[Windows 11/10] コンピュータを復元するための Windows システムイメージの作成と使用方法
お使いの PC に重大な問題が発生した場合(Windows オペレーティングシステムに入れないなど)、Windows 回復環境(Windows RE)を実行して、システムイメージから Windows を回復することができます。
システムイメージには、作成時の Windows、システム設定、プログラム、および個人用ファイルが含まれています。
この機能を使用する場合は、まず、空の USB ドライブ(2GB 以上)を用意いただき、回復環境を起動可能なデバイスを作成し、もう1つのローカルドライブにシステムイメージを保存する必要があります(PC に2つ以上の内蔵のストレージがある場合)。
また、Windows は定期的に更新され、パフォーマンスだけでなくセキュリティも改善されるため、定期的に新しい Windows システムイメージを再作成することをお勧めします。
ご注意:内蔵のストレージが1つしかない場合、Windows システムイメージを保存するために外付けストレージを用意する必要があります(外付けストレージの空き容量が現在のシステムディスクの使用容量以上であることを確認してください)。
PC の内蔵ストレージの 数がわからない場合は、下記をご参照ください。
付録:お使いの PC のディスクの数を確認する方法
現在お使いの PC に搭載されている Windows OS に基づき、対応する手順に進んでください。
コンテンツ
USB ドライブに回復ドライブの作成および Windows の回復環境に入る方法
Windows に搭載されている「回復ドライブの作成」機能により、回復環境を起動することができるシステム修復用 USB ドライブを作成します。
- Windows の検索バー①に「回復ドライブの作成」と入力して検索し、「開く」②をクリックします。
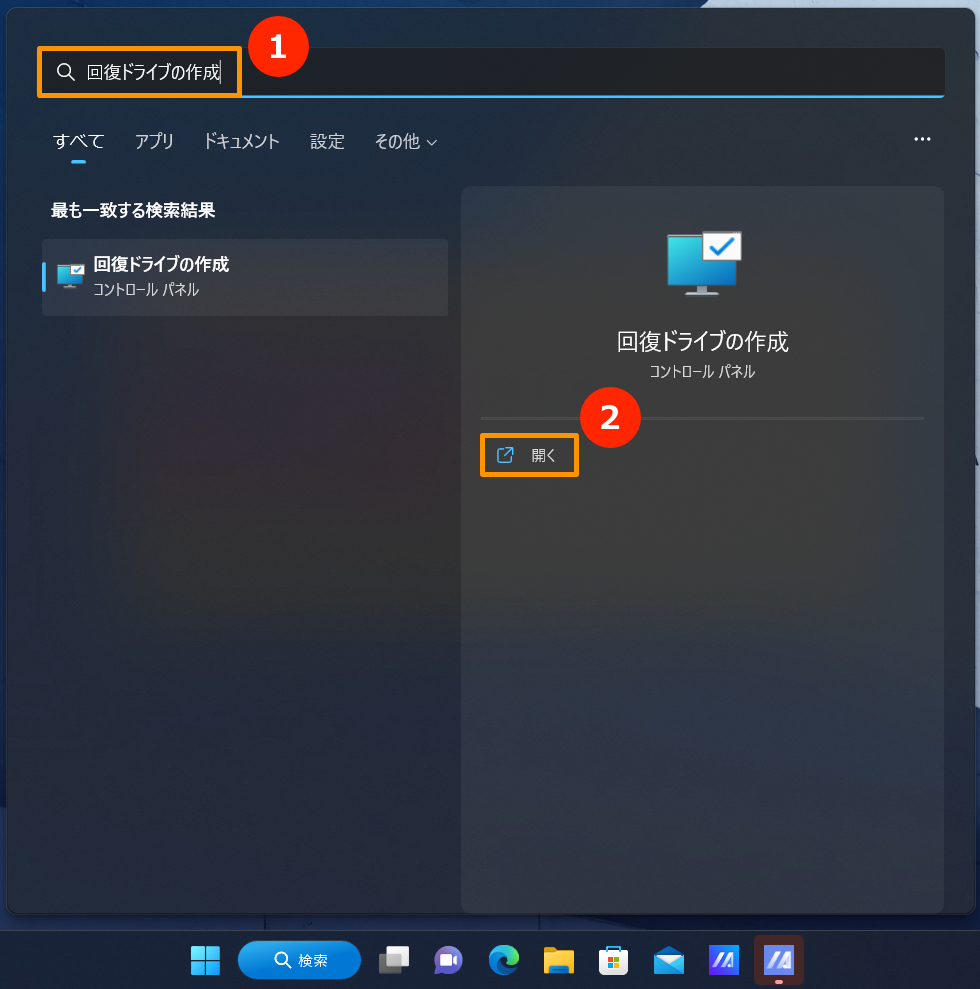
- ユーザーアカウント制御の通知が表示された場合は、「はい」③をクリックしてください。
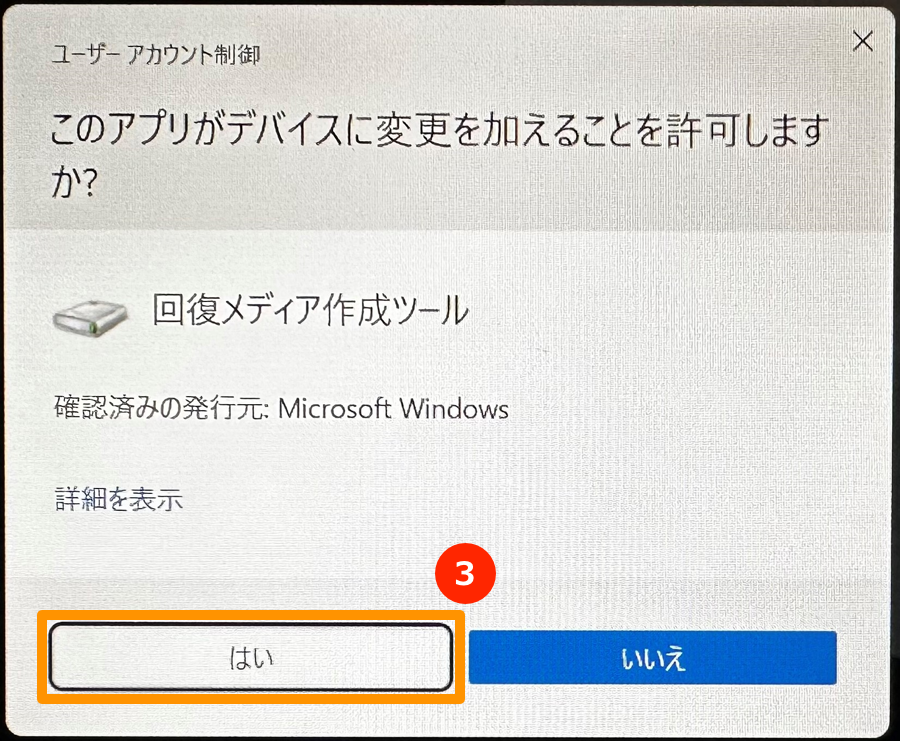
- 「システム ファイルを回復ドライブにバックアップします。」④にチェックを入れず、「次へ」⑤をクリックします。
※以下の手順では、システムイメージ経由でシステムをバックアップするため、この手順ではシステムを回復ドライブにバックアップする必要はありません(システムのバックアップにはプログラムや個人ファイルは含まれません)。
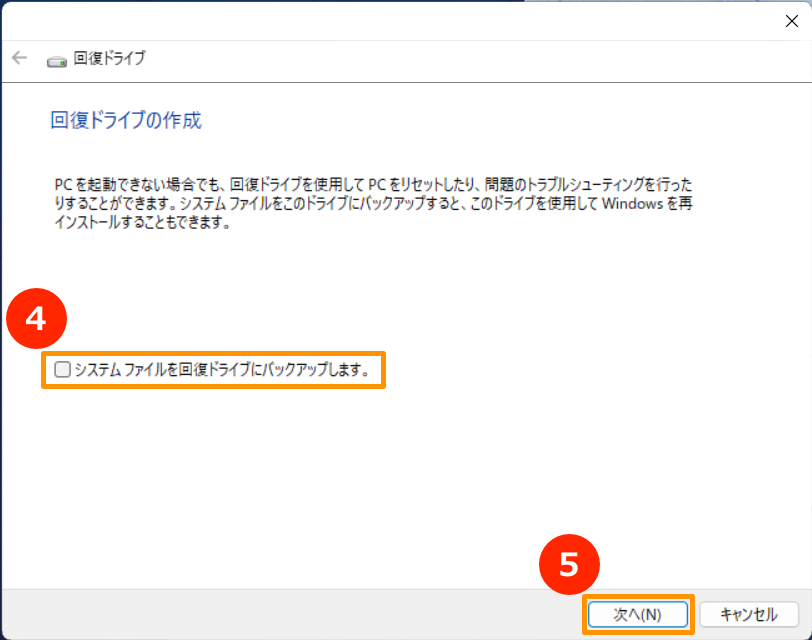
- Windows 回復環境を実行するため、起動デバイスを作成したい USB ドライブを PC に接続します。
注意: USB ドライブ内のファイルはすべて削除されるため、個人ファイルが含まれている場合は、事前にバックアップをとってください。
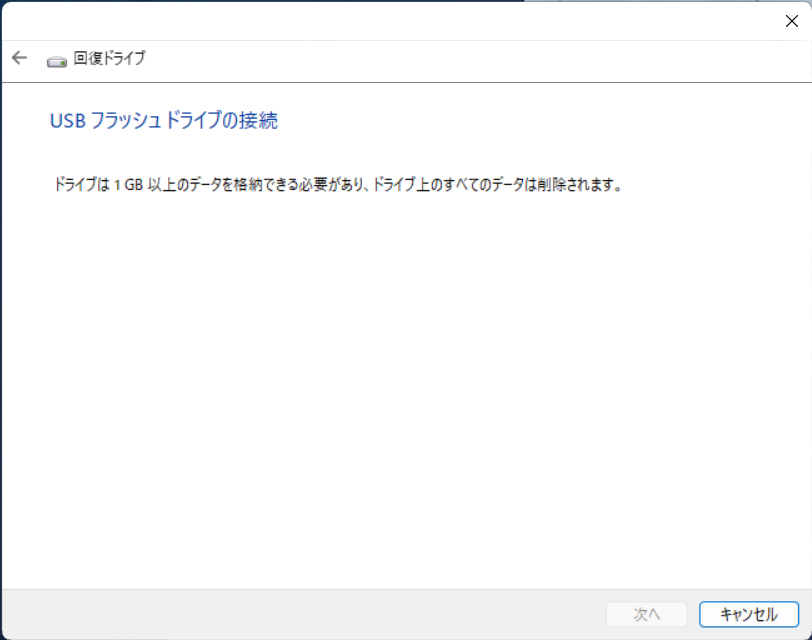
- 「使用可能なドライブ]⑥で、使用する USB ドライブを確認・クリックし、「次へ」⑦をクリックします。
※外付けストレージを使用してシステムイメージを保存する場合、同じストレージに Windows 回復環境(Windows RE)を実行するための起動デバイスを作成することができます。
Windows は、自動的に外付けストレージに新しいパーティションを作成します。
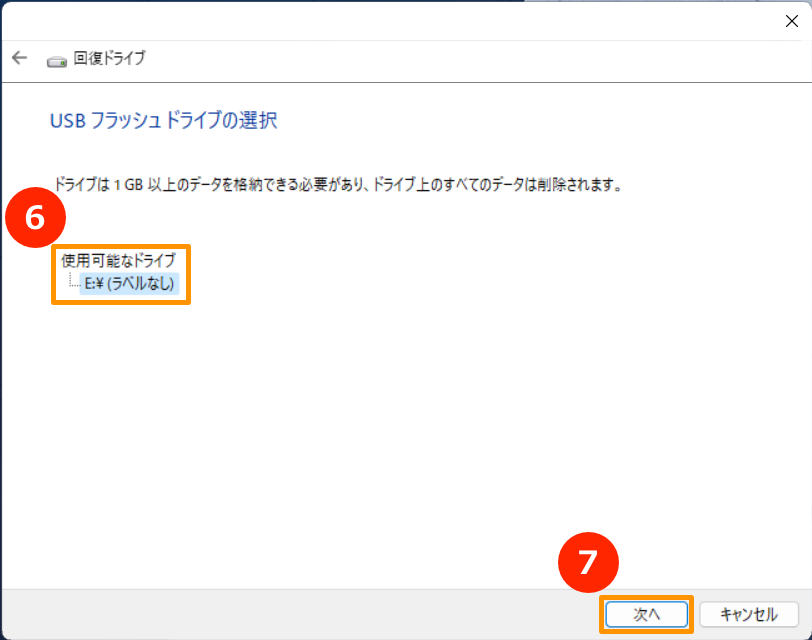
- 「作成」⑧をクリックすると、回復ドライブの作成が開始されます。しばらく時間がかかりますが、お使いの PC のスペックや修復ツールの大きさによってかかる時間は異なります。
注意:回復ドライブ作成中に電源が接続されていることを確認し、また、作成中は強制的にシャットダウンしないようにしてください。
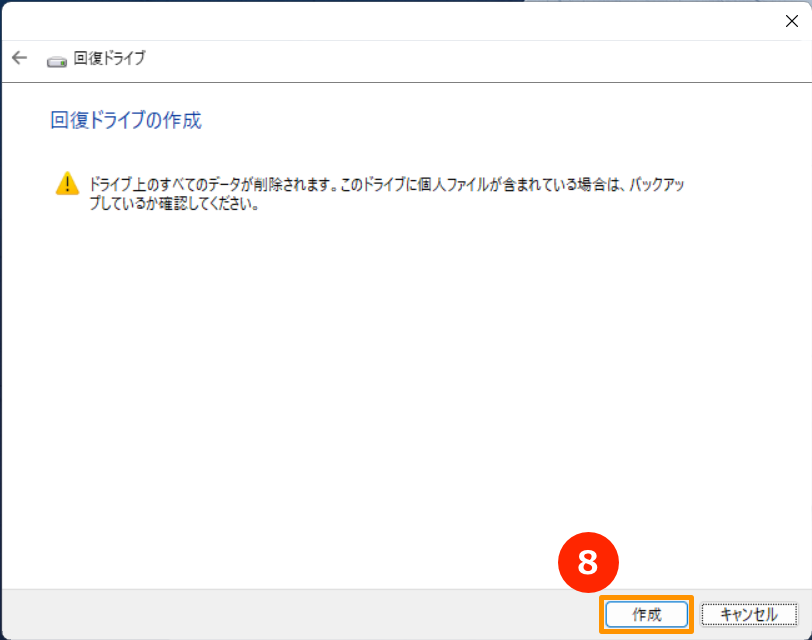
- 回復ドライブ(起動デバイス)の作成が完了しました。「完了」⑨をクリックし作業を完了してください。
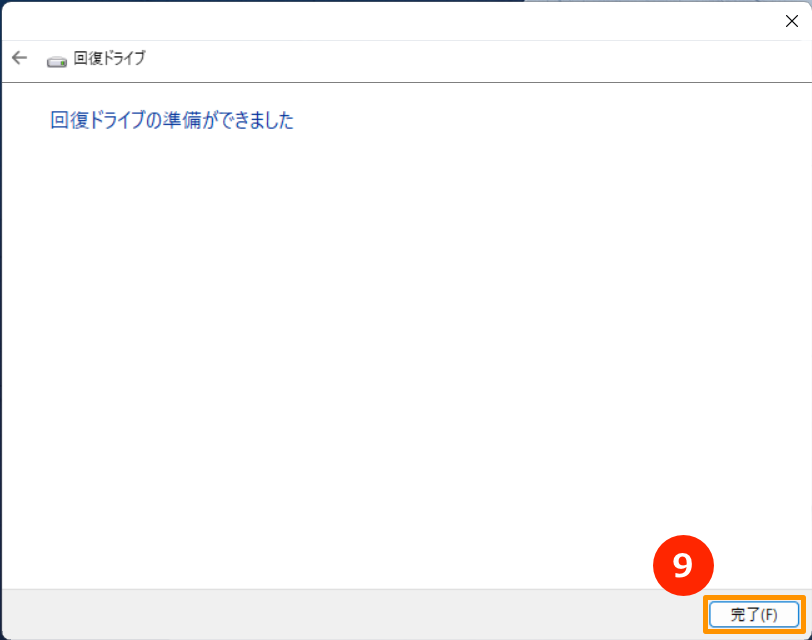
- 外付けストレージで起動デバイスを作成し、同じストレージを使ってシステムイメージを保存する場合は、以下の手順を続けてください。
回復ドライブを作成したため、残りの領域は外付けストレージ内の未割り当ての状態になっています。
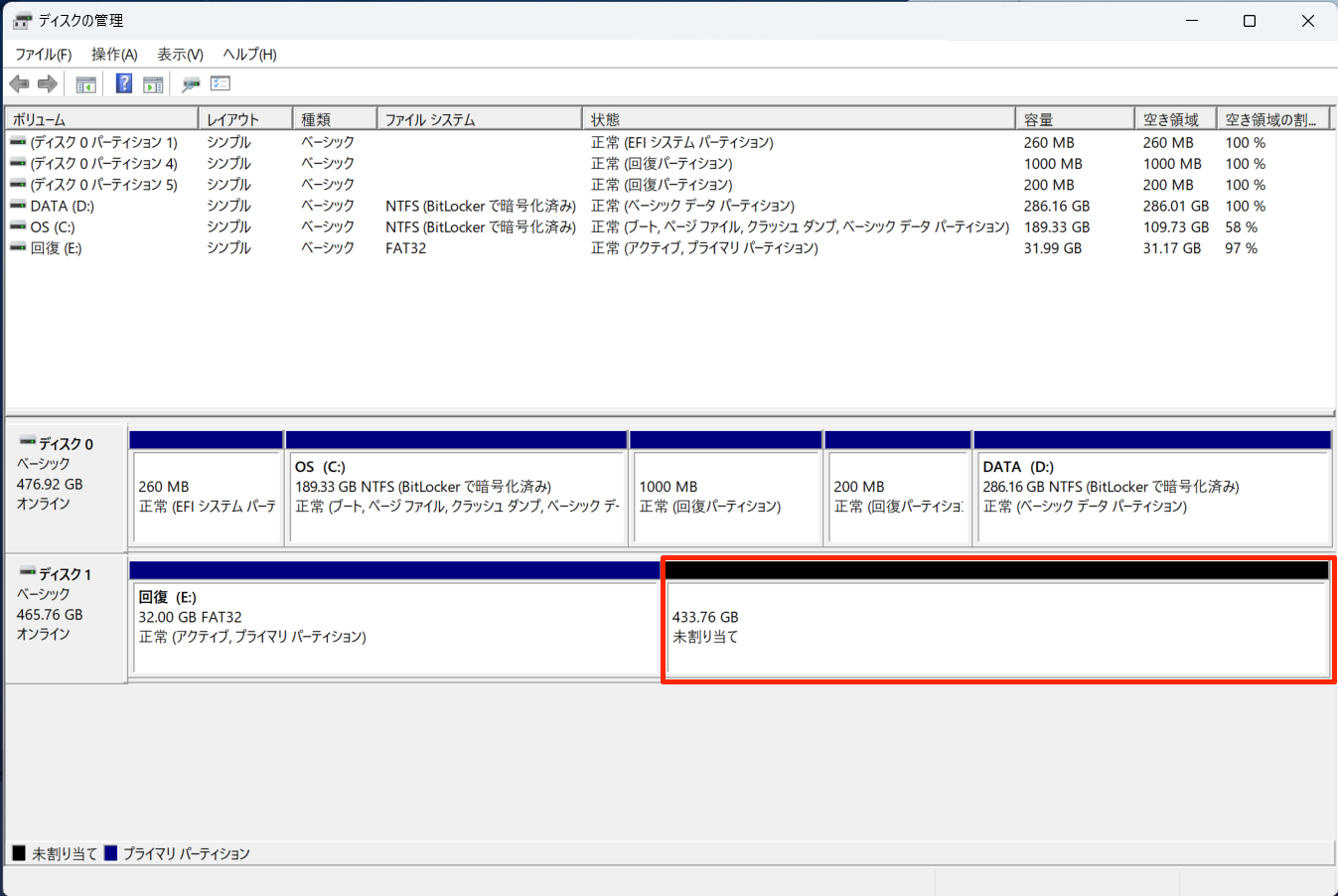
システムイメージを作成する前に、手動で新しいパーティションを作成し、ファイル形式をNTFSタイプに設定する必要があります。
ストレージのパーティション、縮小、拡張で新しいパーティションを作成する方法については、下記をご参照ください。
[Windows 11/10] パーティション/ボリュームの作成、拡張、縮小、削除
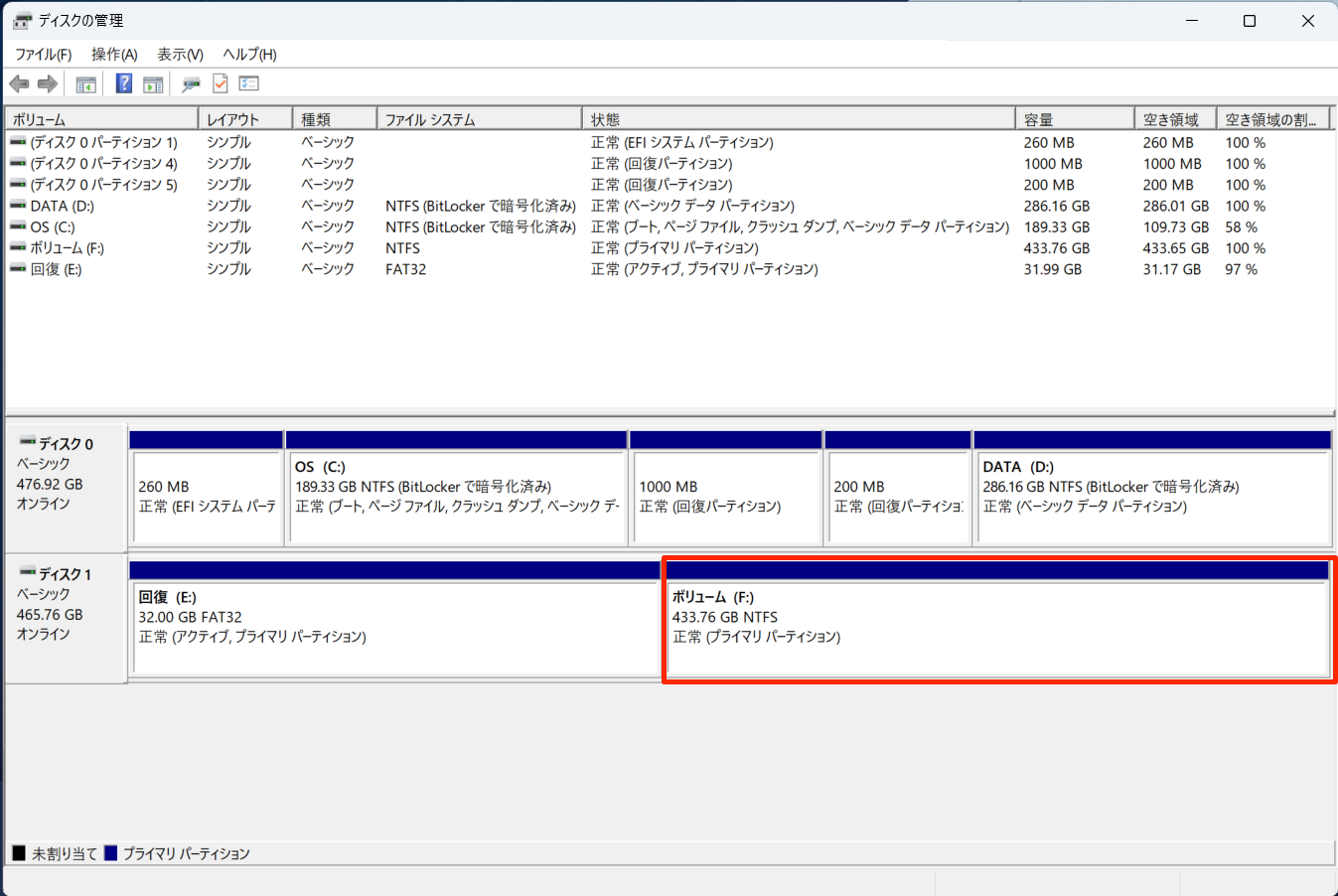
Windows は定期的に更新が行われパフォーマンスだけでなくセキュリティも向上するので、定期的にシステムイメージを再作成いただく事をお勧めします。
- Windows の検索バー①に「コントロールパネル」と入力して検索し、「開く」②をクリックします。
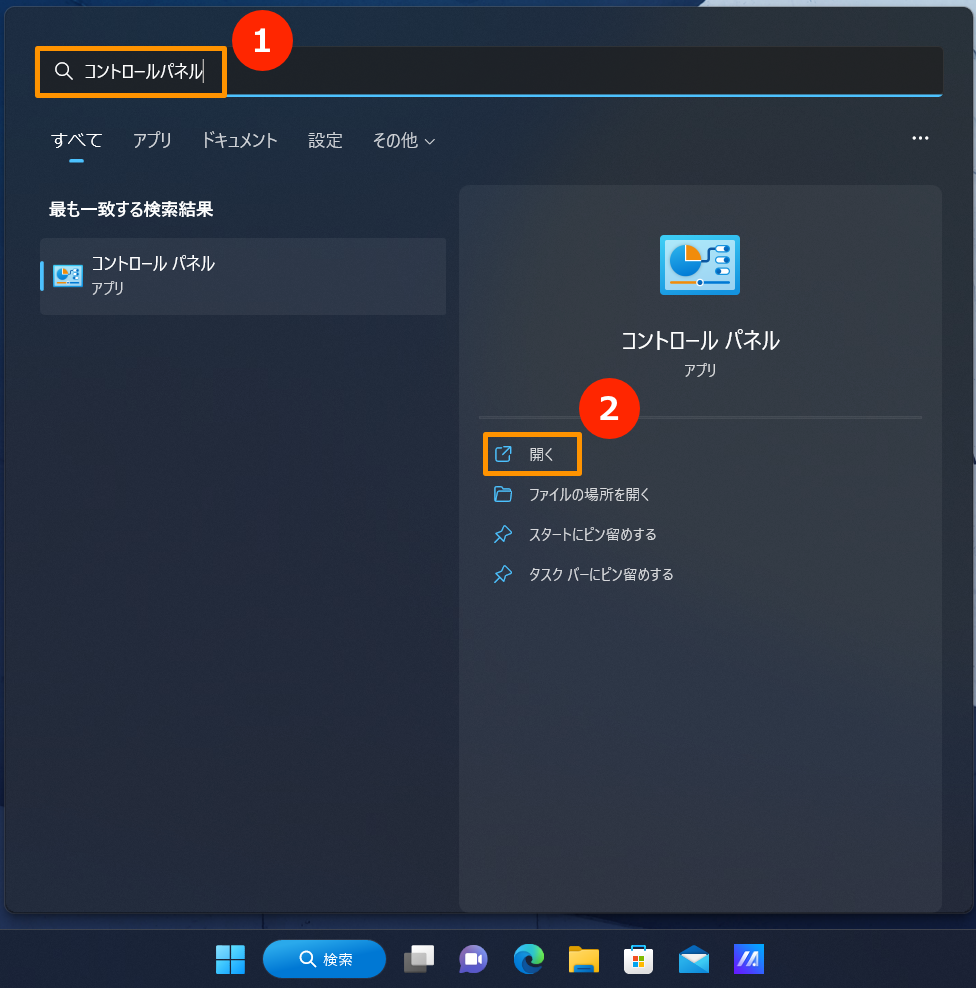
- システムとセキュリティの項目で、「バックアップと復元( Windows 7)」③をクリックします。
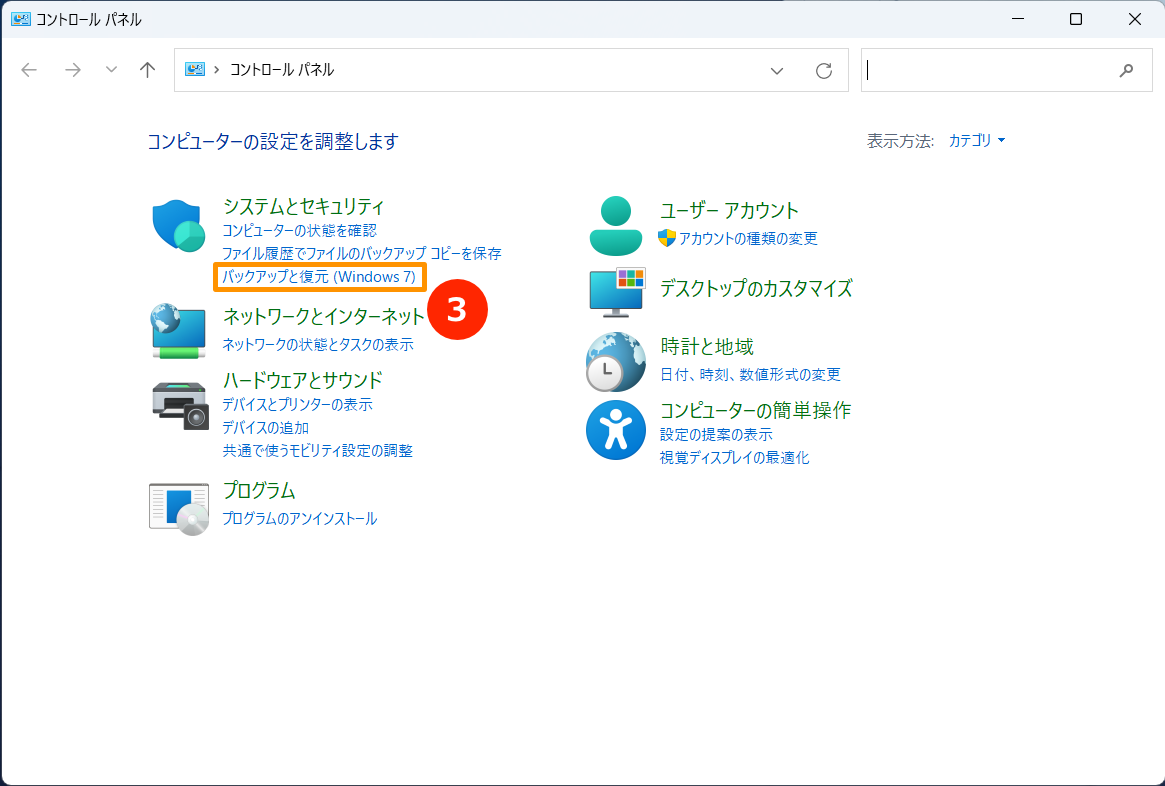
- 「システム イメージの作成」④をクリックします。
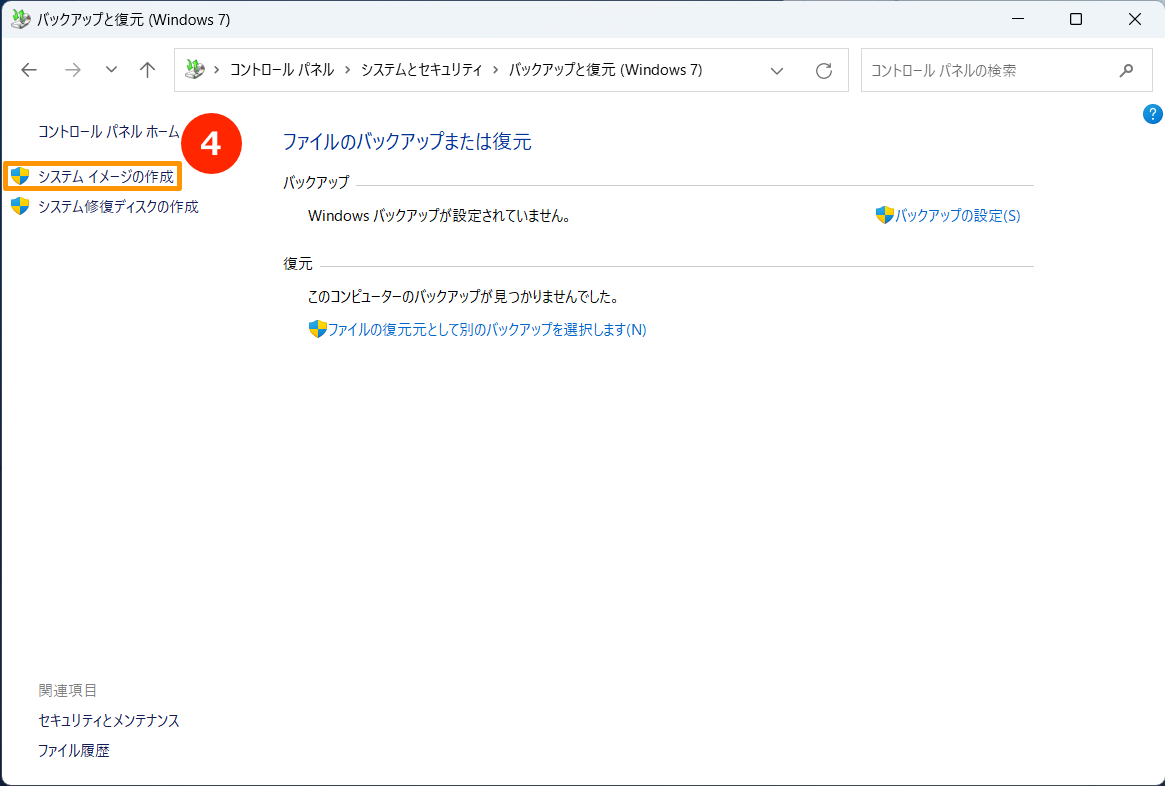
- システムイメージの作成を行うため、ハードディスク上⑤をクリックし、「次へ」⑥をクリックします。
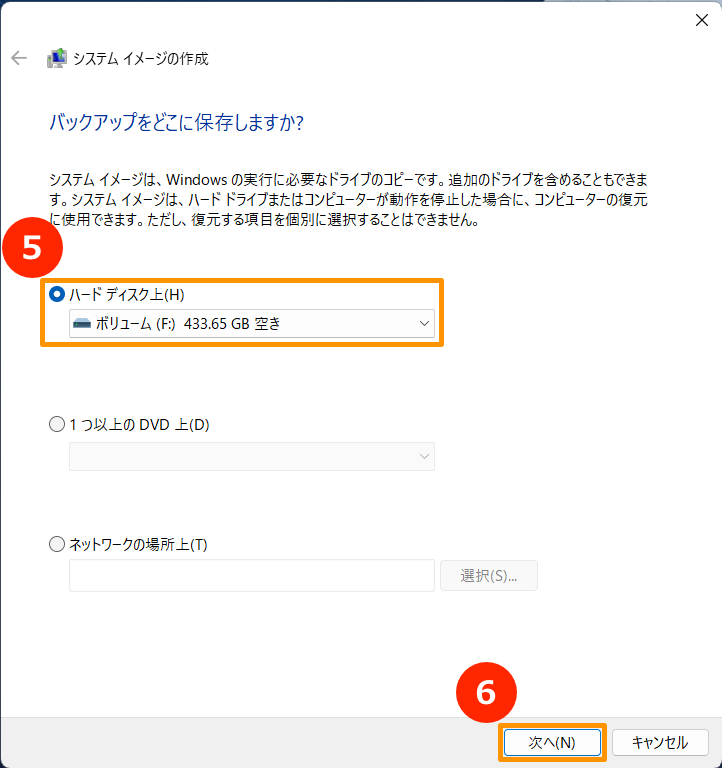
- バックアップするドライブと必要なディスク容量が一覧で表示されます。
「バックアップの開始」⑦をクリックすると、システムイメージの作成が開始されます。
作成には時間がかかり、お使いの PC のスペックや修復ツールの大きさによってかかる時間は異なります。
注意:システムイメージ作成中に電源が接続されていることを確認し、また、作成中は強制的にシャットダウンしないようにしてください。
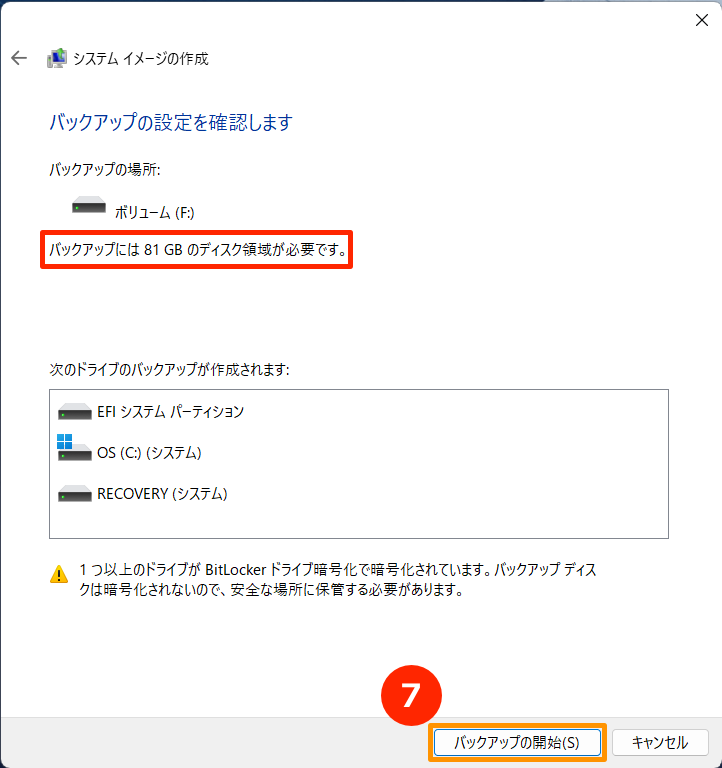
- 作成中、以下のような通知が表示されることがありますが、「いいえ]⑧をクリックしてください。
本手順は、Windows 回復環境(Windows RE)を実行することのできるシステム修復用 CD / DVD を作成するためのものです。
ただし、前項で、システム修復用 USB ドライブ(回復ドライブ)を作成しているため、今回はシステム修復用 CD / DVD の作成は必要ありません。
USB ドライブに回復ドライブの作成および Windows の回復環境に入る方法
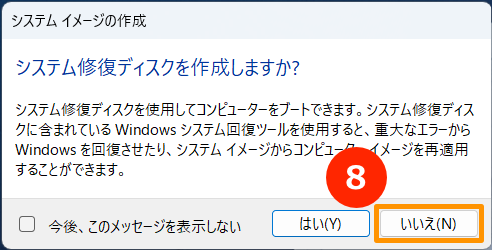
- システム イメージの作成が完了しました。「閉じる」⑨をクリックし作業を完了してください。
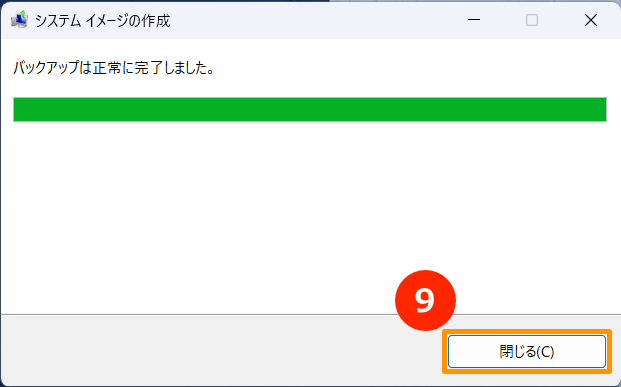
- バックアップを保存したドライブに、WindowsImageBackup フォルダが生成され、その中にシステムイメージが配置されます。
古いシステムイメージを残したい場合は、WindowsImageBackup フォルダ全体を新しい場所にコピーしてから、新しいシステムイメージを作成することができます。
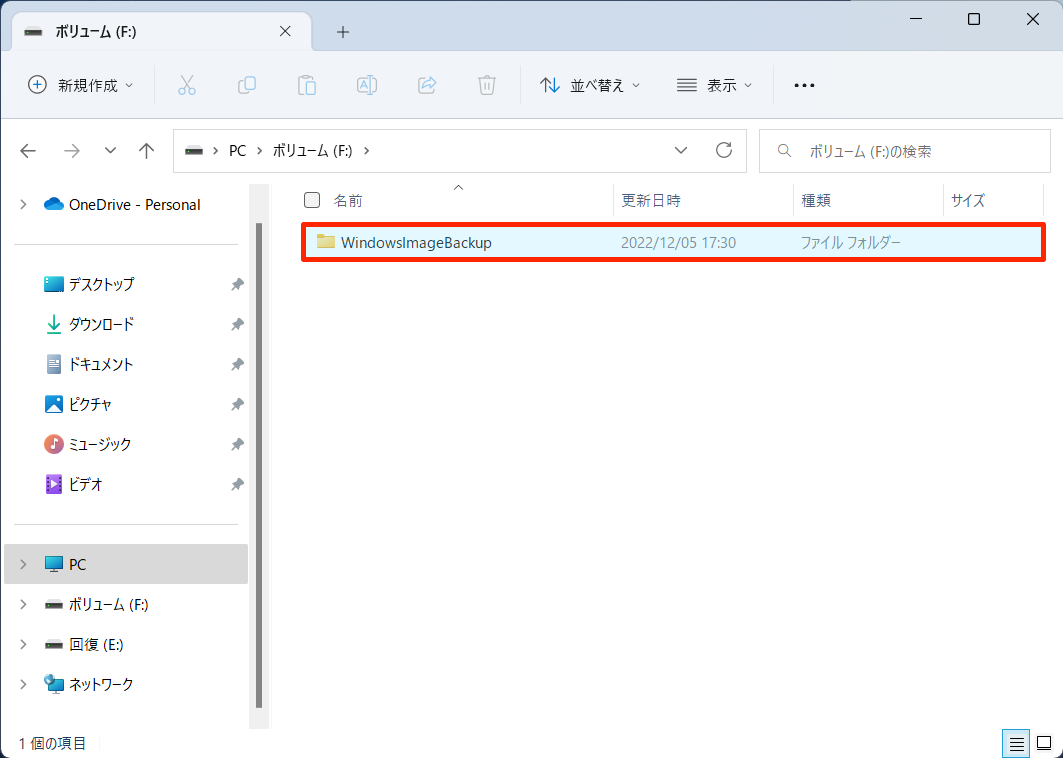
PC が起動できない場合、回復ドライブを使用して Windows 回復環境(Windows RE)を実行して、システムイメージ経由で PC を復元することができます。
- 作成した回復ドライブ(USB ドライブ)を PC に接続します。作成方法は、下記をご参照ください。
USB ドライブに回復ドライブの作成および Windows の回復環境に入る方法
- PC の電源を入れ、ブートオプションで回復ドライブをクリックします。詳細に関しては、下記をご参照ください。
[ノート PC/デスクトップ PC/AiO] USBメモリや外付けの光学ドライブからの起動方法
- Windows 回復環境(Windows RE)が起動しますので、言語をクリックしてください。
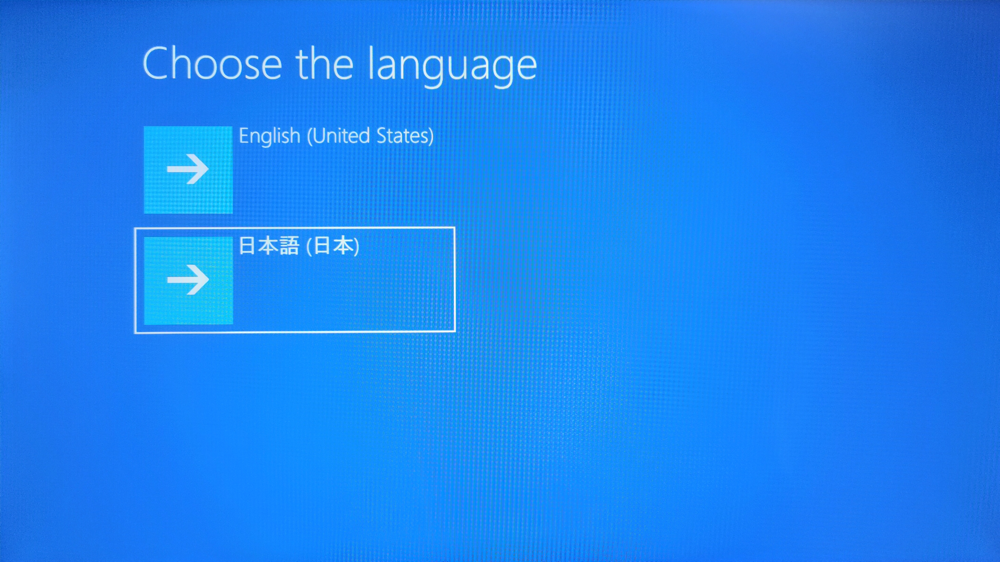
- キーボードのレイアウトを選択してください。
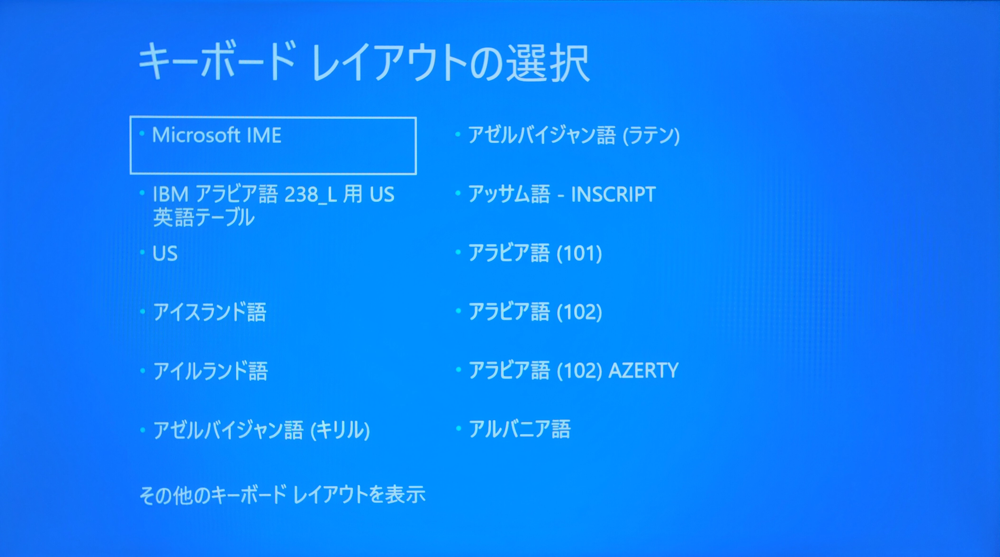
- 「トラブルシューティング」①をクリックしてください。
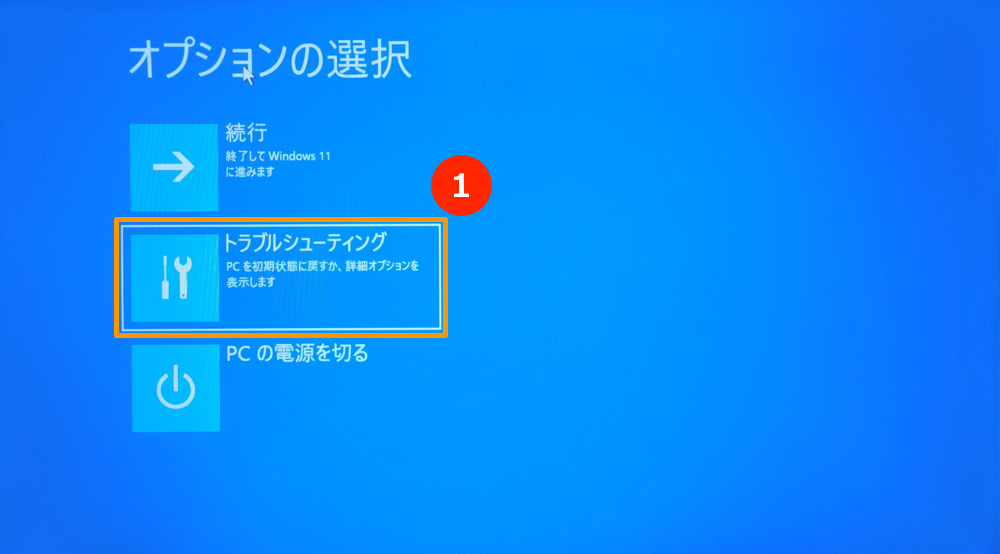
- 「詳細オプション」②をクリックしてください。
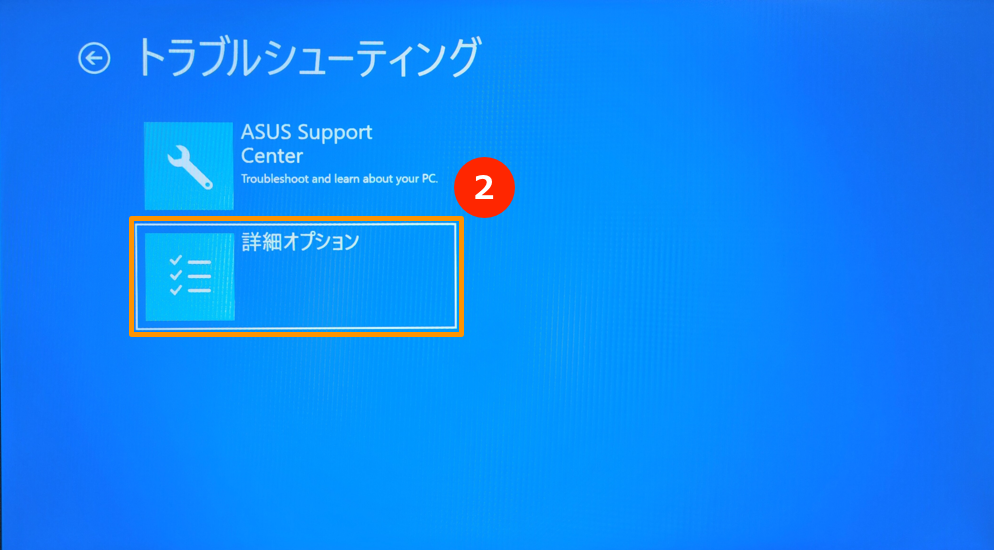
- 「イメージでシステムを回復」③をクリックしてください。
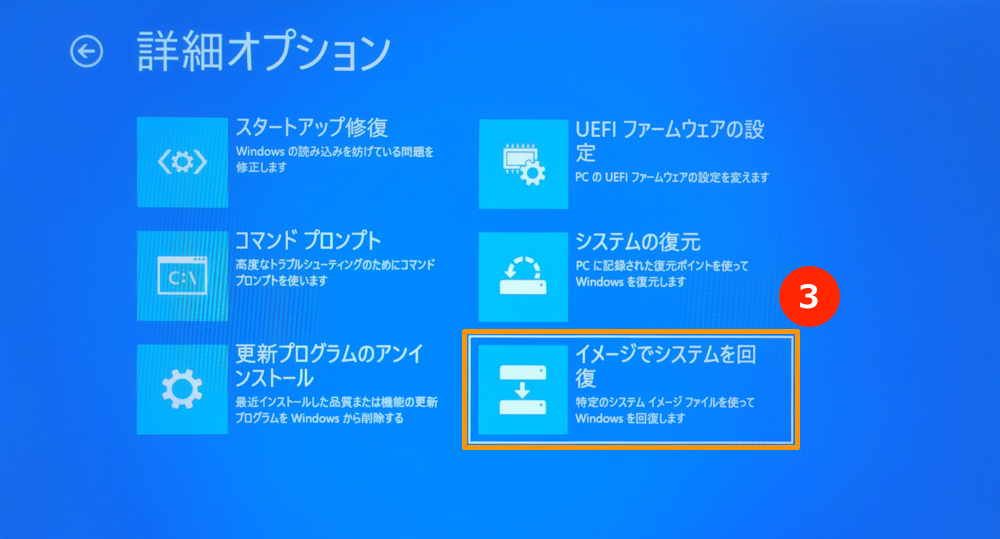
- 「Windows 11」④をクリックしてください。
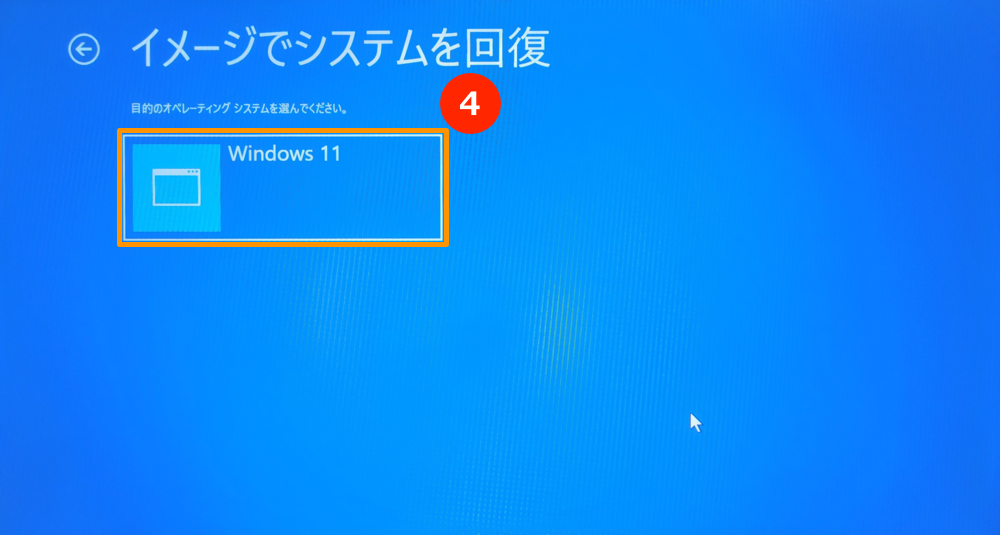
- 利用可能な最新のシステムイメージを自動的に検索します。
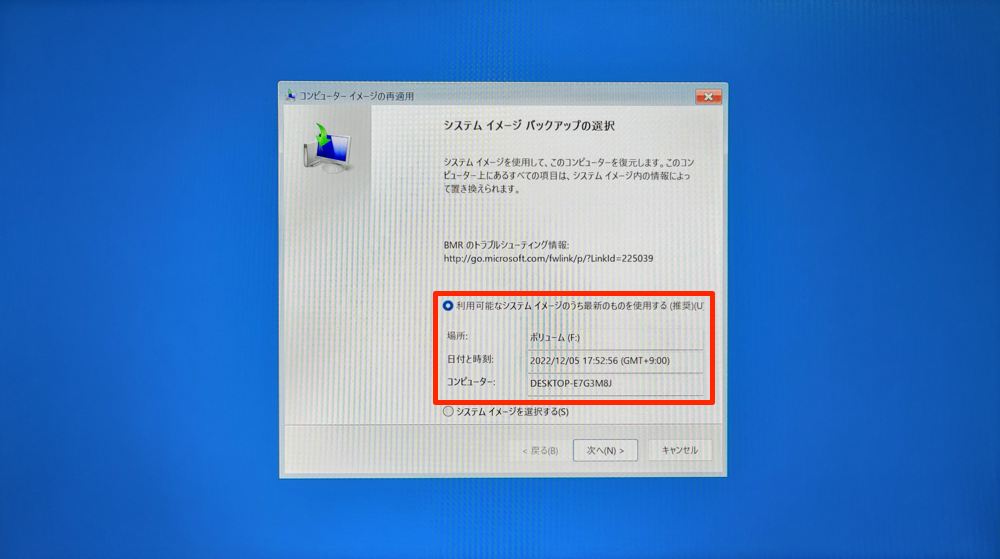
システムイメージは、手動で選択することもできます。「システム イメージを選択する」⑤をクリックし、「次へ」⑥をクリックします。
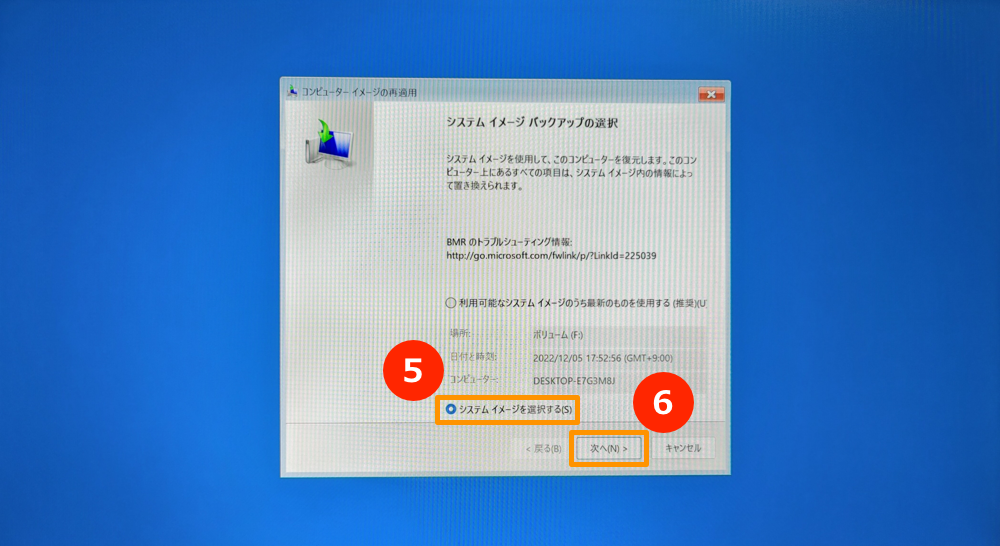
- 使用するシステムイメージの場所⑦を選択し、「次へ」⑧をクリックします。
外付けストレージにシステムイメージが保存されている場合は、PC に接続し、「最新の情報に更新」をクリックしてください。
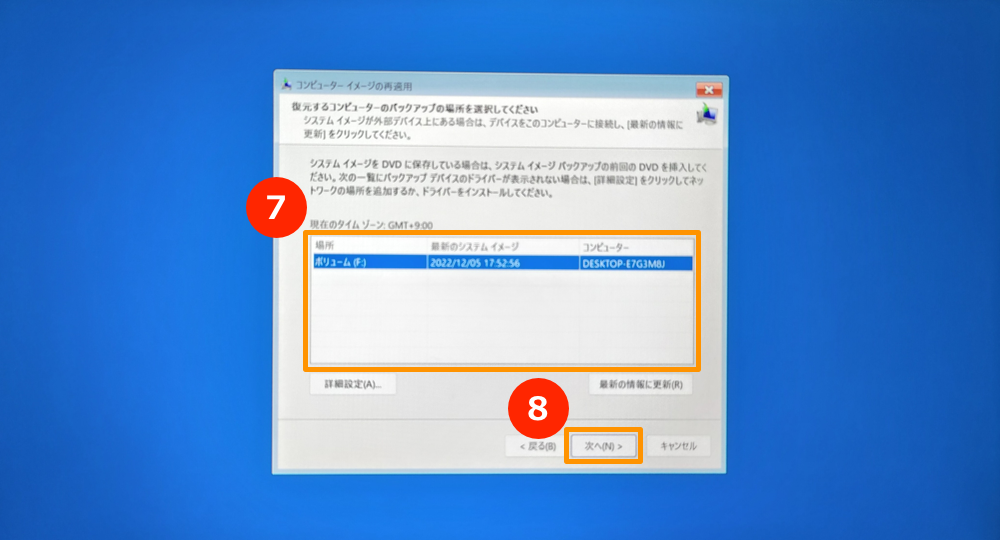
- 接続したドライブにあるすべてのシステムイメージの一覧が表示されますので、復元したいシステムイメージ⑨をクリックし、「次へ」⑩をクリックしてください。
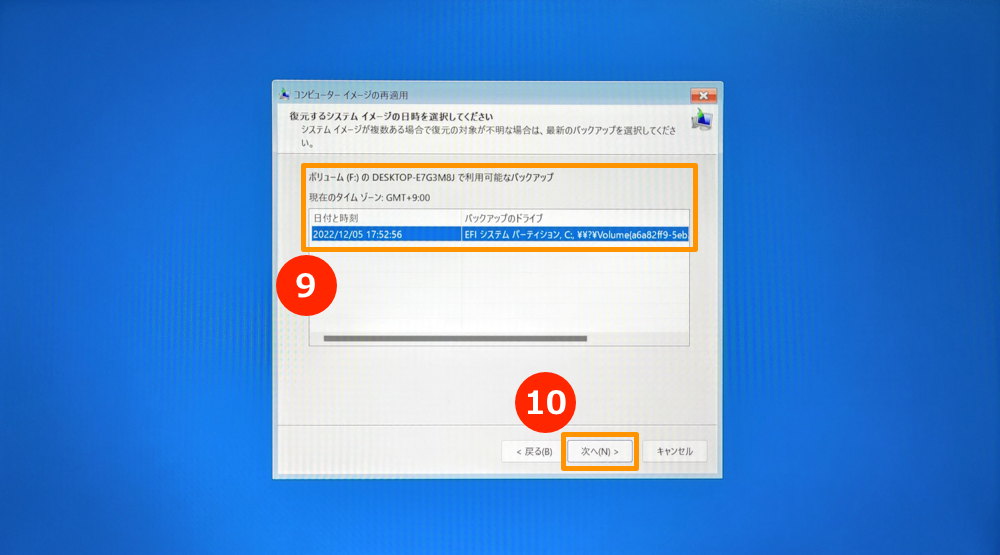
- 必要に応じて、「ディスクをフォーマットしてパーティションに再分割する」⑪をクリックすると、復元時点と全く同じ構成にできます。そして、「次へ」⑫をクリックします。
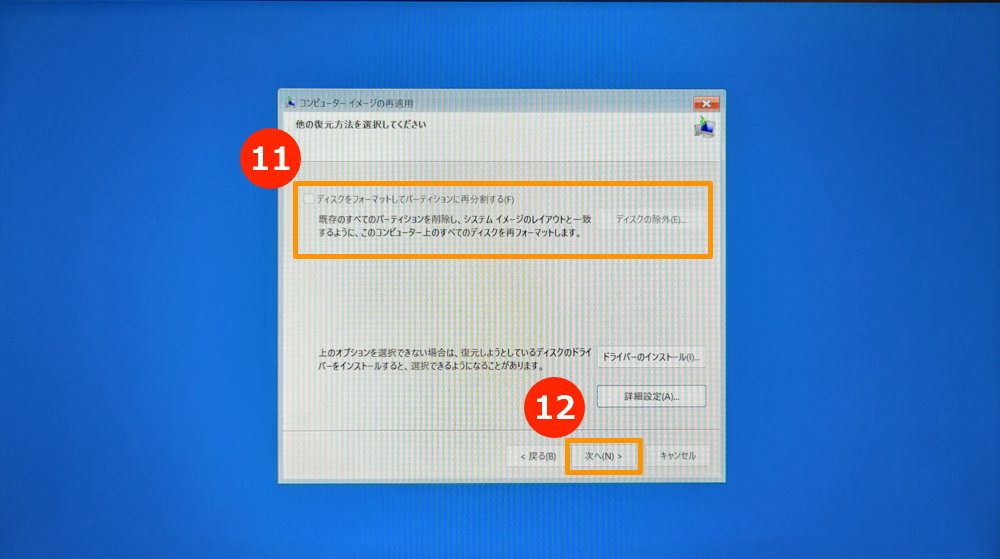
- 復元するシステムイメージの情報⑬を確認し、「完了」⑭をクリックします。
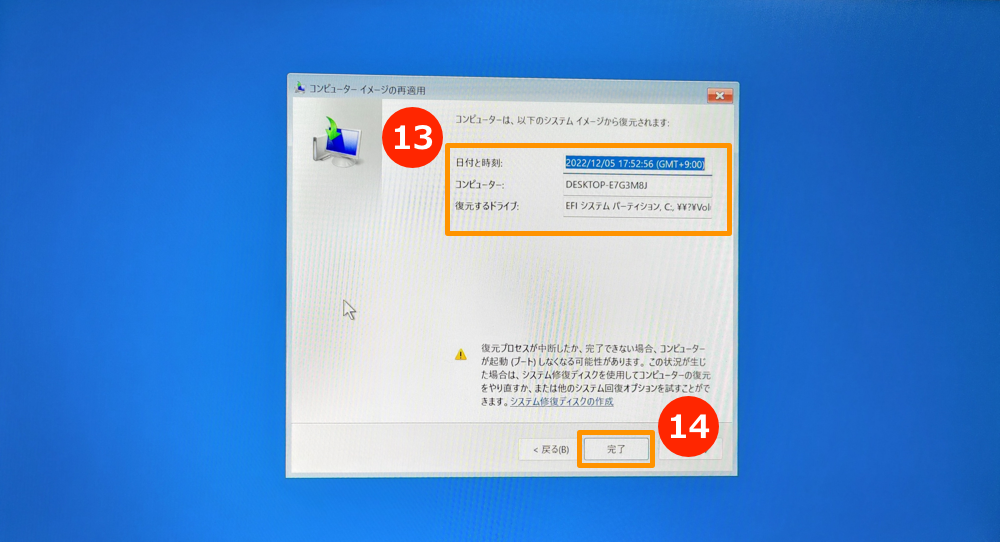
- 復元するドライブのデータは、すべてシステムイメージのデータに置き換わります。
ご確認の上、「はい」⑮をクリックして復元処理を開始します。
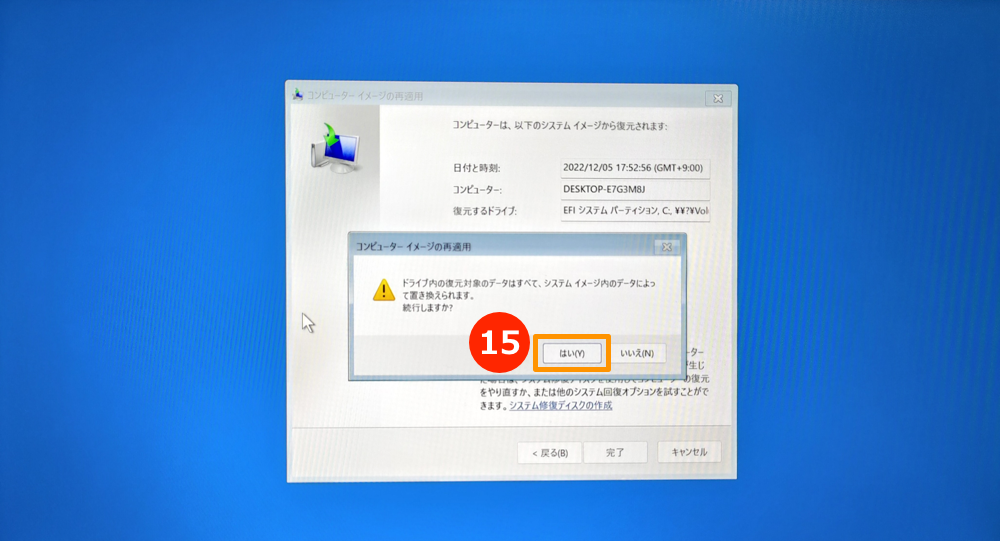
- PC は正常に復元され、60秒後に自動的に再起動します。
また、「今すぐ再起動する」⑯をクリックすると、PC がすぐに再起動します。
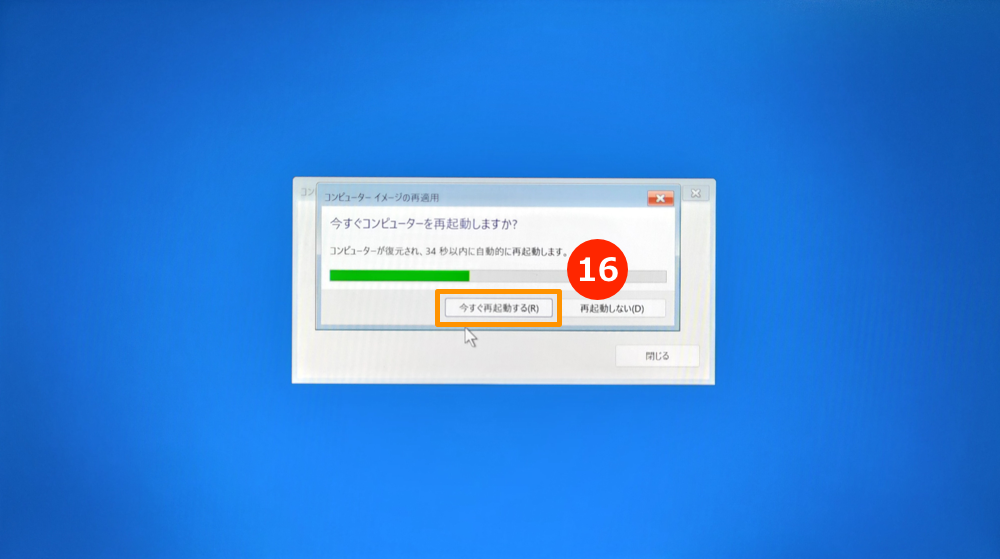
コンテンツ
USB ドライブに回復ドライブの作成および Windows の回復環境に入る方法
Windows に搭載されている「回復ドライブの作成」機能により、回復環境を起動することができるシステム修復用 USB ドライブを作成します。
- Windows の検索バー①に「回復ドライブの作成」と入力して検索し、「開く」②をクリックします。
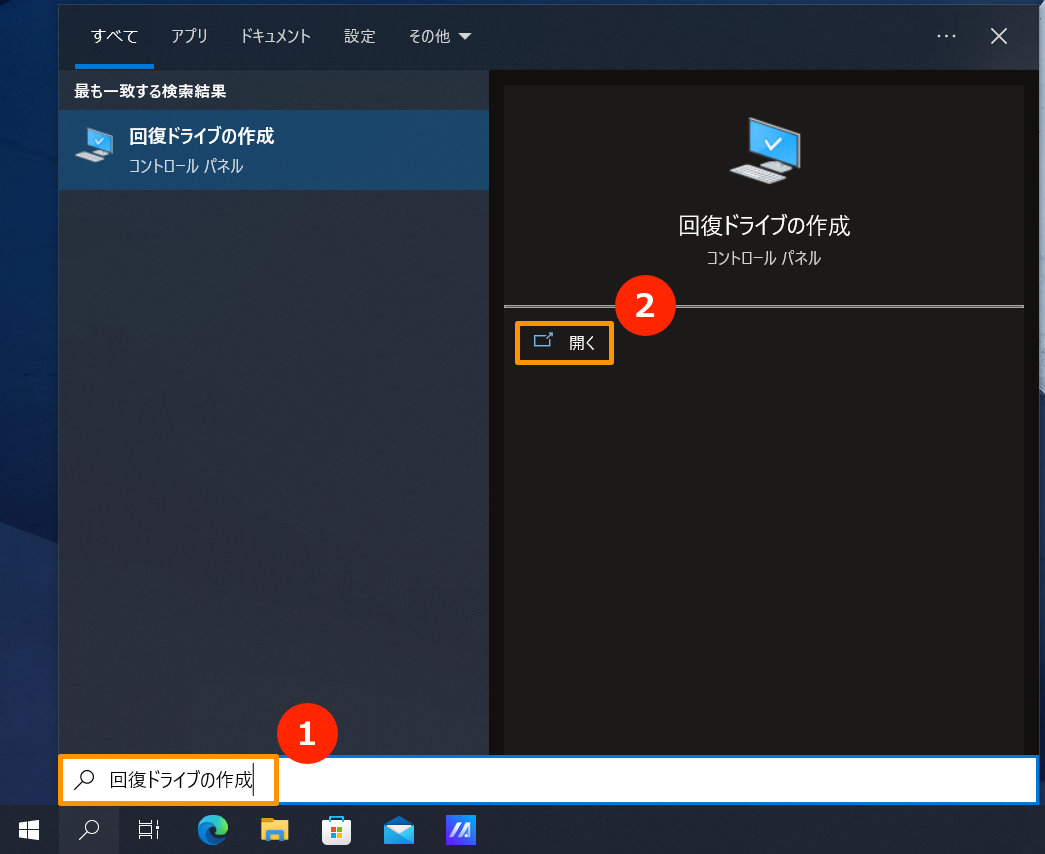
- ユーザーアカウント制御の通知が表示された場合は、「はい」③をクリックしてください。
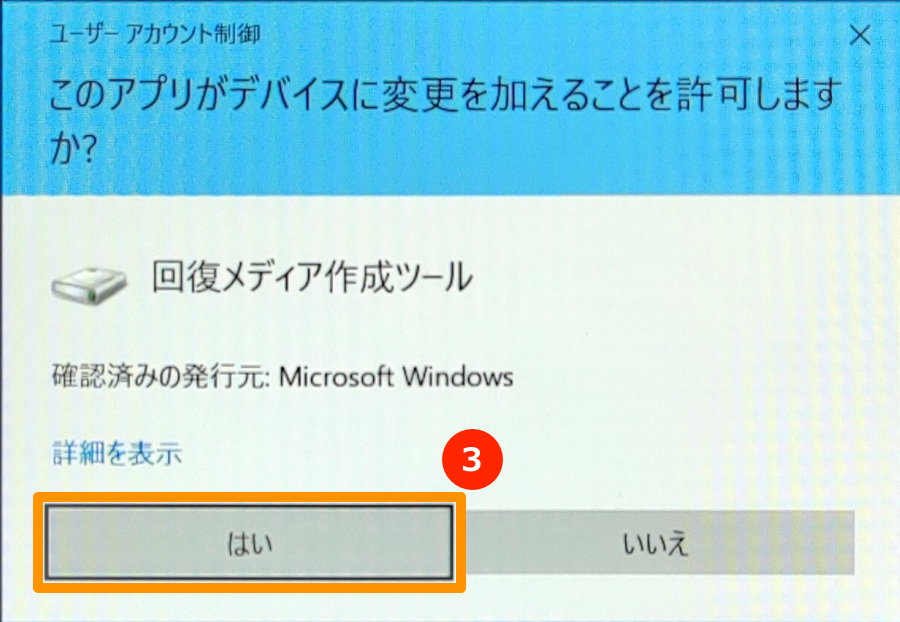
- 「システム ファイルを回復ドライブにバックアップします。」④にチェックを入れず、「次へ」⑤をクリックします。
※以下の手順では、システムイメージ経由でシステムをバックアップするため、この手順ではシステムを回復ドライブにバックアップする必要はありません(システムのバックアップにはプログラムや個人ファイルは含まれません)。
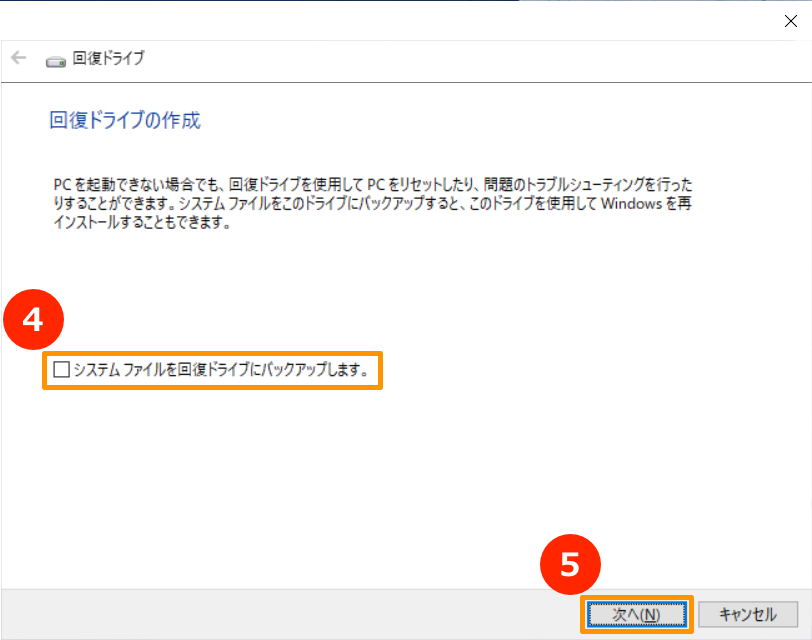
- Windows 回復環境を実行するため、起動デバイスを作成したい USB ドライブを PC に接続します。
注意: USB ドライブ内のファイルはすべて削除されるため、個人ファイルが含まれている場合は、事前にバックアップをとってください。
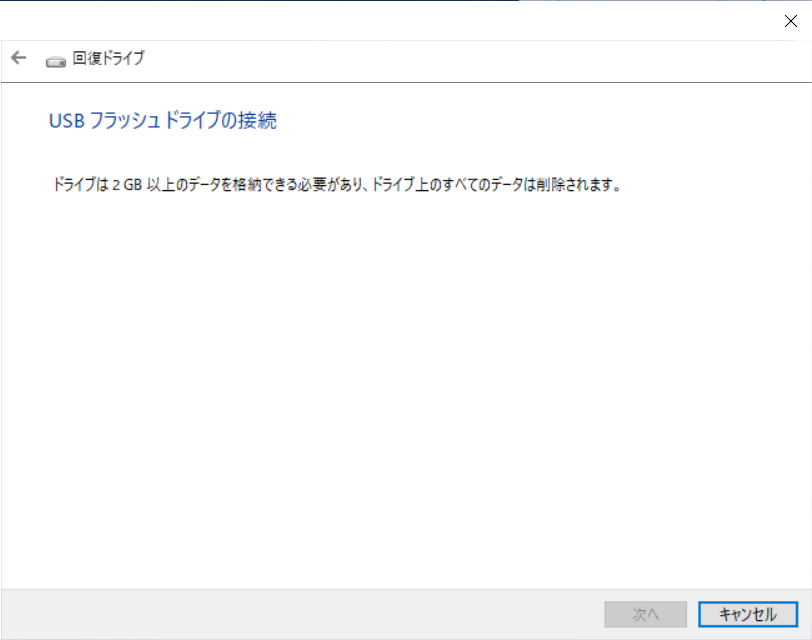
- 「使用可能なドライブ]⑥で、使用する USB ドライブを確認・選択し、「次へ」⑦をクリックします。
※外付けストレージを使用してシステムイメージを保存する場合、同じストレージに Windows 回復環境を実行するための起動デバイスを作成することができます。Windows は、自動的に外付けストレージに新しいパーティションを作成します。
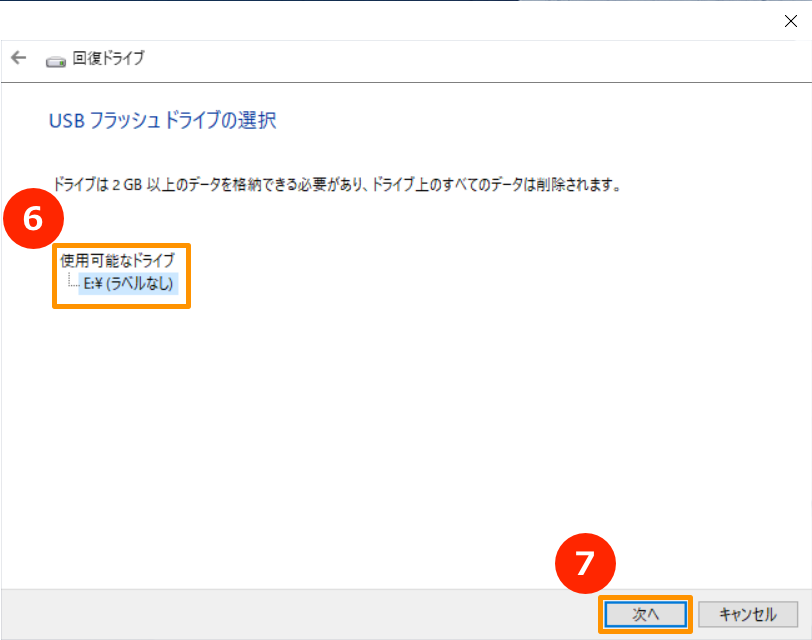
- 「作成」⑧をクリックすると、回復ドライブの作成が開始されます。しばらく時間がかかりますが、お使いの PC のスペックや修復ツールの大きさによってかかる時間は異なります。
注意:回復ドライブ作成中に電源が接続されていることを確認し、また、作成中は強制的にシャットダウンしないようにしてください。
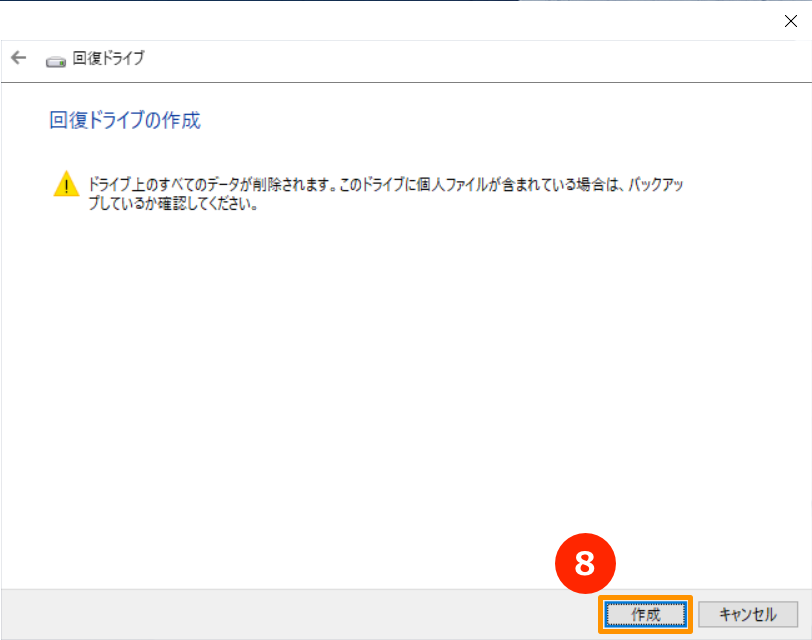
- 回復ドライブ(起動デバイス)の作成が完了しました。「完了」⑨をクリックし作業を完了してください。
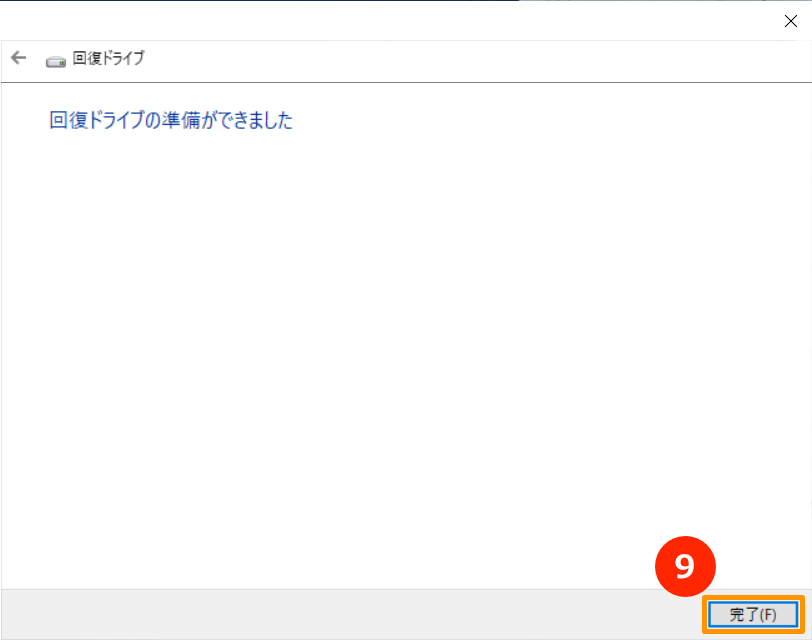
- 外付けストレージで起動デバイスを作成し、同じストレージを使ってシステムイメージを保存する場合は、以下の手順を続けてください。
回復ドライブを作成したため、残りの領域は外付けストレージ内の未割り当ての状態になっています。
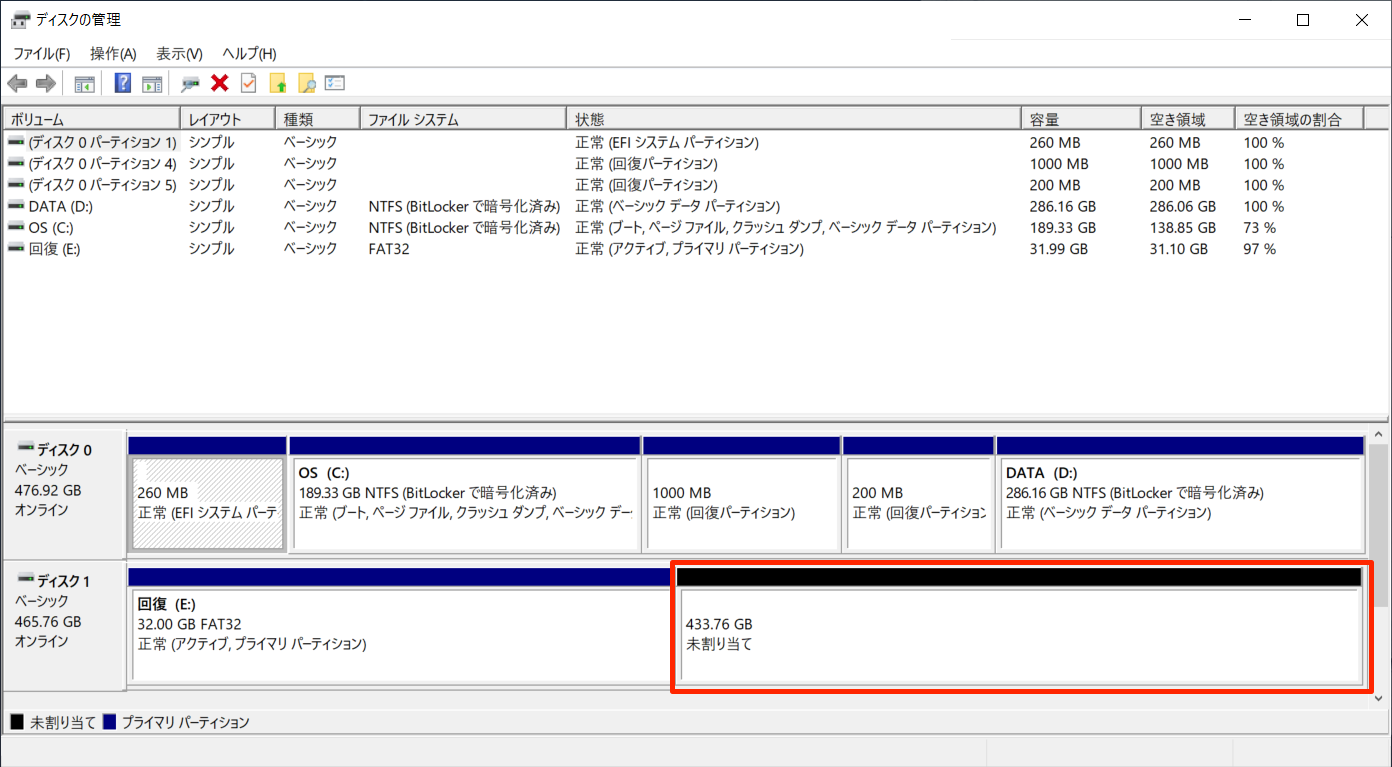
システムイメージを作成する前に、手動で新しいパーティションを作成し、ファイル形式をNTFSタイプに設定する必要があります。
ストレージのパーティション、縮小、拡張で新しいパーティションを作成する方法については、下記をご参照ください。
[Windows 11/10] パーティション/ボリュームの作成、拡張、縮小、削除
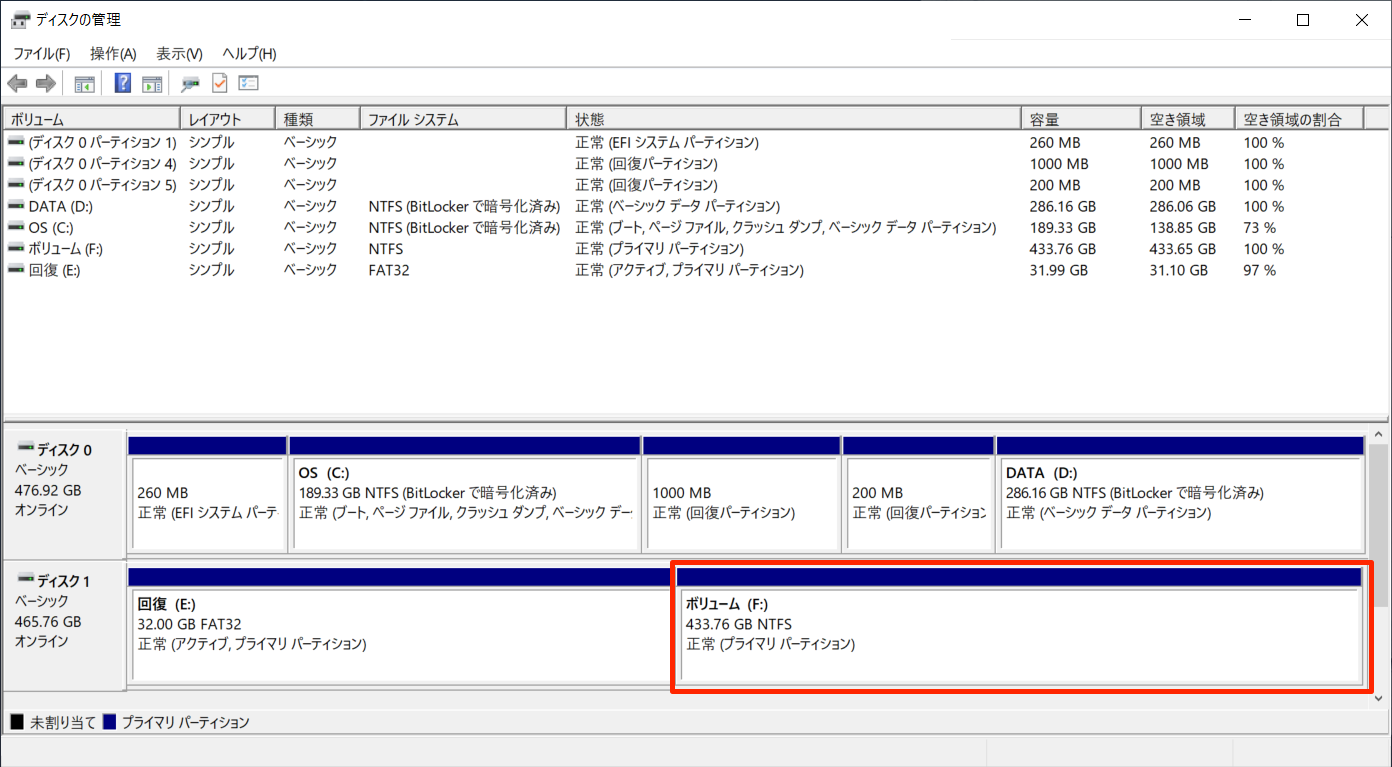
Windows は定期的に更新が行われパフォーマンスだけでなくセキュリティも向上するので、定期的にシステムイメージを再作成頂く事をお勧めします。
- Windows の検索バー①に「コントロールパネル」と入力して検索し、「開く」②をクリックします。
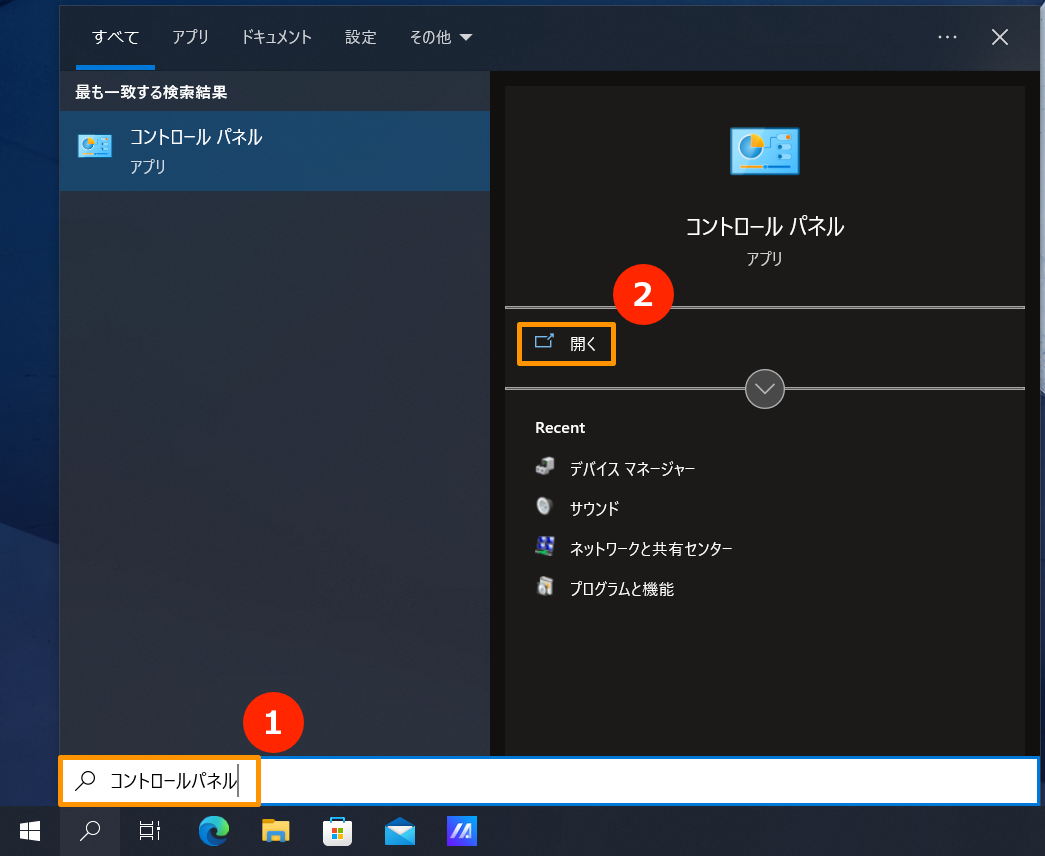
- システムとセキュリティの項目で、「バックアップと復元( Windows 7)」③をクリックします。
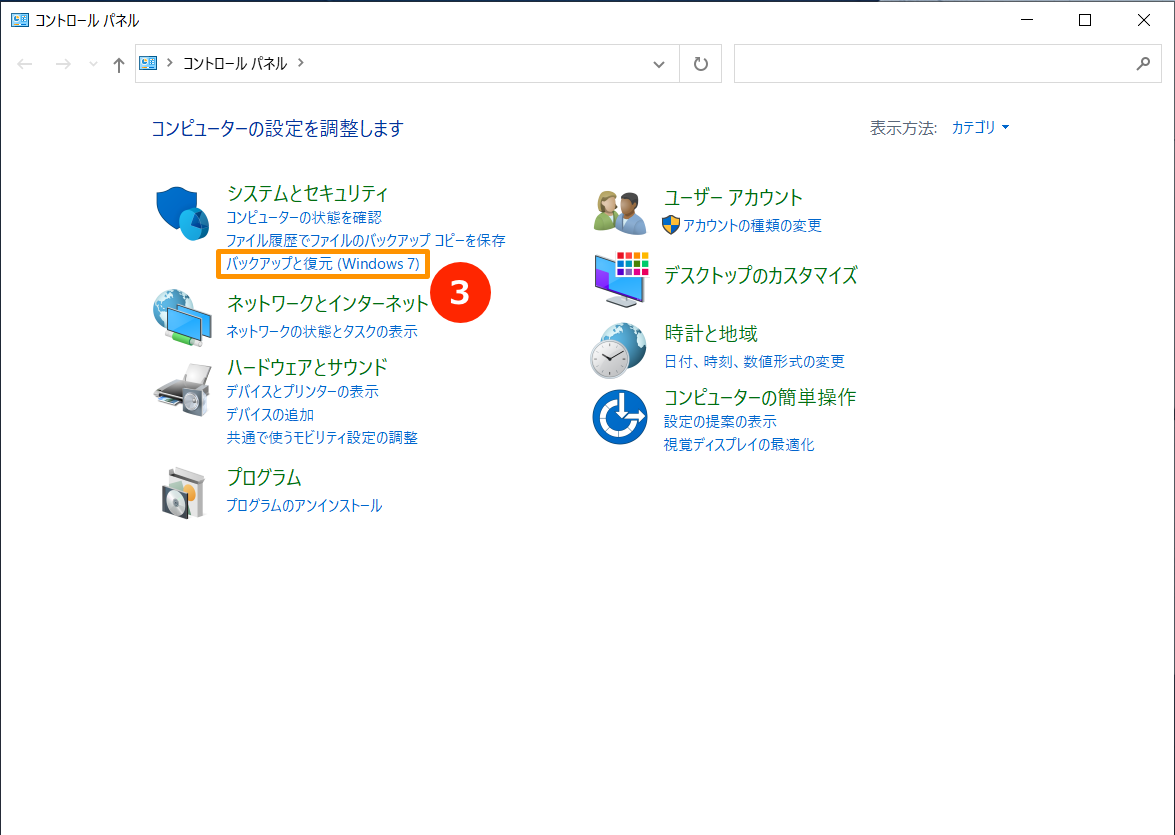
- 「システム イメージの作成」④をクリックします。
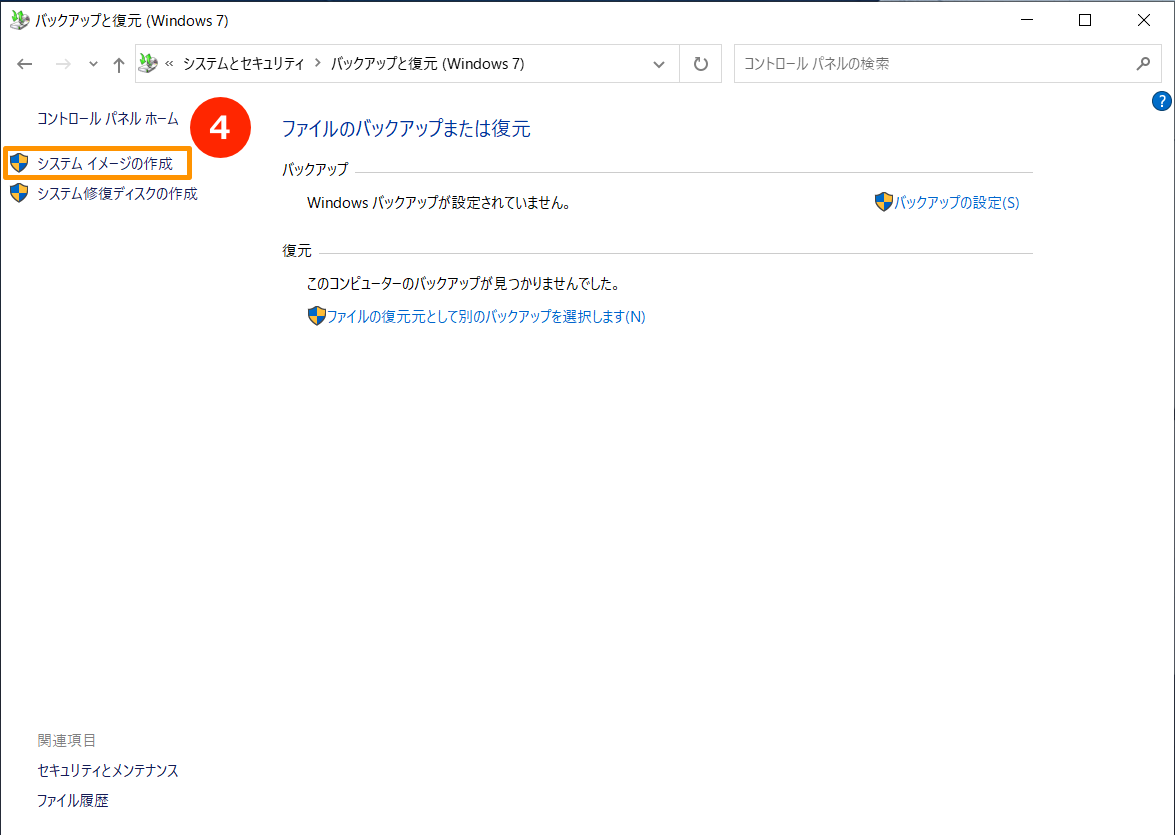
- システムイメージの作成を行うため、ハードディスク上⑤をクリックし、「次へ」⑥をクリックします。
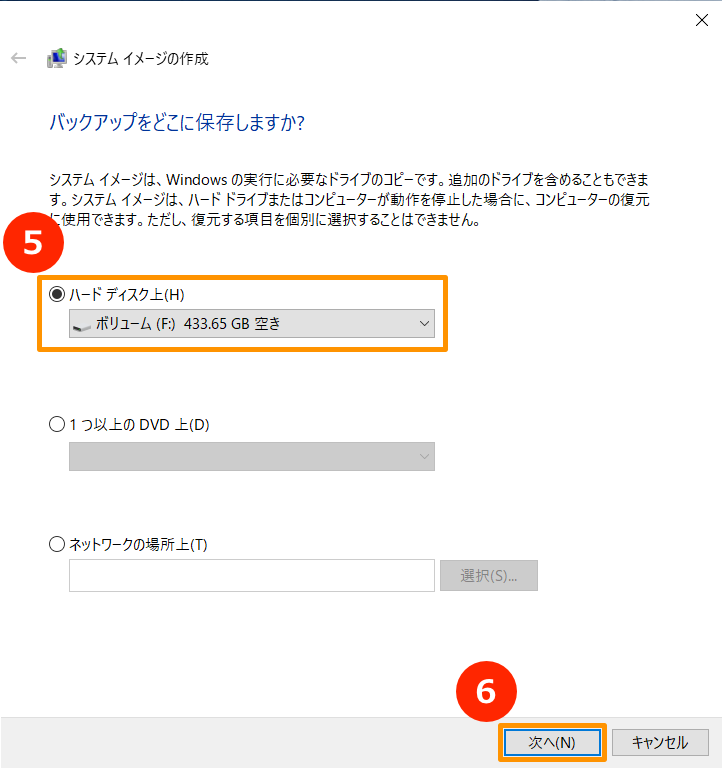
- バックアップするドライブと必要なディスク容量が一覧で表示されます。
「バックアップの開始」⑦をクリックすると、システムイメージの作成が開始されます。
作成には時間がかかり、お使いの PC のスペックや修復ツールの大きさによってかかる時間は異なります。
注意:システムイメージ作成中に電源が接続されていることを確認し、また、作成中は強制的にシャットダウンしないようにしてください。
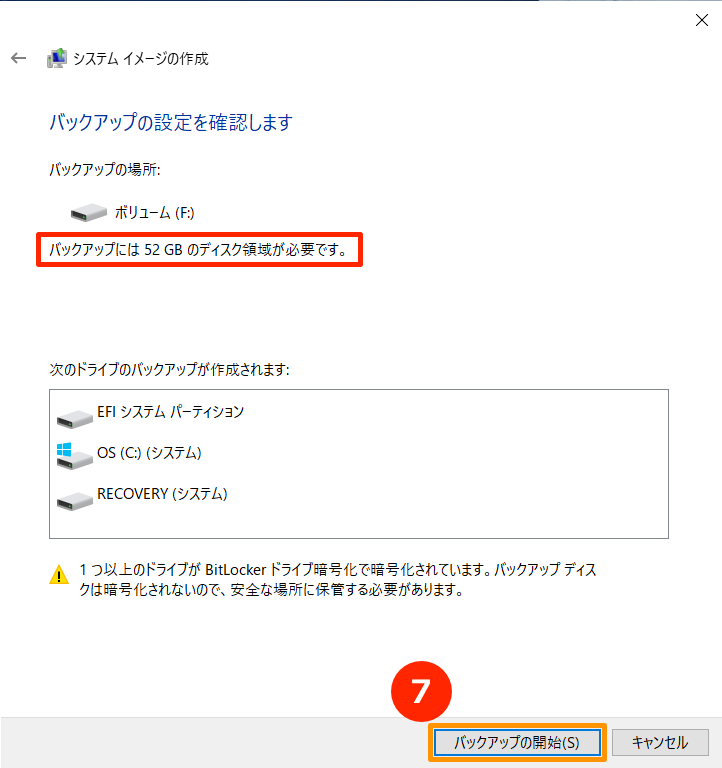
- 作成中、以下のような通知が表示されることがありますが、「いいえ]⑧をクリックしてください。
本手順は、Windows 回復環境(Windows RE)を実行することのできるシステム修復用 CD / DVD を作成するためのものです。
ただし、前項で、システム修復用 USB ドライブ(回復ドライブ)を作成しているため、今回はシステム修復用 CD / DVD の作成は必要ありません。
USB ドライブに回復ドライブの作成および Windows の回復環境に入る方法
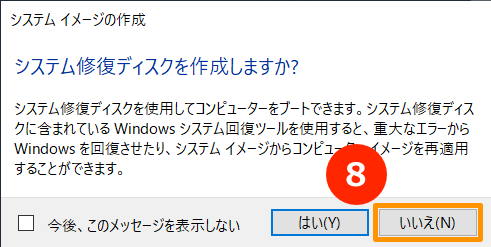
- システム イメージの作成が完了しました。「閉じる」⑨をクリックし作業を完了してください。
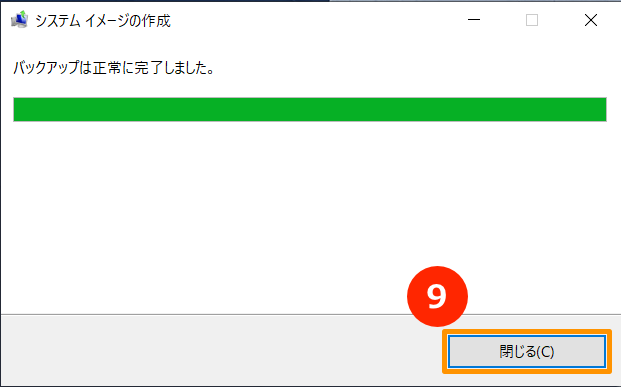
- バックアップを保存したドライブに、WindowsImageBackup フォルダが生成され、その中にシステムイメージが配置されます。
古いシステムイメージを残したい場合は、WindowsImageBackup フォルダ全体を新しい場所にコピーしてから、新しいシステムイメージを作成することができます。
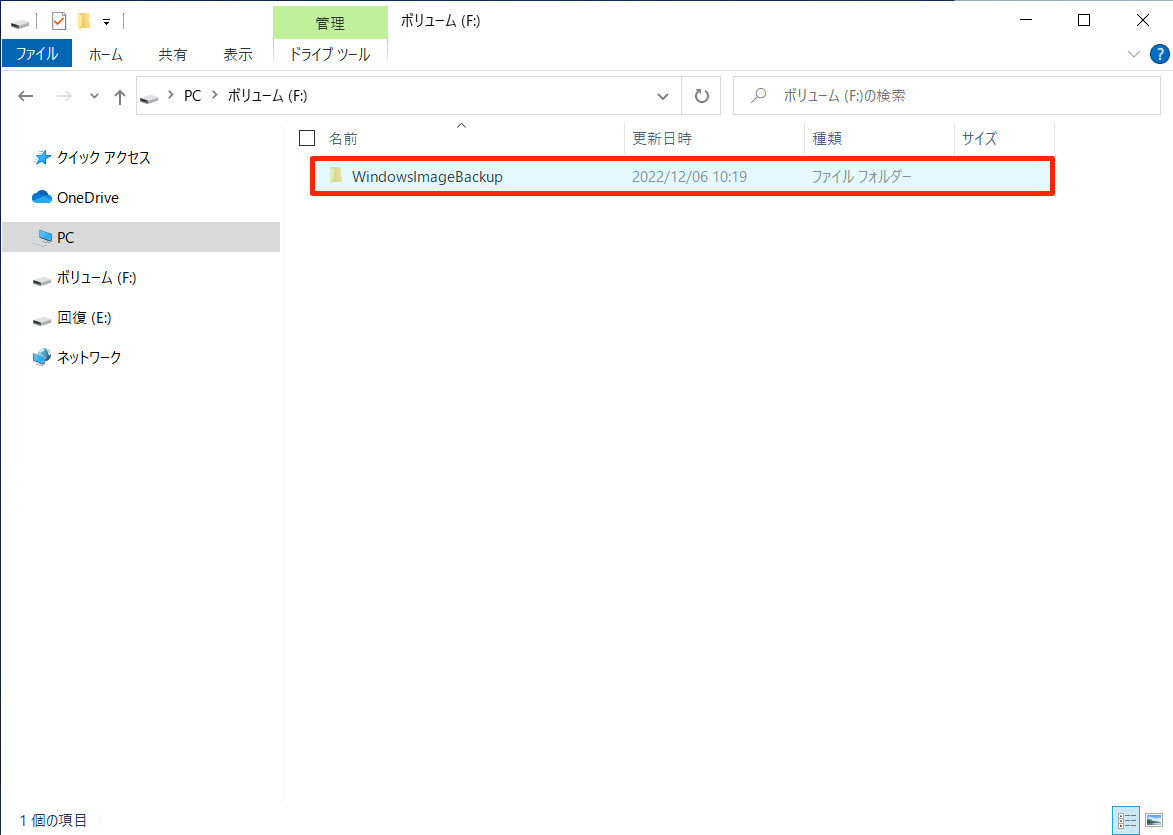
PC が起動できない場合、回復ドライブを使用して Windows 回復環境(Windows RE)を実行して、システムイメージ経由で PC を復元することができます。
- 作成した回復ドライブ(USB ドライブ)を PC に接続します。作成方法は、下記をご参照ください。
USB ドライブに回復ドライブの作成および Windows の回復環境に入る方法
- PC の電源を入れ、ブートオプションで回復ドライブを選択します。詳細に関しては、下記をご参照ください。
[ノート PC/デスクトップ PC/AiO] USBメモリや外付けの光学ドライブからの起動方法
- Windows 回復環境(Windows RE)が起動しますので、言語をクリックしてください。
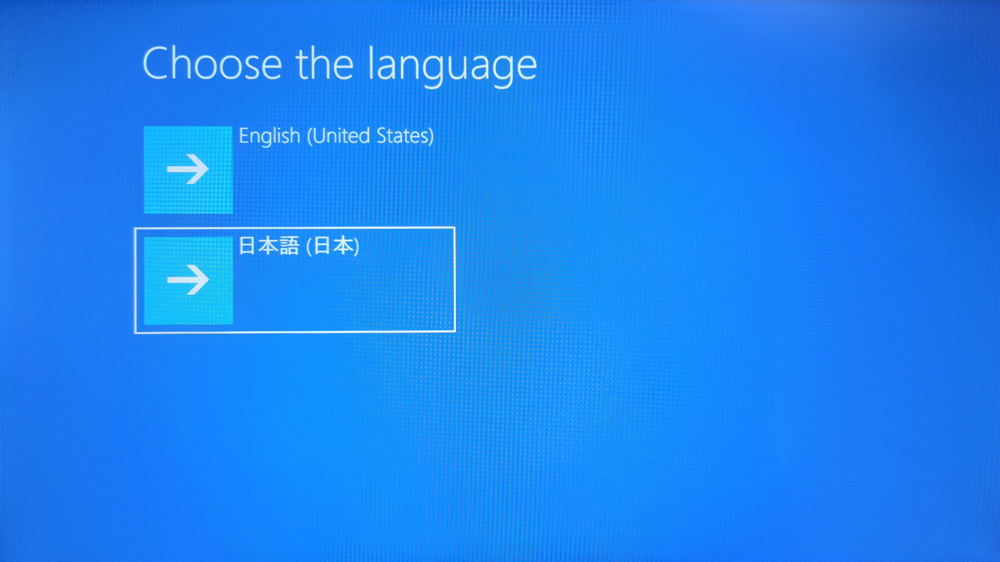
- キーボードのレイアウトを選択してください。
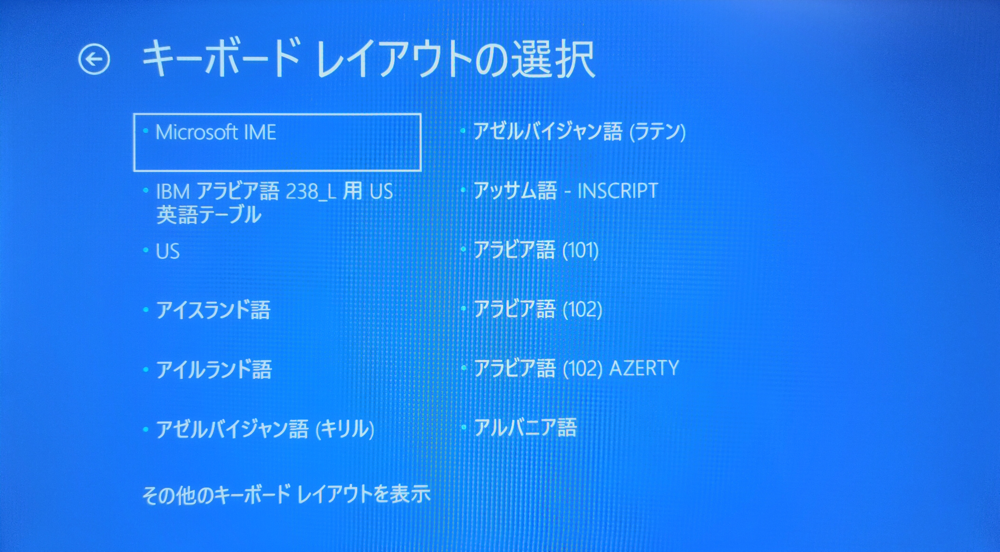
- 「トラブルシューティング」①をクリックしてください。
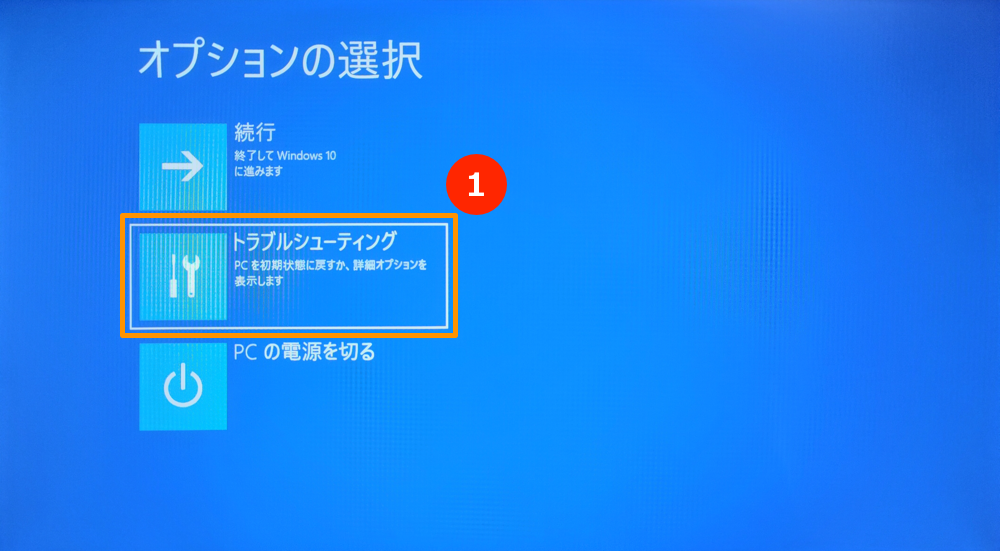
- 「詳細オプション」②をクリックしてください。
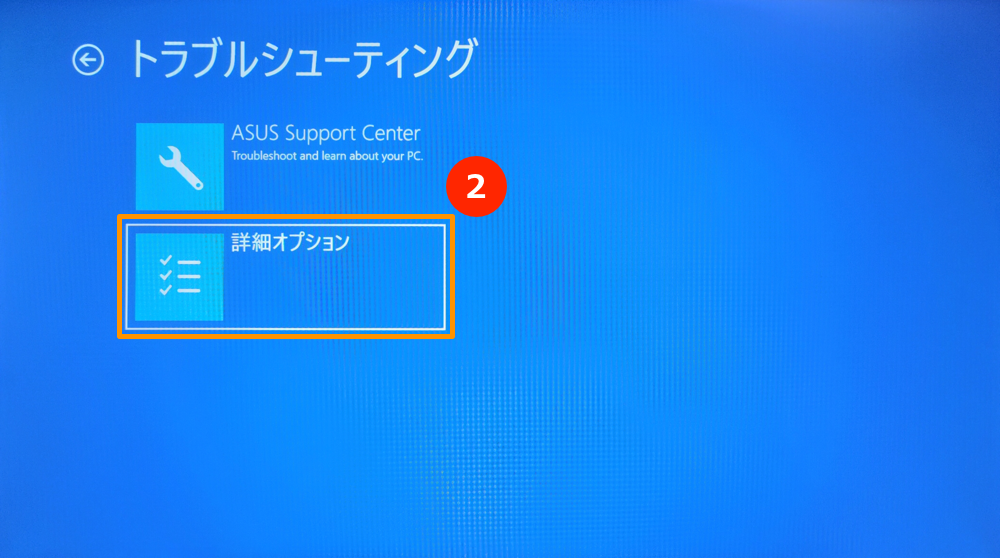
- 「イメージでシステムを回復」③をクリックしてください。
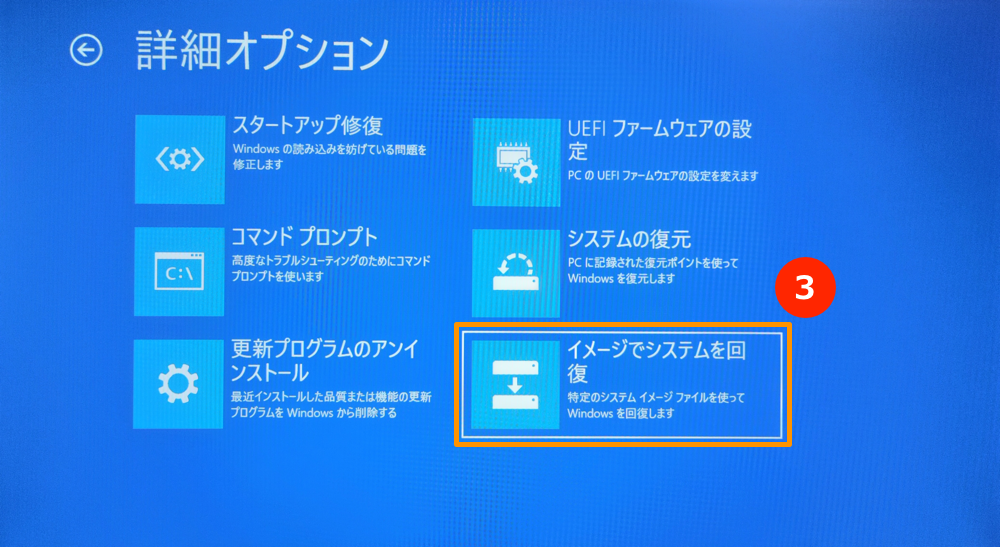
- 「Windows 10」④をクリックしてください。
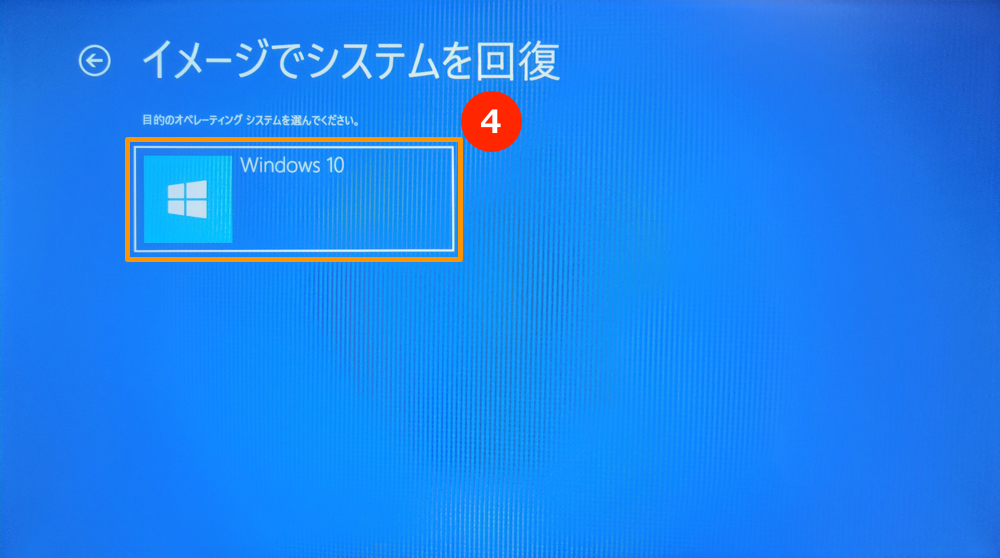
- 利用可能な最新のシステムイメージを自動的に検索します。
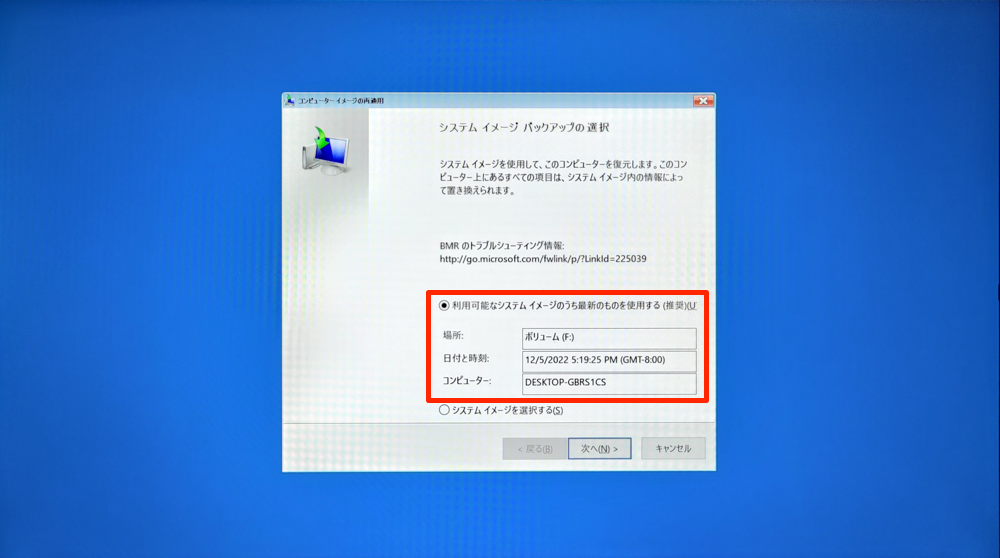
システムイメージは、手動で選択することもできます。「システム イメージを選択する」⑤をクリックし、「次へ」⑥をクリックします。
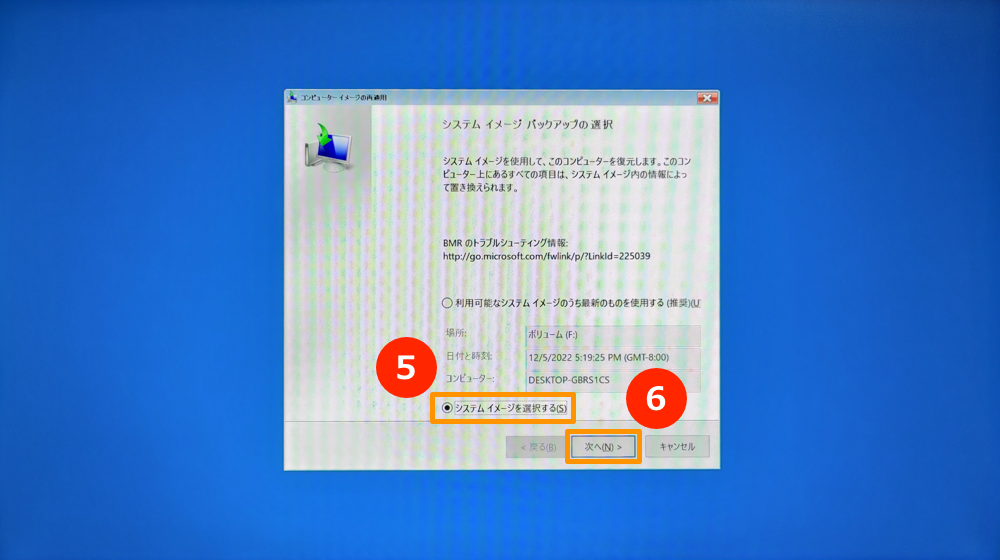
- 使用するシステムイメージの場所⑦を選択し、「次へ」⑧をクリックします。
外付けストレージにシステムイメージが保存されている場合は、PC に接続し、「最新の情報に更新」をクリックしてください。
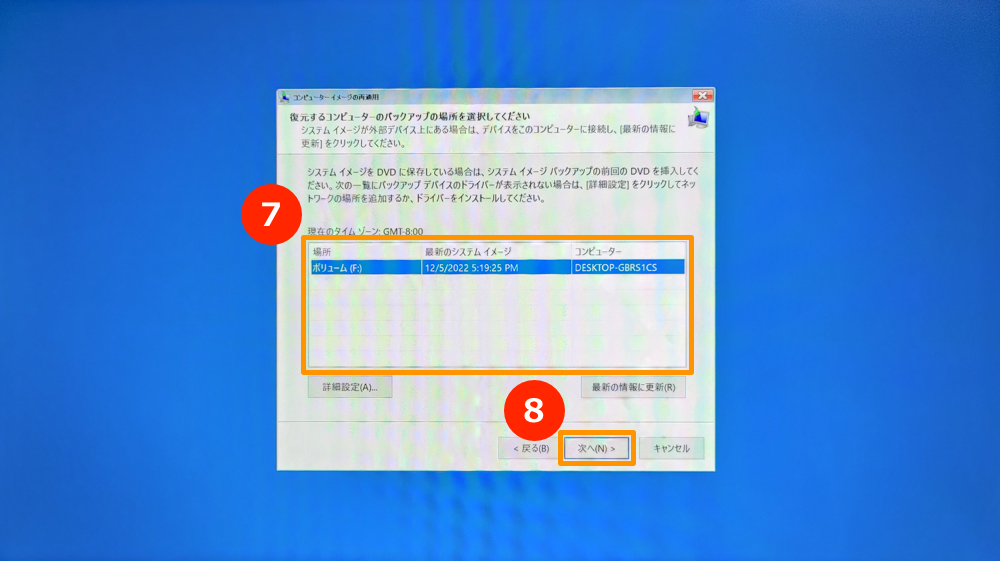
- 接続したドライブにあるすべてのシステムイメージの一覧が表示されますので、復元したいシステムイメージ⑨を選択し、「次へ」⑩をクリックしてください。
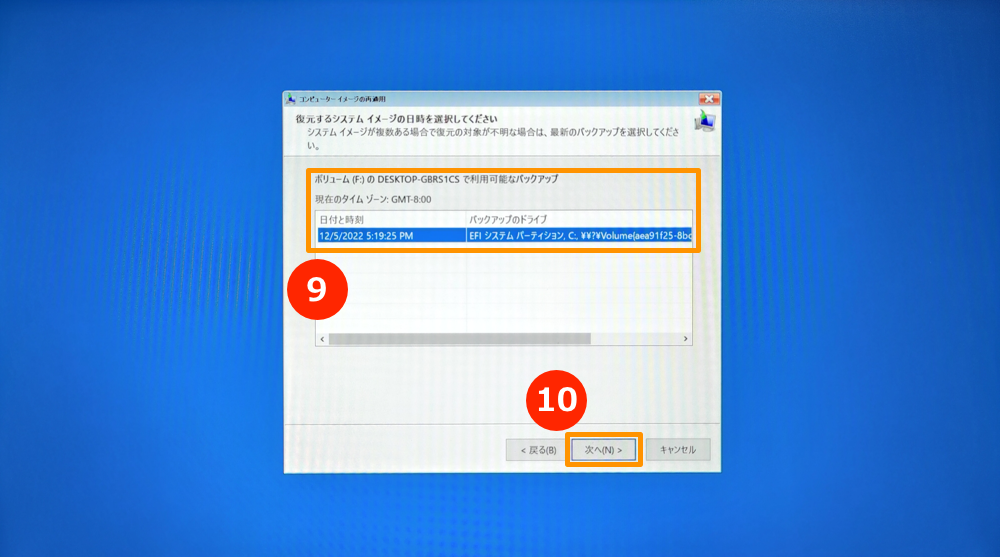
- 必要に応じて、「ディスクをフォーマットしてパーティションに再分割する」⑪をクリックすると、復元時点と全く同じ構成にできます。そして、「次へ」⑫をクリックします。

- 復元するシステムイメージの情報⑬を確認し、「完了」⑭をクリックします。
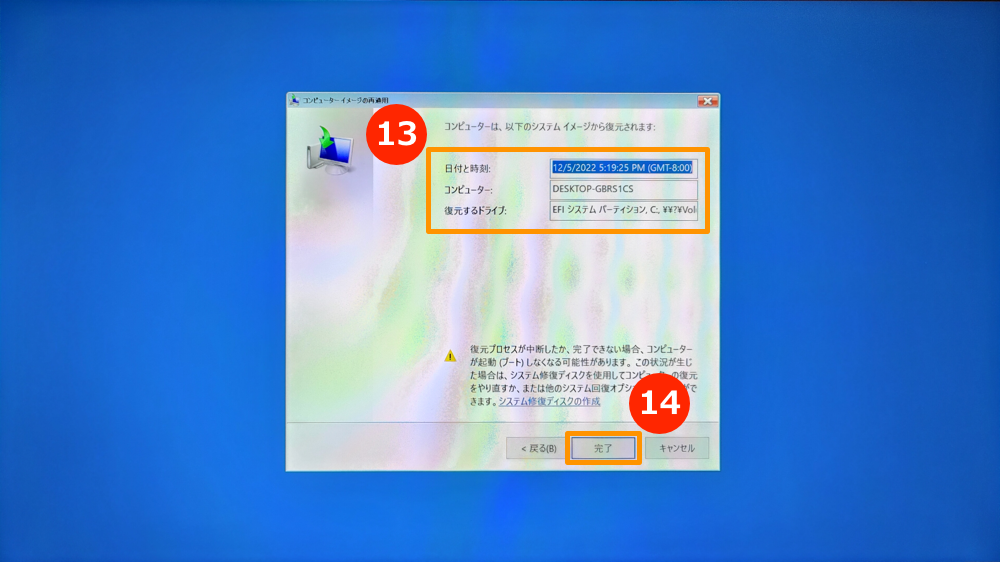
- 復元するドライブのデータは、すべてシステムイメージのデータに置き換わります。
ご確認の上、「Yes」⑮をクリックして復元処理を開始します。
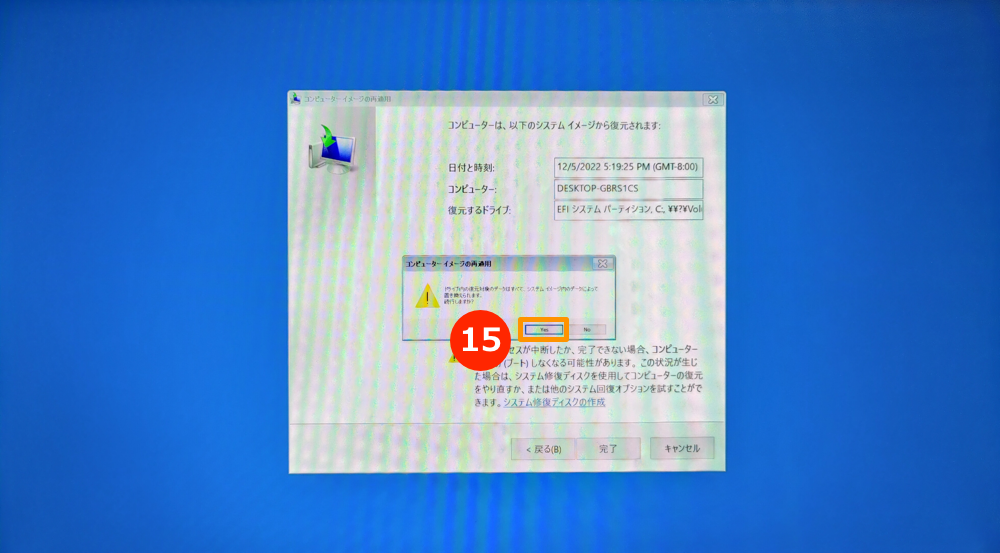
- PC は正常に復元され、60秒後に自動的に再起動します。
また、「今すぐ再起動する」⑯をクリックすると、PC がすぐに再起動します。
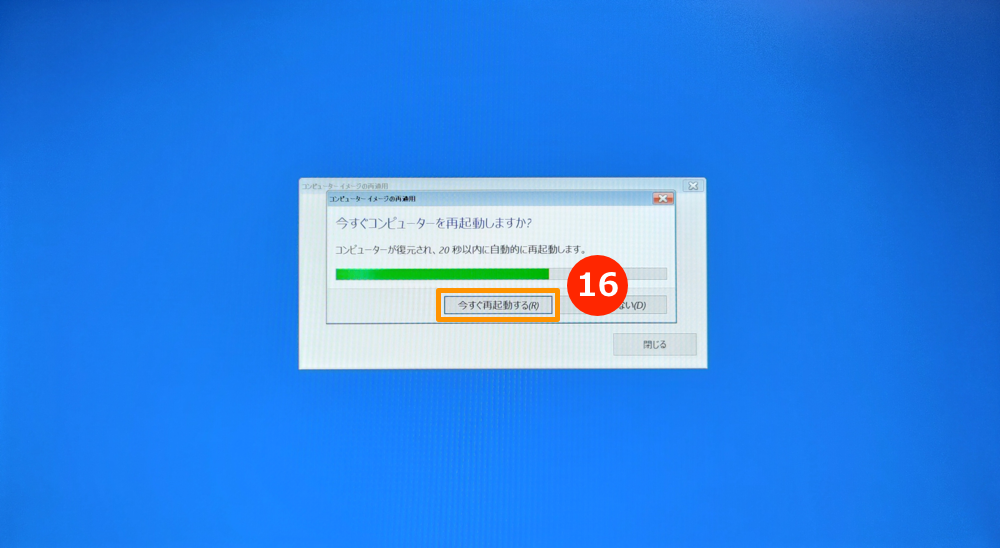
PC によっては、1つの内蔵ストレージだけが搭載されていても、同じストレージに C ドライブと D ドライブがある場合など、初期設定で自動的に2つのパーティションに分割されている場合があります。
以下の方法をご参照の上、ご自分の PC の内蔵ストレージの数を確認してください。
- タスクバー左端のスタートアイコン
 を右クリックし、「ディスクの管理」①をクリックします。
を右クリックし、「ディスクの管理」①をクリックします。
以下、左側の画像が Windows 11、右側の画像が Windows 10になります。
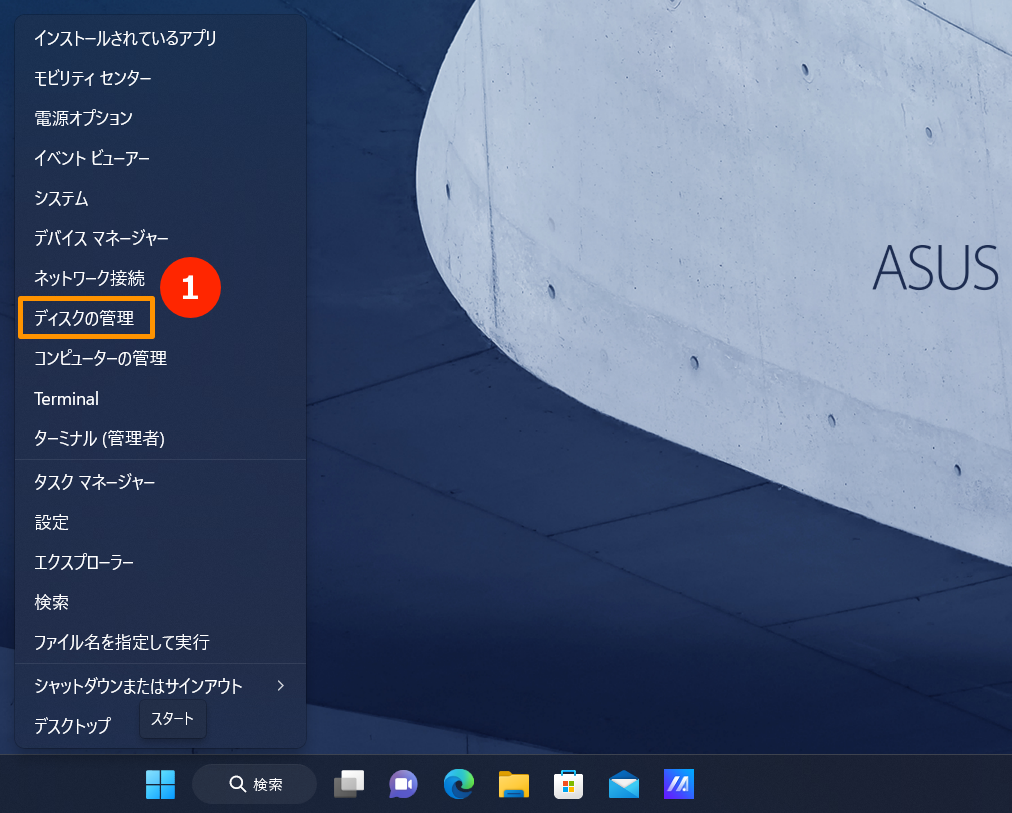
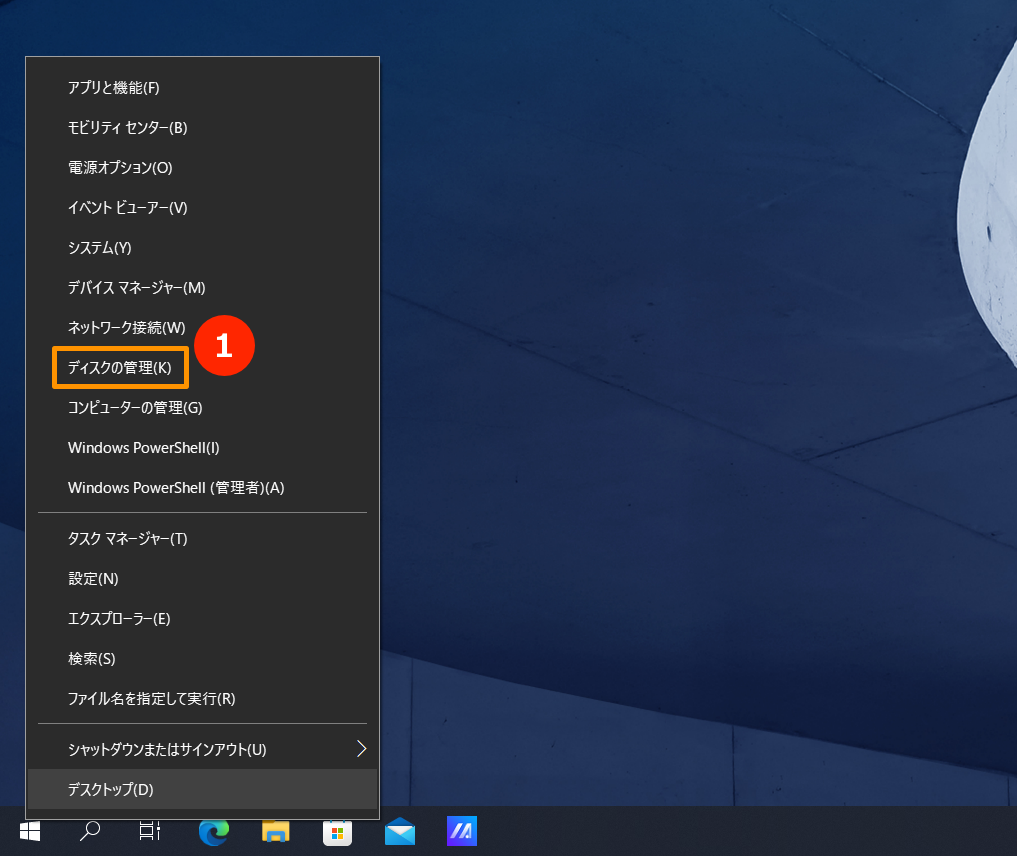
- C ドライブと D ドライブが別のディスクにある場合、PC に2つの物理的な内蔵ストレージがあることを意味します。
以下例のように、C ドライブはディスク0、D ドライブはディスク1にあります。
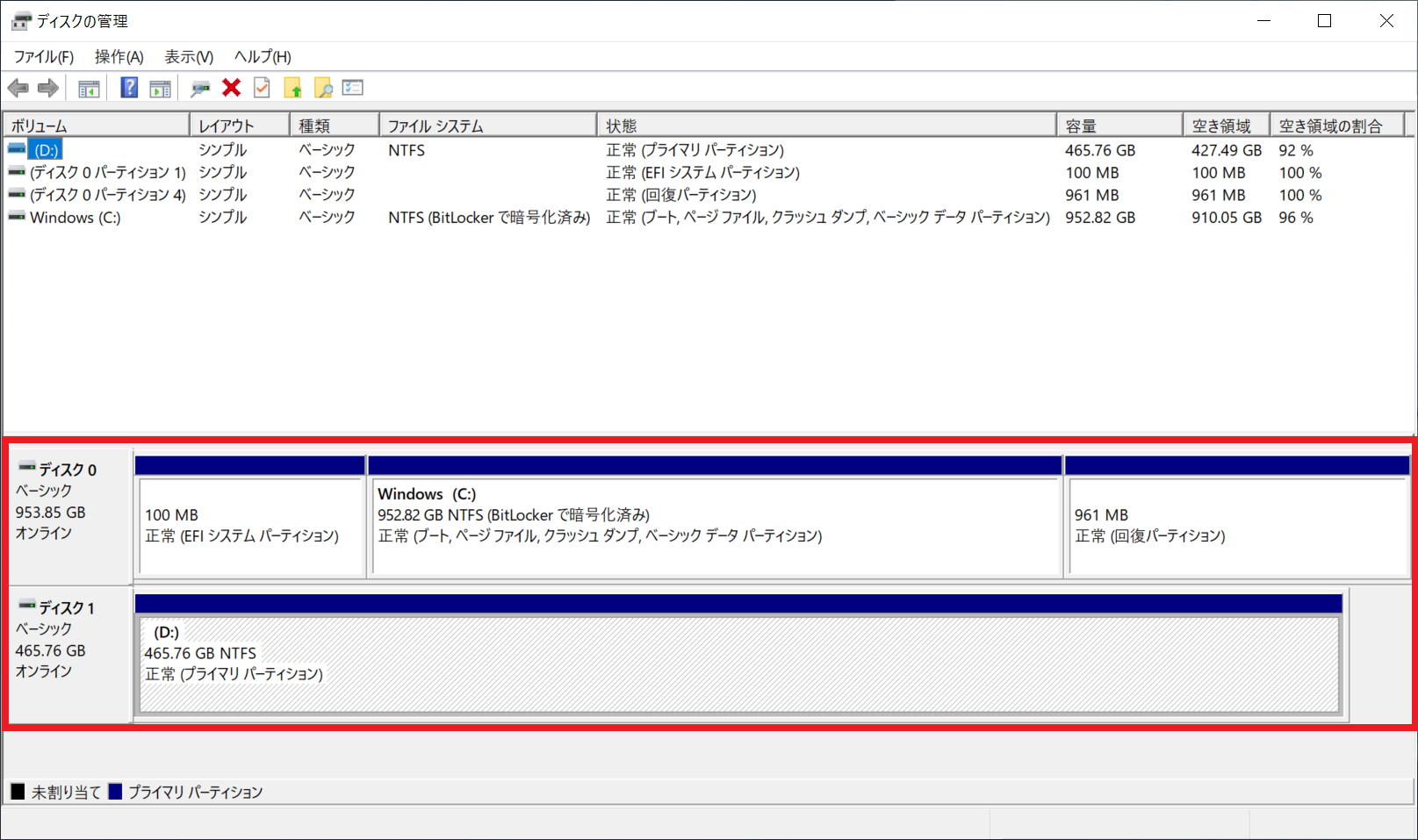
C ドライブと D ドライブが同じストレージ上にある場合、お使いの PC には物理的な内蔵ストレージが1つしかないことを意味します。
以下例のように、C ドライブと D ドライブがともにディスク0上にあります。
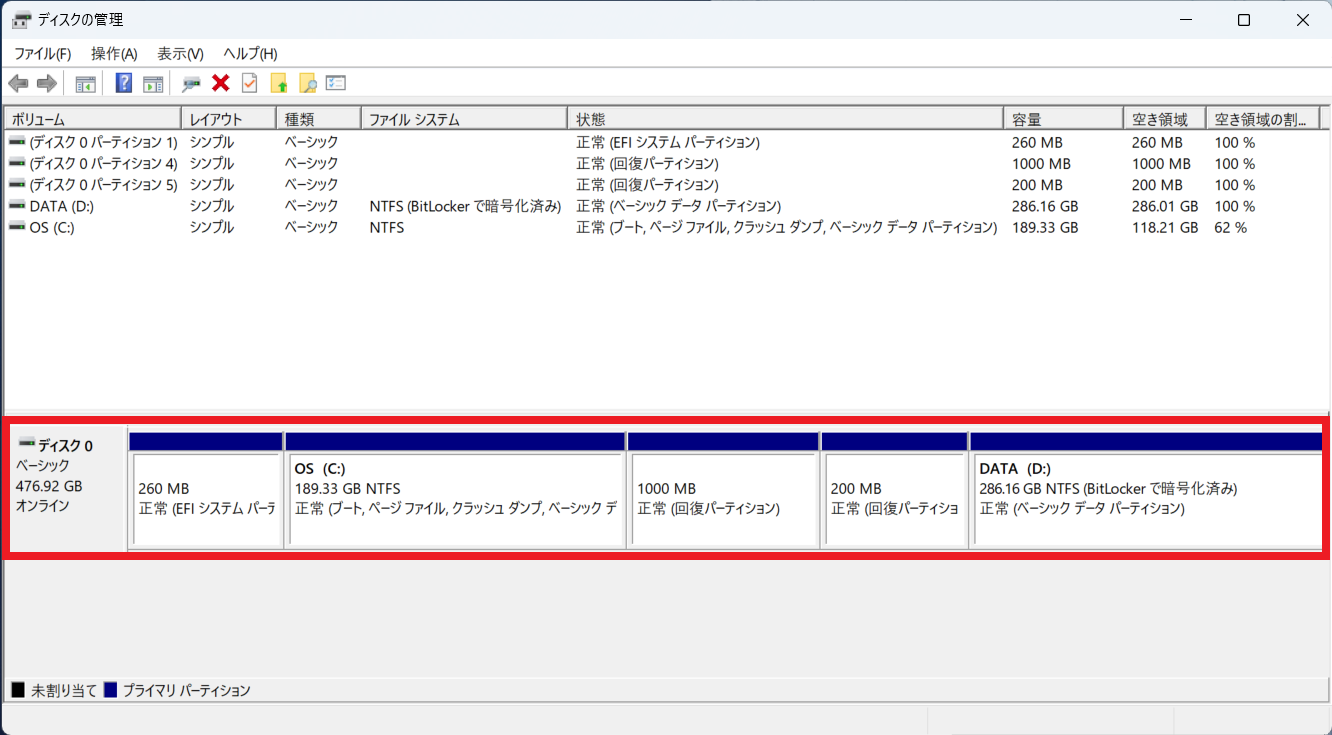
※掲載されている表示画面が英語表記の場合があり、日本語環境でご利用頂いている場合、実際の表示画面と異なる場合があります。
※プリインストールされているOS以外はサポート対象外となりますので、ご注意ください。
※日本でお取り扱いの無い製品/機能に対する情報の場合があります。
※本情報の内容 (リンク先がある場合はそちらを含む) は、予告なく変更される場合があります。
※修理で送付頂く際は、ASUS コールセンター などから特定の物などの送付を依頼されない限り、本体を含め、同梱されていた場合はACアダプター、電源コードなど、通電系の物は合せて送付ください。
※お使いのモデルやバージョンなどにより、操作・表示が異なる場合があります。
※記載されている機能の開発およびサポートを終了している場合があります。