関連トピック
[Google Assistant] Googleアシスタントの設定方法
Googleアシスタントアプリで設定
1. Googleアシスタントアプリを起動し、ログインします。
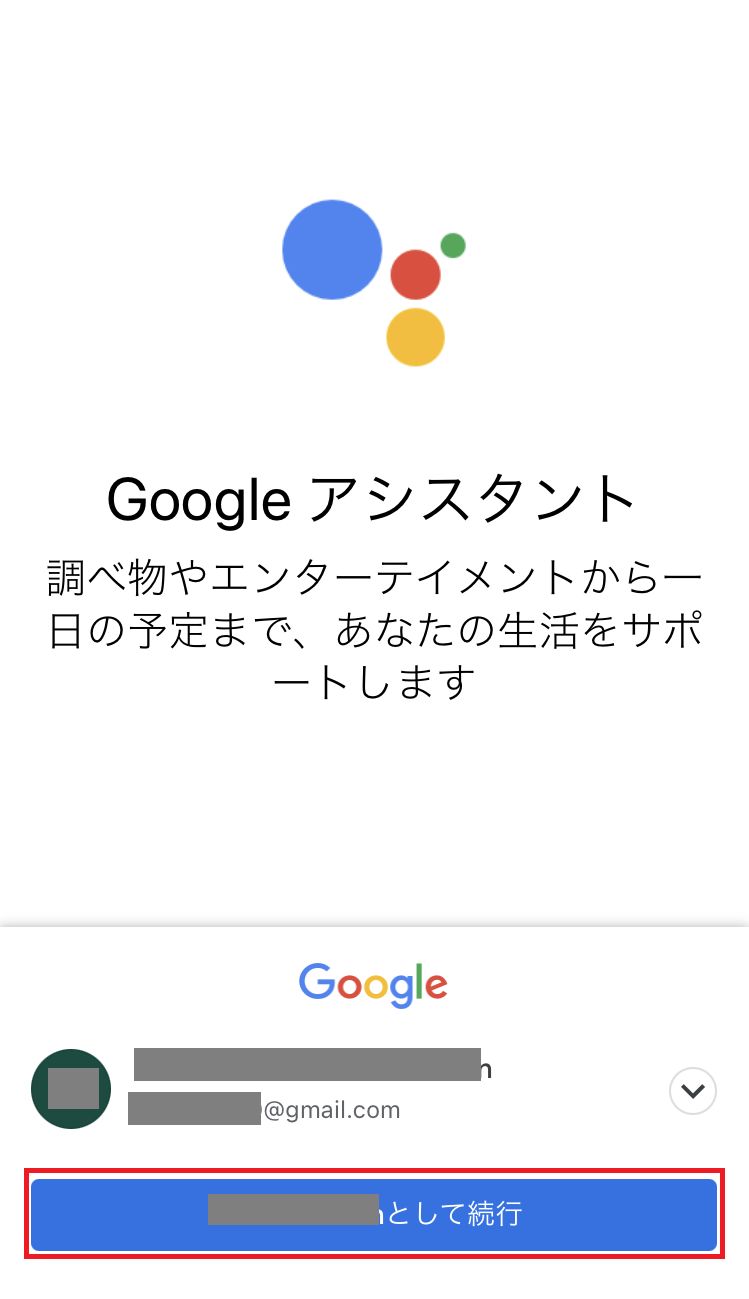
2. [有効にする]をタップします。
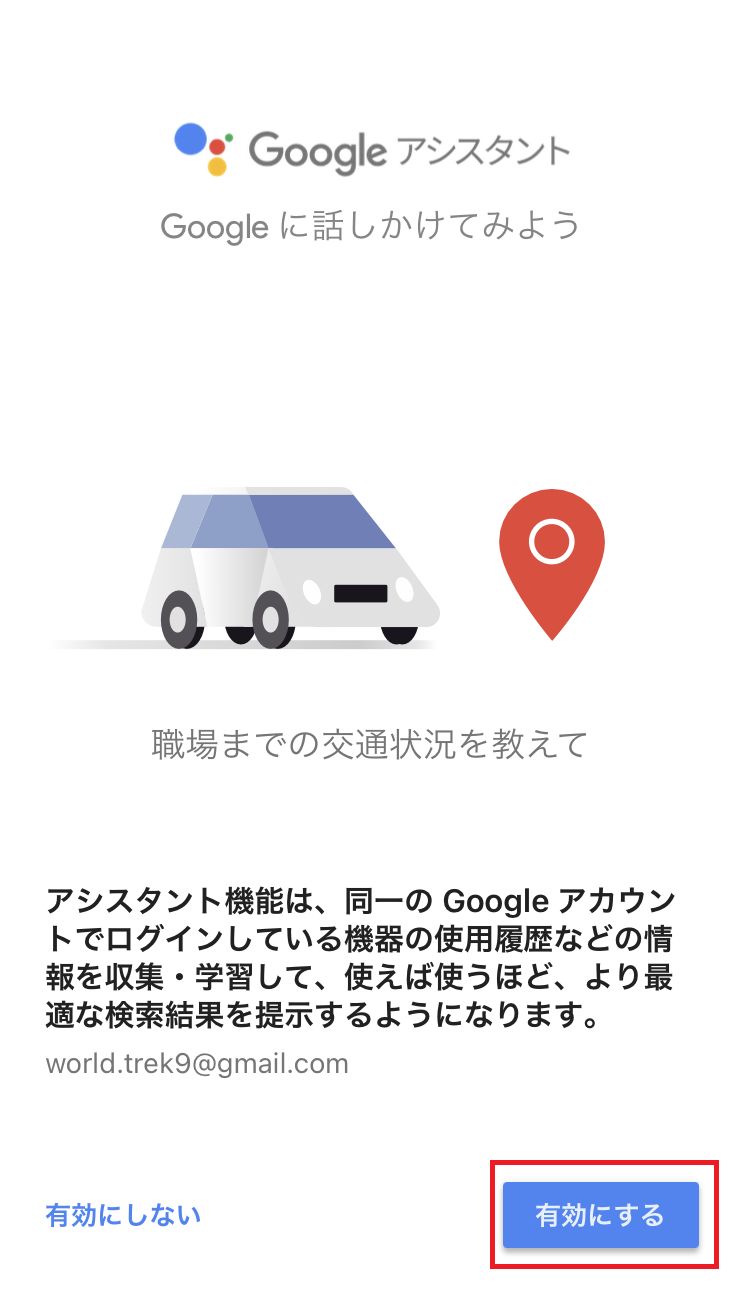
3. [次へ]をタップします。

4. [次へ]をタップします。
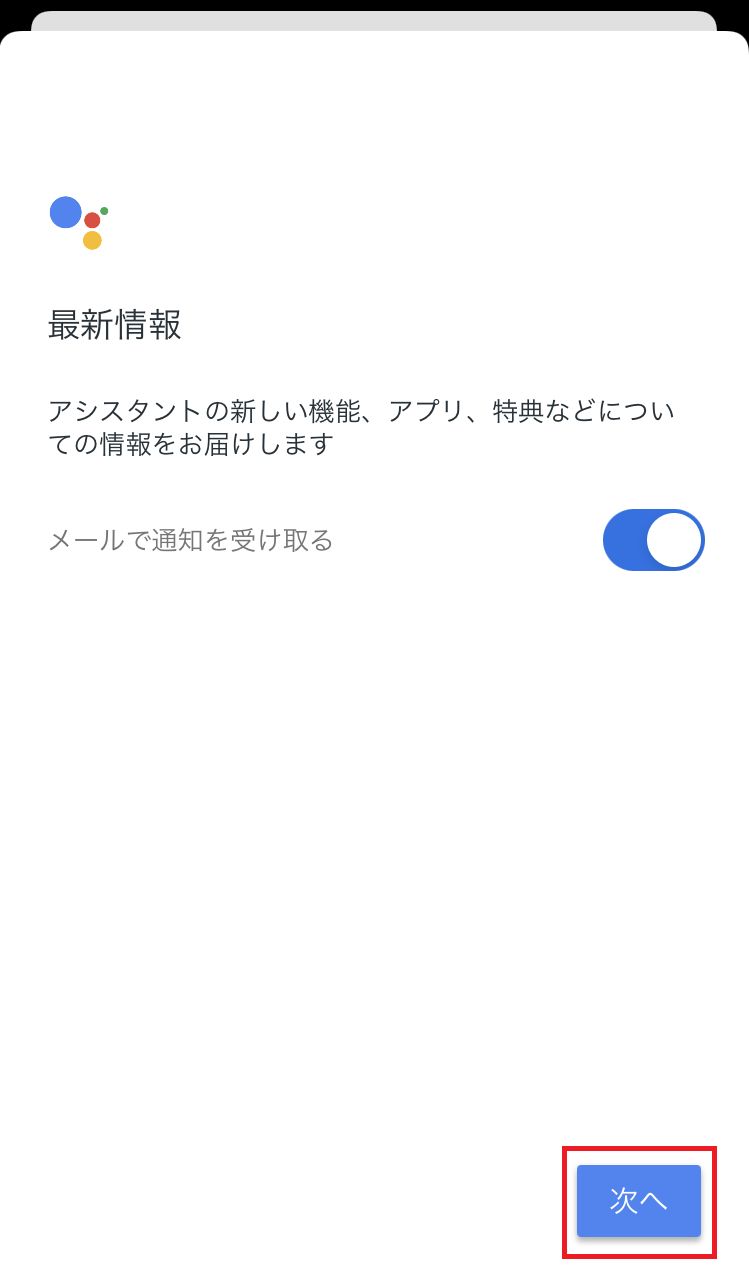
5. [デバイス]をタップします。
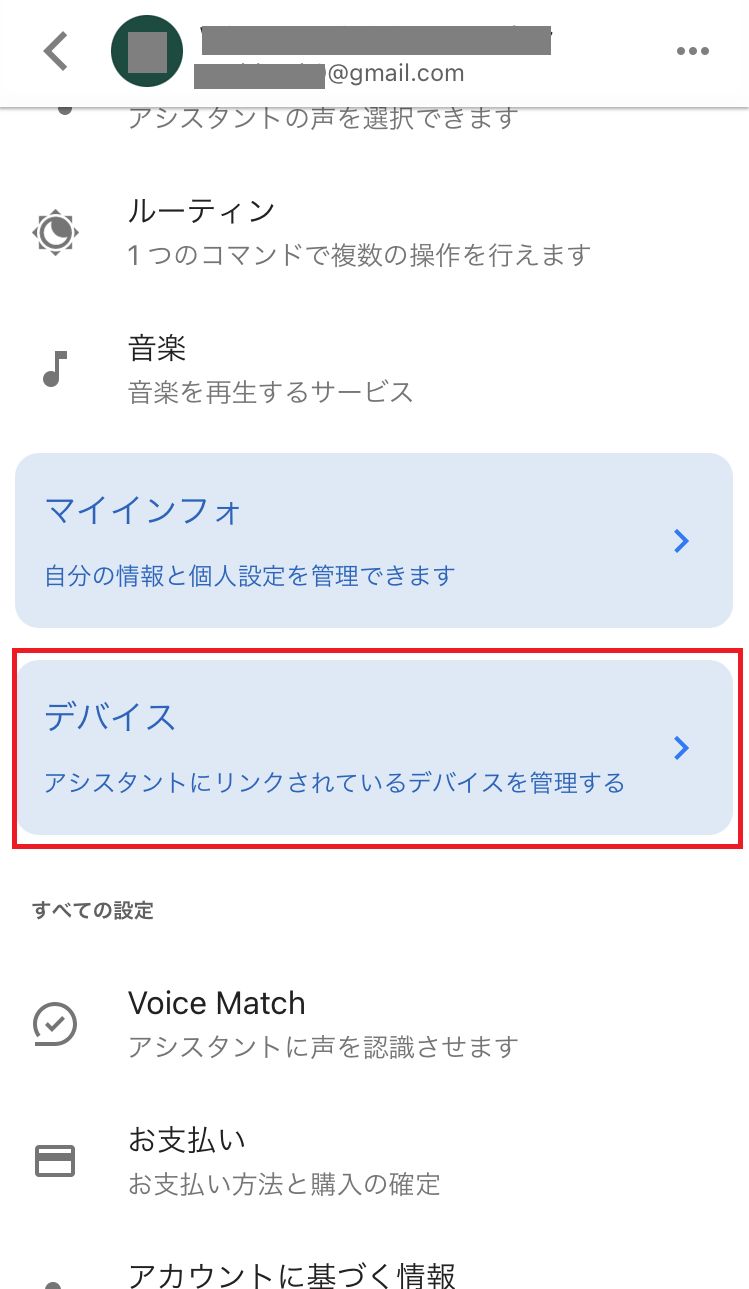
6. [デバイスの追加]をタップします。
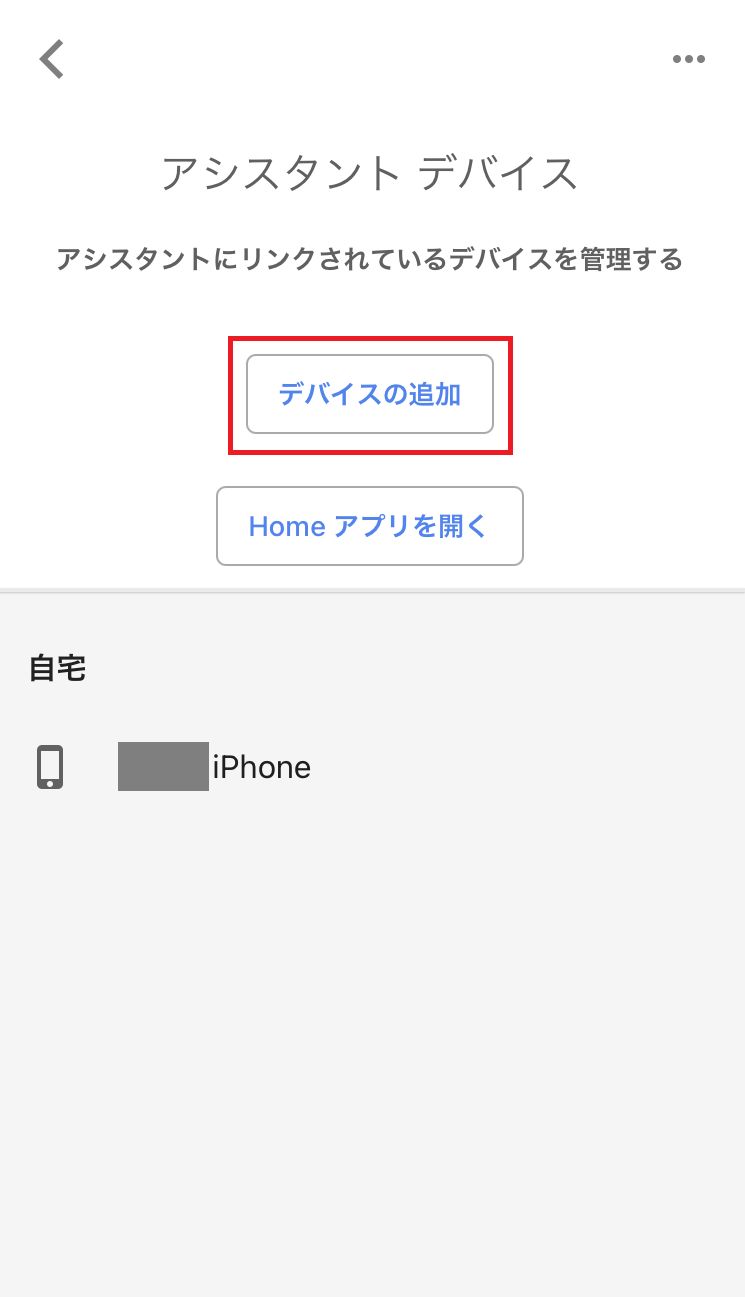
7. [スマートホーム デバイスのリンク]をタップします。
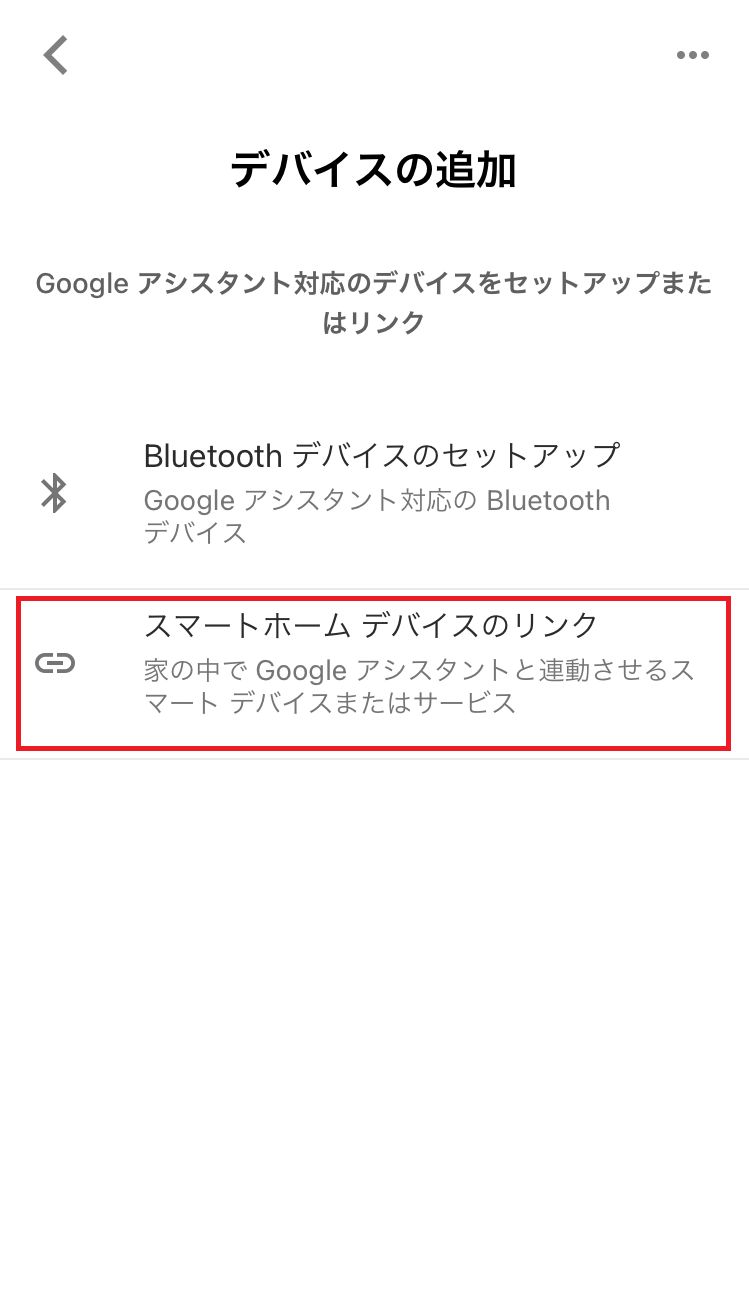
8. [ASUS]を検索し、[ASUS Router]をタップします。
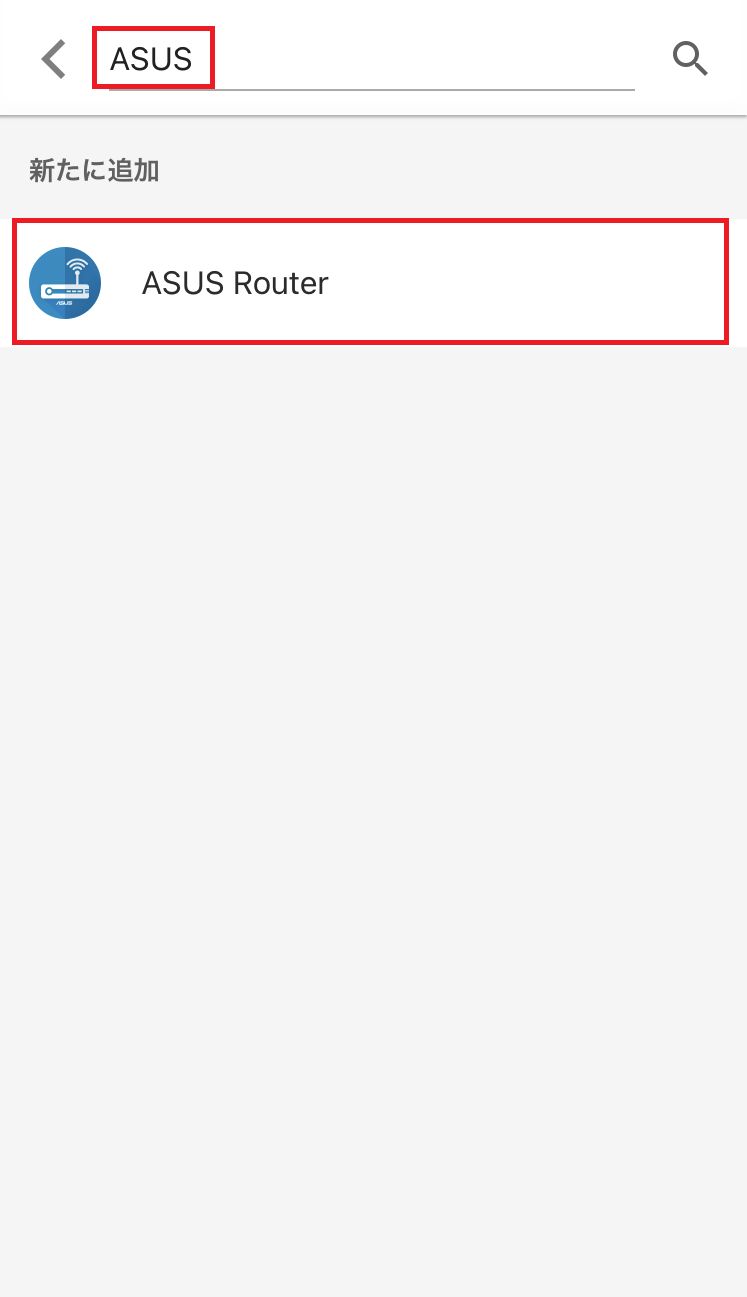
9. お使いのASUS Wi-Fiルーターを選択し、[Agree and Link]をタップします。
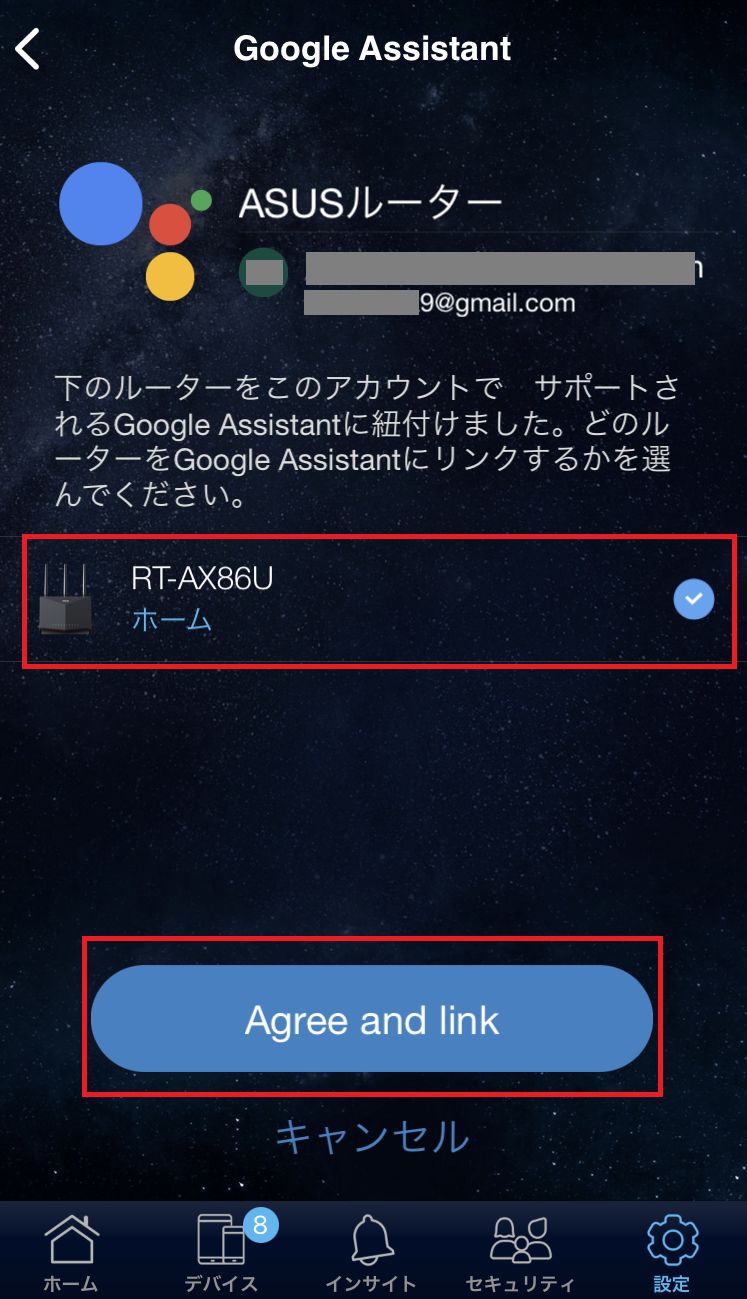
10. [Sign in with Google]をタップします。
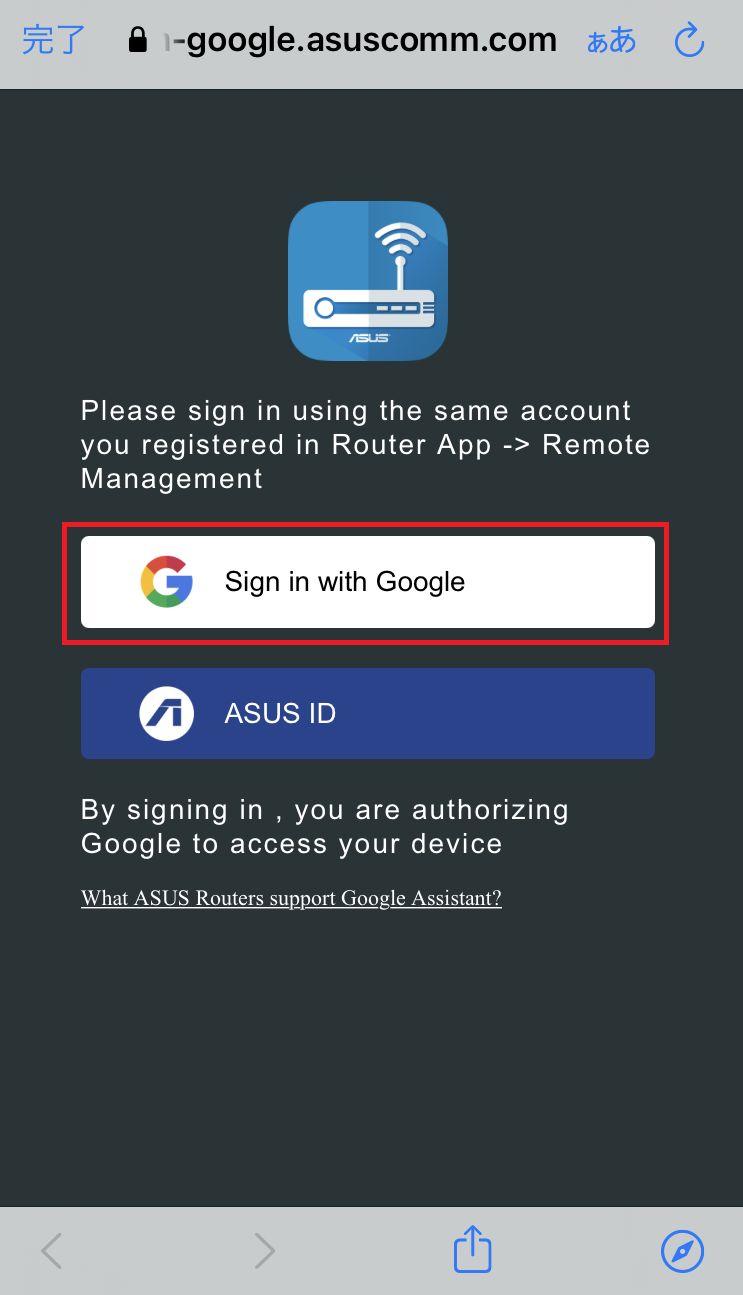
11. メールアドレスを入力し、[次へ]をタップします。
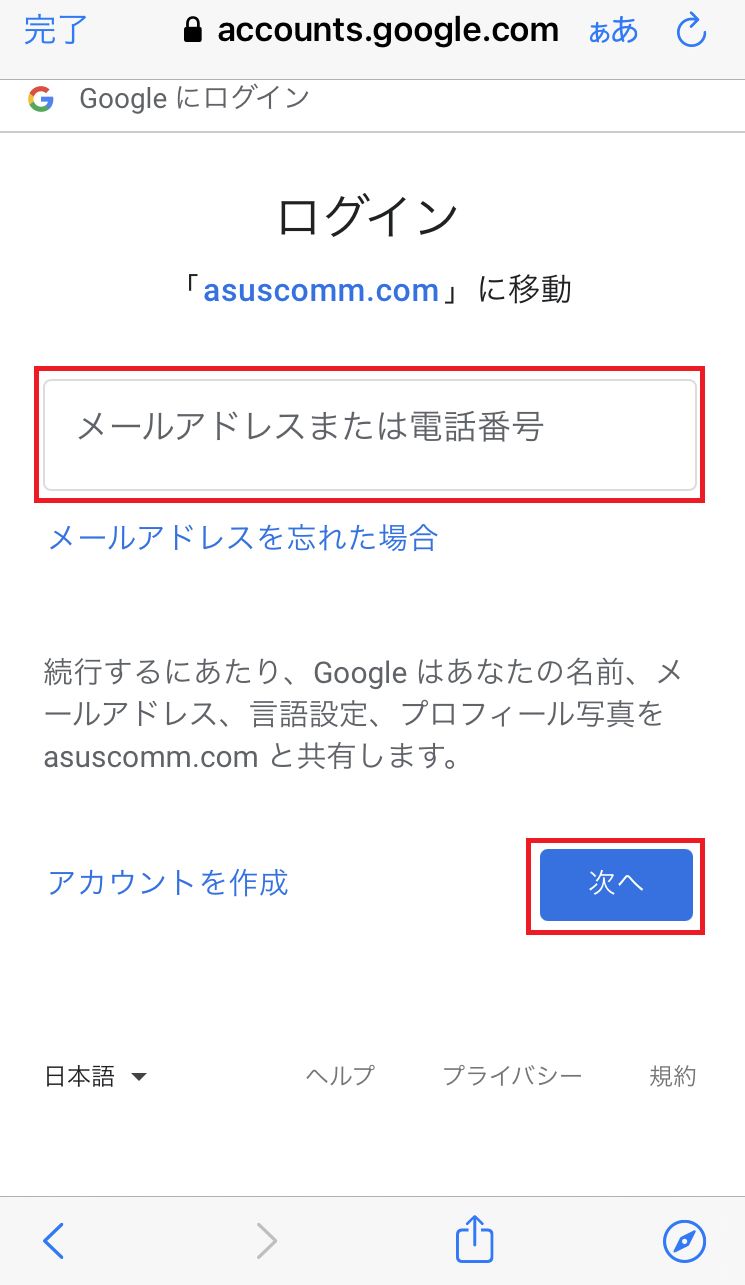
12. パスワードを入力し、[次へ]をタップします。
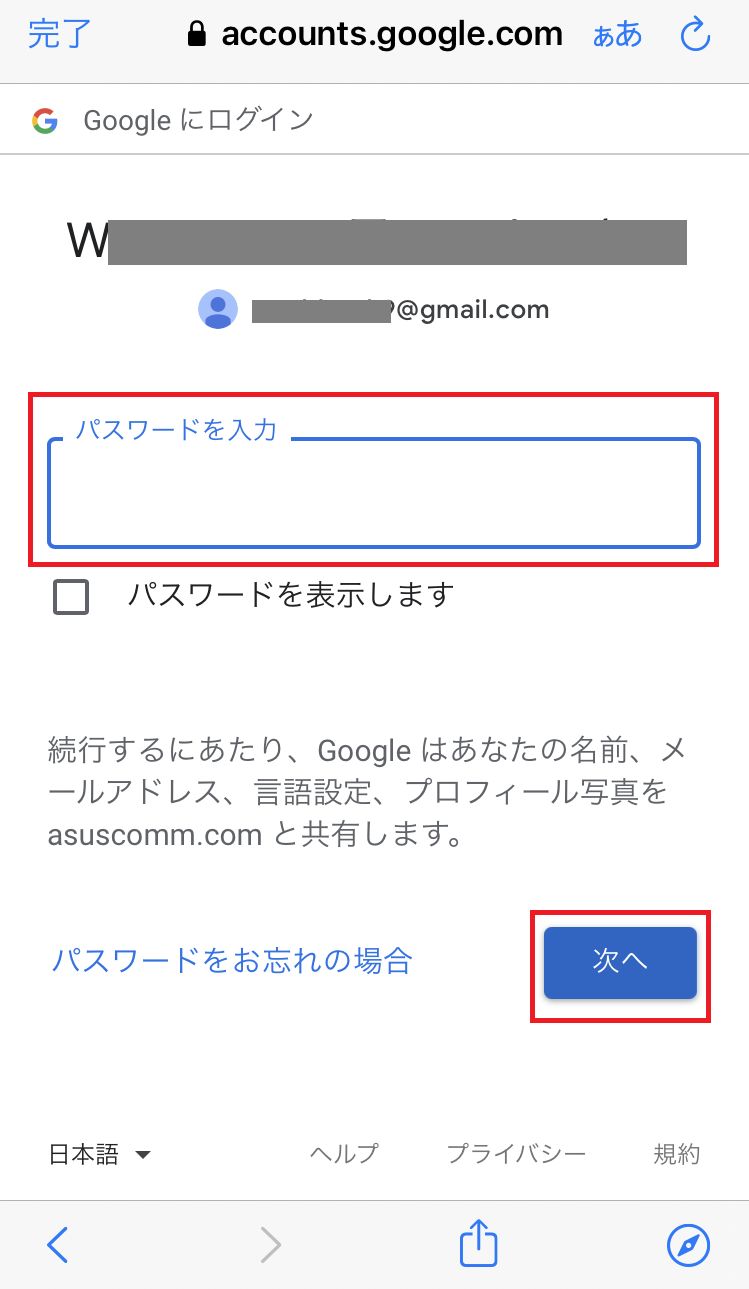
13. [Continue]をタップします。
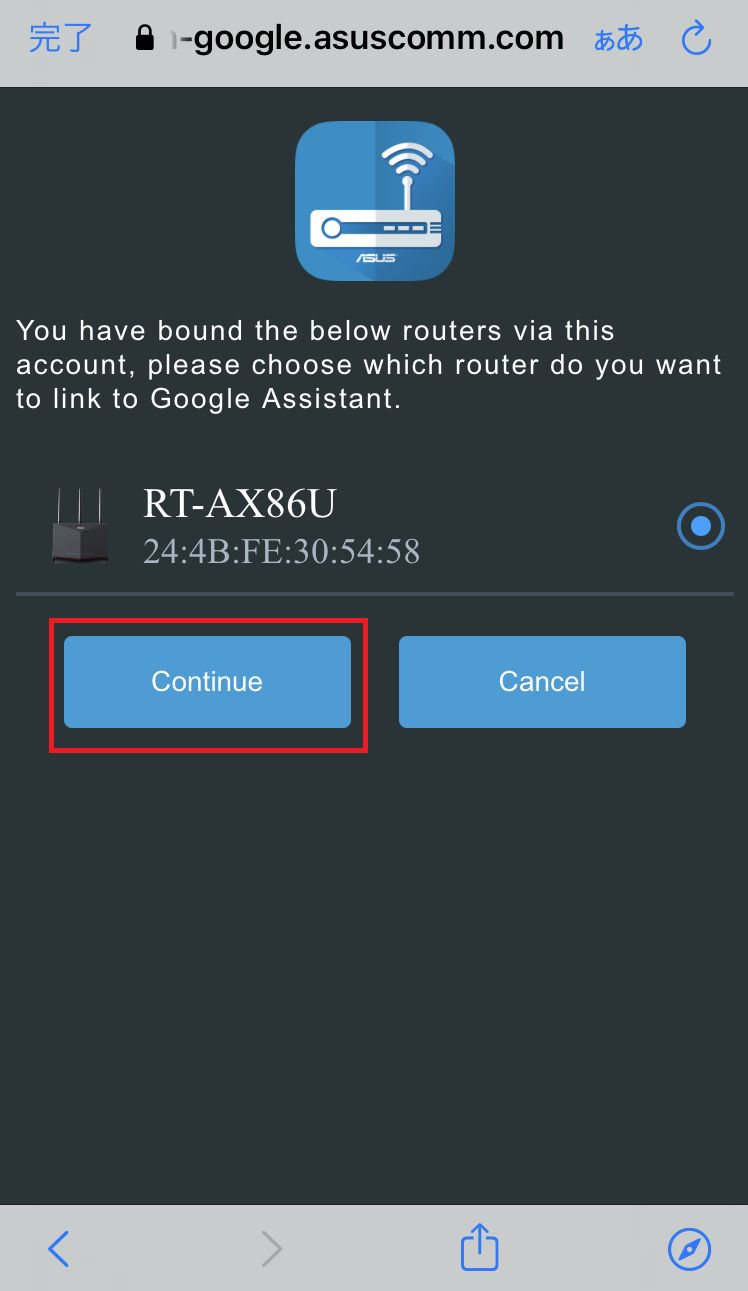
14. Googleアシスタントの画面で[ASUSルーターをリンクしました]が表示されます。
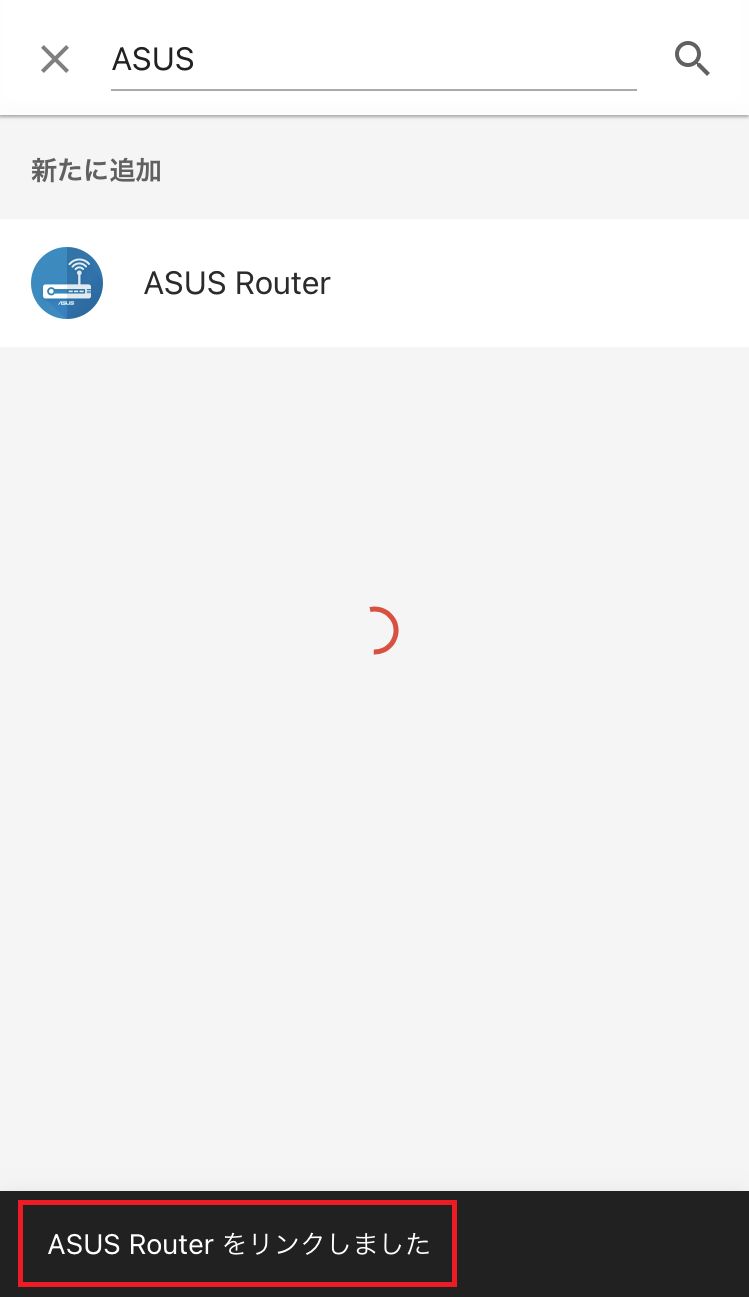
15. [編集マーク]をタップします。
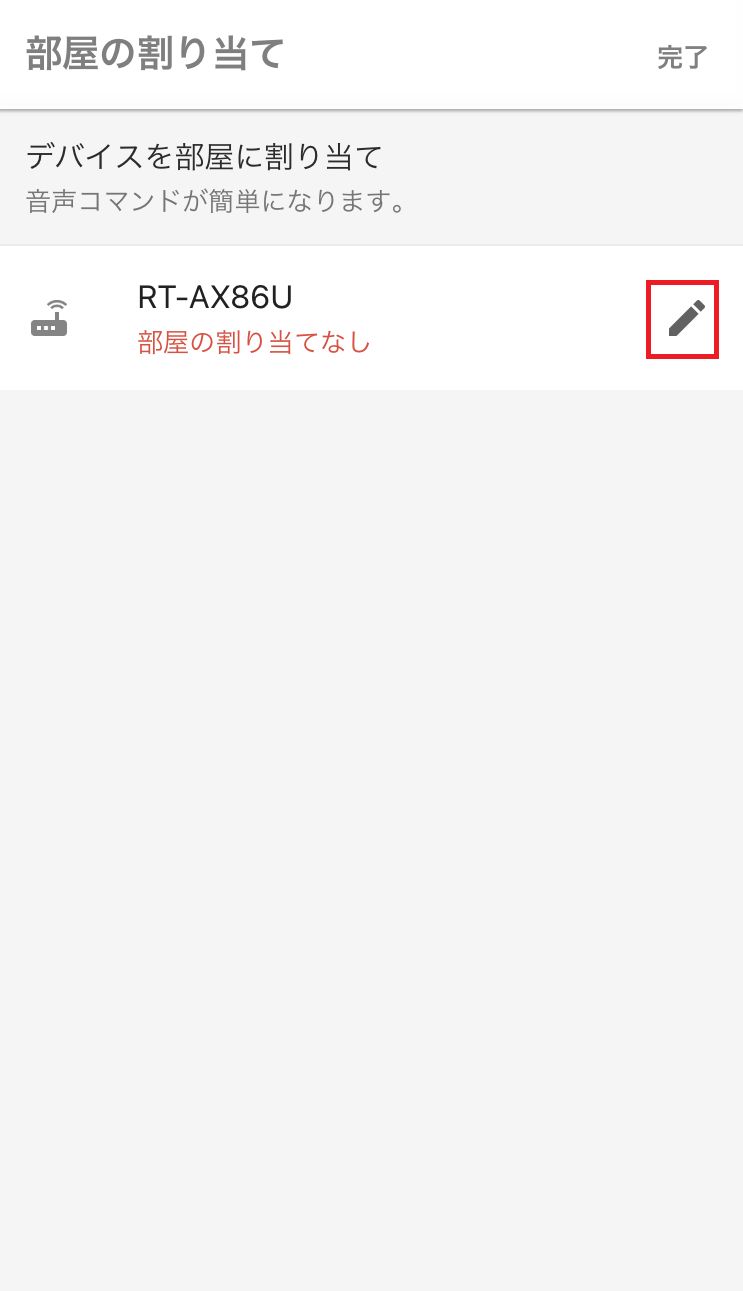
16. デバイスを利用する場所を選択し、[次へ]をタップします。
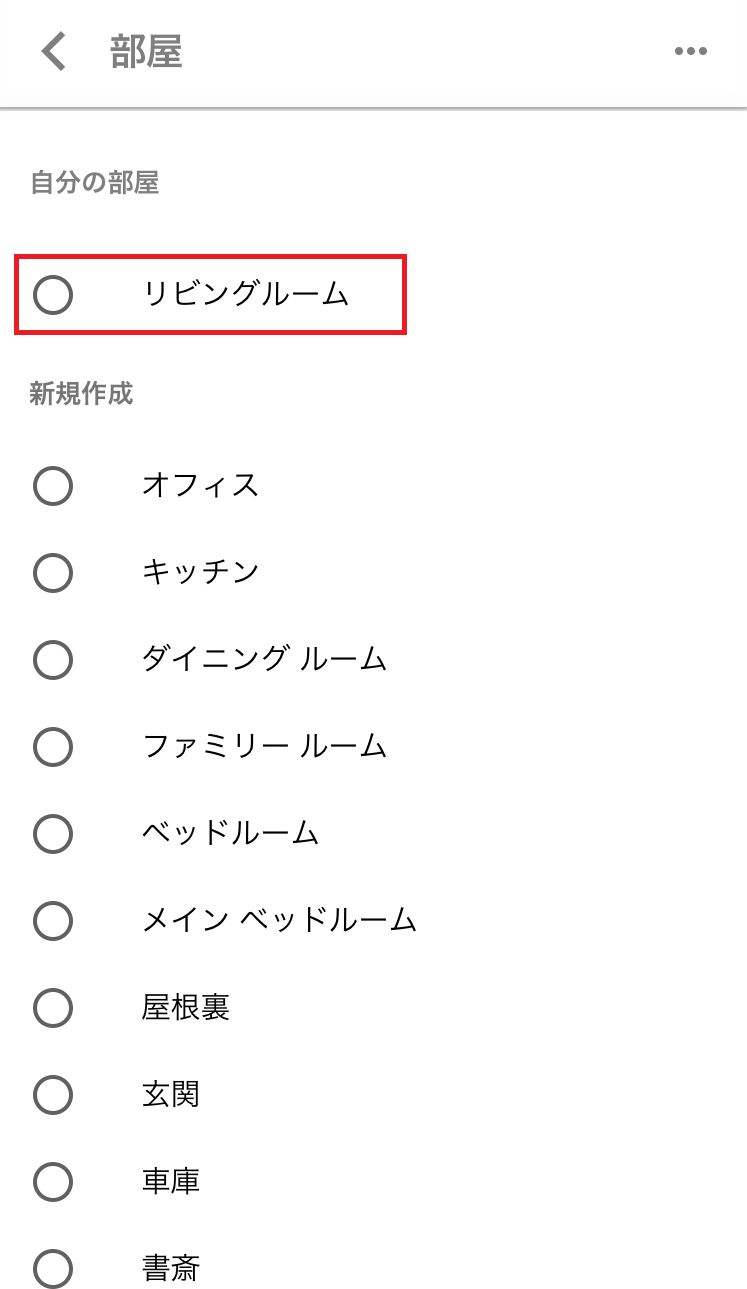
17. [完了]をタップします。
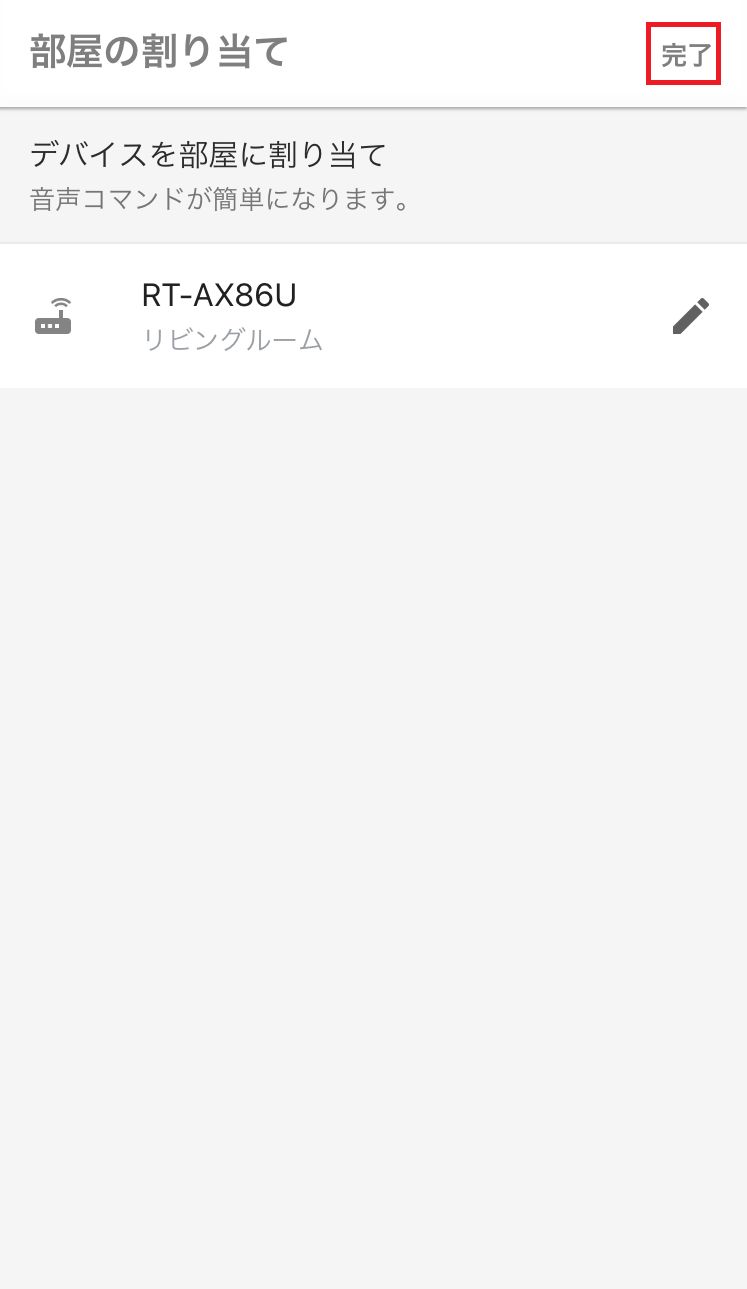
18. [リンク済み]にASUS Wi-Fiルーターが表示されたら完了です。

Google Homeアプリで設定
1. Google Homeを起動し、ログインします。
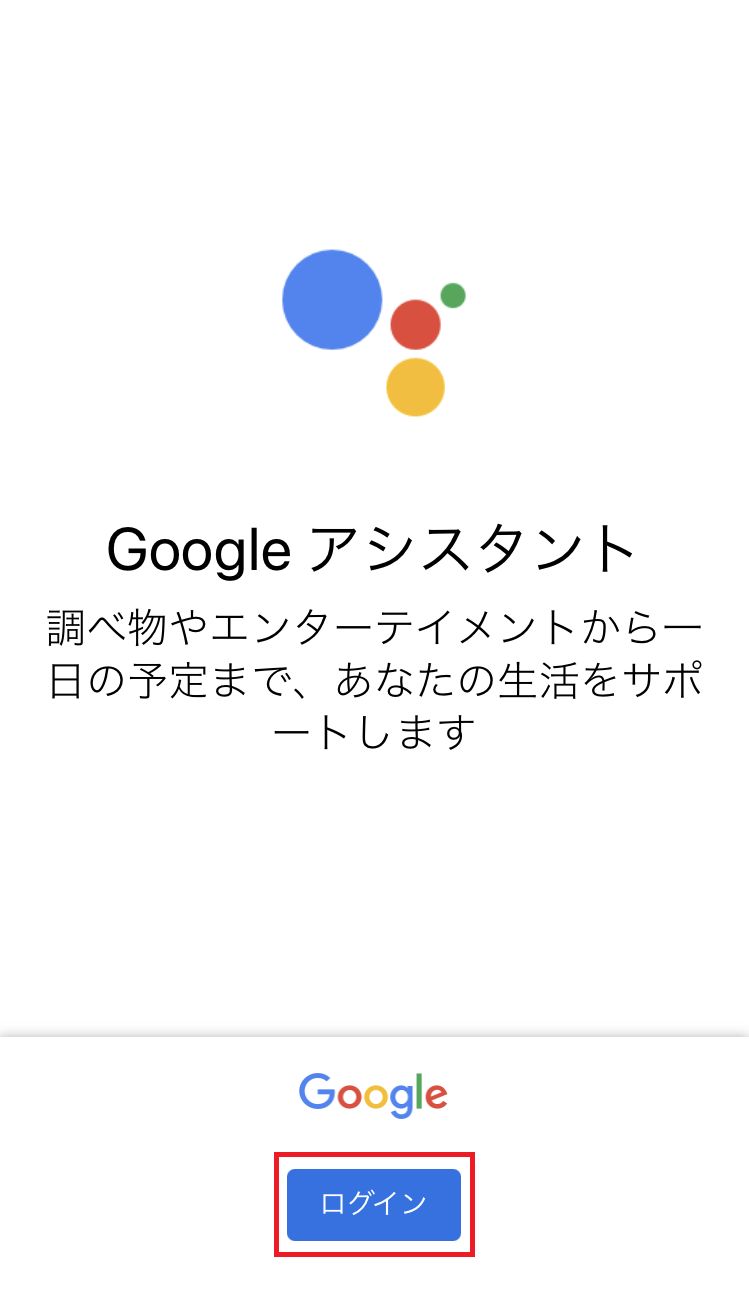
2. ご利用いただいているGoogleアカウントを入力し、[次へ]をクリックします。

3. パスワードを入力して、[次へ]をクリックします。
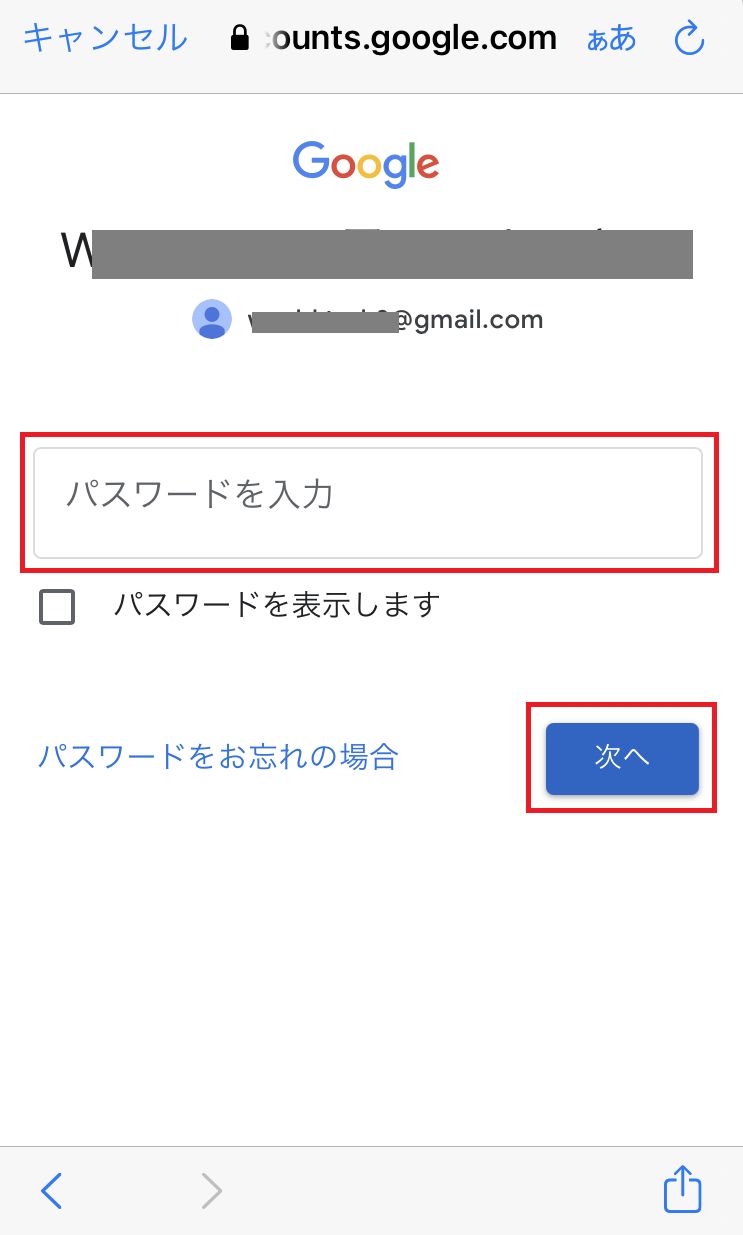
4. [次へ]をタップします。

5. [次へ]をタップします。

6. [使ってみる]をタップします。
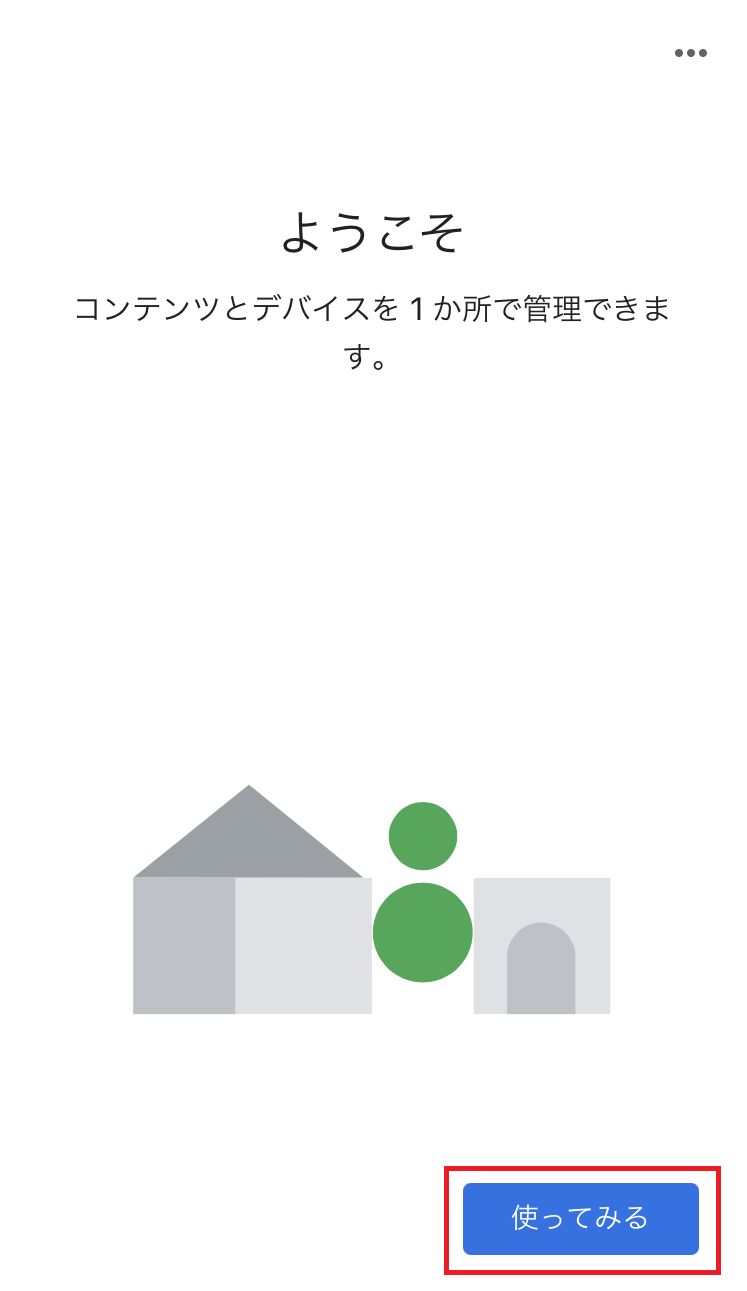
7. ご利用いただいくアカウントをタップします。
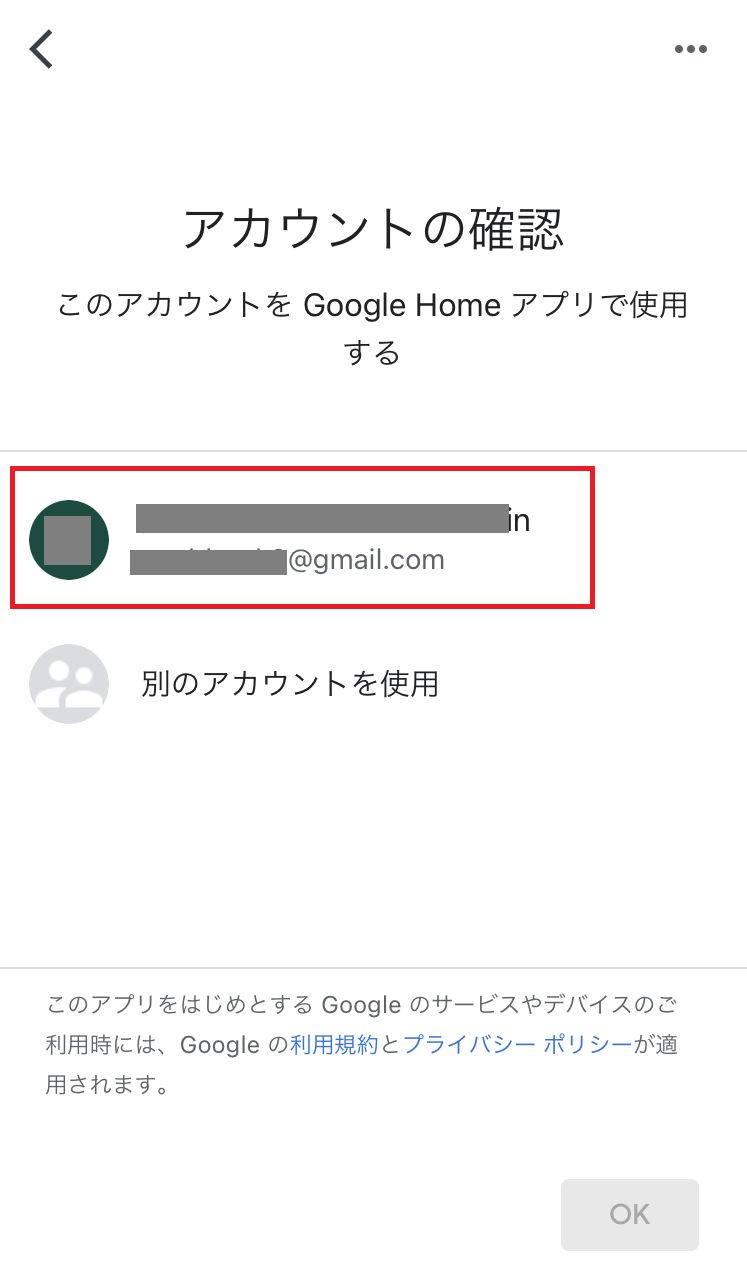
8. 管理するご自宅の名前を選択します。
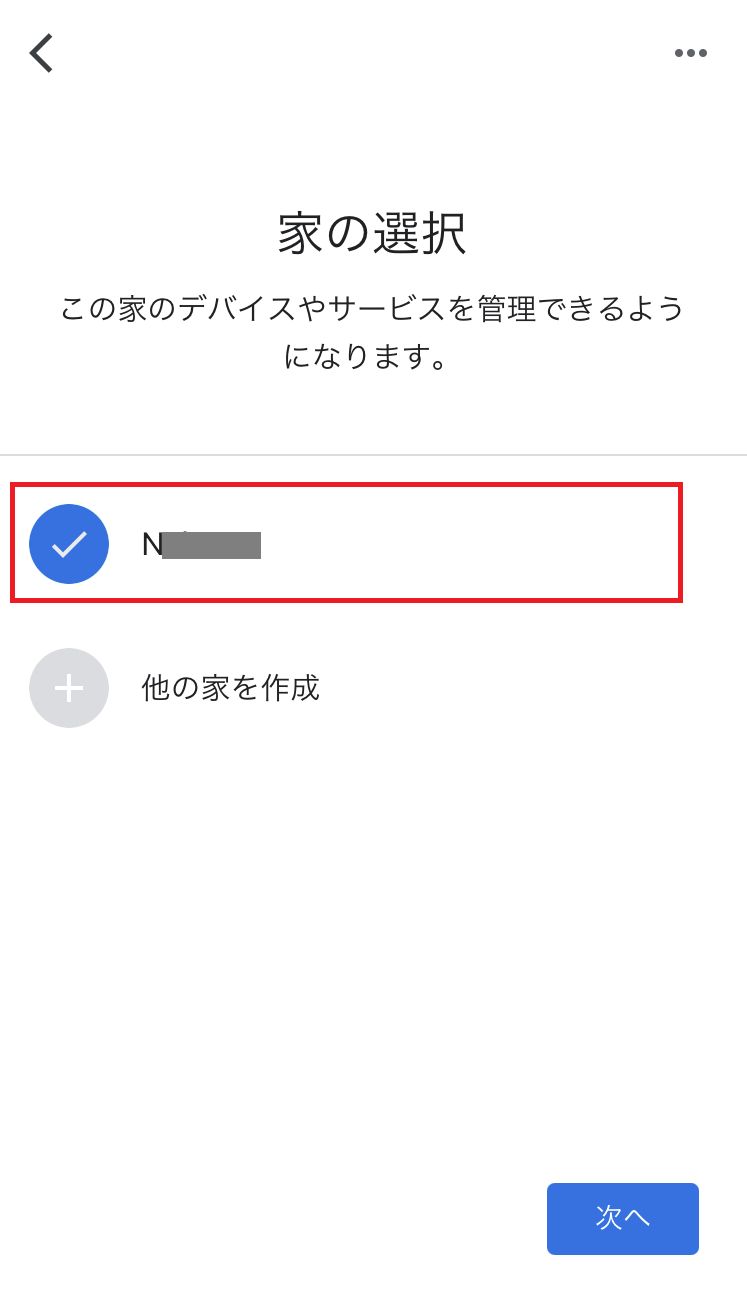
9. [後で]をタップします。
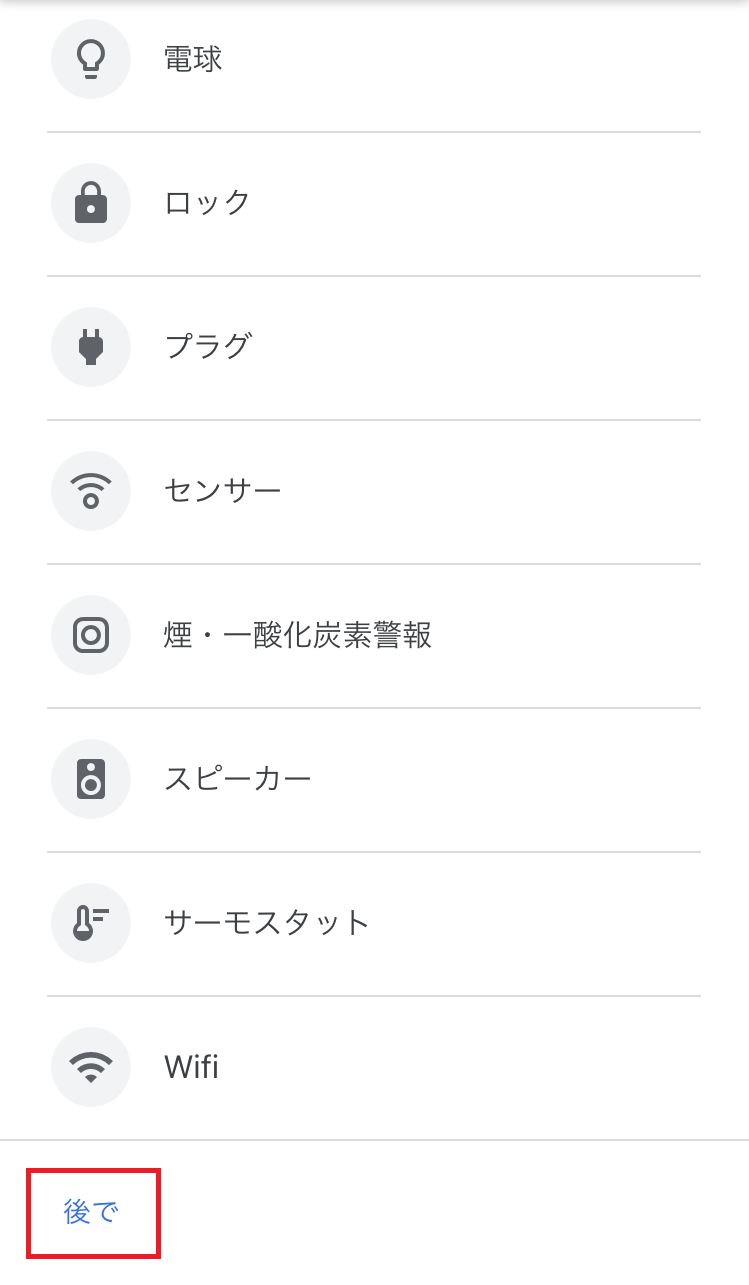
10. [設定]をタップします。
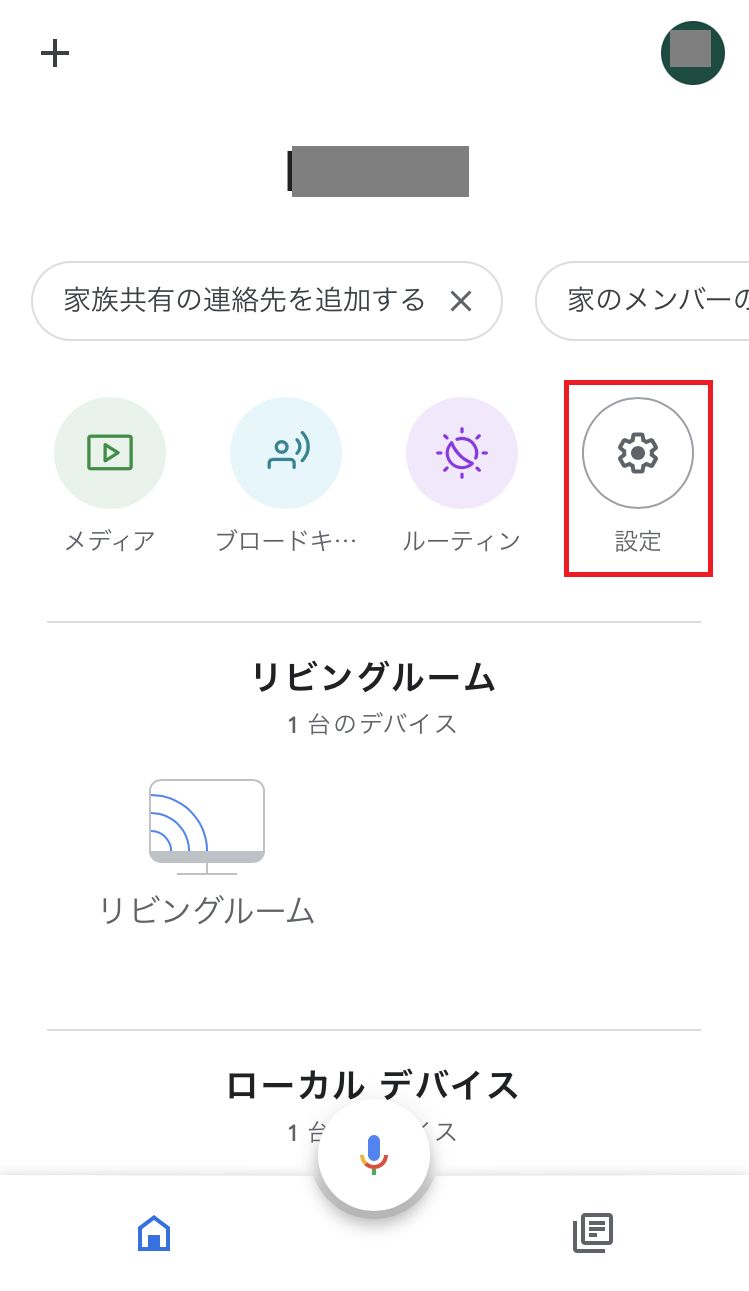
11. [デバイスのセットアップ]をタップします。

12. [Googleと連携させる]をタップします。
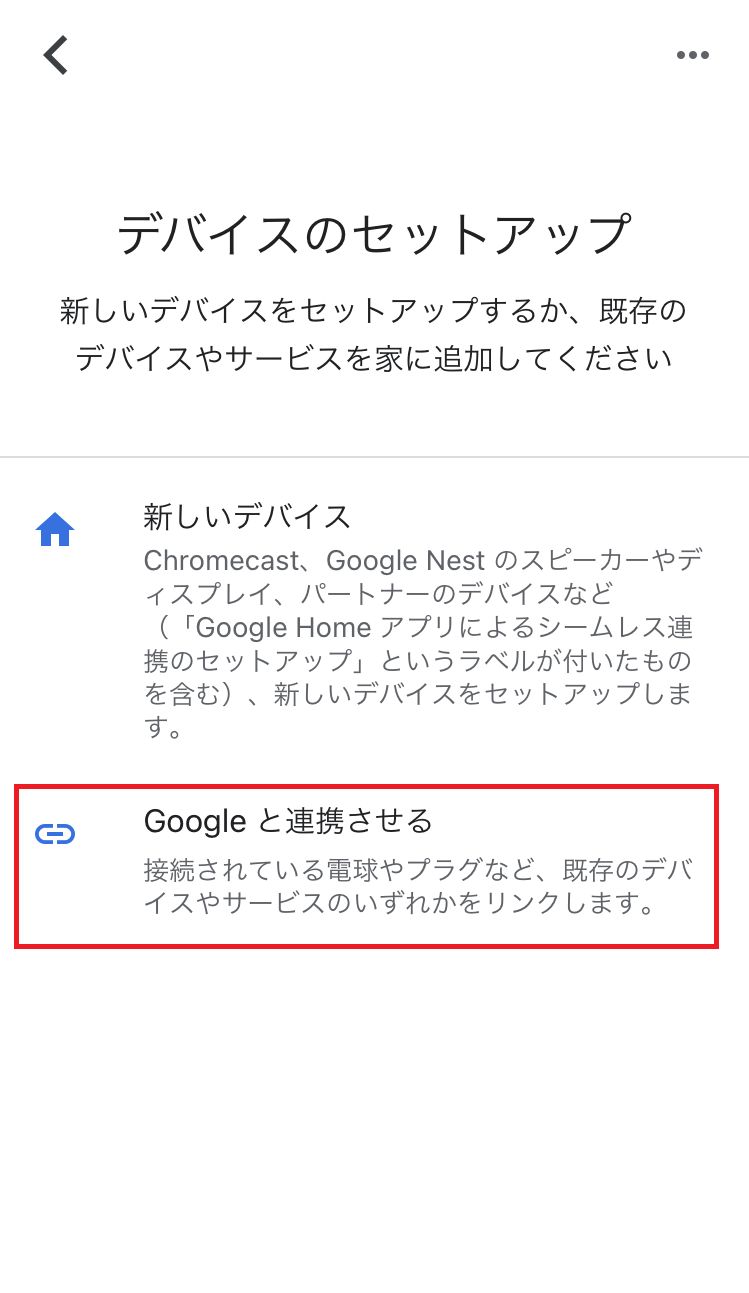
13. [ASUS]を検索し、[ASUS Router]をタップします。

14. パスコードを入力します。
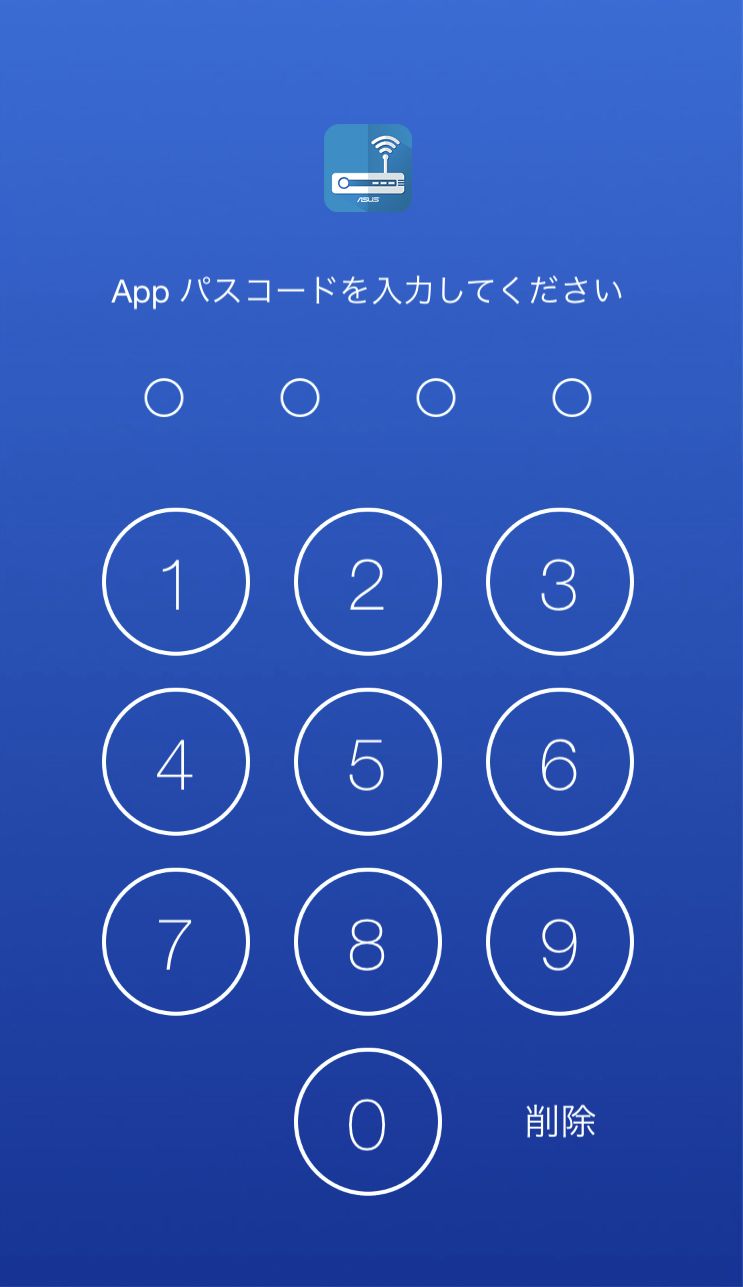
15. ASUSルーターアプリが起動するので、[Googleでサインイン]をタップします。
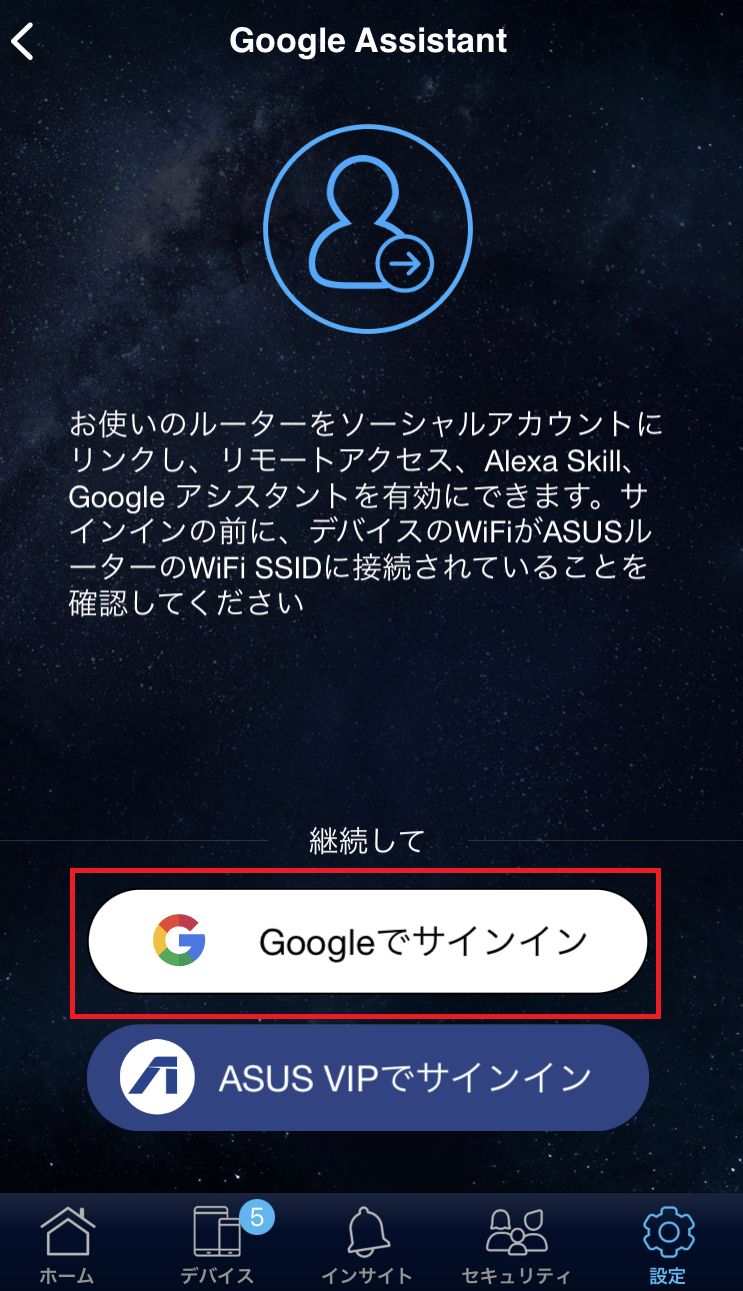
16.ご利用いただいているGoogleアカウントを選択します。

17. 設定が完了するまで待ちます。
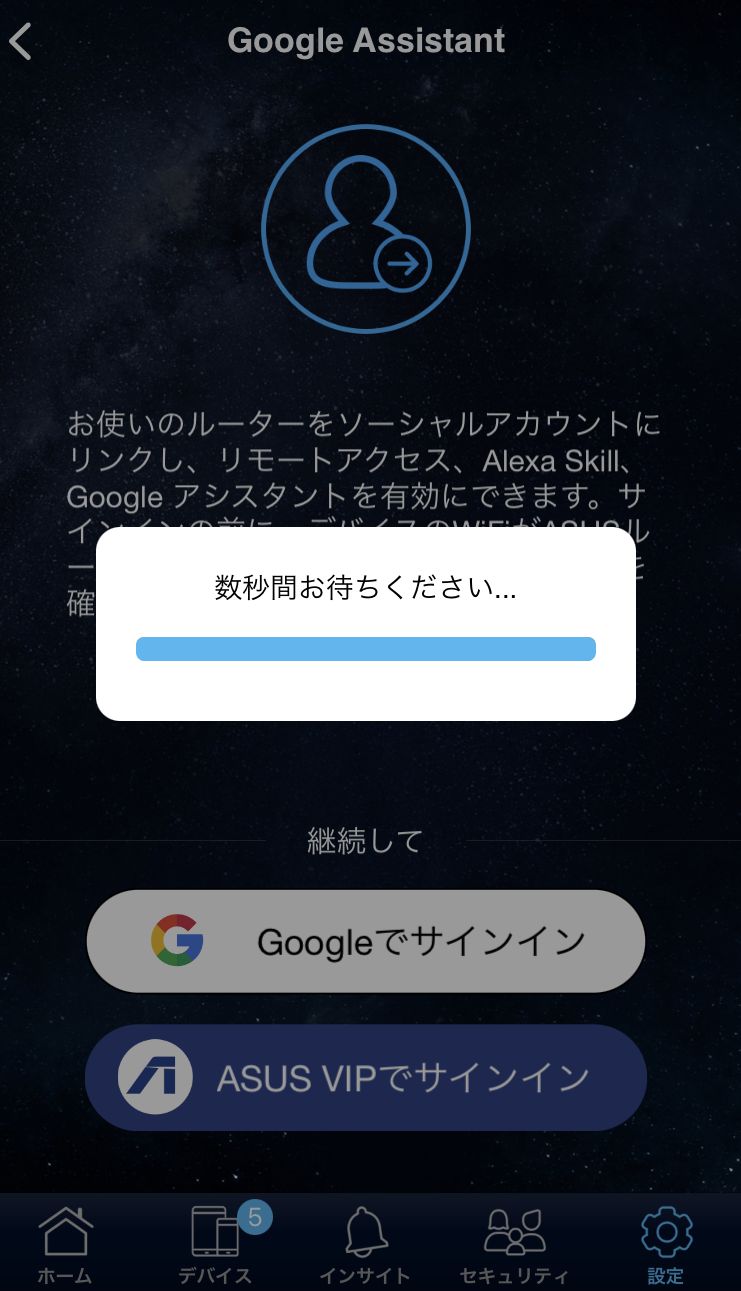
18. お使いのASUS Wi-Fiルーターを選択し、[Agree and Link]をタップします。
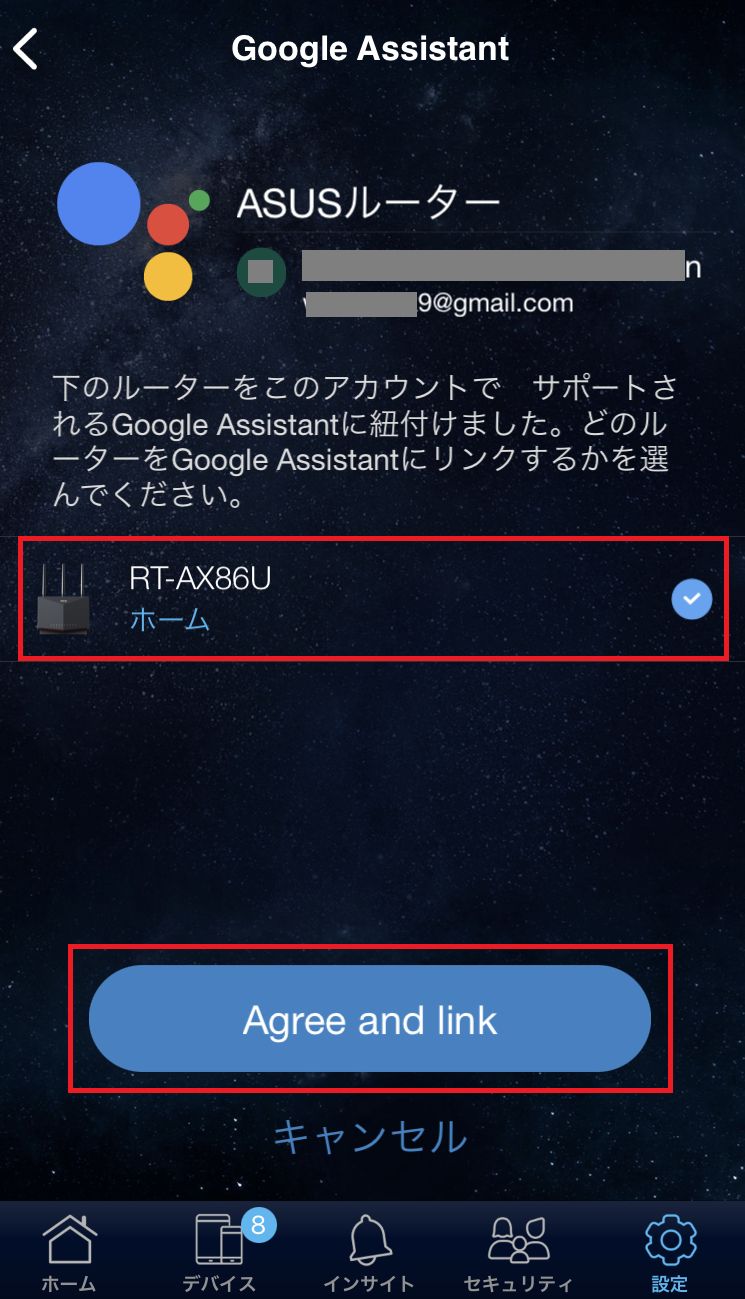
19. Googleアシスタントの画面で[ASUSルーターをリンクしました]が表示されます。
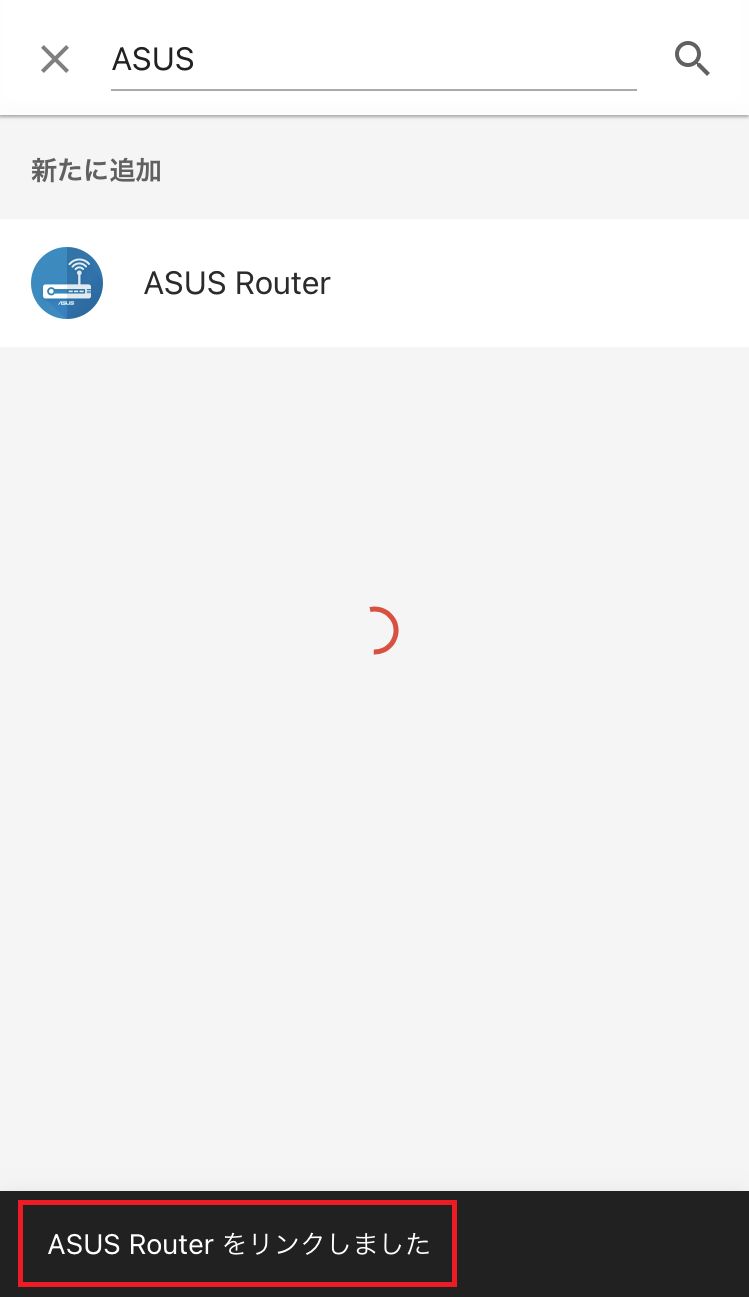
20. デバイスの選択で、リンクしたASUS Wi-Fiルーターを選択して、[次へ]をタップします。
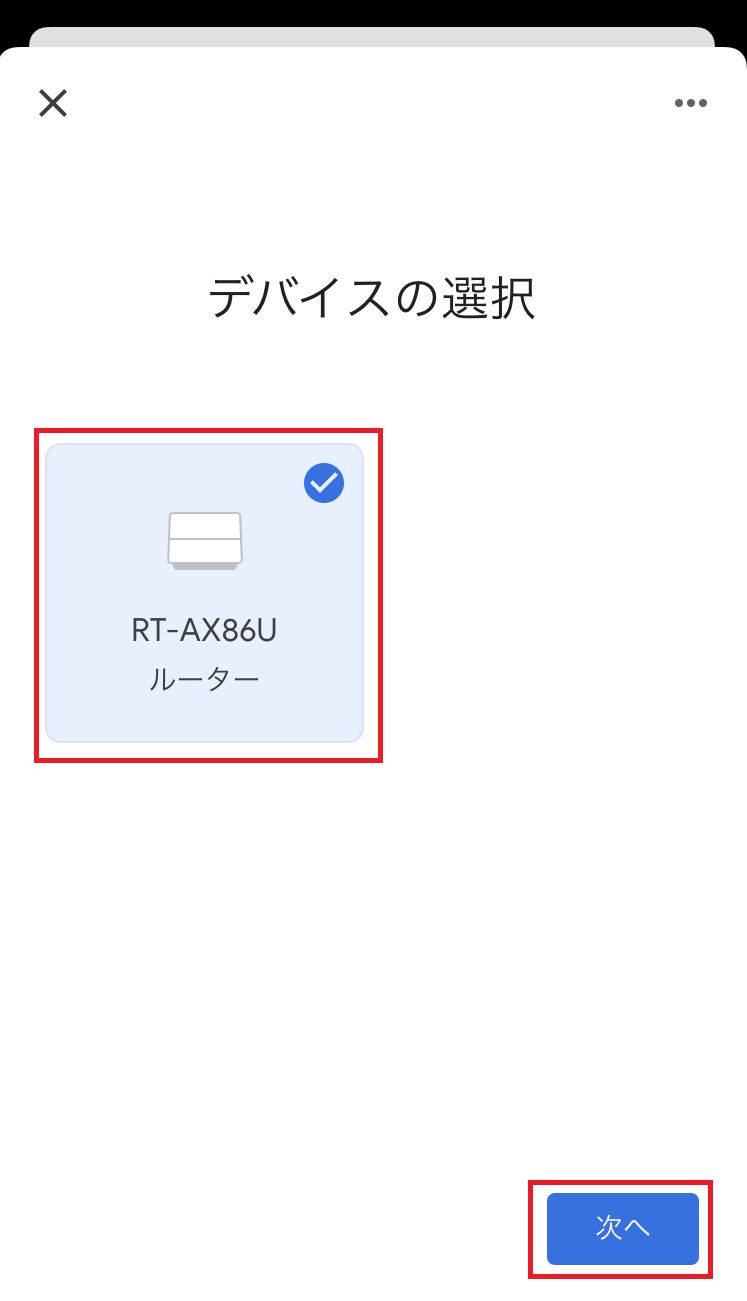
21. 管理するご自宅の名前を選択します。
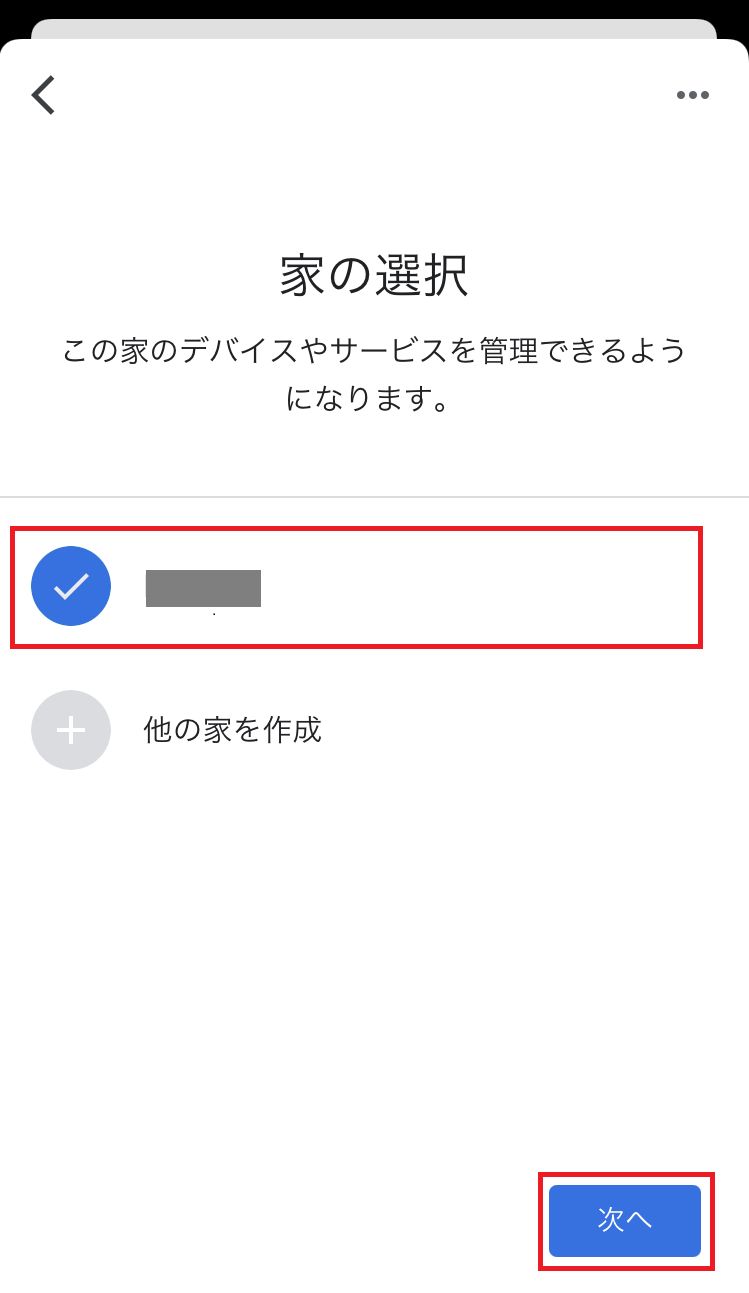
22. デバイスを利用する場所を選択し、[次へ]をタップします。
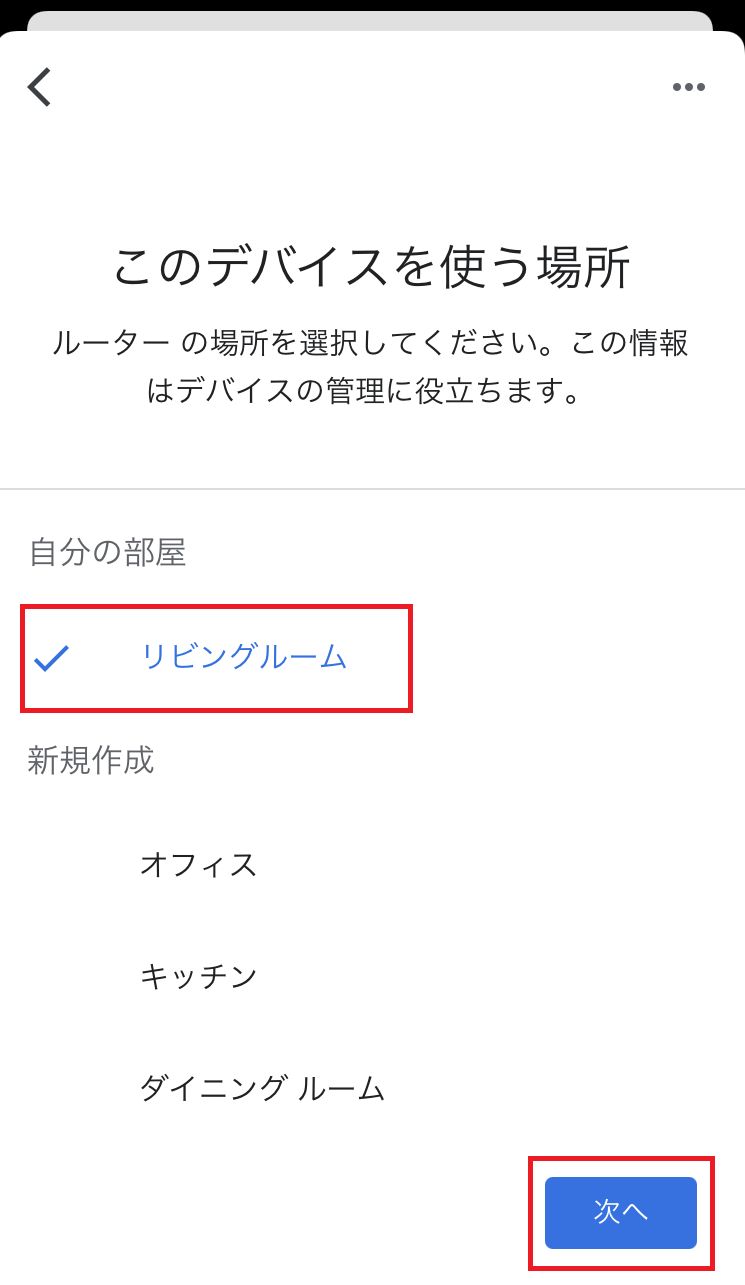
23. ASUS Wi-Fiルーターが表示されたら完了です。
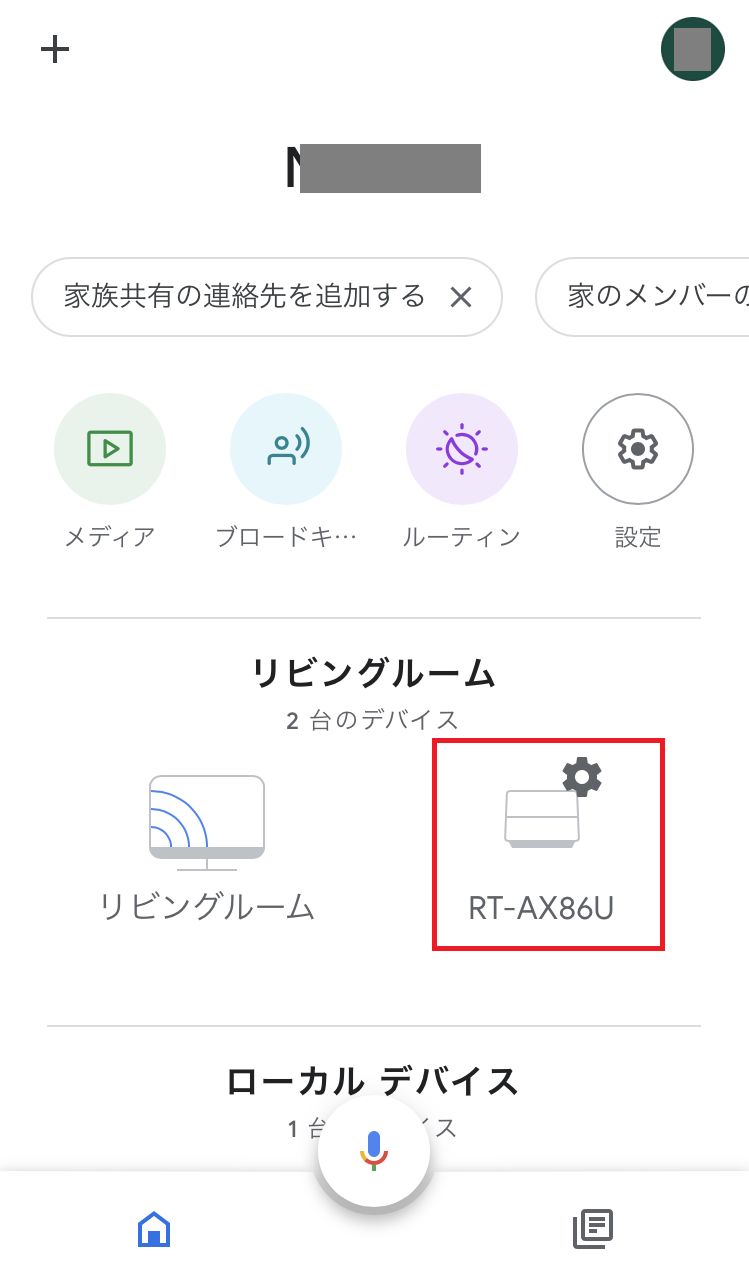
※ASUSダウンロードセンターでは、最新ファームウェア、ソフトウェア、マニュアルなどを提供しています。
https://www.asus.com/jp/support/Download-Center/
※ASUSダウンロードセンターの検索手順に関してはこちらのFAQをご参照ください。