MyASUS in WinRE での Cloud Recovery - イントロダクション
対応モデル: ノート PC、デスクトップ、All-in-One PC、ゲーミングハンドヘルド
クラウドリカバリー機能を利用して、復旧を簡単に実施頂けます。

- お使いの PC で MyASUS in WinRE での Cloud Recovery を利用可能かは こちら のリストでご確認頂けます。
- Windows 11 22H2 もしくは、以降をプリインストールしていたモデルでご利用頂けます(Windows 11 Home S モードを搭載していたモデルではサポートされません)。
- バックアップ機能を利用時は外付けのストレージ装置をご用意ください。
- クラウドを利用した初期化を利用時は有線 LAN もしくは無線 LAN ネットワークが必要です。
- 電力供給が必要です。
※ROG Ally にはキーボードが搭載されていないため、USB Type-C 経由での接続が可能な外付けのキーボードをお客様でご用意頂く必要があります。
(1) お使いの PC に電源投入後、起動時にキーボード上の F12 キーを複数回、押下し、Windows 回復環境へアクセスして「オプションの選択」を表示します。そちらで「トラブルシューティング」→「MyASUS in WinRE」を選択します。モデルにより Windows 回復環境へのアクセス方法が異なる場合があります。その場合は、F9 キーをご利用頂く場合があります。
※Windows OS が起動した状態で、Windows のスタートアイコンから、キーボード上の Shift キーを押下したまま再起動を実施頂く事でも、Windows 回復環境にアクセスできる場合があります。Windows 回復環境へアクセス頂いた後は、MyASUS in WinRE へアクセスしてください。
※Bitlocker 機能が有効な場合、[Q&A-Q9] も合わせて参照してください
※もし、MyASUS in WinRE が表示されない場合は、お使いの PC で本機能がサポートされていません。

(2) MyASUS in WinRE へ初めてアクセスする場合は、「プライバシー通知」に関する注意が表示される場合があります。その場合は、内容を確認の上、「同意する」を選択します。

3. クラウドリカバリー (Cloud Recovery) の実行
クラウドリカバリーの実行前に以下をよくお読みください。
クラウドリカバリーは、OS が保存されているストレージを元の状態に戻すので、ストレージ内のパーティションの有無にかかわらず、ストレージ上のデータはすべて消去されます。
- Windows OS が起動可能な場合は、外付けのストレージなどへ重要なデータをバックアップしてください。バックアップに関しては、[ノート PC] MyASUS - スイッチ & リカバリー や、[Windows 11/10] ファイル履歴を利用してバックアップを実施する方法 を参照してください。また、クラウドを利用した保存に関しては、[Windows 11/10] Microsoft OneDrive を参照してください。※ASUS WebStorage というクラウドサービスのご利用もご検討ください。
- Windows OS が起動できなく、重要なデータにアクセス/バックアップできない場合は、ASUS コールセンターへご連絡ください。
クラウドリカバリーの実行前に [Update] を選択して、MyASUS in WinRE を最新バージョンへ更新してください。

(1) ①[クラウドリカバリー]を選択します。

※クラウドリカバリーを選択した後、以下の画面が表示された場合、お使いの PC の保証期間が切れており、クラウドリカバリーの機能をご利用頂けません。
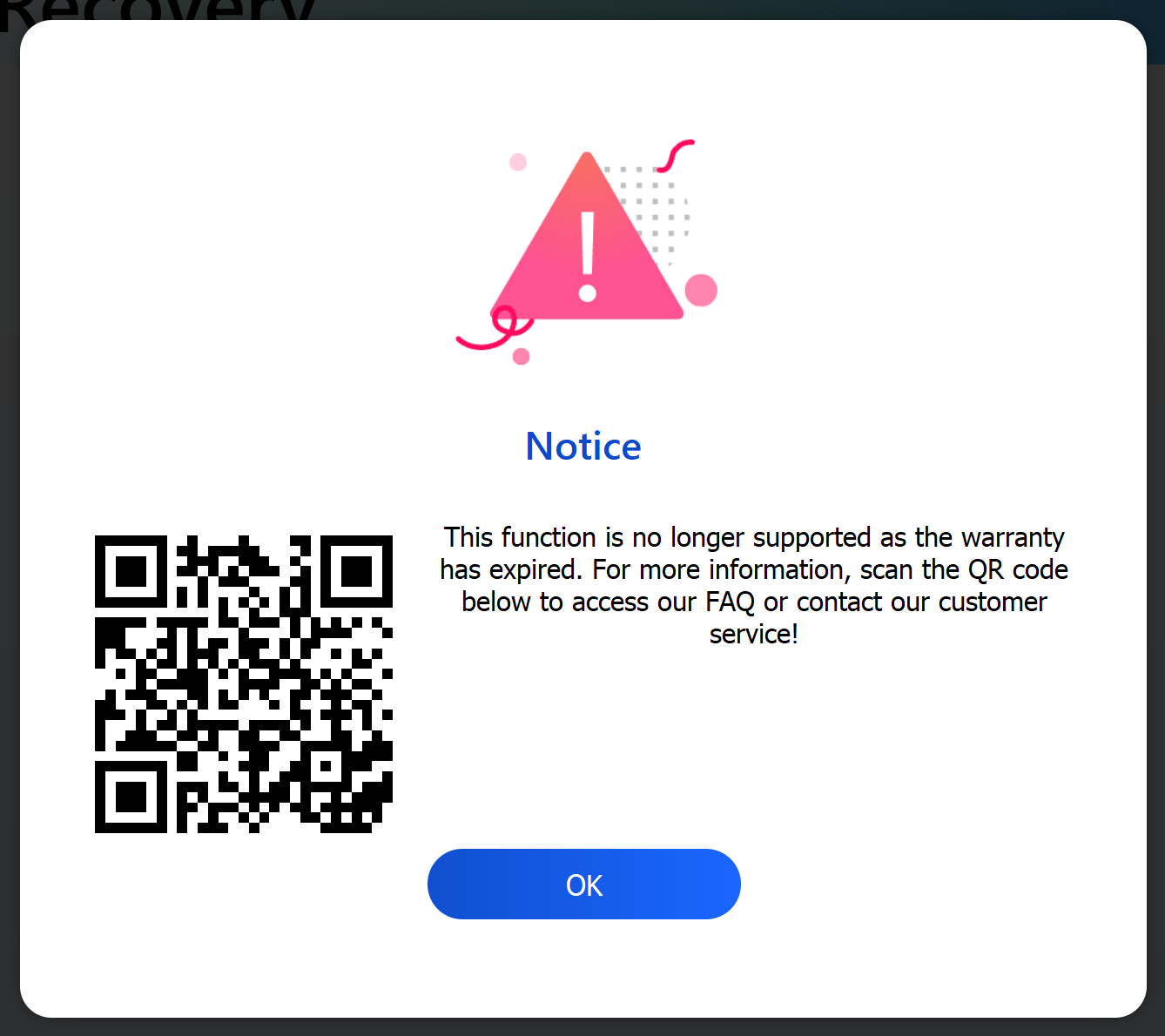
(2) クラウドリカバリーにはネットワーク接続が必要です。②[任意のネットワーク]を選択して③[OK]を選択します。※クラウドリカバリーでは有線 LAN 接続もサポートされています。もし、有線 LAN ポート非搭載のモデルをご利用の場合は、ASUS 製の USB LAN ドングルをご利用頂く事も出来ますが、ASUS 製以外の USB LAN ドングルはサポートされていません。

(3) 選択頂いたネットワークに対する④[パスワードを入力]し、⑤[接続]を選択します。

(4) バックアップの取得に関するメッセージが表示されます。バックアップを取得する場合は、外付けストレージを接続して⑥[OK]を選択し、バックアップが不要な場合は[キャンセル]を選択して 3-(8) へ進んでください。
※Bitlocker 機能が有効な場合、[Q&A-Q9] も合わせて参照してください

(5) バックアップ先の⑦[外付けストレージ]を選択して、⑧[次へ]を選択します。※外付けストレージをこちらのステップで接続し、該当の外付けストレージが表示されていない場合は、[リフレッシュ]を選択して外付けストレージが表示されるかご確認ください。

(6) ⑨[バックアップ対象]を選択し、⑩[次へ]を選択します。バックアップ中は外付けストレージの取り外しや、PC への電力供給の中断はしないでください。

(7) バックアップが完了すると以下が表示されます。⑪[次へ]を選択します。

(8) バックアップが完了後、Windows を初期状態に戻す旨のメッセージが表示されます。作業を進めても問題なければ⑫[OK]を選択します。クラウドリカバリー機能により、必要なファイルなどのダウンロードが開始され、リカバリー作業が開始されます。
※クラウドリカバリーでは Windows OS が保存されているストレージデバイスを元の状態に戻します。よって、ストレージデバイスのパーティションの有無にかかわらず、ストレージデバイス上のデータはすべて消去されます。
- データのバックアップ方法は他にもございます。Windows OS が起動可能な場合、[ノート PC] MyASUS - スイッチ & リカバリー や、[Windows 11/10] ファイル履歴を利用してバックアップを実施する方法、[Windows 11/10] Microsoft OneDrive も必要に応じご参照ください。
- Windows OS にアクセスができなく、必要なデータのバックアップが実施できない場合は、ASUS コールセンターへご相談ください。

(9) クラウドリカバリーが開始されます。ネットワークに接続したまま、電力供給の中断も行わないでください。このプロセスは、ネットワークの品質やお使いの PC の構成によって異なりますが、1~3時間程度要します。この間、PC が何度か再起動したり、黒い画面が表示されたりすることがありますが、こちらは正常な動作です。PC を操作せず、しばらくお待ちください。

(10) クラウドリカバリーが完了すると、お使いの PC が初期設定に戻り、Windows の初期設定を行う事ができます。
クラウドリカバリーが完了できない場合は、ASUS コールセンターへご連絡ください。

Q1: インターネット接続が遅い、または不安定なためにクラウドリカバリーが停止した場合はどうなりますか?
A1: PC がインターネットに接続できなくなると、クラウドリカバリーの最初の画面に戻るので、再度クラウドリカバリーを実行する必要があります。インターネット接続が不安定でクラウドリカバリーが実施できない場合は、ASUS コールセンターへご連絡頂き、修理をご依頼頂く事をお勧めします。
Q2: クラウドリカバリー実行時は特に操作は不要ですか?
A2: はい。クラウドリカバリーを開始頂いた後は、完了するまでお待ちください。
Q3: クラウドリカバリーでは、内蔵ストレージのパーティションが変更されますか?
A3: クラウドリカバリーでは、内蔵ストレージのパーティションの状態も初期化されます。よって、お客様でパーティションを変更されていた場合は変更されます。
Q4: クラウドリカバリーを利用した場合、保証に影響はありますか?また、クラウドリカバリーの利用に期限はありますか?
A4: クラウドリカバリーの機能は、保証期間内でのみご利用頂けます。また、ASUS の提供する保証条件下でのみご利用頂けます。
Q5: クラウドリカバリーの利用時に保証の制限はありますか?また、使用可能な期間はありますか?あと、増設したストレージにOSをインストールすることはできますか?(ASUS 製以外の HDD/SSD)
A5: クラウドリカバリーは、デバイスの保証期間中のみサポートされます。ストレージをお客様で増設/交換された場合、ASUS の保証対象外になりますので、ご注意ください。
Q6: どのような場面で、クラウドリカバリーの利用が推奨されますか?
A6: クラウドリカバリーをご利用頂くと、PC を初期設定に戻すことができます。
- Windows OS が起動できない場合
- PC に問題が発生しそちらの解決が困難な場合
- Windows OS を初期設定に戻したい場合
Q7: MyASUS in WinRE でのクラウドリカバリーが利用不可の場合は?
A7: MyASUS in UEFI からのクラウドリカバリーをお試しください。 [ノート PC] MyASUS in UEFI での Cloud Recovery - イントロダクション
Q8: MyASUS in WinRE でのシステム診断をご利用の場合は?
A8: [ノート PC] MyASUS in WinRE - イントロダクション をご確認ください。
Q9: Bitlocker を有効にしている場合で、バックアップをしたい場合は?
A9: BitLocker 回復キーを利用して解除が必要なります。
(1) [トラブルシューティング] で [MyASUS in WinRE] を選択します。以下が表示されたら [このドライブをスキップする] を最初に選択します。

(2) バックアップを実施する前に、以下が表示されるので [YES] を選択します。
※バックアップが必要ない場合は [Cancel] を選択します。

(3) QR コードをスキャンするか https://aka.ms/myrecoverykey をクリックし、Microsoft アカウントにログインして BitLocker 回復キーを取得し、バックアップのためにロックを解除します。
※BitLocker 回復キーの入手方法が不明な場合は、[ノート PC/デスクトップ PC/AiO] トラブルシューティング - 回復キーの確認方法 を参照してください。

※掲載されている表示画面が英語表記の場合があり、日本語環境でご利用頂いている場合、実際の表示画面と異なる場合があります。
※プリインストールされているOS以外はサポート対象外となりますので、ご注意ください。
※日本でお取り扱いの無い製品/機能に対する情報の場合があります。
※本情報の内容 (リンク先がある場合はそちらを含む) は、予告なく変更される場合があります。
※修理で送付頂く際は、ASUS コールセンター などから特定の物などの送付を依頼されない限り、本体を含め、同梱されていた場合はACアダプター、電源コードなど、通電系の物は合せて送付ください。
※お使いのモデルやバージョンなどにより、操作・表示が異なる場合があります。
※記載されている機能の開発およびサポートを終了している場合があります。