[ディスプレイ] ASUS 有機EL(OLED)保護メカニズムと保証サービス
ASUS有機EL(OLED)ディスプレイには、有機ELディスプレイを保護することが証明されている有機EL(OLED)ディスプレイ保護メカニズムが搭載されています。高コントラストの静止画像が長時間表示されると画像の残像や焼き付きが発生する可能性があります。
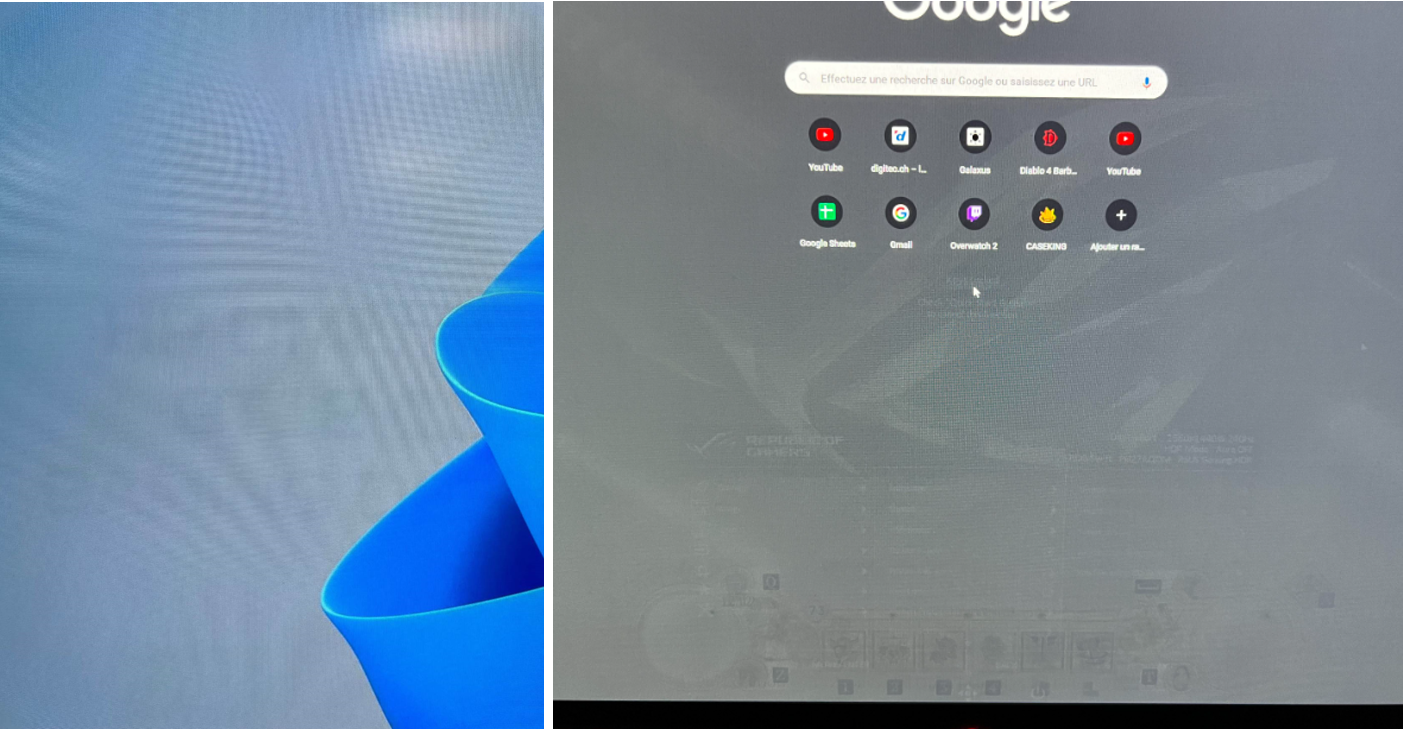
これを防ぐために表示させる画素をわずかに移動して同じ場所で同じ静止画像が表示され続けることを回避する「ピクセルシフト」機能を搭載しています。この機能は工場出荷時の状態でオンに設定されており、ディスプレイの使用中に画素(ピクセル)が移動するのを確認することができますが、この動作が通常の使用や画像の鮮明さに影響を与えることはありません。このメカニズムはすべての画素が均等に明暗することで焼き付きの可能性を大幅に低減させ、時間の経過に伴い発生する目に見える色の変化からディスプレイを保護します。
1. ZenScreen OLED シリーズ
システム設定 > OLED設定 > 画面保護 で設定を変更することができます。この機能は設定をON/OFFに切り替えることができますが、有機ELパネル保護のため常にONで使用することを強くおすすめします。
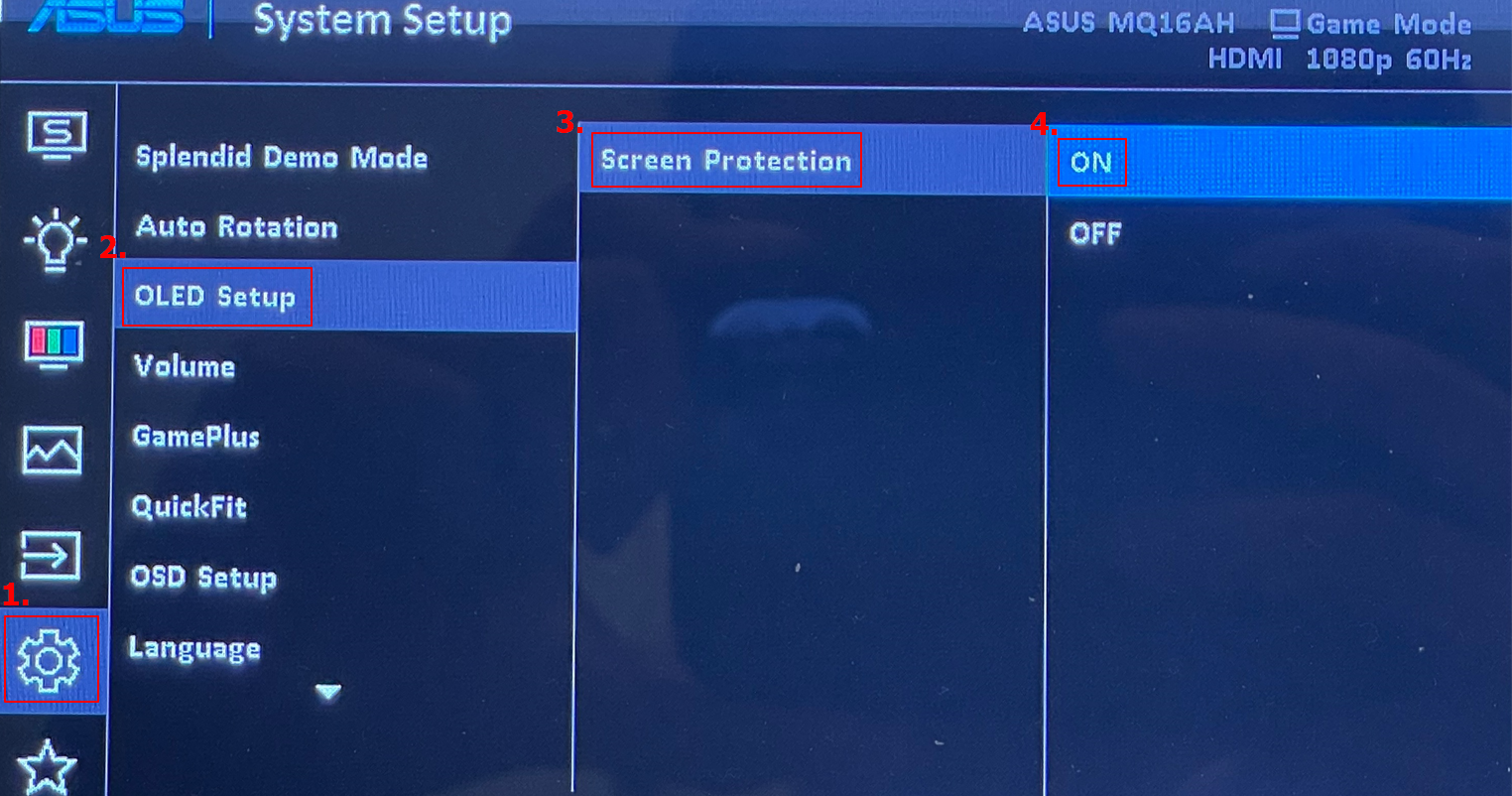
(参考: MQ16AH)
2. ProArt OLED Display シリーズ
設定 > システム設定 > 画面保護 で設定を変更することができます。この機能は設定をON/OFFに切り替えることができますが、有機ELパネル保護のため常にONで使用することを強くおすすめします。
ご注意: 光学パラメーターを測定する必要がある場合は、測定結果に影響を与えないように、測定時のみディスプレイのスクリーンセーバーをOFFにすることをおすすめします。測定後はスクリーンセーバーをONに戻してからご使用ください。
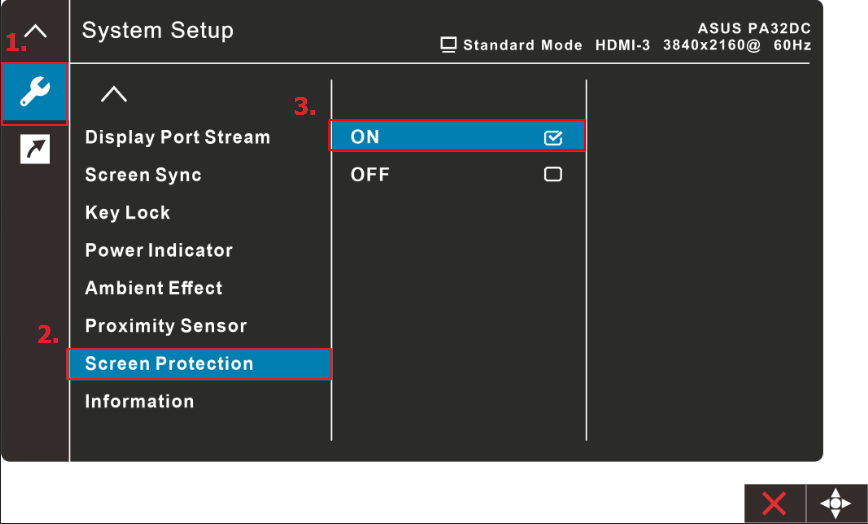
(参考: PA32DC)
ご参考:
- ProArt プリセットが、HDR PQ DCI、HDR PQ Rec 2020、HDR HLG BT2100、HDR_HLG DCI、HDR_DolbyVision に設定されている場合、デイスプレイのスクリーンセーバーは機能しません。
- PG OLED Displayシリーズの場合、システム設定 > 画面保護 > スクリーンセーバー/スクリーンモード/ロゴの明るさ調整 で設定することができます。
- スクリーンセーバー: 表示画面に変化がない場合に自動的に画面の明るさを減少させます。
- ピクセルクリーニング: ディスプレイの電源を長時間オンにしていた時に画面に発生する可能性のある問題を調整します。このプロセスには約6分ほど掛かります。この機能はデイスプレイの電源がオフになると自動的に実行されます。実行中は電源ケーブルを抜いたり電源を遮断しないでください。ディスプレイの電源をオンにすると、ピクセルクリーニングは中断されます。
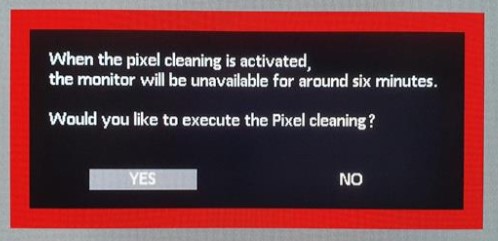
- 画面の移動: 表示画面に長時間静止して表示されている部分がある場合に、ピクセルレベルで動かすことで焼き付きを防止するために移動レベルを選択します。
- ロゴ輝度の調整: システムが自動的にロゴの輝度を調整し、潜在的な画質の問題を改善できるようにします。
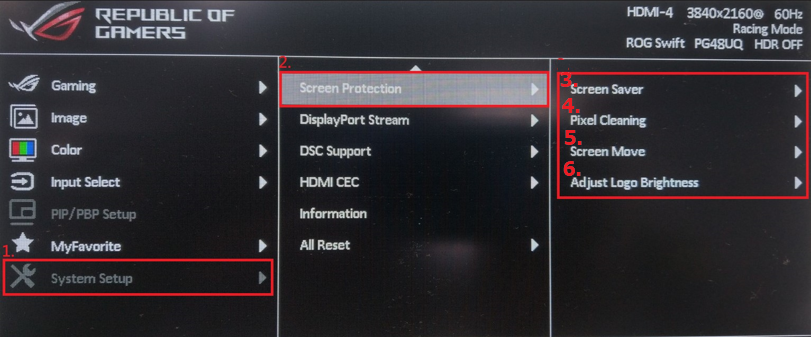
(参考: PG48UQ)
よくあるご質問(FAQ)
Q1. [ピクセルクリーニング] はどのような場合に実行する必要がありますか?
A1-1. 日常生活で有機ELディスプレイを使用する場合、4時間ごとにピクセルクリーニングを実施することをお勧めします。
A1-2. 画面に軽度の残像や焼き付きが発生してしまった場合は、少なくとも1時間(推奨は1日)は電源をオフにして問題が解決するかどうかをご確認ください。
それでも焼き付きが改善されない場合は、ピクセルクリーニングを3回実行して状態を確認してください。(途中で残像や焼き付きが改善された場合はその時点でクリーニングは中止してください。)
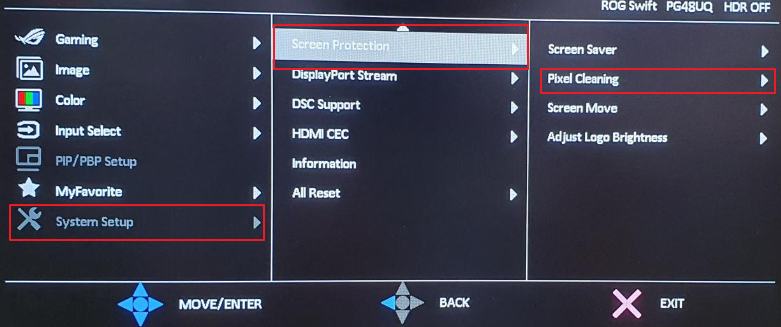
*ピクセルクリーニング: 有機ELディスプレイの電源を長時間オンにしたときに画面に発生する可能性のある残像などの画面の問題を改善します。クリーニングには約6分程度かかります。このピクセルクリーニングはディスプレイの電源をオフになると自動的に実行されます。ピクセルクリーニングの実行中は、電源ケーブルを抜かないでください。ピクセルクリーニングはディスプレイの電源をオンにすると自動的に停止します。
ピクセルクリーニングを適切に行っても残像や焼き付きの問題が解決しない場合は、保証サービスを受けるためにASUSカスタマーサービスセンターへお問い合わせください。