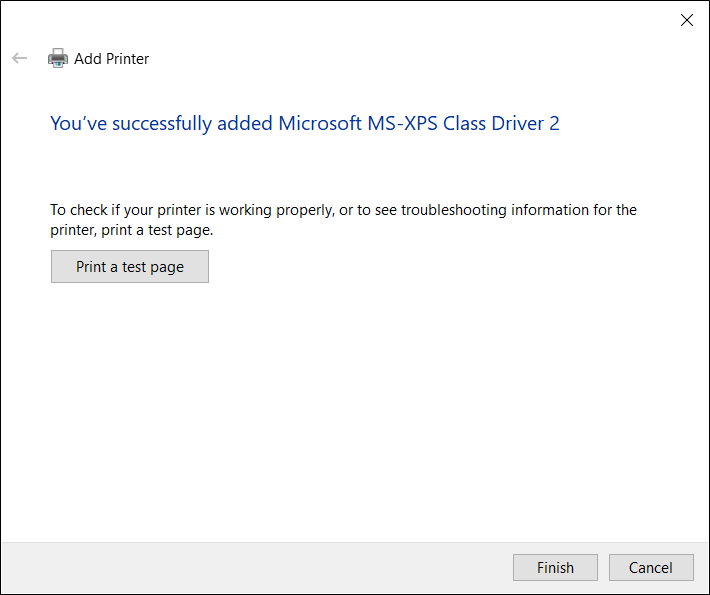[WiFiルーター] WindowsでLPRまたはLPDを使用してネットワークプリンターを設定する方法
LPR/LPD(Line Printer Remote/Line Printer Daemon)を使用して、Windows及びmacOSが実行されているコンピューターとプリンターを共有することができます。
WindowsオペレーティングシステムでLPRネットワークプリンターを設定するには、以下の手順で行います。
ご参考: 既にローカルプリンターがコンピューターにインストールされている場合は、 Windows にプリンターをインストールする - Microsoft サポート(外部リンク)をご覧ください。
設定手順
1. USBプリンターをASUSルーターのUSBポートに接続し、コンピューターと同じASUSルーターをWi-FiまたはLANケーブルで接続します。
2. タスクバーで[検索]アイコンを選択し、検索バーに「プリンター」と入力し、検索結果から [プリンターとスキャナー]を選択します。
3. 「プリンターまたはスキャナーを追加します」の横にある[デバイスの追加]を選択します。プリンターが一覧にない場合 は、「プリンターが一覧にない場合」の横にある[手動で追加]を選択し、指示に従っていずれかのオプションを使用して手動で追加します。
4. 「ローカルプリンターまたはネットワークプリンターを手動設定で追加する」を選択し、[次へ]をクリックします。
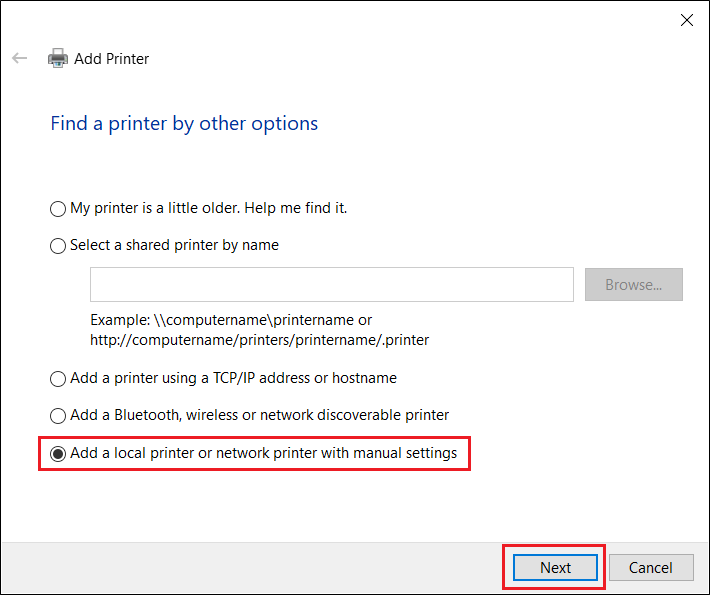
5. 「新しいポートの作成」を選択し、ポートの種類を[Standard TCP/IP Port]に設定し[次へ]をクリックします。
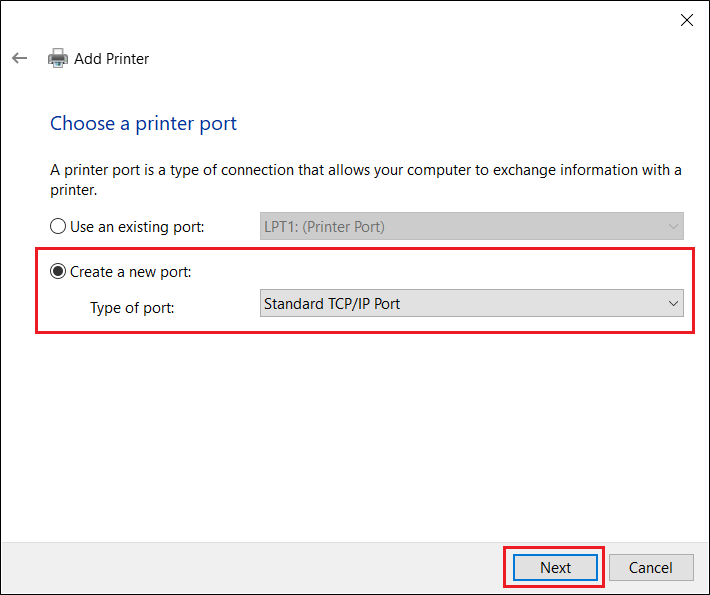
6. ホスト名またはIPアドレスに、ルーターのIPアドレス(例: 192.168.50.1)を入力し、「次へ」をクリックします。
ルーターのIPアドレスを確認する方法について、詳しくは [WiFiルーター] LAN IPアドレスを変更する方法 をご覧ください。
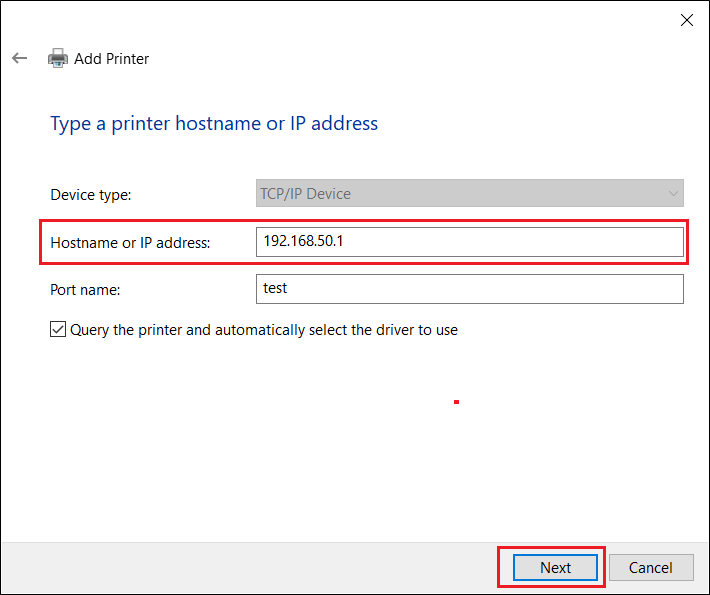
7. 「追加のポート情報が必要です」とメッセージが表示されます。「カスタム」を選択し[設定]をクリックします。
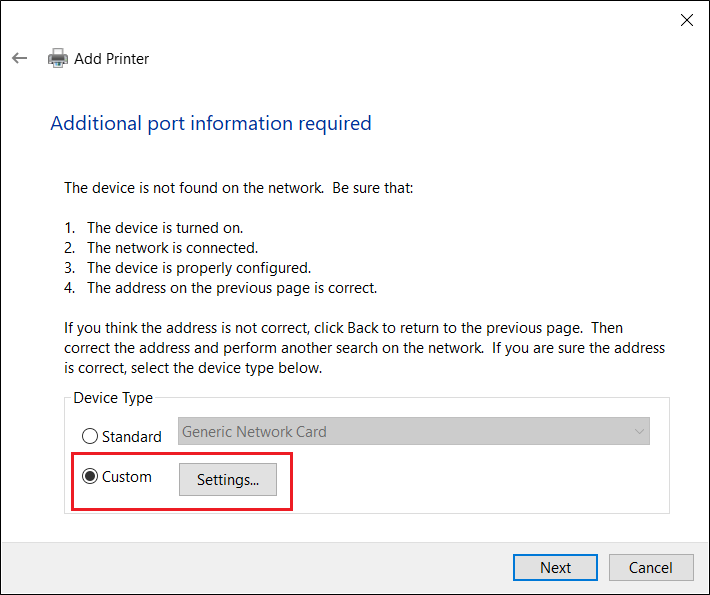
8. プロトコルを[LPR]に設定し、キュー名に[LPRServer]を入力し[OK]をクリックします。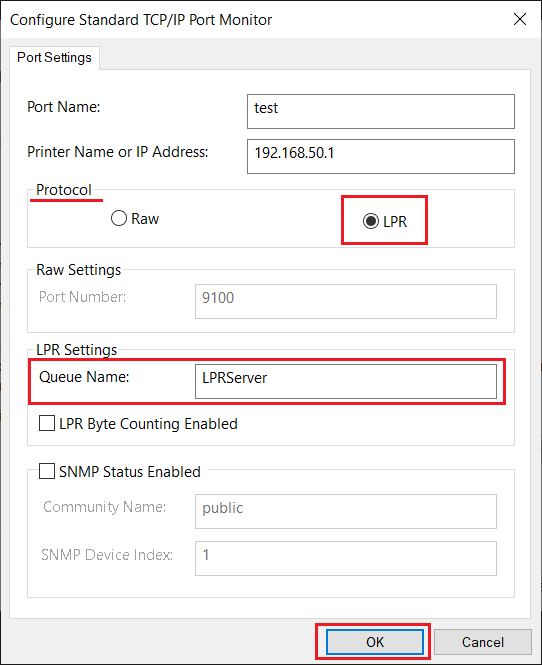
9. [次へ]をクリックして、Standard TCP/IP Portの設定を完了します。
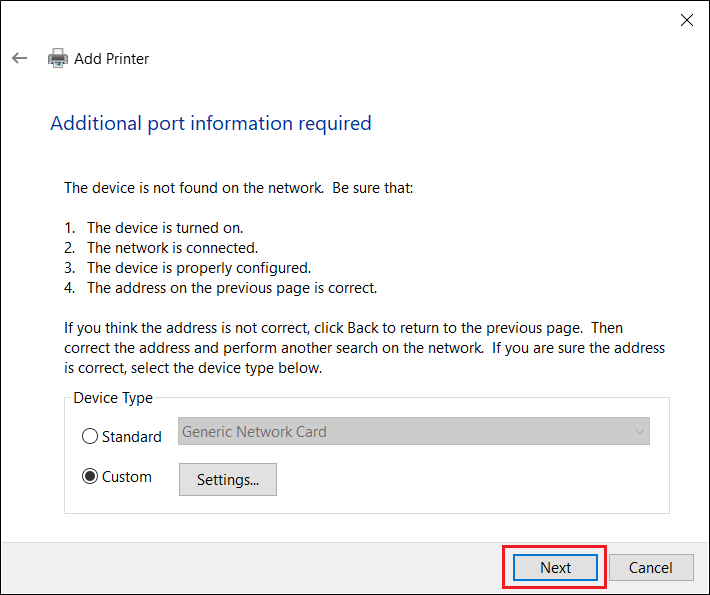
10. 製造元を選択し、プリンターでお使いのプリンターを選択して[次へ]をクリックしドライバーをインストールします。
リストにお使いのプリンターがない場合は、[ディスク使用]をクリックして、ドライバーの場所を指定してインストールします。
詳しい手順については 最新のプリンター ドライバーをダウンロードしてインストールする方法 - Microsoft サポート(外部リンク)をご覧ください。
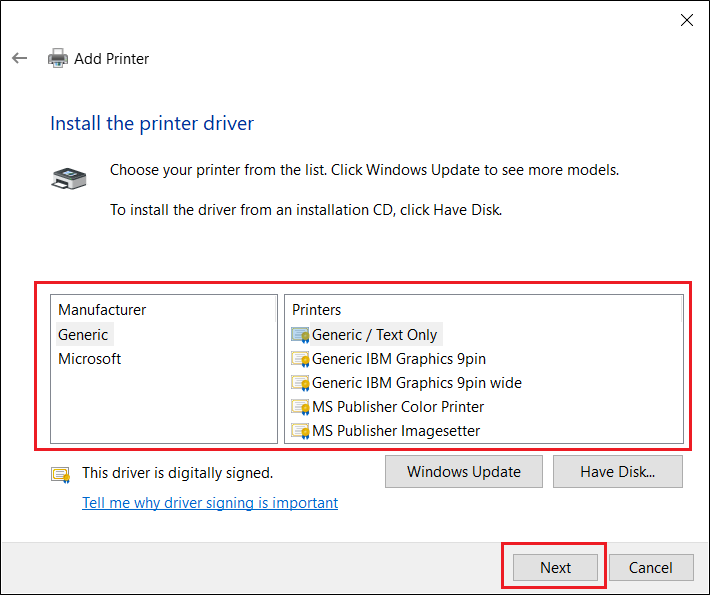
11. プリンター名を入力して[次へ]をクリックします。

12. 以上でネットワークプリンターの設定は完了です。[終了]をクリックしてウィンドウを閉じます。