Windows PC に接続してもデバイスが認識されない場合
下記手順に沿ってトラブルシュートを行ってください。
1. お使いの Windows PC の OS が Windows XP SP3 以降である事を確認してください。
2. お使いの Android デバイスで項目がある場合は、「設定」 → 「開発者向けオプション」 → 「USBデバッグ」のオフをお試しください。
3. お使いの Android デバイスで項目がある場合は、「設定」 → 「ストレージ」 → 右上のメニュー → 「メディア転送モード(MTP) 」の有効をお試しください。ご使用の Android デバイスによっては、Windows PC との接続時に有効を促す旨のメッセージが表示されるので、そちらで有効にし、お試しください。
4. Net Framework V2 以降を次のページからインストールしお試しください。https://www.microsoft.com/ja-jp/download/details.aspx?id=30653
5. ASUS 公式サポートページから、お使いの Android デバイスのサイトへアクセスし、USB ドライバーが展開されいる場合は、そちらをダウンロードし、お使いのWindows PC へインストールしお試しください。 http://www.asus.com/jp/support
6. デバイスマネージャーより、手動でドライバーを更新してください。(以下作業例はWindows 10です)
a. スタートボタンを右クリックし、「デバイス マネージャー」を選択します。
b. デバイスマネージャー内の「ポータブル デバイス」配下のエクスクラメーションマークが表示されているアイコンを右クリックし、「ドライバーソフトウェアの更新」を選択します。
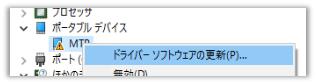
c. 「コンピューターを参照してドライバーソフトウェアを検索します」を選択します。
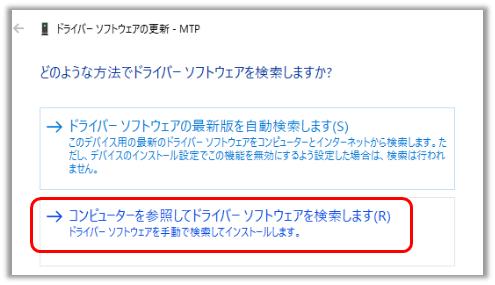
d. 「コンピューター上のデバイスドライバーの一覧から選択します」を選択します。
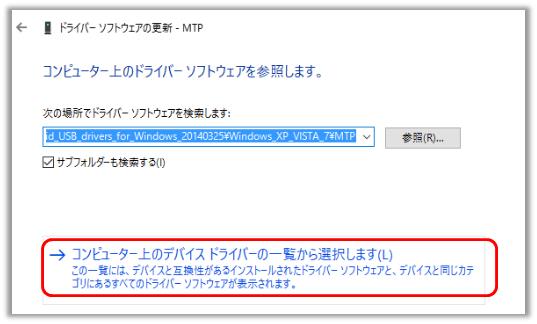
e. 「MTP USB デバイス」を選択し、「次へ」を選択します。
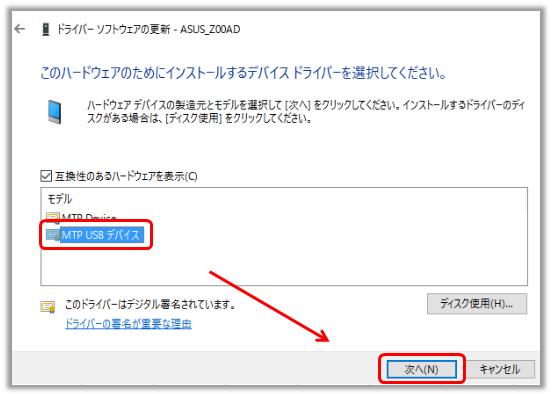
以下が表示され、Androidデバイスの記憶装置へアクセスが可能になります。以下は「閉じる」を選択して閉じます。
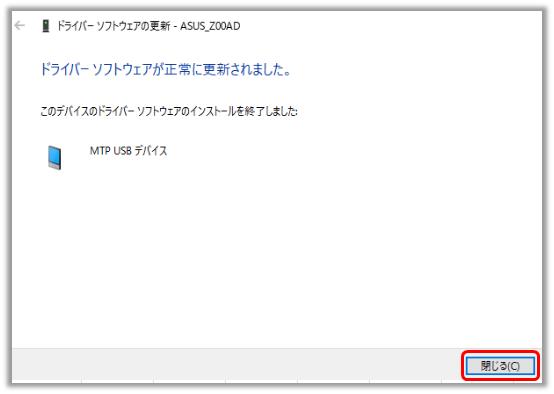
※手順 e で、「互換性のあるハードウェアを表示」に「MTP USB デバイス」が表示されていない場合は、以下を実施してください。
「互換性のあるハードウェアを表示」チェックを外し、「標準のMTPデバイス」→「MTP USBデバイス」→「次へ」を選択します。
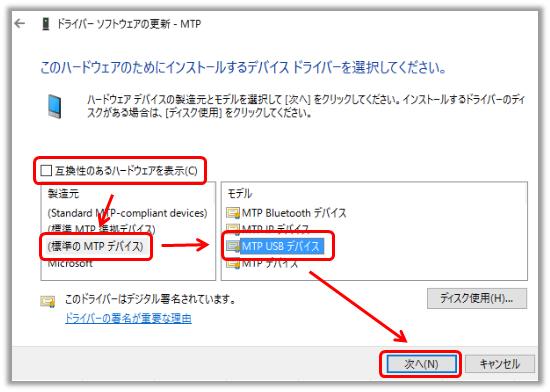
※手順 b で「MTP」の表示がなく、以下の通り、「不明なデバイス」と表示されている場合も、そのまま手順 c 以降に進んでください。
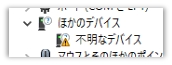
その場合は、手順 d と e の間で、デバイスの種類を選択を実施する必要がある場合がありますが、「ユニバーサル シリアル バス デバイス」を選択して下さい。
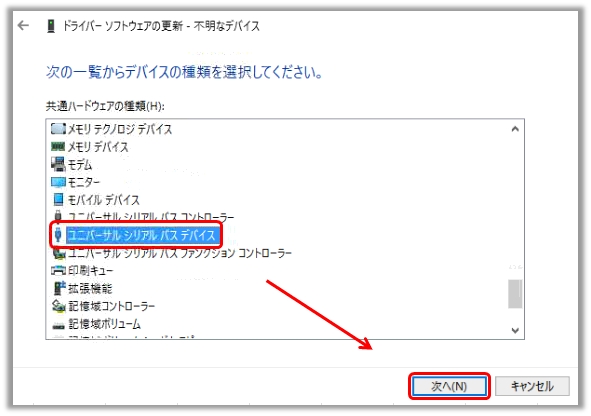
※プリインストールされているOS以外はサポート対象外となりますので、ご注意ください。
※お使いのバージョンなどにより、操作・表示が異なる場合があります。
** ご不明点などありましたら、ASUS コールセンター までご連絡ください。