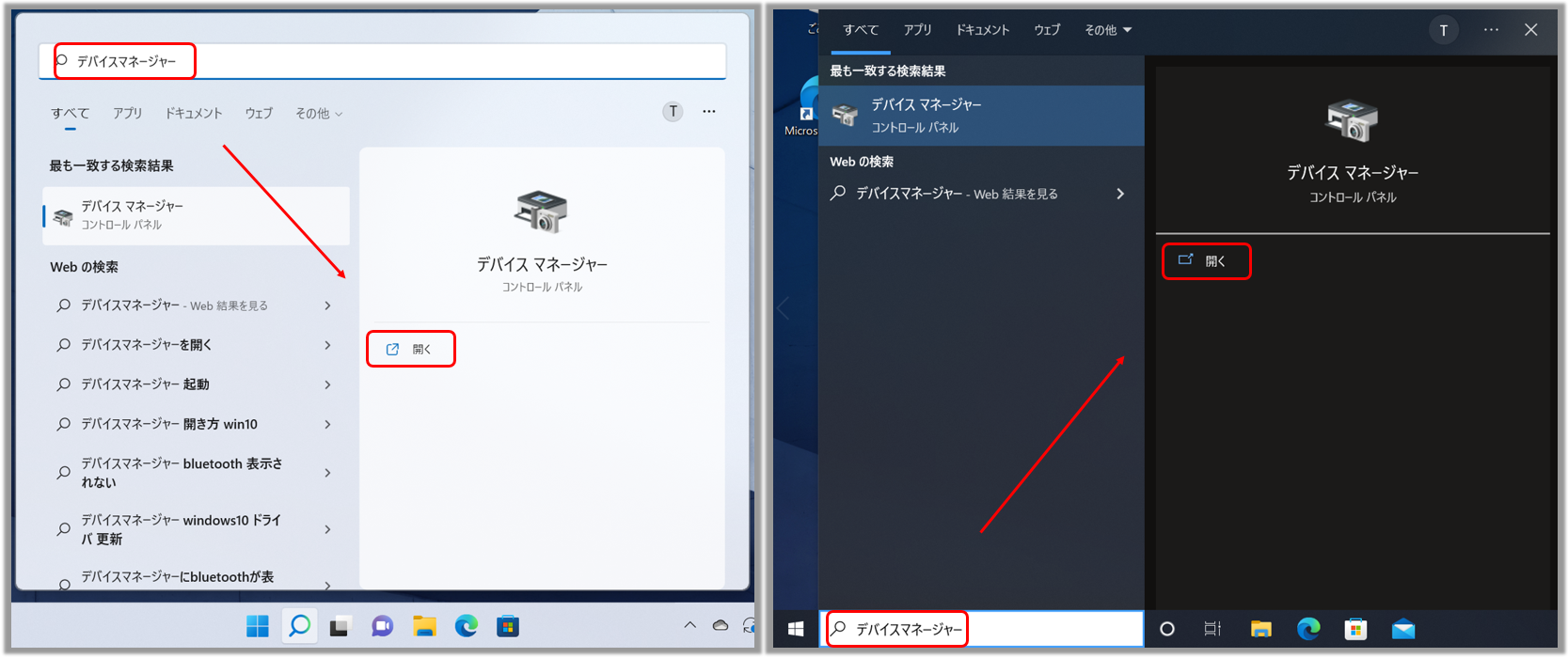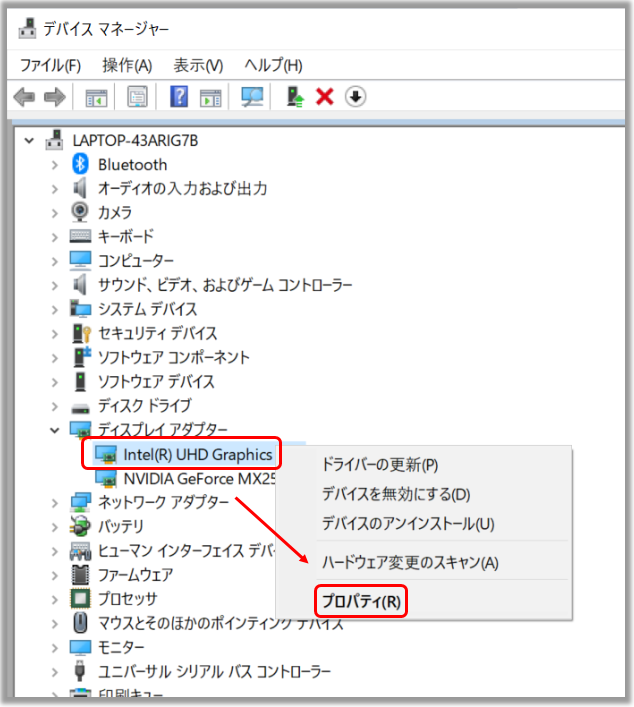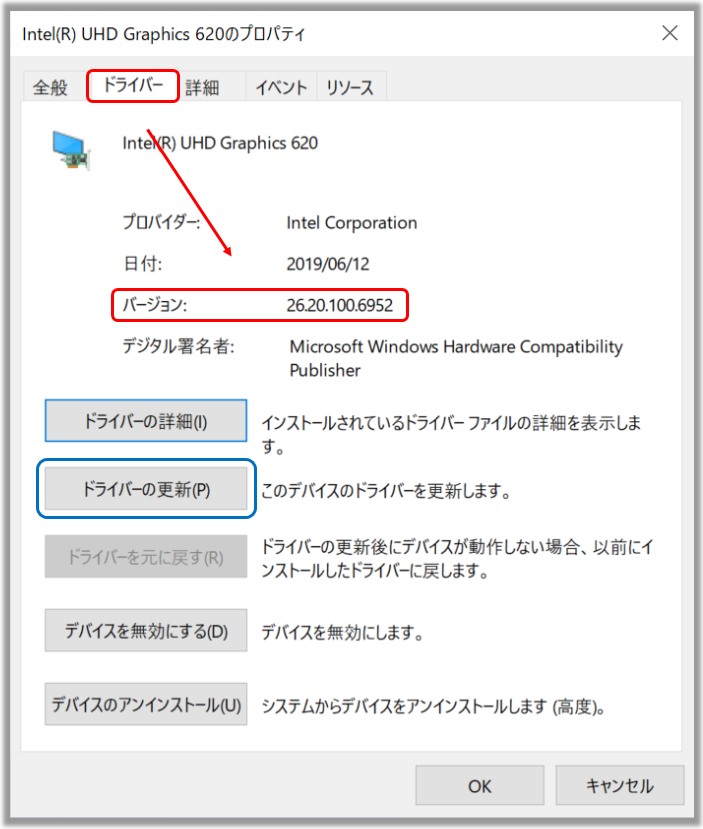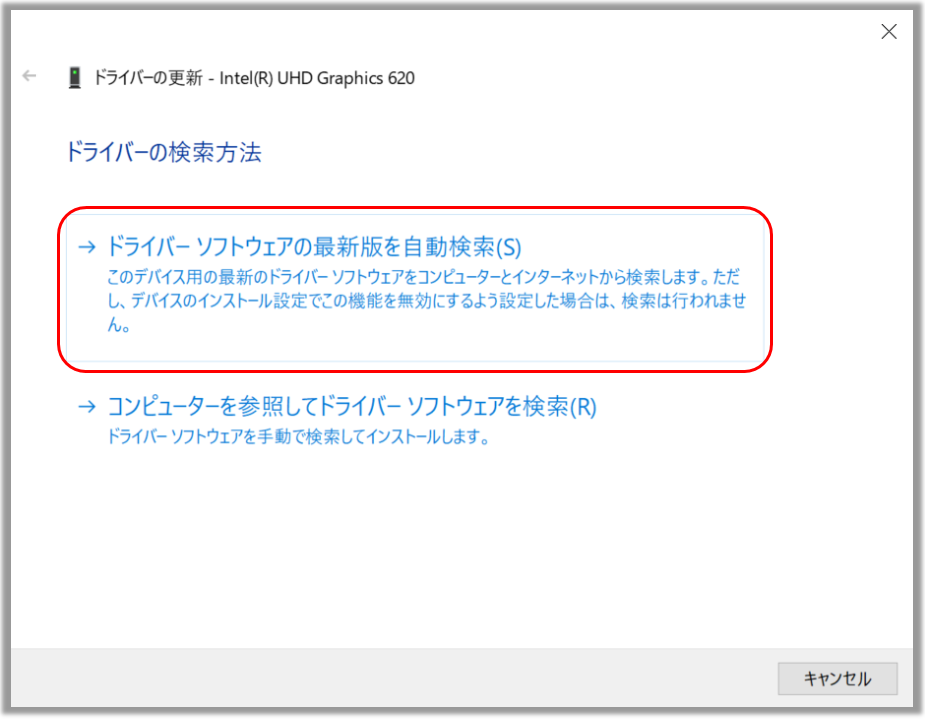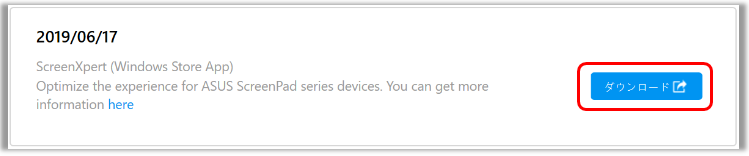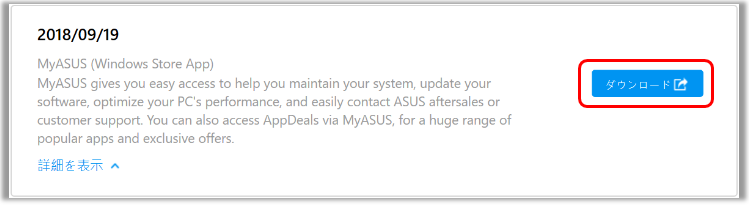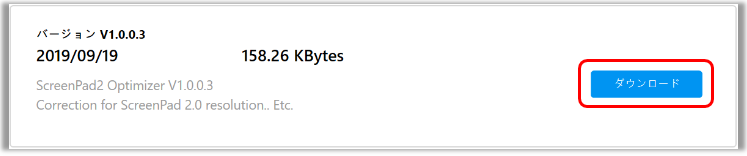[ノートPC] ScreenPad 2.0 の動作が不安定な場合
Windows OS の再インストール、Windowsのアップデート、何らかの原因で ScreenPad 2.0 が正常に動作しなくなった場合(ScreenPad 2.0 が反応しない、画面にエラーが出る、ScreenPad 2.0 の機能が動作しない、タッチが効かないなど)、以下の手順に沿って、各種ドライバーやユーティリティのインストール/再インストール/更新をお試しください。
※以下に記載の順でインストール/再インストール/更新を行って頂けますようお願い致します。
※ASUS がプリインストールしている以外の OS をインストールされている場合は、動作保証外になります。
※Windows 11 22H2 へ更新後に不具合が発生した場合は こちら を参照してください。
本 FAQ は ScreenPad 2.0 に対応するモデルに対してのみ有効です。ScreenPad 2.0 に対応するモデルは ASUS の公式サイトでご確認ください。
1、インテル グラフィックス ドライバーのバージョンが 25.20.100.6619 もしくはそれ以降である事をご確認頂き、以前のバージョンである場合は更新を実施してください。
1-1, 検索バーに「デバイスマネージャー」と入力し、「開く」を選択します。(左側が Windows 11 / 右側が Windows 10 での例となります)
1-2, 「Intel(R) UHD Graphics」→「プロパティ」を選択します。※モデルにより表示される名称が異なる場合があります。
1-3, 「ドライバー」タブを選択し、「バージョン」から 25.20.100.6619 もしくはそれ以降であるかご確認頂きます。同じバージョンもしくはそれ以降のバージョンである場合は、手順 2 へ進みます。以前のバージョンの場合は青枠の「ドライバーの更新」を選択してください。
1-4, ドライバーの更新を実施する場合は、「ドライバーの更新」を選択後、以下で「ドライバーソフトウェアの最新版を自動検索」を選択し、画面の指示に従いドライバーの更新を実施してください。
※お使いの PC がネットワークに接続されている必要があります。
2、お使いのモデルの ASUS公式のサポートサイトへアクセスし、Intel(R) Serial IO I2C Driver をインストールしてください。
※インストール方法は「ドライバを更新する方法」を、お使いのモデルの ASUSサポートサイトでの検索方法などは「サポートサイトでのお使いの機器の検索方法」を参照してください。
※サポートサイトで公開されている最新版をインストールしてください。公開されていない場合は、該当のドライバーは Windows OS に含まれており、インストールの必要はありません。
※モデルにより表示されている名称が異なる場合があります。
3、お使いのモデルの ASUS公式のサポートサイトへアクセスし、ScreenXpert Microsoft Store アプリをインストールしてください。
※インストール方法は「ドライバを更新する方法」を、お使いのモデルの ASUSサポートサイトでの検索方法などは「サポートサイトでのお使いの機器の検索方法」を参照してください。
※サポートサイトで公開されている最新版をインストールしてください。Microsoft store へ誘導されるので、そちらにてインストールを続行ください。
※モデルにより表示されている名称が異なる場合があります。
4、ASUS ScreenXpert Interface (Driver) をインストールしてください。
※インストール方法は「ドライバを更新する方法」を、お使いのモデルの ASUSサポートサイトでの検索方法などは「サポートサイトでのお使いの機器の検索方法」を参照してください。
※サポートサイトで公開されている最新版をインストールしてください。
※モデルにより表示されている名称が異なる場合があります。
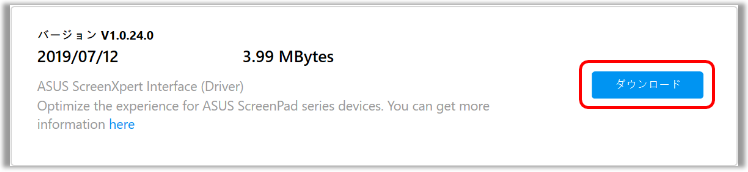
5、MyASUS Microsoft Store アプリをインストールしてください。
※インストール方法は「ドライバを更新する方法」を、お使いのモデルの ASUSサポートサイトでの検索方法などは「サポートサイトでのお使いの機器の検索方法」を参照してください。
※サポートサイトで公開されている最新版をインストールしてください。Microsoft store へ誘導されるので、そちらにてインストールを続行ください。
※モデルにより表示されている名称が異なる場合があります。
6、ASUS System Control Interface V3(Driver) をインストールしてください。
※インストール方法は「ドライバを更新する方法」を、お使いのモデルの ASUSサポートサイトでの検索方法などは「サポートサイトでのお使いの機器の検索方法」を参照してください。
※サポートサイトで公開されている最新版をインストールしてください。
※モデルにより表示されている名称が異なる場合があります。
7、ScreenPad2 Optimizer をインストールしてください。
※インストール方法は「ドライバを更新する方法」を、お使いのモデルの ASUSサポートサイトでの検索方法などは「サポートサイトでのお使いの機器の検索方法」を参照してください。
※サポートサイトで公開されている最新版をインストールしてください。こちらにて、ScreenPad Plus の解像度、回転、表示異常などを修正します。
※モデルにより表示されている名称が異なる場合があります。
※上記に記載の順でインストール/再インストール/更新を行って頂けますようお願い致します。
Q1: ScreenPad 2.0 のディスプレイ表示が不安定な場合
A1: Windows 11 22H2 より一部仕様に変更が生じ、アクティブな信号のモードが変更されている事が影響している場合があります。ScreenPad 2.0 のディスプレイの解像度を変更した場合、黒い画面が表示される可能性があります。その場合は、以下のどちらかの方法をお試しください。
- ASUS ScreenXpert Interface driver を V.3.0.2.0 もしくは、それ以降へ更新し、その後、PC を再起動してください。
- こちらをクリックして ScreenPad の最適化ツールをダウンロードおよび実行し、V1.2.3.0 もしくは、それ以降へ更新してください。
Q2: ScreenXpert アプリスイッチャーのユーザーインターフェースとマイクロソフト社のスナップレイアウトが重なる場合
A2: アプリなどのウィンドウをドラッグする際、スナップレイアウトが表示されます。こちらは Windows 11 22H2 などでの新しい機能なりますが、ScreenXpert アプリスイッチャーのユーザーインターフェースと重なる場合があります。その場合、お好みに応じ、Windows の設定から「システム」→「マルチタスク」→「ウィンドウのスナップ」配下の、「ウィンドウを画面の上部にドラッグした時にスナップレイアウトを表示する」からチェックを外してください。
Q3: ScreenPad の画面を下からスワイプした際に、ナビゲーションバーと共にスタートメニューが表示される場合
A3: ScreenXpert アプリを V3.0.7.0 もしくは、それ以降へ更新してください。ScreenXpert の下からスワイプした際の挙動を変更し、矢印アイコンをクリック頂くことでナビゲーションバーが起動する仕様に変更しています。
問題が解決しない場合、MyASUS をご利用頂きトラブルシューティングが可能な場合があります。MyASUS がインストールされていない場合はこちらからダウンロード/インストールしてください。
※プリインストールされているOS以外はサポート対象外となりますので、ご注意ください。
※日本でお取り扱いの無い製品/機能に対する情報の場合があります。
※本情報の内容 (リンク先がある場合はそちらを含む) は、予告なく変更される場合があります。
※修理で送付頂く際は、ASUS コールセンター などから特定の物などの送付を依頼されない限り、本体を含め、同梱されていた場合はACアダプター、電源コードなど、通電系の物は合せて送付ください。
※お使いのモデルやバージョンなどにより、操作・表示が異なる場合があります。
※記載されている機能の開発およびサポートを終了している場合があります。