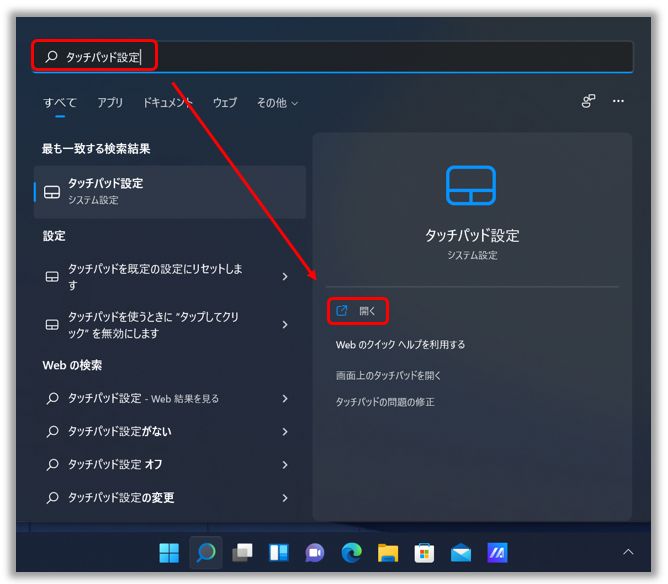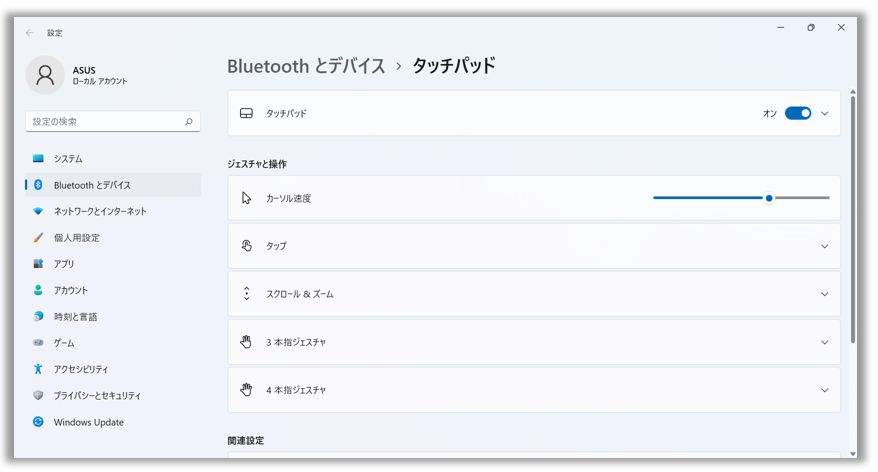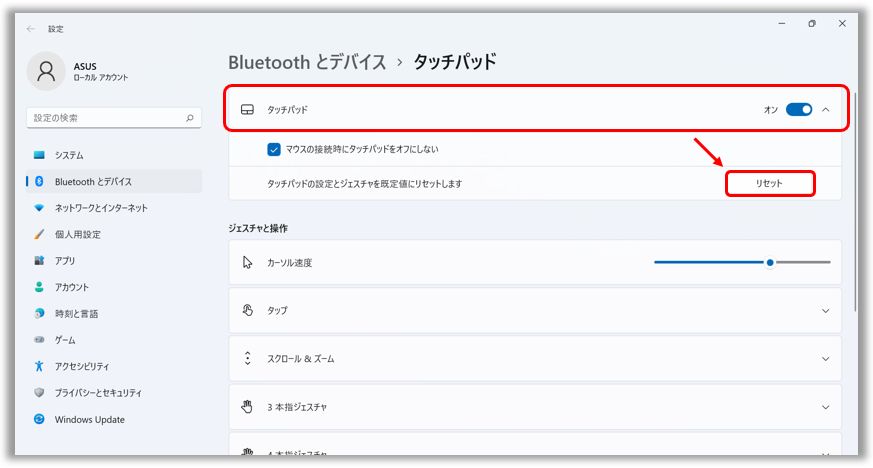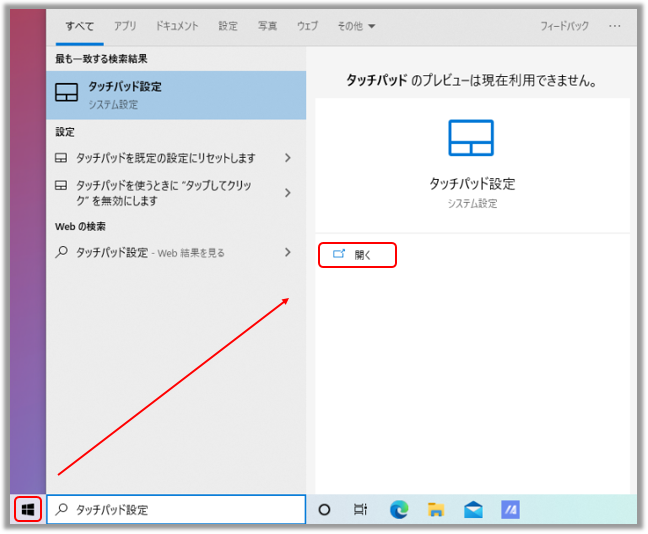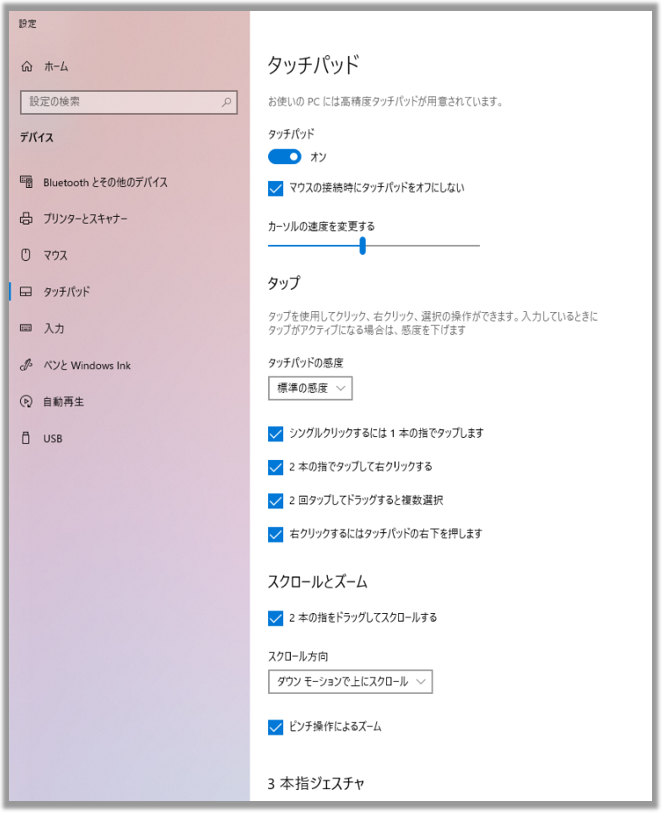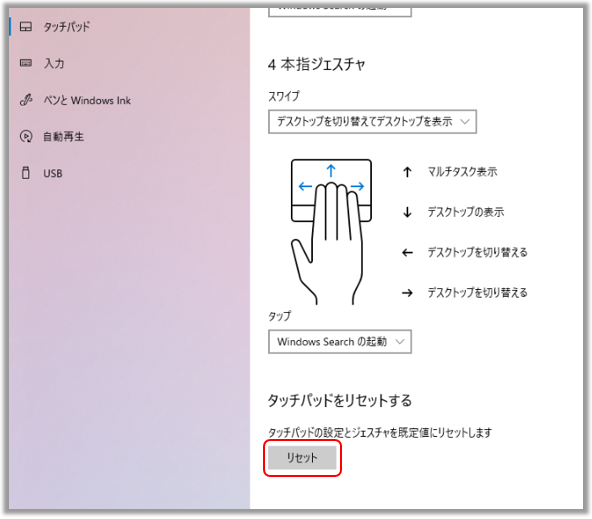関連トピック
[ノート PC] タッチパッド - イントロダクション
タッチパッドをご利用頂くと、ノート PC のさまざまな設定にアクセス/操作することができます。タッチパッドの操作方法については、以下をご参照ください。
コンテンツ
タッチパッドをタップした後でそのまま指をスライドすると、デスクトップ上に表示されているポインターを移動することができます。
水平にスライド
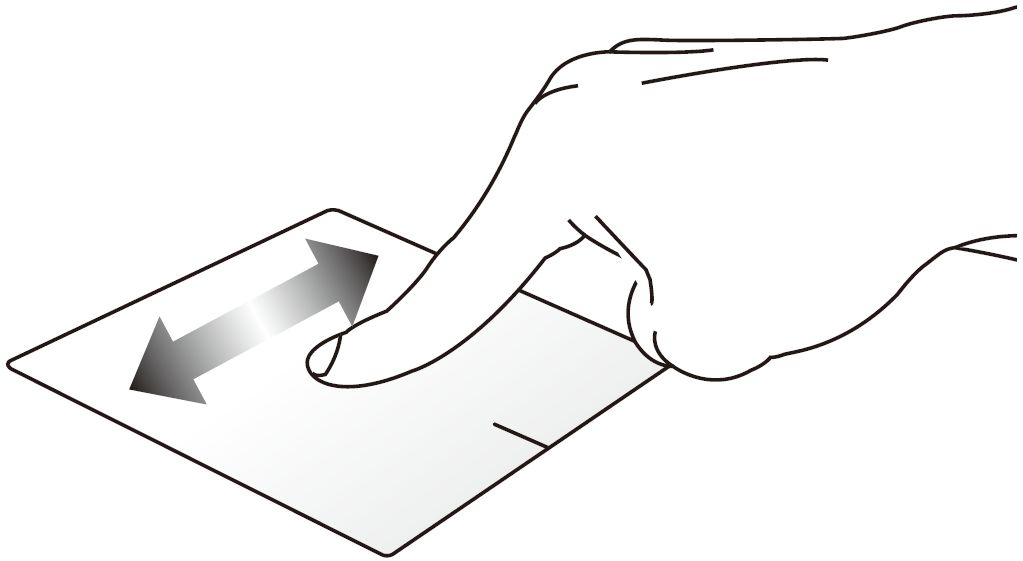
垂直にスライド
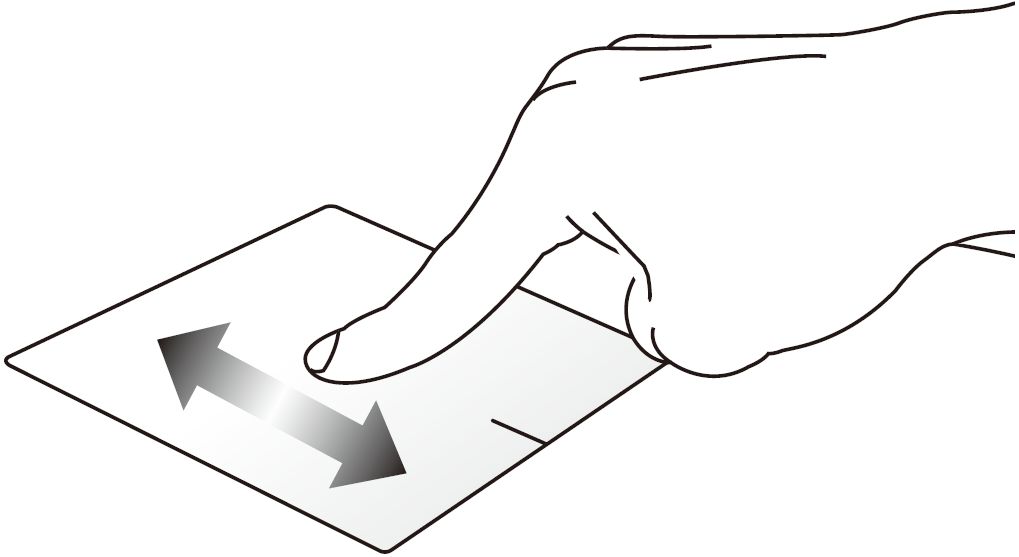
対角線上にスライド
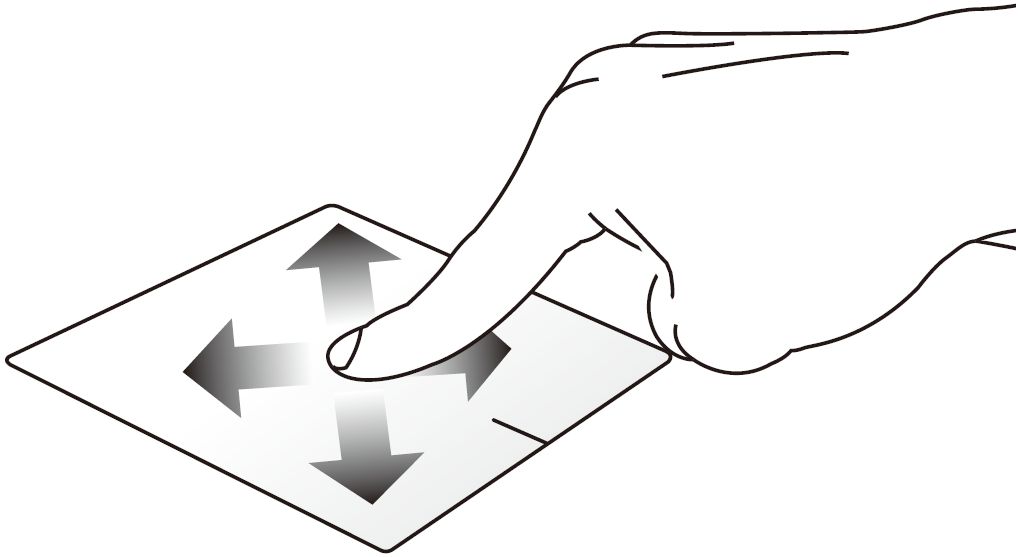
タップ/ダブルタップ
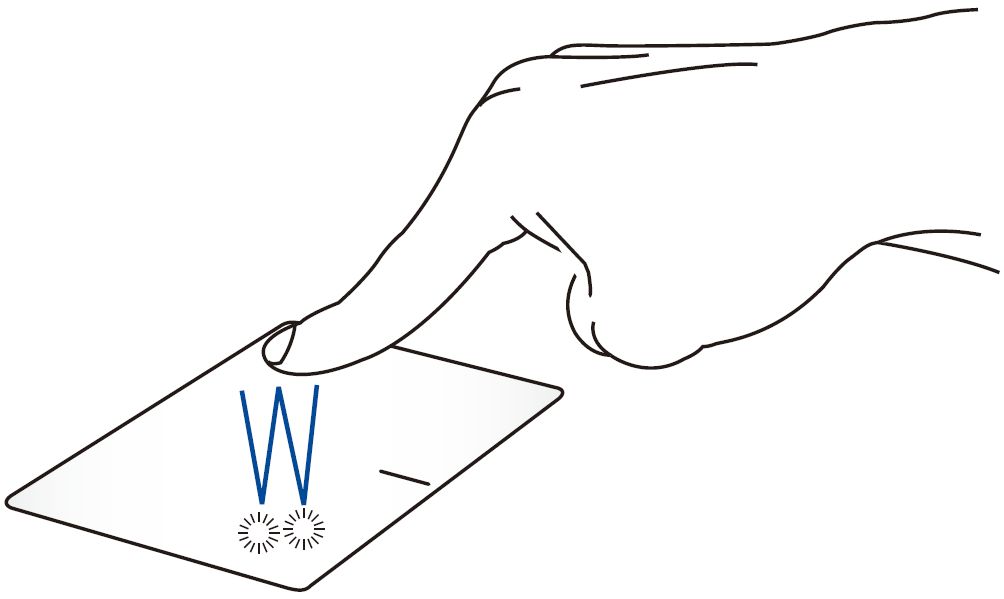
ドラッグ & ドロップ
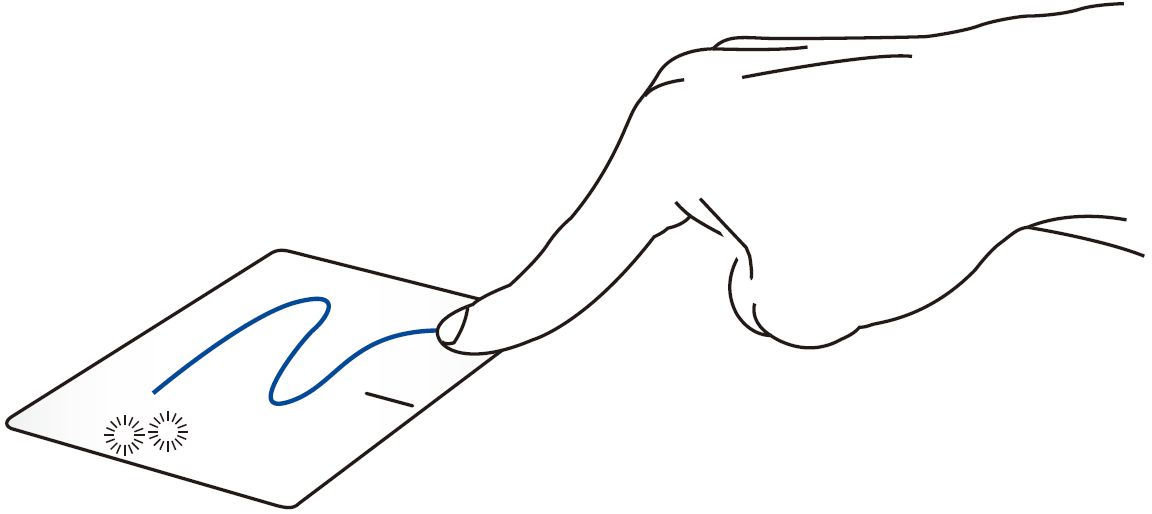
アイテムをダブルタップし、そのままスライドします。指先をタッチパッドから離すと、ドロップされます。
左クリック
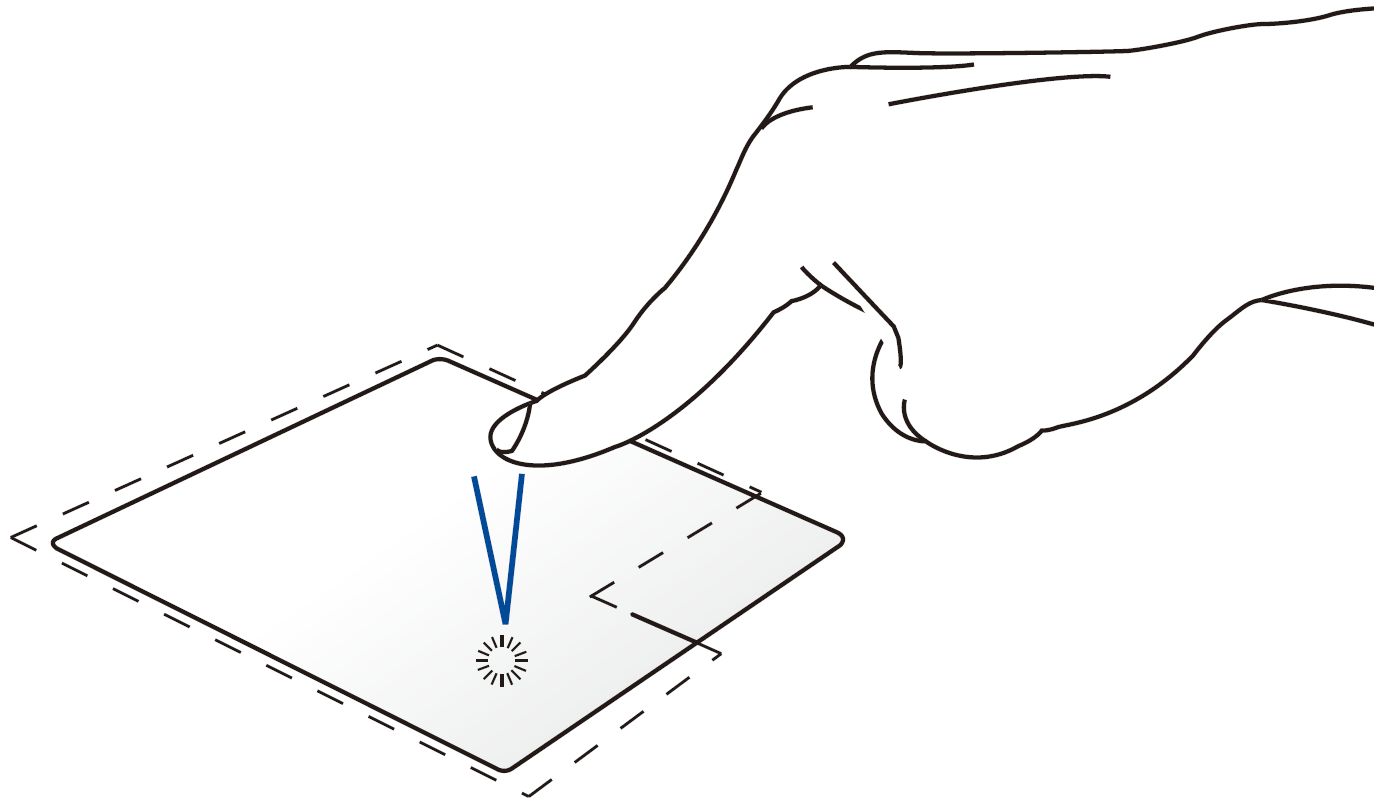
右クリック
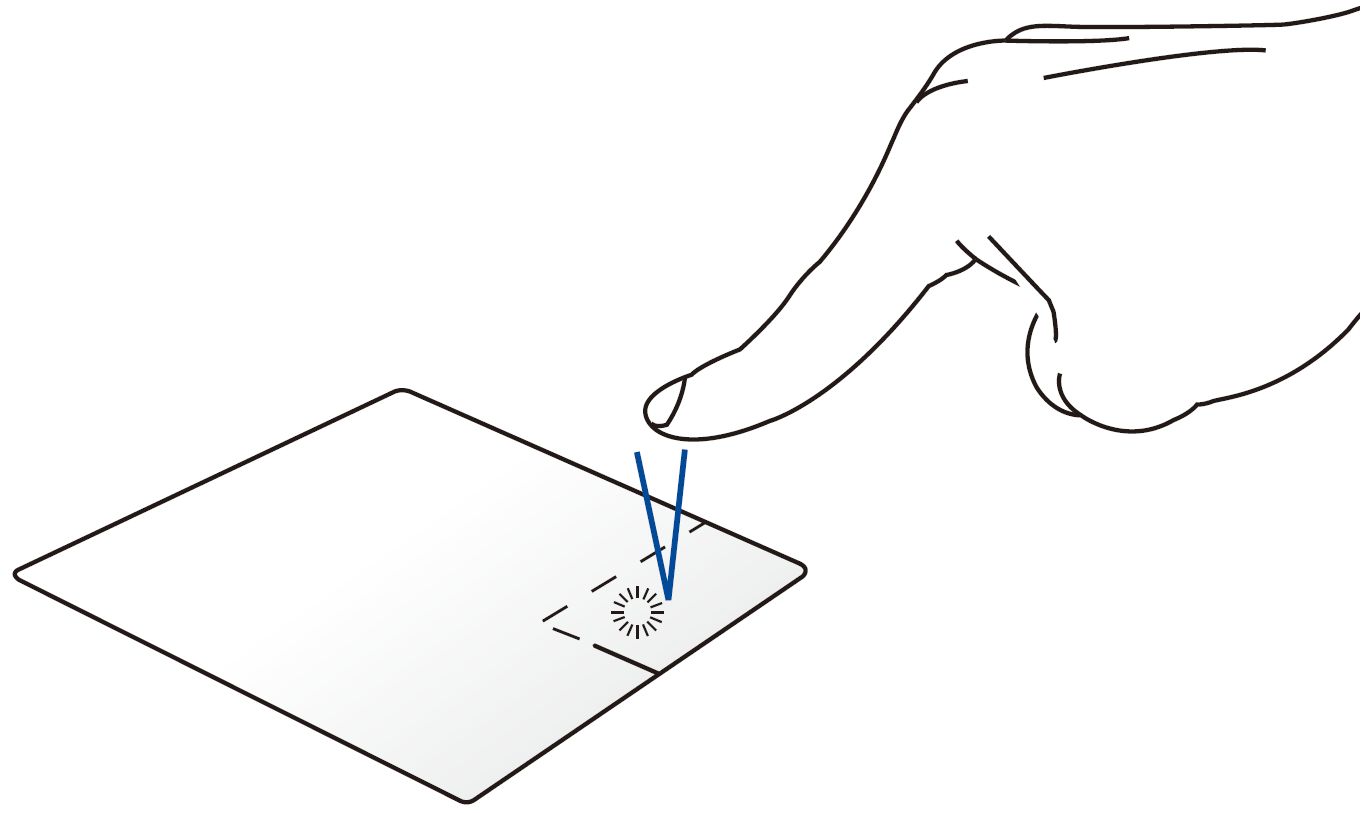
右クリックで表示するメニューを開きます。
タップ
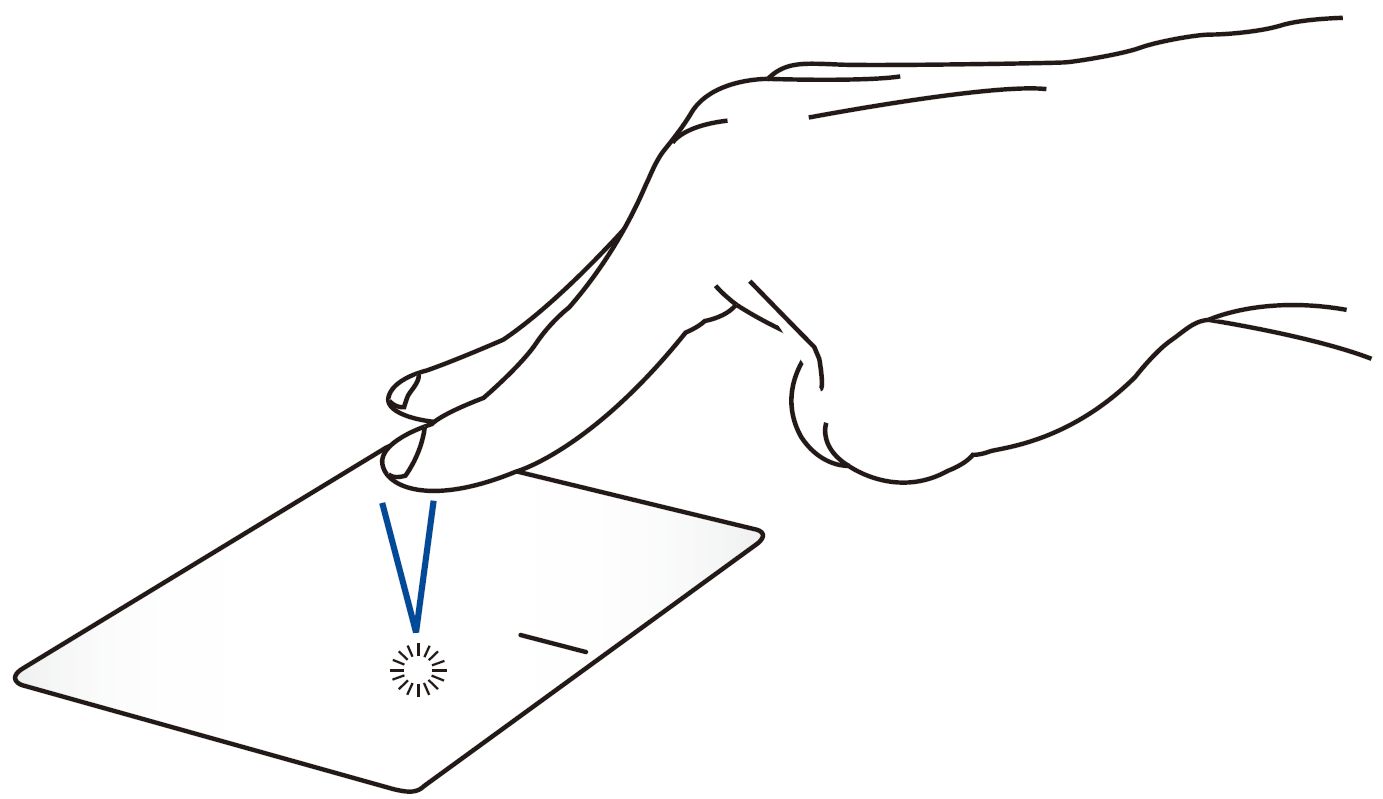
指2本をタッチパッド上でタップすると、右クリックと同じ操作を行うことができます。
指2本でのスクロール(上下)
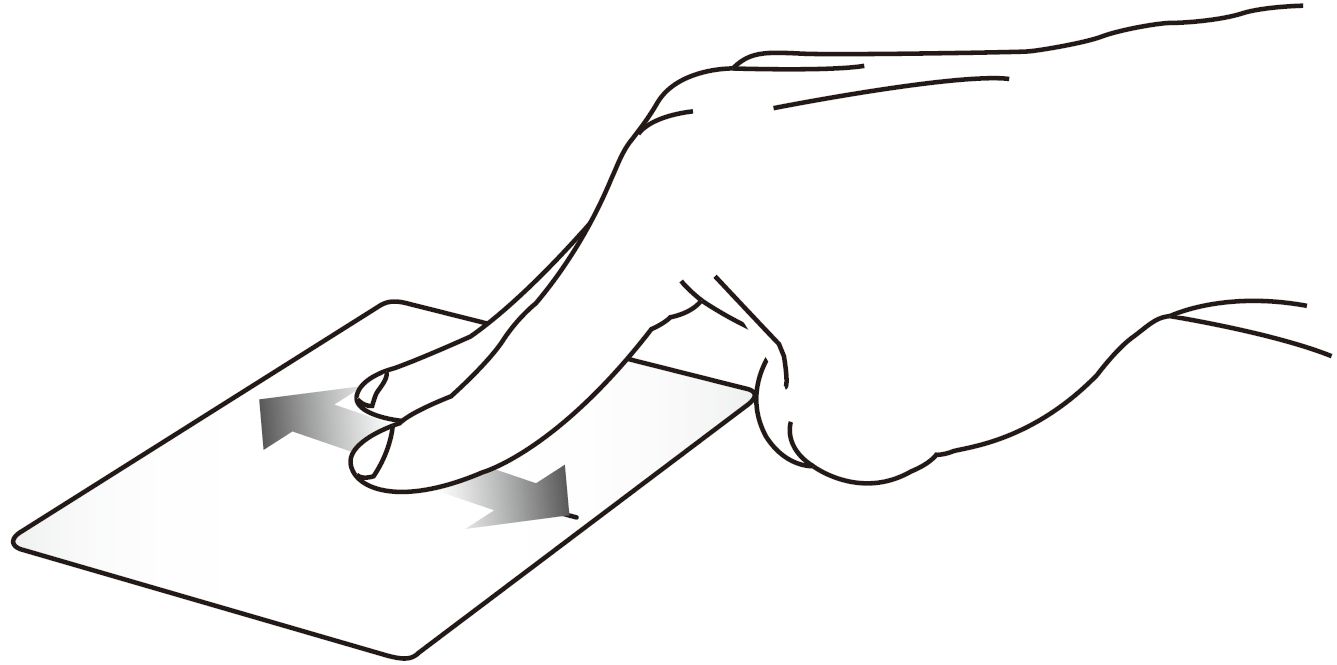
指2本で上下になぞると、ウインドウが上下にスクロールします。
指2本でのスクロール(左右)
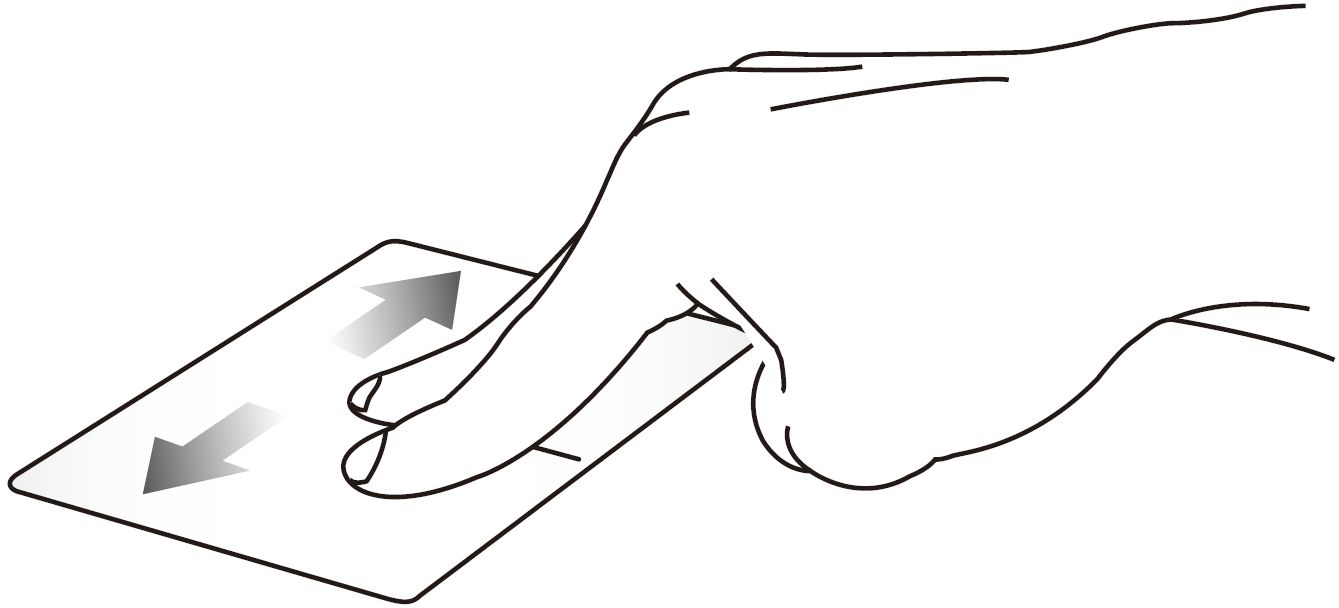
指2本で左右になぞると、ウインドウが左右にスクロールします。
ズームアウト
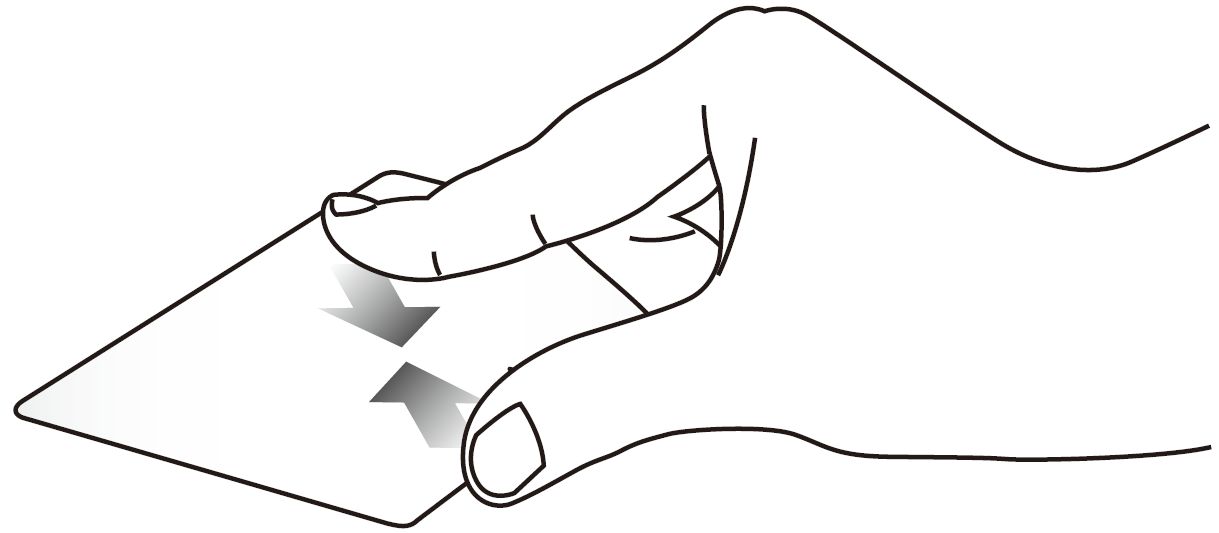
2本の指先の間隔を狭めることでズームアウトが可能です。
ズームイン
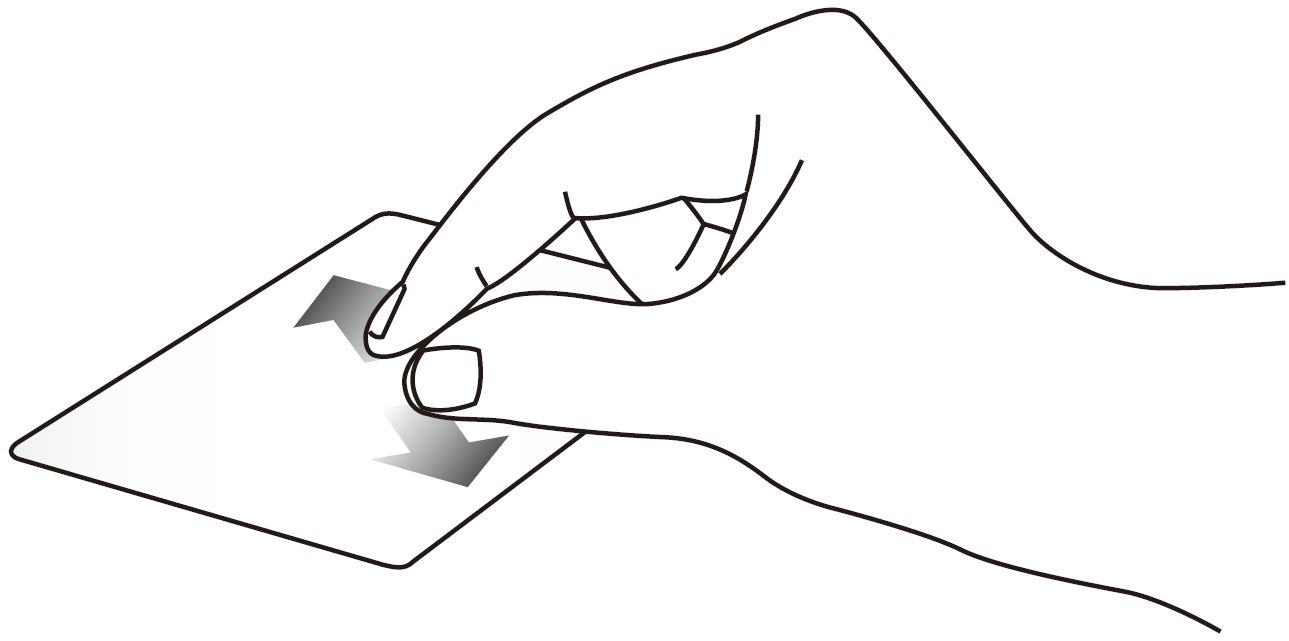
2本の指先の間隔を広げることでズームインが可能です。
ドラッグ&ドロップ
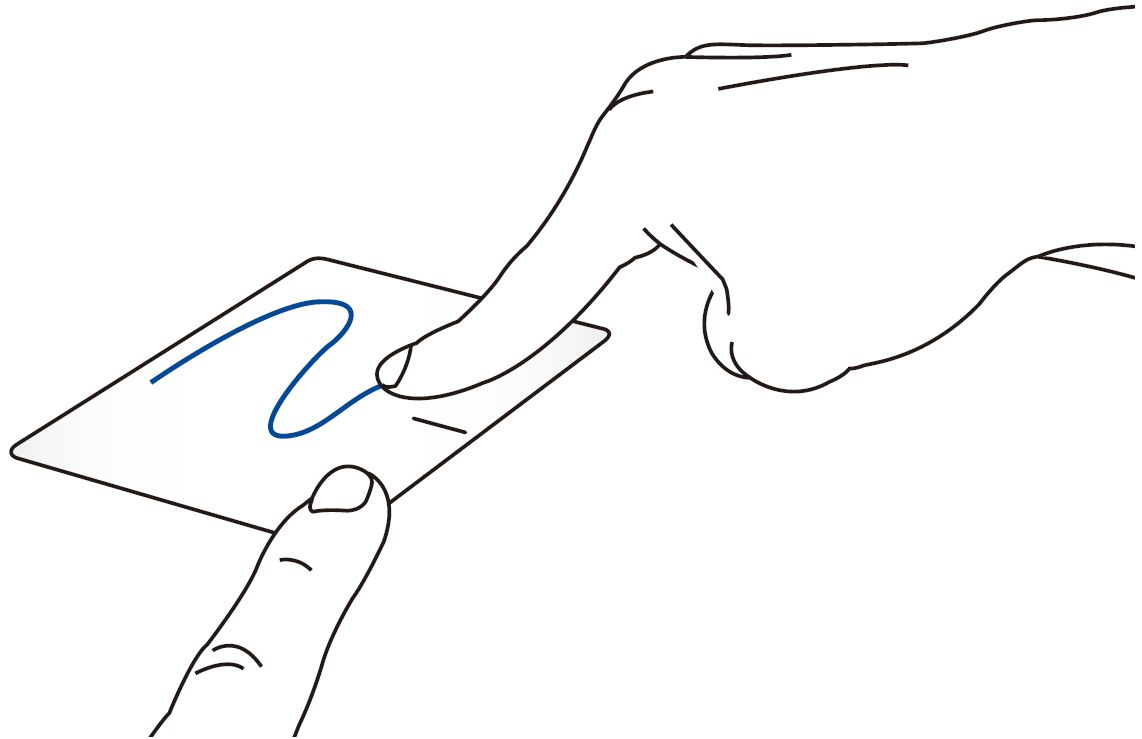
項目を選択し、クリックしたままにします。もう1本の指でタッチパッドを目的の方向にスライドすると、項目を別の場所に移動することができます。
タップ
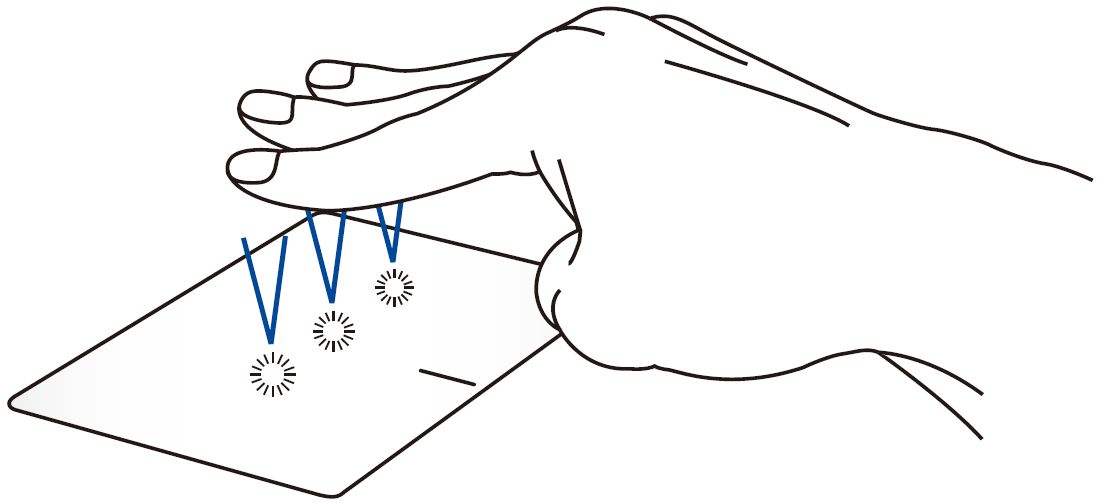
指3本でタッチパッドをタップすると、検索機能が起動します。
右/左方向になぞる
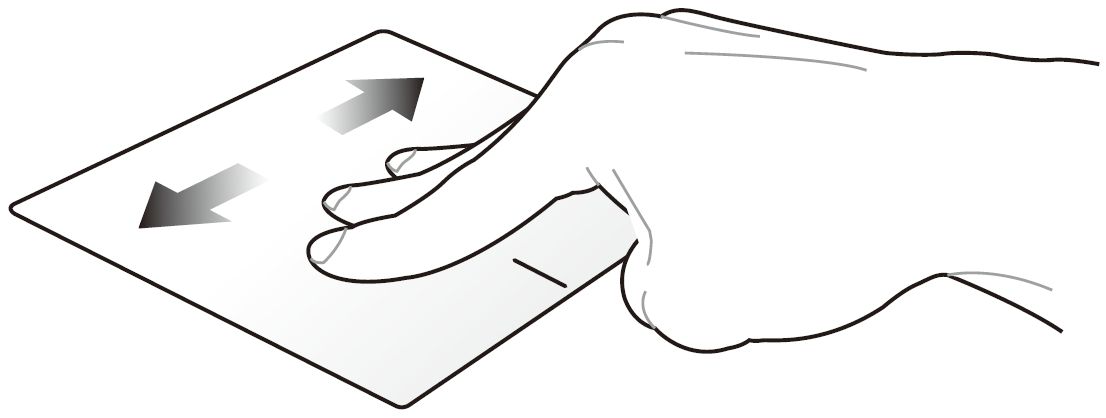
複数のアプリを開いている場合、3本の指を左また右方向になぞると、これらのアプリが切り替わります。
上方向になぞる
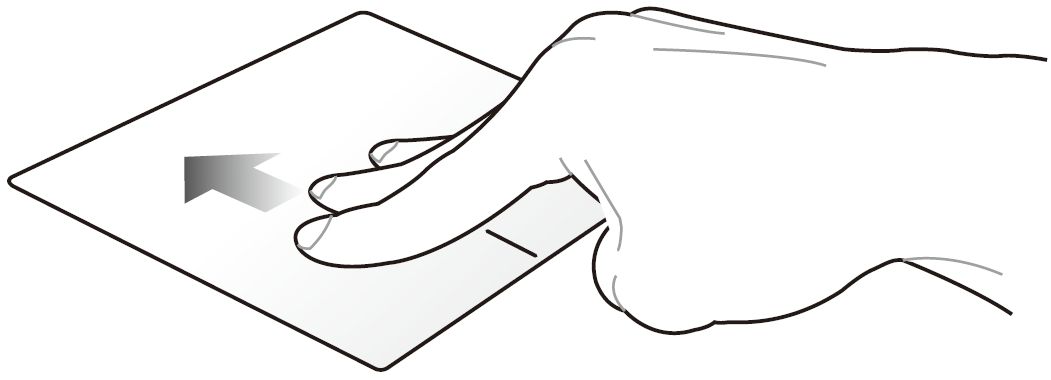
上方向になぞると、現在開かれているすべてのアプリの概要が表示されます。
下方向になぞる
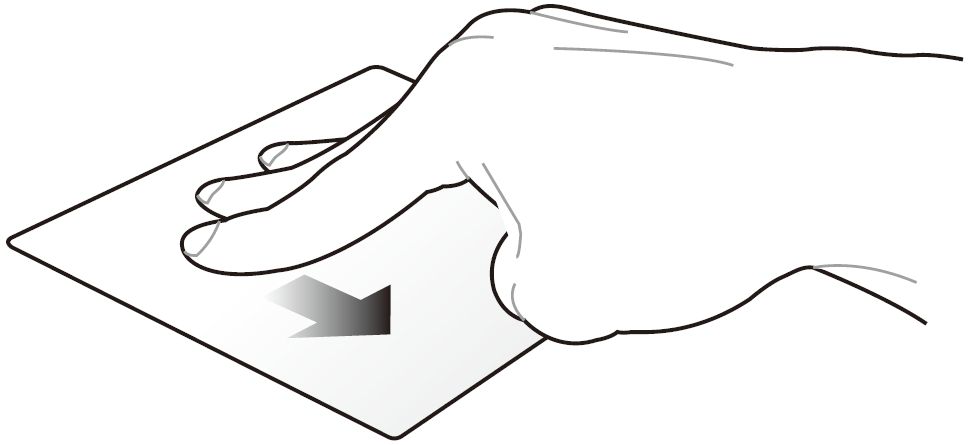
下方向にスライドするとデスクトップが表示されます。
タップ
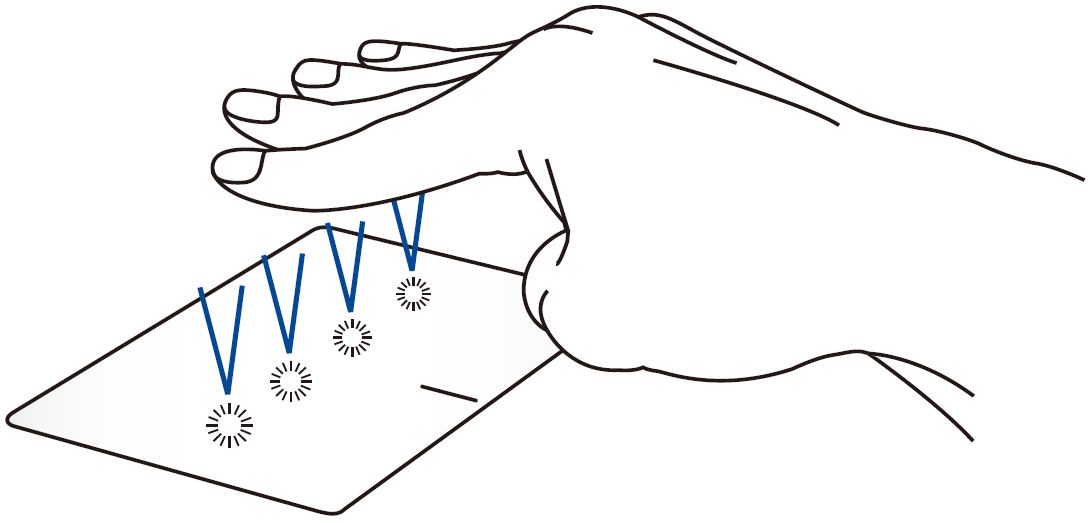
指4本でタッチパッドをタップすると、アクションセンターが起動します。
右/左方向になぞる

複数のデスクトップを開いている場合、4本の指を左また右方向になぞると、これらのデスクトップが切り替わります。
上方向になぞる

上方向になぞると、現在開かれているすべてのアプリの概要が表示されます。
下方向になぞる

下方向にスライドするとデスクトップが表示されます。
お使いの PC に搭載の Windows OS に拠って作業を実施してください。
1、検索ウィンドウに「タッチパッド設定」と入力し、「開く」を選択します。
2、以下の設定画面が表示されるので、こちらで任意の設定を実施頂けます。
3、設定変更後に既定値に戻したい場合は、「タッチパッド」を選択後、以下の「リセット」を実施してください。
1、検索ウィンドウに「タッチパッド設定」と入力し、「開く」を選択します。
2、以下の設定画面が表示されるので、こちらで任意の設定を実施頂けます。
3、設定変更後に既定値に戻したい場合は、以下の「リセット」を実施してください。
本情報はマニュアルにも一部記載されています。マニュアルは ASUS サポートサイトから入手してください。
※マニュアルのダウンロード方法が必要な場合は右記のサイトを参照してください。https://www.asus.com/jp/support/FAQ/1035376
問題が解決しない場合、MyASUS をご利用頂きトラブルシューティングが可能な場合があります。MyASUS がインストールされていない場合は以下からダウンロード/インストールしてください。
※プリインストールされているOS以外はサポート対象外となりますので、ご注意ください。
※日本でお取り扱いの無い製品/機能に対する情報の場合があります。
※本情報の内容 (リンク先がある場合はそちらを含む) は、予告なく変更される場合があります。
※修理で送付頂く際は、ASUS コールセンター などから特定の物などの送付を依頼されない限り、本体を含め、同梱されていた場合はACアダプター、電源コードなど、通電系の物は合せて送付ください。
※お使いのモデルやバージョンなどにより、操作・表示が異なる場合があります。
※記載されている機能の開発およびサポートを終了している場合があります。