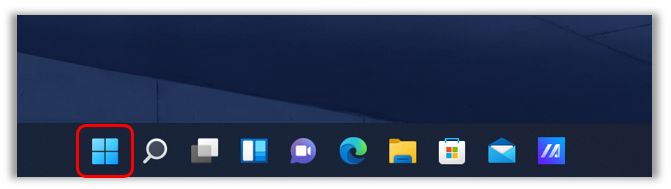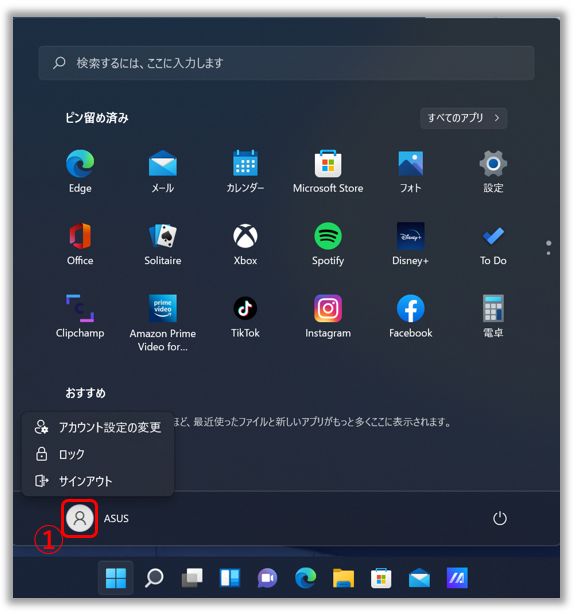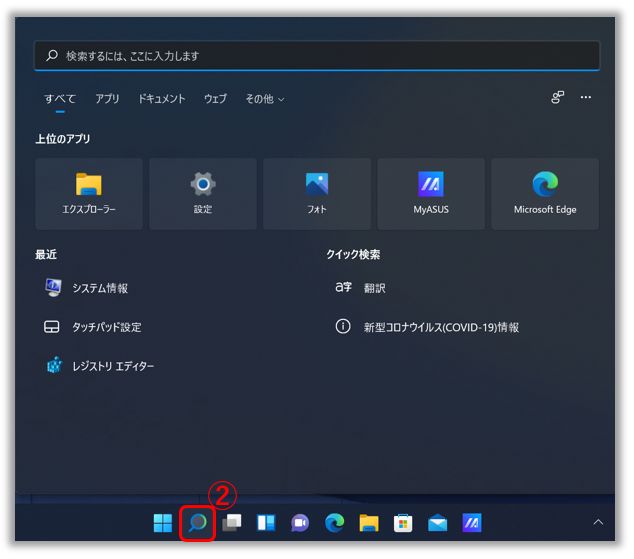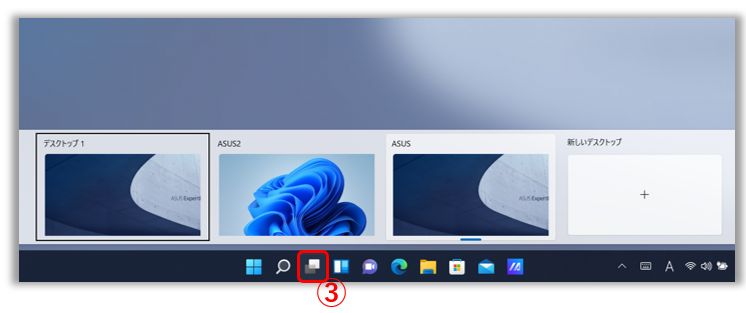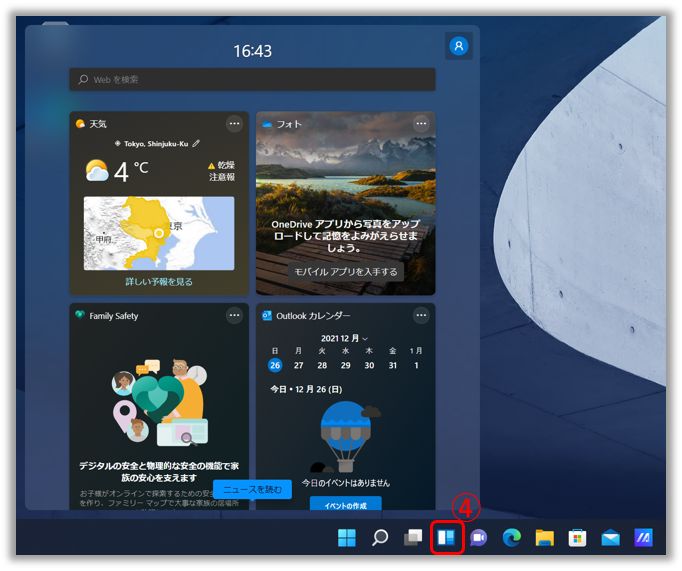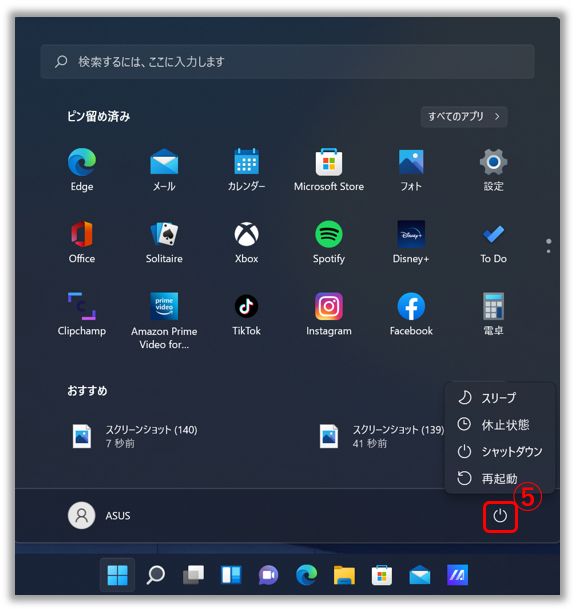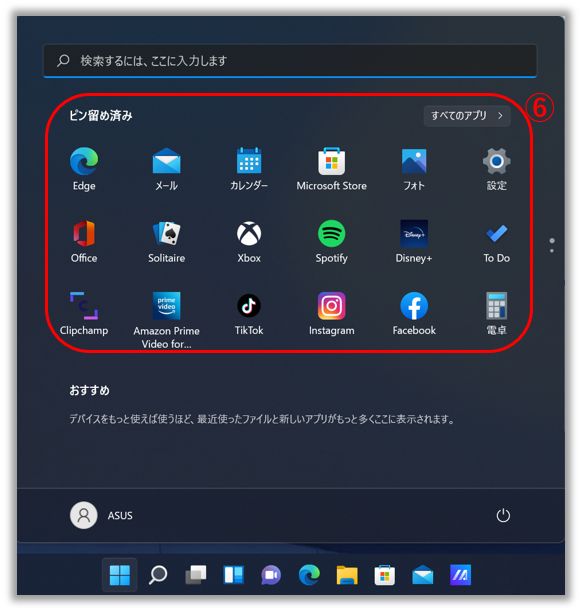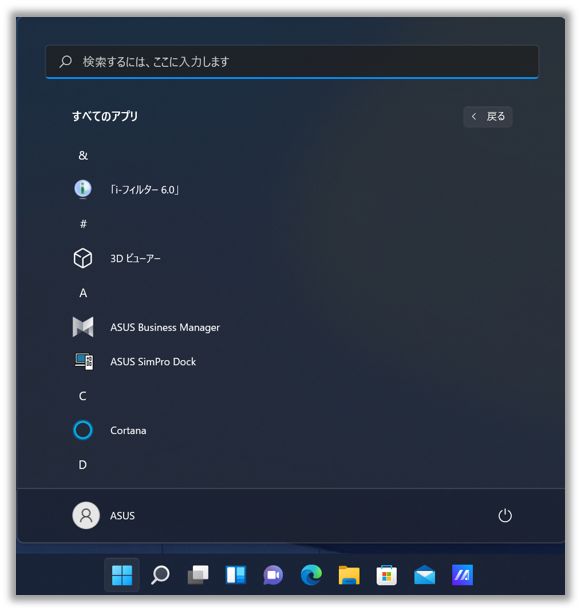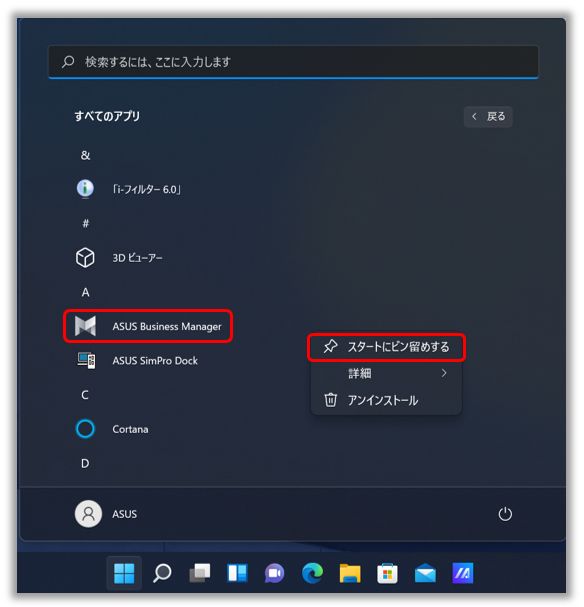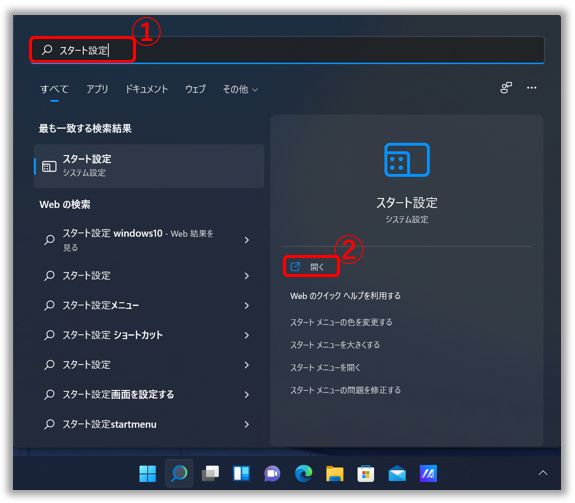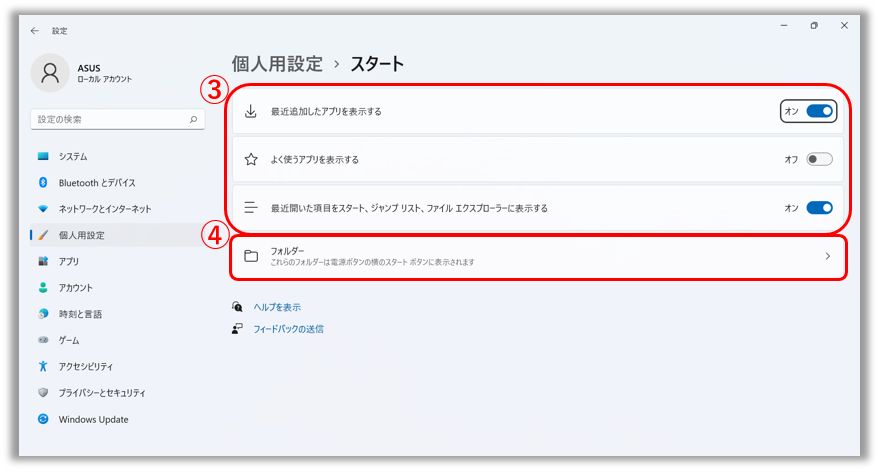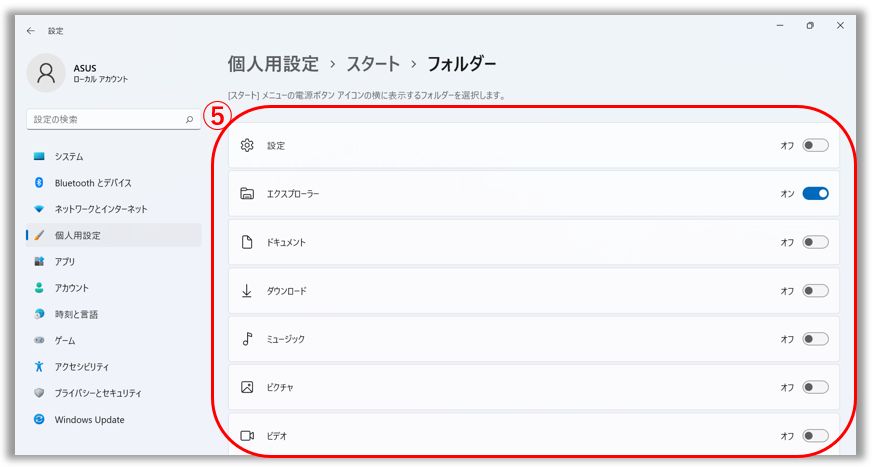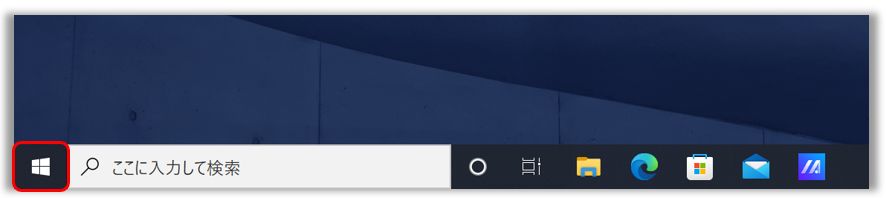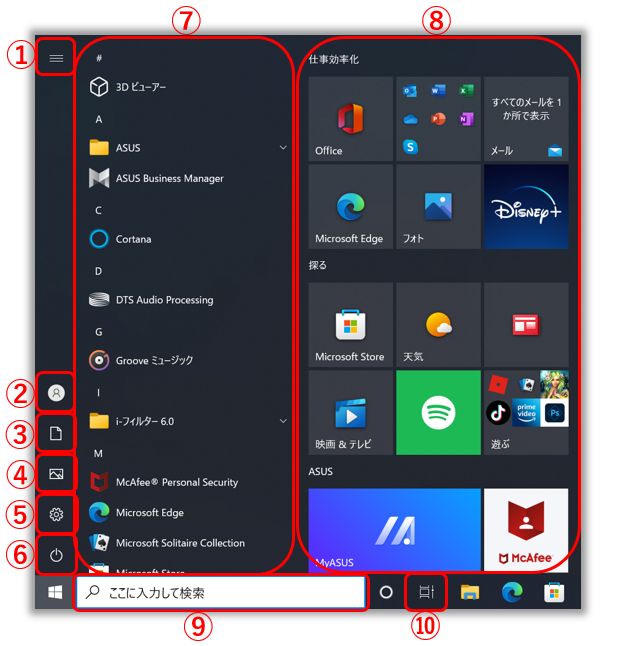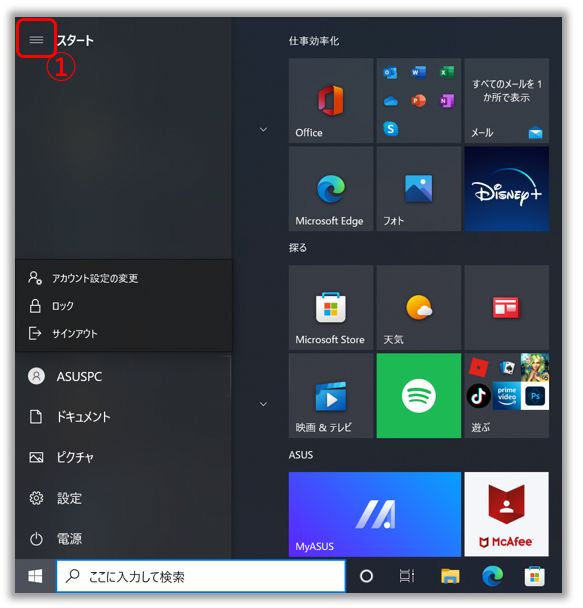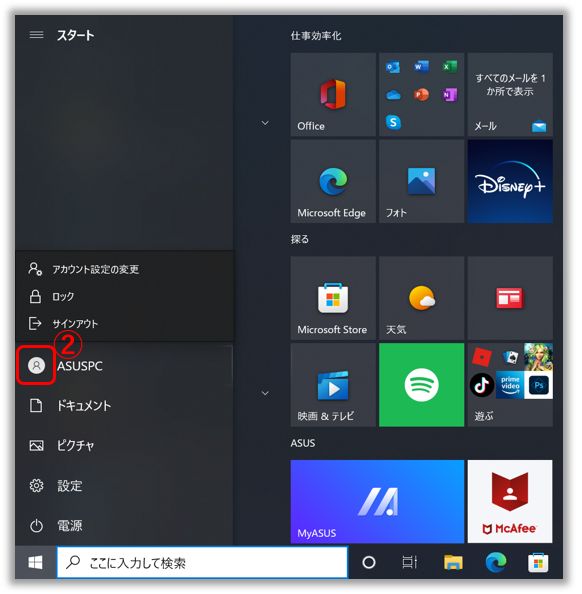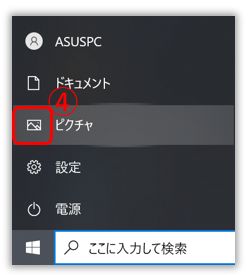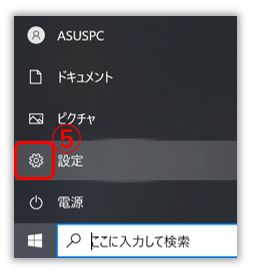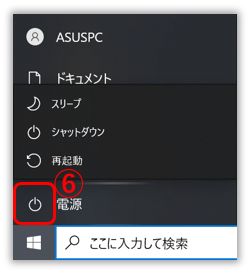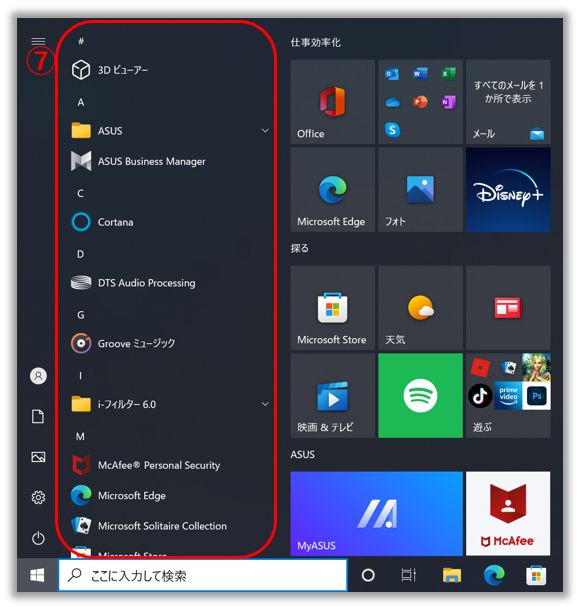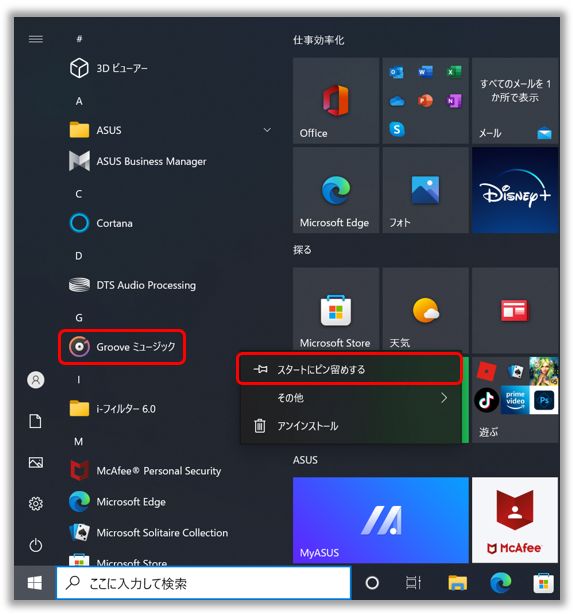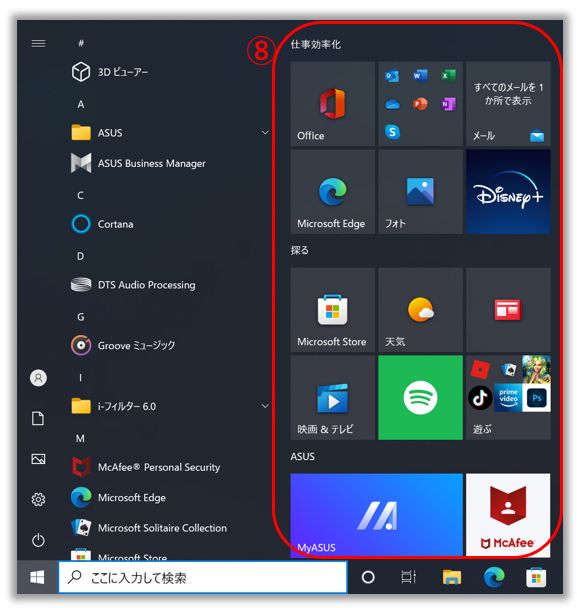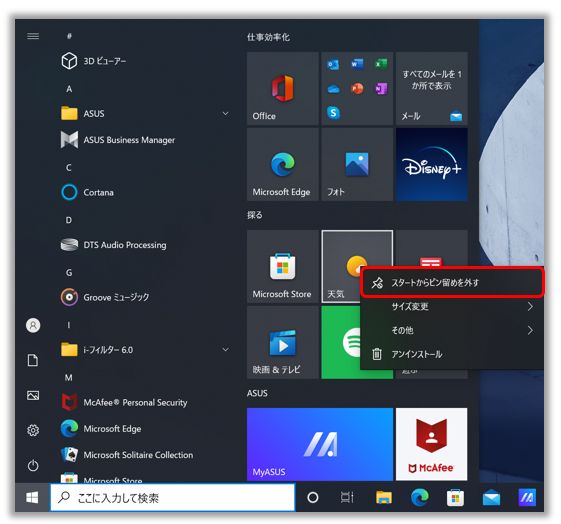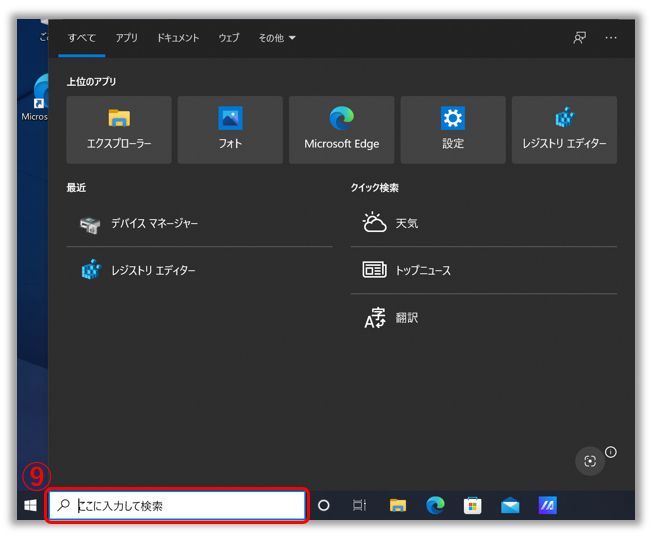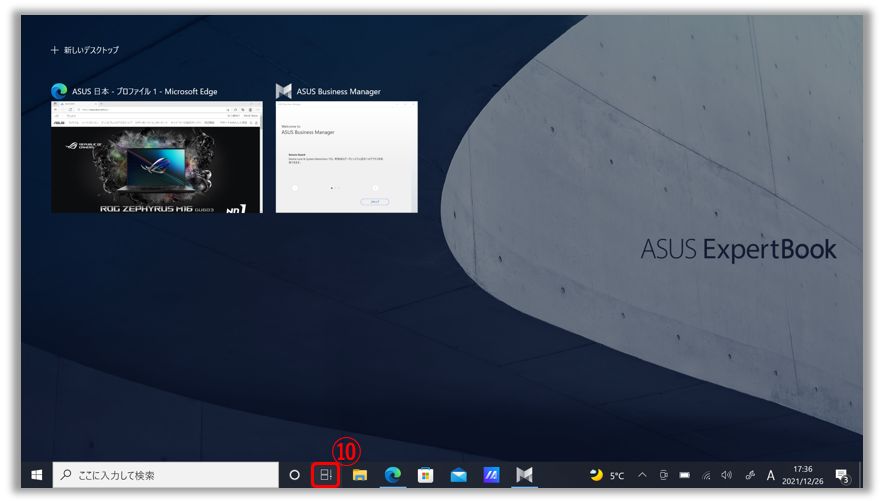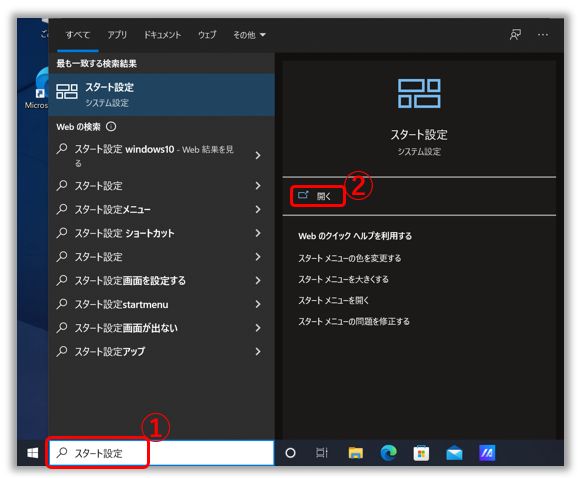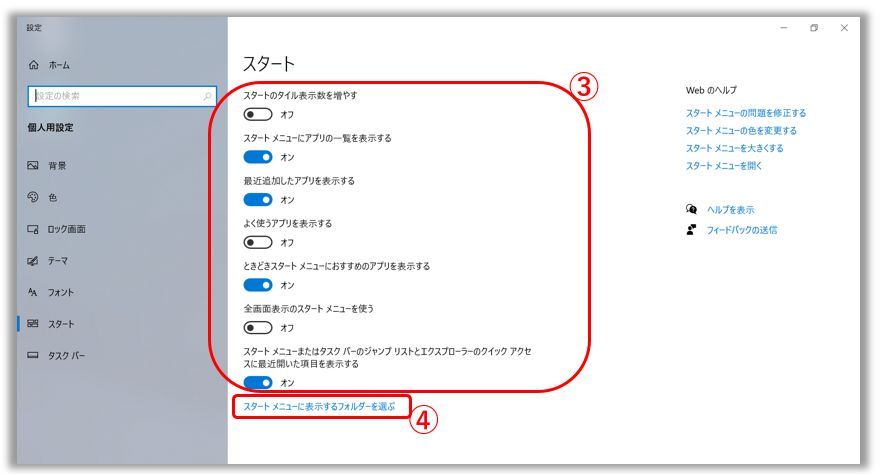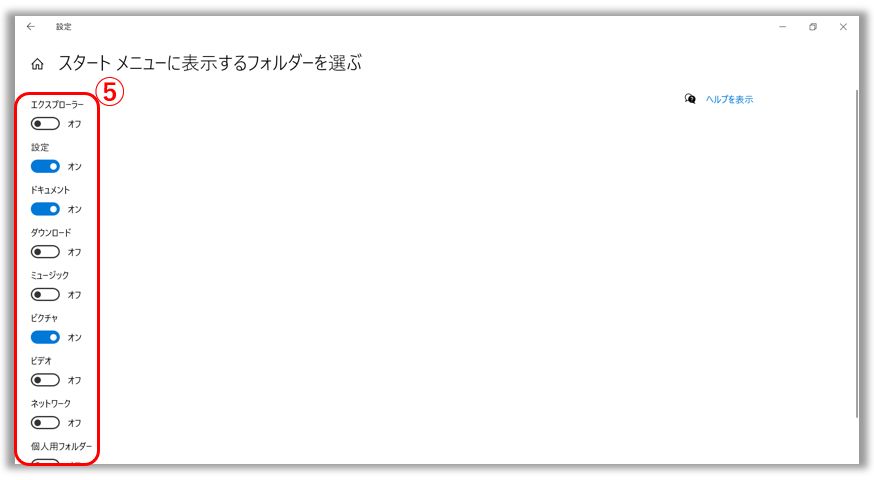Windows 11/10 - スタートメニュー
お使いの PC に搭載されている Windows OS のバージョンに沿ってご確認ください。
Windows 11 では新しいインターフェースが採用されております。違いに関しての一例ではライブタイル機能が削除され、ウィジェット機能が追加されています。
スタートメニューを開くには、タスクバーに表示されている [スタート]  アイコンを選択するか、キーボード上の Windows キー
アイコンを選択するか、キーボード上の Windows キー  を選択します。
を選択します。
スタートメニューからは、お気に入りのアプリ、最近使用したファイル、パワフルな検索ボックスを利用頂くことができます。以下、各項目・機能ごとに順に紹介します。
アカウント  ①;ログインしているアカウントの変更や、ロック、サインアウトが可能です。
①;ログインしているアカウントの変更や、ロック、サインアウトが可能です。
検索  ②; アプリ、ドキュメント、ウェブなどの検索が可能です。詳細は アプリ、ドキュメント、ウェブなどの検索機能 をご確認ください。
②; アプリ、ドキュメント、ウェブなどの検索が可能です。詳細は アプリ、ドキュメント、ウェブなどの検索機能 をご確認ください。
タスクビュー  ③;開いているすべてのアプリやプログラムをすばやく切り替えることや、デスクトップを切り替えることもできます。詳細は [Windows 11/10] 仮想デスクトップ をご確認ください。
③;開いているすべてのアプリやプログラムをすばやく切り替えることや、デスクトップを切り替えることもできます。詳細は [Windows 11/10] 仮想デスクトップ をご確認ください。
ウィジェット  ④;Windows のデスクトップ上にダイナミックな情報を表示し、お気に入りのアプリやニュースフィードからパーソナライズされたコンテンツをまとめます。詳細は [Windows 11] ウィジェット をご確認ください。
④;Windows のデスクトップ上にダイナミックな情報を表示し、お気に入りのアプリやニュースフィードからパーソナライズされたコンテンツをまとめます。詳細は [Windows 11] ウィジェット をご確認ください。
電源  ⑤;シャットダウン、スリープ、休止状態、再起動などが行えます。※設定により利用可能な機能が異なる場合があります。詳細は シャットダウン、スリープ、休止状態にする方法 をご確認ください。
⑤;シャットダウン、スリープ、休止状態、再起動などが行えます。※設定により利用可能な機能が異なる場合があります。詳細は シャットダウン、スリープ、休止状態にする方法 をご確認ください。
ピン留め済み ⑥;スタートメニューにはアプリをピン留めし、そちらを選択する事で該当のアプリを起動頂けます。
右上に表示の「すべてのアプリ」を選択し、全てのアプリやプログラムを表示し、そちらから起動する事も可能です。
スタートメニューにピン留めをしたい場合は、目的のアプリを右クリックして、表示される項目から「スタートにピン留めする」を選択します。
1,スタートメニューの表示などを変更したい場合、検索バーに「スタート設定」と入力①し、「開く」②を選択します。
2,スタートメニューに表示する項目は以下の③で選択します。「フォルダー」④からは電源の横に表示するフォルダーを選択頂けます。
3,表示するフォルダーの選択は以下にてオン/オフ⑤を切り替える事で設定頂けます。
スタートメニューを開くには、タスクバーに表示されている [スタート]  アイコンを選択するか、キーボード上の Windows キー
アイコンを選択するか、キーボード上の Windows キー  を選択します。
を選択します。
スタートメニューからは、お気に入りのアプリ、最近使用したファイル、パワフルな検索ボックスを利用頂くことができます。以下、各項目・機能ごとに順に紹介します。
メニュー  ①;各項目の名称を確認頂けます。
①;各項目の名称を確認頂けます。
アカウント  ②;ログインしているアカウントの変更や、ロック、サインアウトが可能です。
②;ログインしているアカウントの変更や、ロック、サインアウトが可能です。
ドキュメント  ③;ドキュメントフォルダーを起動します。
③;ドキュメントフォルダーを起動します。
ピクチャ  ④;ピクチャフォルダーを起動します。
④;ピクチャフォルダーを起動します。
設定  ⑤;Windows の設定を起動します。
⑤;Windows の設定を起動します。
電源  ⑥;シャットダウン、スリープ、再起動などが行えます。※設定により利用可能な機能が異なる場合があります。詳細は シャットダウン、スリープ、休止状態にする方法 をご確認ください。
⑥;シャットダウン、スリープ、再起動などが行えます。※設定により利用可能な機能が異なる場合があります。詳細は シャットダウン、スリープ、休止状態にする方法 をご確認ください。
アプリの一覧⑦;全てのアプリやプログラムを表示し、そちらから起動する事も可能です。
スタートメニューのライブタイルにピン留めをしたい場合は、目的のアプリを右クリックして、表示される項目から「スタートにピン留めする」を選択します。
ライブタイル⑧;スタートメニューにプログラムやファイルを追加したり、ライブタイルでリアルタイムの情報を取得することができます。
スタートメニューのライブタイルからピン留めを外したい場合は、目的のアプリを右クリックして、表示される項目から「スタートからピン留めを外す」を選択します。
検索  ⑨; アプリ、ドキュメント、ウェブなどの検索が可能です。詳細は アプリ、ドキュメント、ウェブなどの検索機能 をご確認ください。
⑨; アプリ、ドキュメント、ウェブなどの検索が可能です。詳細は アプリ、ドキュメント、ウェブなどの検索機能 をご確認ください。
タスクビュー  ⑩;開いているすべてのアプリやプログラムをすばやく切り替えることや、デスクトップを切り替えることもできます。詳細は [Windows 11/10] 仮想デスクトップ をご確認ください。
⑩;開いているすべてのアプリやプログラムをすばやく切り替えることや、デスクトップを切り替えることもできます。詳細は [Windows 11/10] 仮想デスクトップ をご確認ください。
1,スタートメニューの表示などを変更したい場合、検索バーに「スタート設定」と入力①し、「開く」②を選択します。
2,スタートメニューに表示する項目は以下の③で選択します。「スタート メニューに表示するフォルダーを選ぶ」④からはスタートメニューに表示するフォルダーを選択頂けます。
3,表示するフォルダーの選択は以下にてオン/オフ⑤を切り替える事で設定頂けます。
問題が解決しない場合、MyASUS をご利用頂きトラブルシューティングが可能な場合があります。MyASUS がインストールされていない場合は以下からダウンロード/インストールしてください。
※プリインストールされているOS以外はサポート対象外となりますので、ご注意ください。
※日本でお取り扱いの無い製品/機能に対する情報の場合があります。
※本情報の内容 (リンク先がある場合はそちらを含む) は、予告なく変更される場合があります。
※修理で送付頂く際は、ASUS コールセンター などから特定の物などの送付を依頼されない限り、本体を含め、同梱されていた場合はACアダプター、電源コードなど、通電系の物は合せて送付ください。
※お使いのモデルやバージョンなどにより、操作・表示が異なる場合があります。
※記載されている機能の開発およびサポートを終了している場合があります。