関連トピック
[ノート PC] 「Secure Boot Violation」が表示される - トラブルシューティング
マルウェアなどの攻撃からシステムを保護するために、ASUS 製ノート PC では Microsoft Secure Boot 機能を実装しています。
こちらの機能は、Windows OS を起動すると、ファームウェアによって、 OS を含む各ブートソフトウェアなどの署名が確認され、有効な場合のみ PC が起動可能となります。
※Windows 7 では Secure Boot 機能はサポートされていません。
※Windows 8 および 10 を搭載している PC では、プリインストールされている OS 以外をインストール頂いた際などに不整合が確認されて起動に失敗する事があります。
もし、起動時に「Secure Boot Violation」が表示され起動できない場合は、以下の手順をお試しください。
まず最初に、BIOS の設定画面にアクセス頂きます。キーボード上の F2 キーを押下頂いたまま、電源ボタンを押下してノート PC を起動してください。
※以下の動画も参考にしてください。
● Legacy mode
**BIOS 上では矢印キーでカーソルを移動し、エンターで選択を決定頂けます。
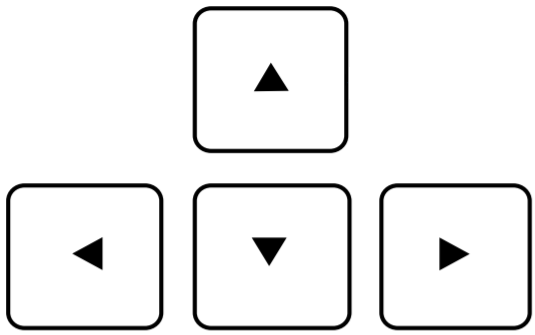
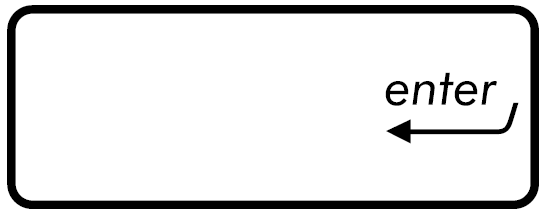
1. BIOS へアクセス頂くと以下の表示になります。
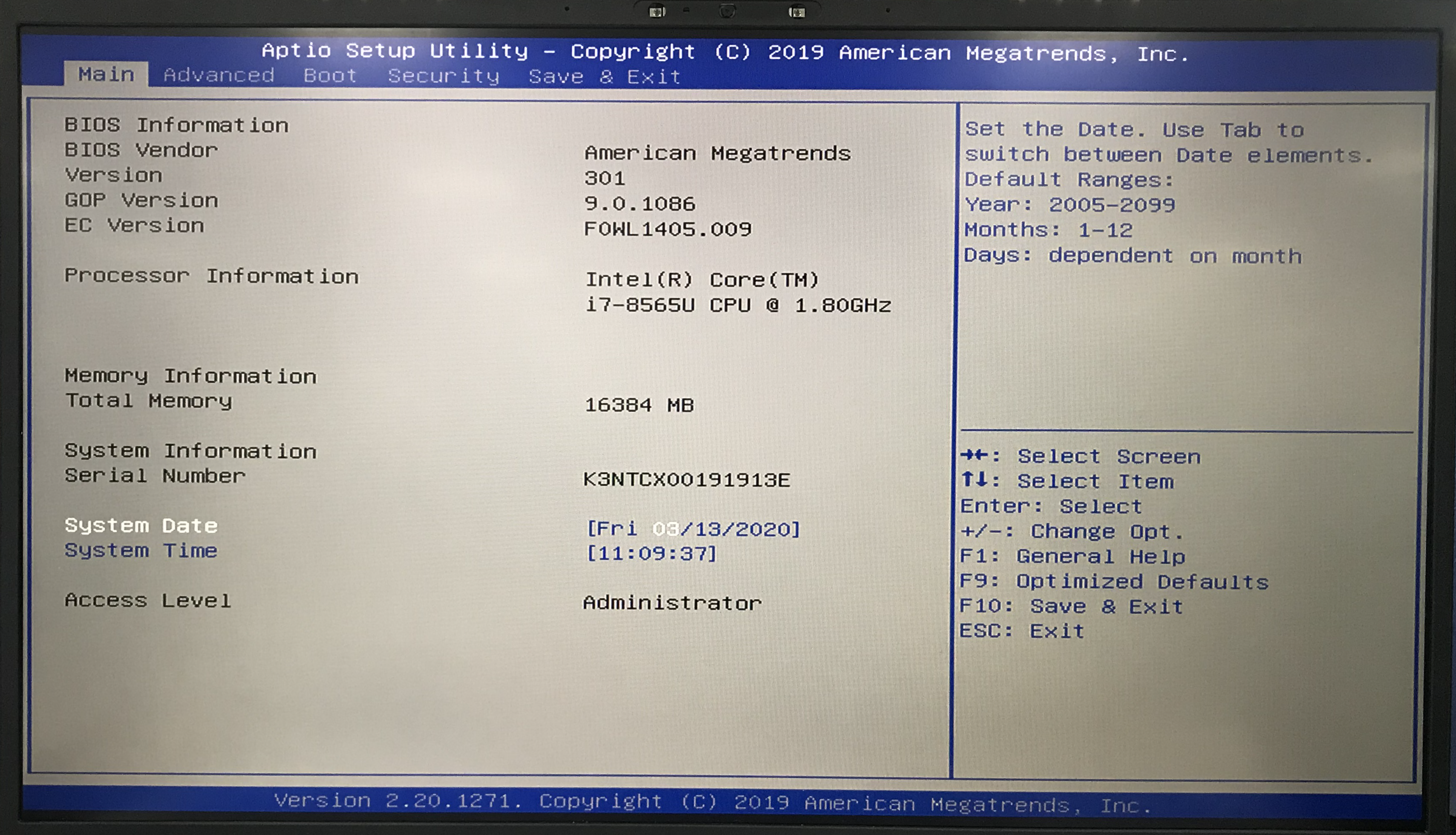
2. [Security] タブを選択頂き、配下の [Secure Boot] を選択します。

3. [Secure Boot Control] を選択し、[Disabled] に設定します。.
※モデルによっては [Secure Boot] と表示されています。その場合は、そちらを選択して作業を続けてください。
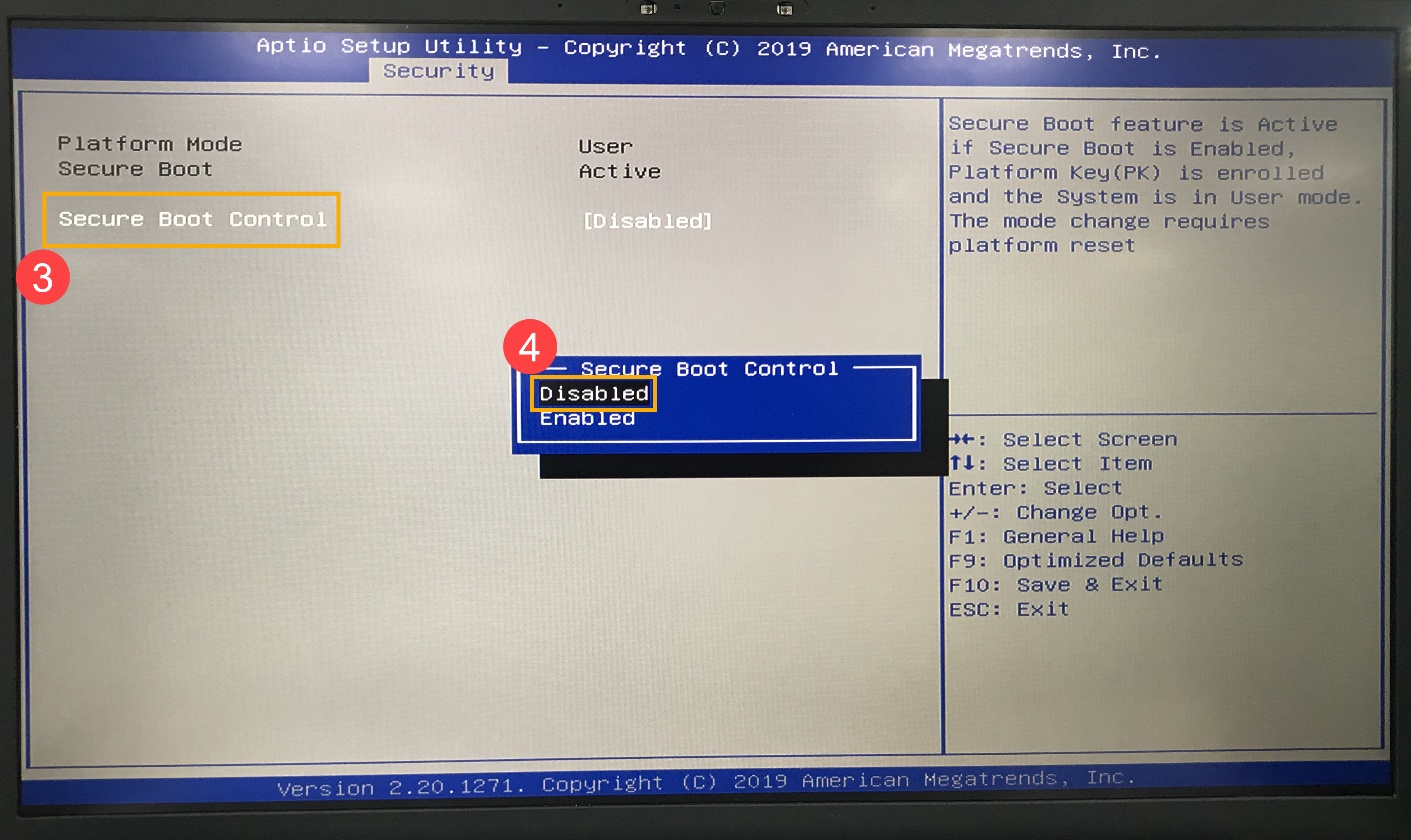
4. [Save & Exit] のタブに移動し、[Save Changes and Exit] → [Yes] と選択し、設定を保存して BIOS を終了します。
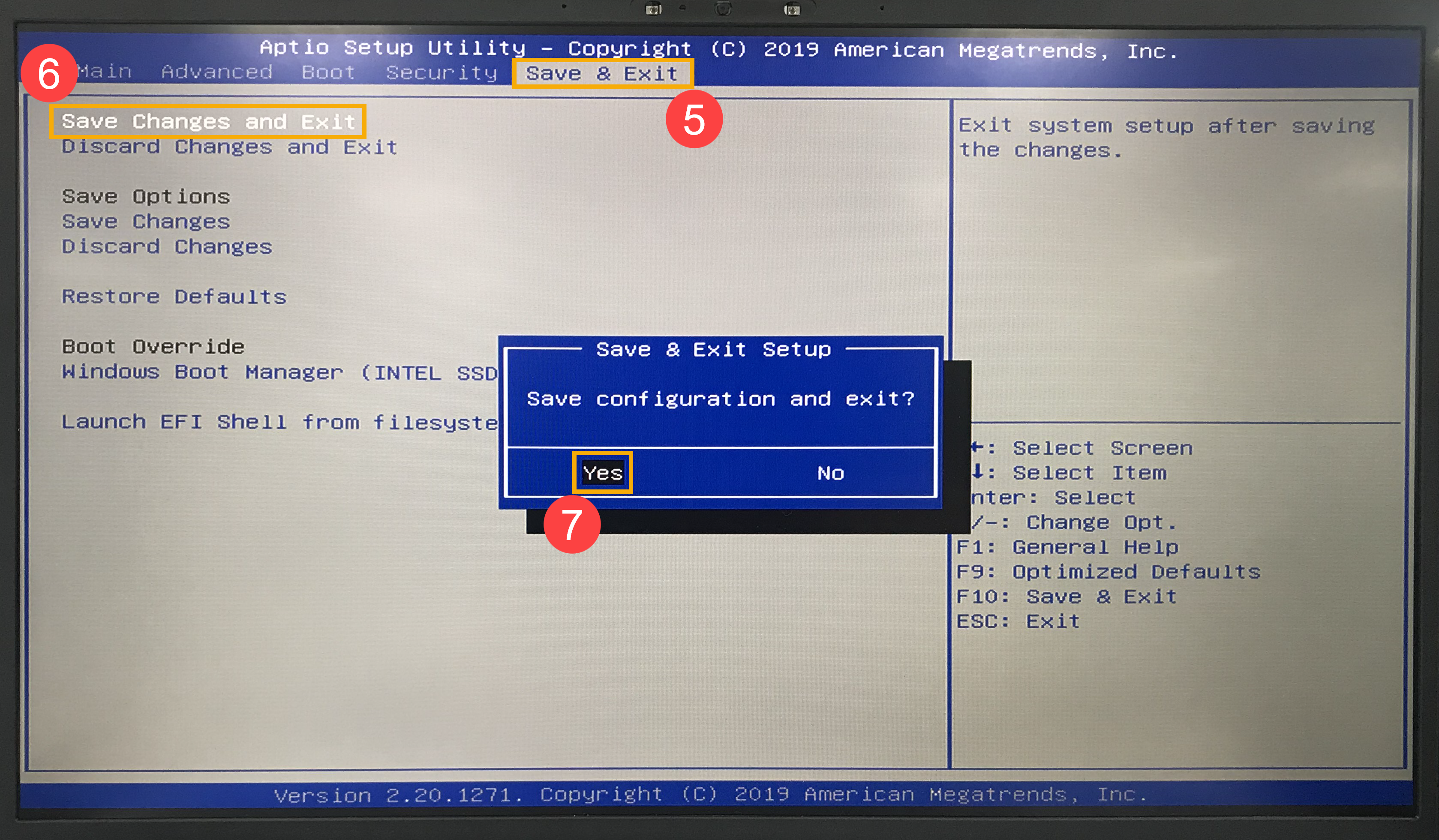
5. PC が再起動され、OS が起動するかご確認ください。
● UEFI mode
**BIOS 上ではキーボード、タッチパッド、マウスを利用して操作頂けます。※モデルにより利用可能な操作が異なる場合があります。
1. BIOS へアクセス頂いた後、Advanced Mode へ移行頂くため、以下の (1) を選択頂くか、キーボード上の F7 キーを選択してください。
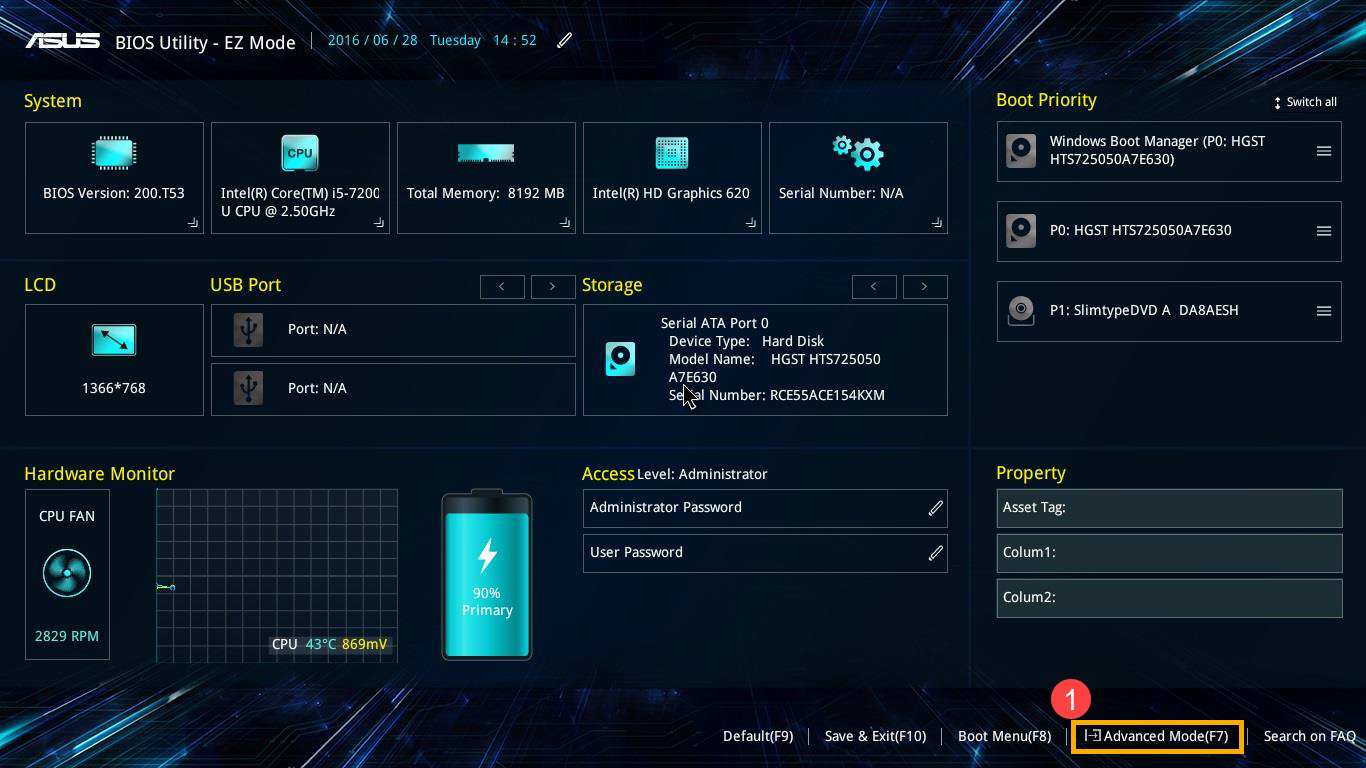
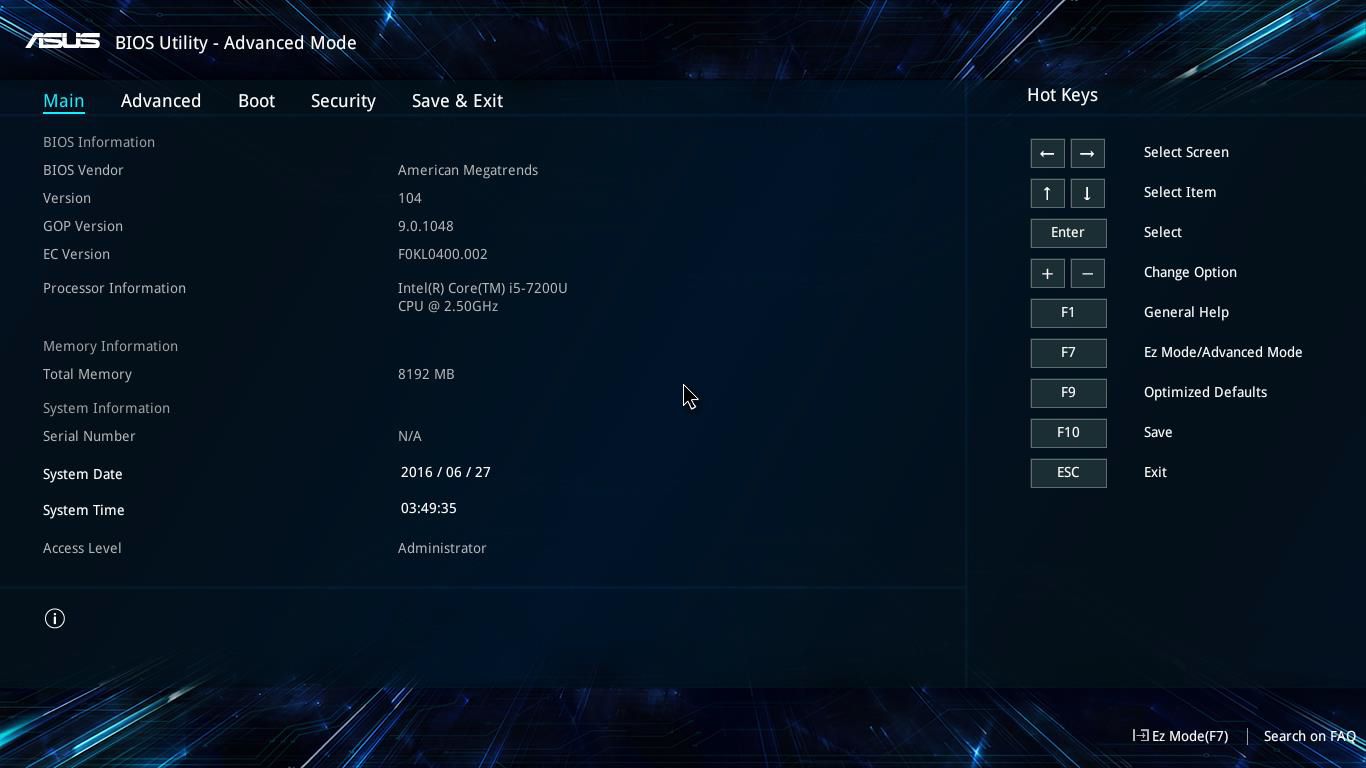
2. [Security] タブを選択頂き、配下の [Secure Boot] を選択します。
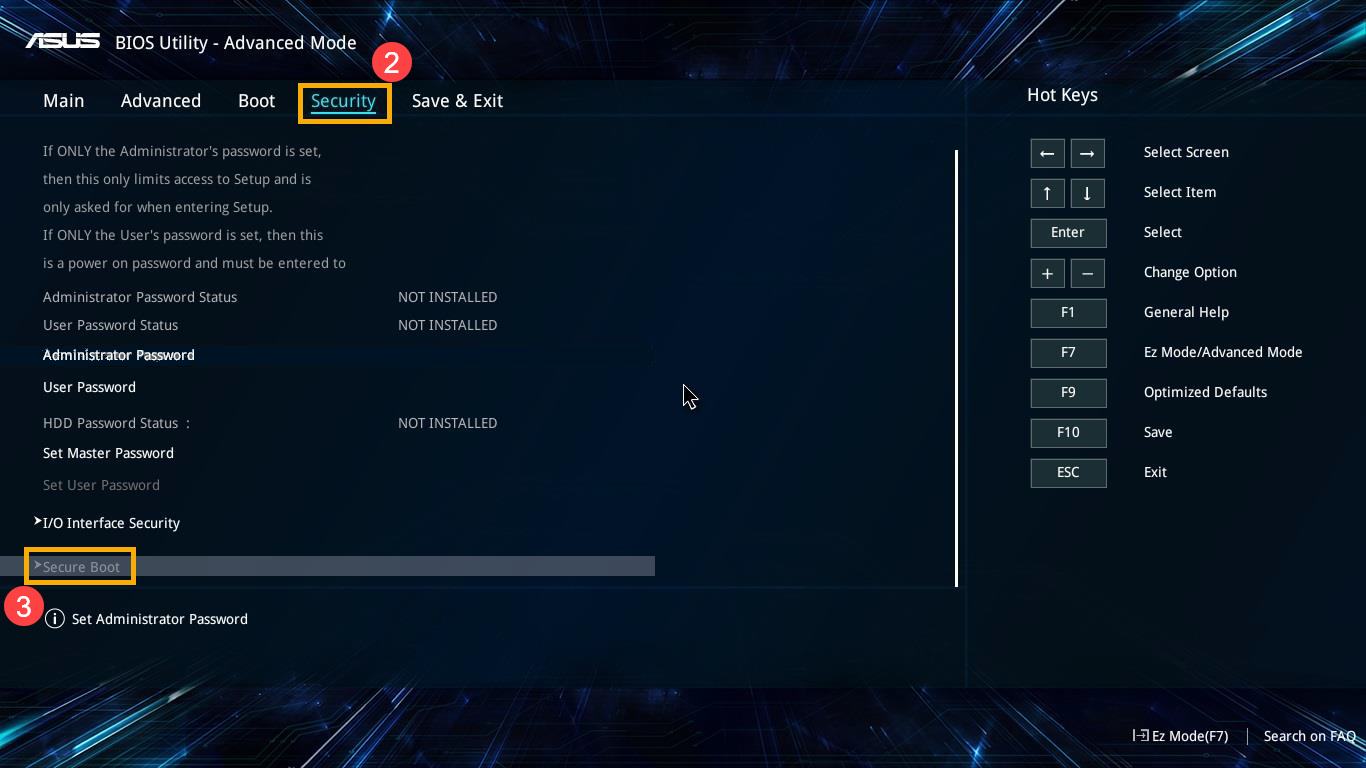
3. [Secure Boot Control] を選択し、[Disabled] に設定します。.
※モデルによっては [Secure Boot] と表示されています。その場合は、そちらを選択して作業を続けてください。
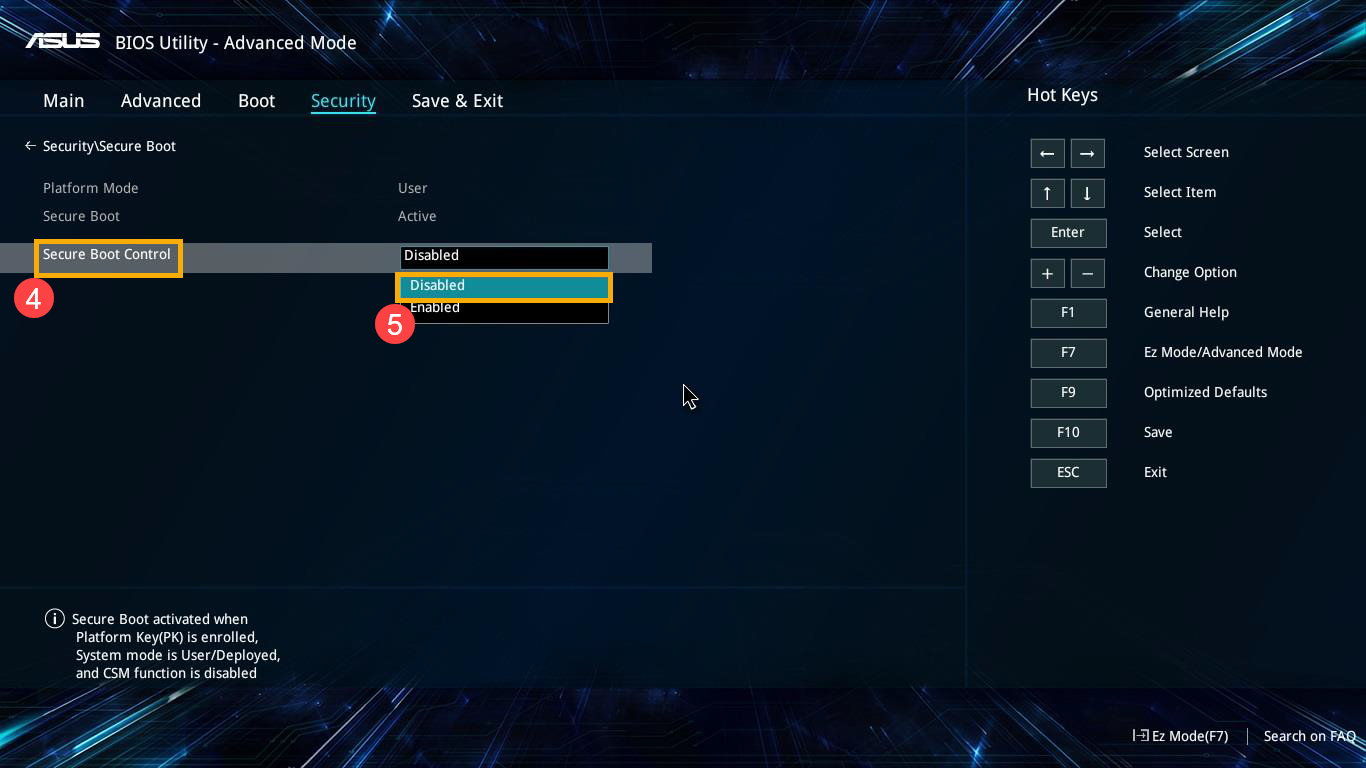
4. [Save & Exit] のタブに移動し、[Save Changes and Exit] → [Yes] と選択し、設定を保存して BIOS を終了します。
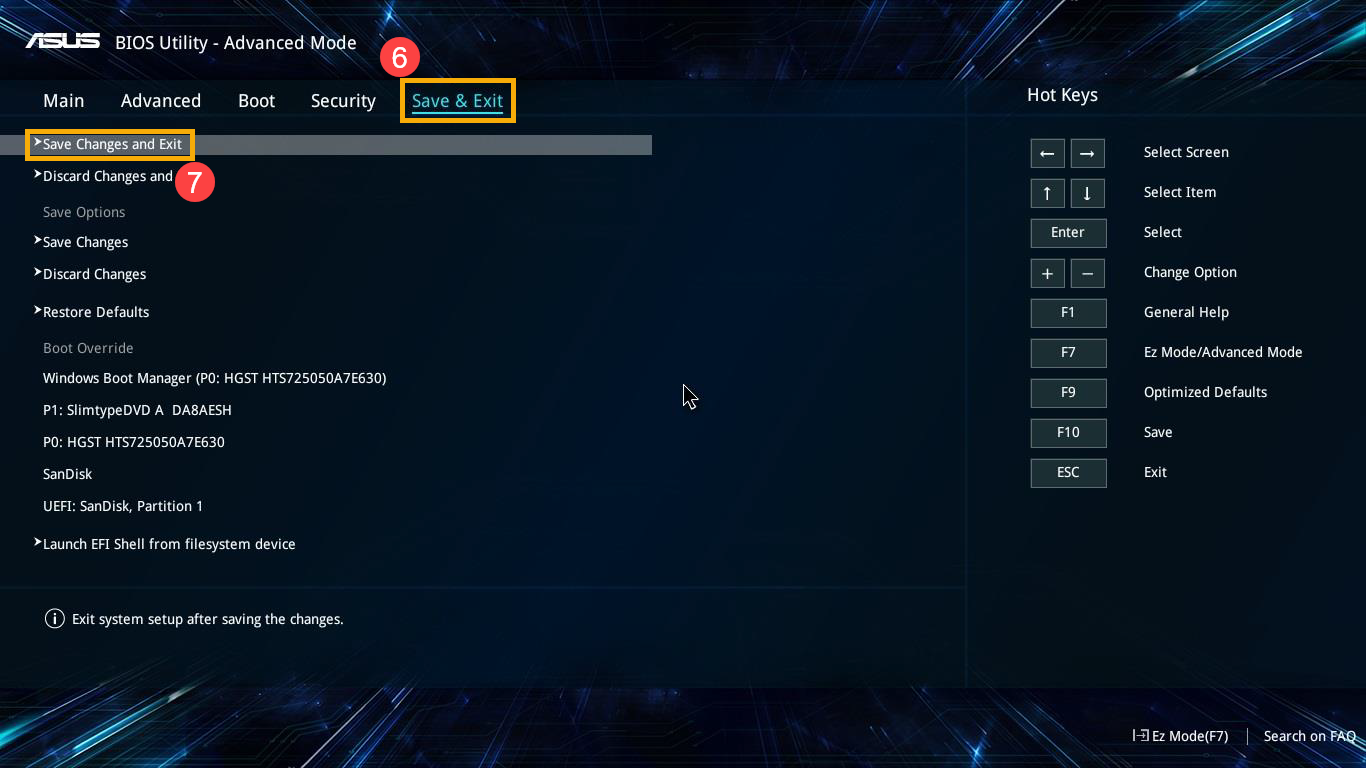
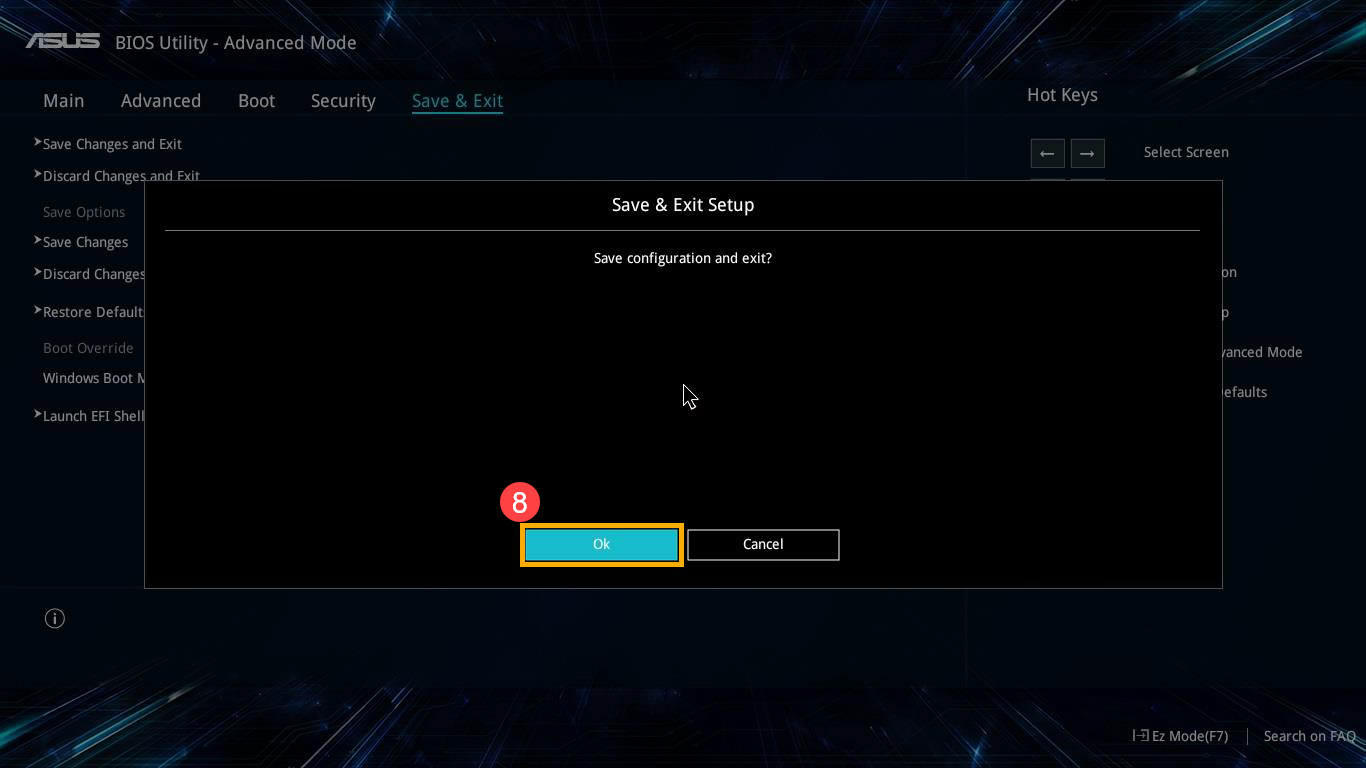
5. PC が再起動され、OS が起動するかご確認ください。
問題が解決しない場合、MyASUS をご利用頂きトラブルシューティングが可能な場合があります。MyASUS がインストールされていない場合は以下からダウンロード/インストールしてください。
※プリインストールされているOS以外はサポート対象外となりますので、ご注意ください。
※日本でお取り扱いの無い製品/機能に対する情報の場合があります。
※本情報の内容 (リンク先がある場合はそちらを含む) は、予告なく変更される場合があります。
※修理で送付頂く際は、ASUS コールセンター などから特定の物などの送付を依頼されない限り、本体を含め、同梱されていた場合はACアダプター、電源コードなど、通電系の物は合せて送付ください。
※お使いのモデルやバージョンなどにより、操作・表示が異なる場合があります。
※記載されている機能の開発およびサポートを終了している場合があります。
** ご不明点などありましたら、ASUS コールセンター までご連絡ください。
