[マザーボード][トラブルシューティング] ThunderboltEX 3カードに接続したディスプレイが表示されない/映像が表示されない
マザーボードにThunderboltEX 3カードを取り付けることで、Thunderboltデバイスを接続できるようになります。ThunderboltEX 3カードはThunderbolt 3の最大通信速度40Gbpの双方向通信とDisplayPort 1.2に対応しており、4Kビデオファイルの同時通信と表示が可能です。
ThunderBoltEX 3カード パッケージ:

1.ThunderBoltEX 3カード本体
2.Mini DisplayPort - DisplayPortケーブル
3.ASUS Thunderboltヘッダーケーブル
ThunderBoltEX 3カードをマザーボードに接続してもディスプレイ出力がない場合は、次の手順でトラブルシューティングを実施してください。
1. ThunderBoltEX 3カードをマザーボードのPCI Express x16スロットに取り付けます。マザーボードによっては、チップセットが制御するPCI ExpressスロットなどThunderBoltEX 3カードを取り付けられるスロットが決まっている場合があります。詳しくは、お使いのマザーボードのユーザーマニュアルをご確認ください。
例)PRIME X299-DELUXEにThunderBoltEX 3カードを装着

2. ThunderBoltEX 3カード パッケージに付属のASUS Thunderboltヘッダーケーブルを使用して、ThunderBoltEX 3カード(A)とマザーボード(B)のTB_HEADERを接続します。

3. UEFI BIOS UtilityでThunderboltの設定を行います。
3-1. システム起動中(POST時)に、キーボードの<F2>または<Delete>を押して、UEFI BIOS Utilityを起動します。UEFI BIOS Utility - EZ Modeが表示された場合は、<F7>を押してAdvanced Modeに切り替えます。
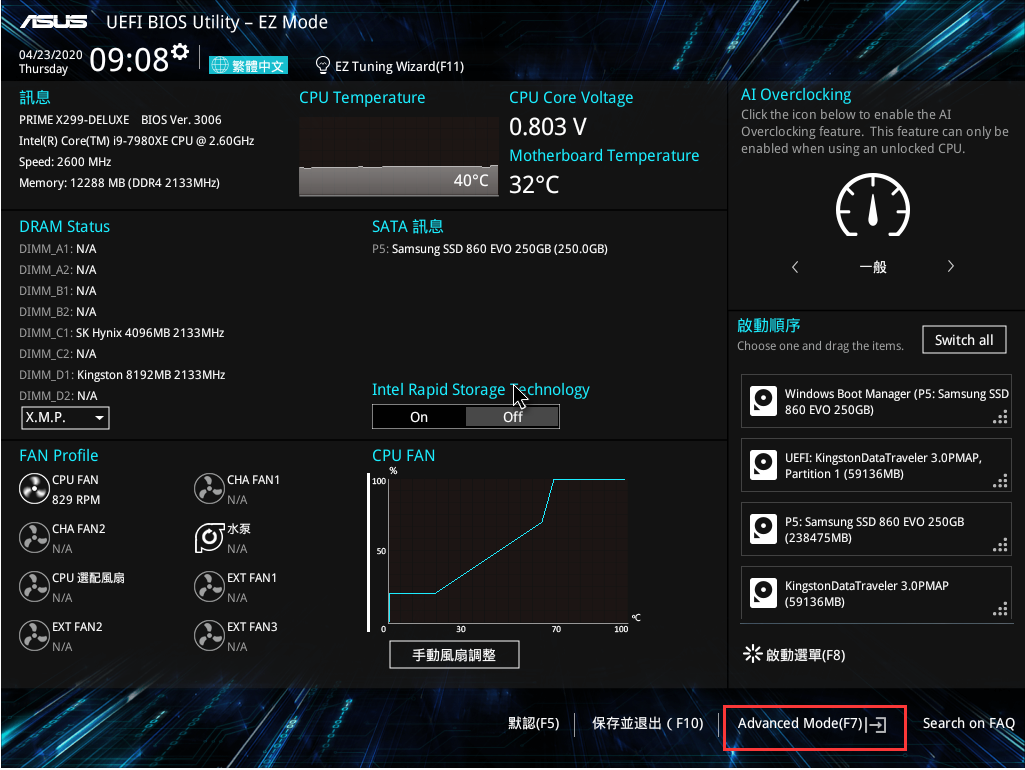
3-2. Advanced > Thunderbolt(TM) Configuration の順に移動します。
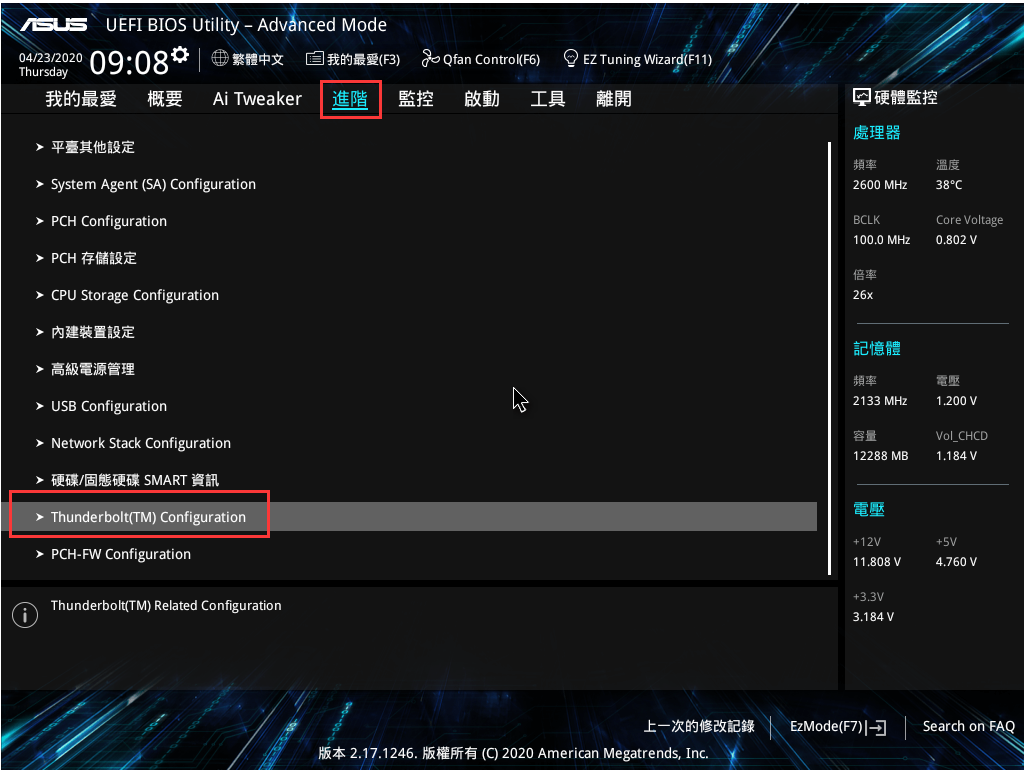
3-3. TBT Root port SelectorでThunderBoltEX 3カードを取り付けたPCI Expressスロットを選択します。
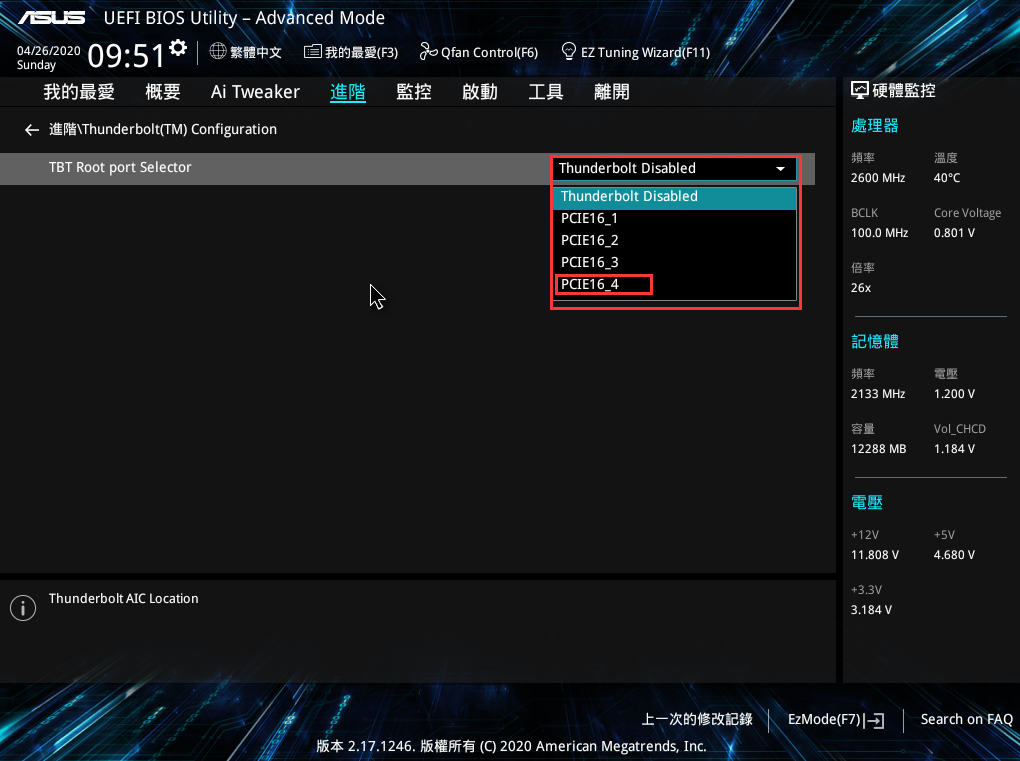
3-4. <F10>を押して設定を保存し、システムを再起動します。
4. システム起動後、再度システムをシャットダウンします。次に、ThunderBoltEX 3カード パッケージに付属のMini DisplayPort - DisplayPortケーブルを使用して、一端をThunderBoltEX 3カードのMini DisplayPortに、もう一端をグラフィックスカードのDisplayPortに接続します。

5. Thunderboltケーブルを使用して、ThunderBoltEX 3カードのThunderboltポートとディスプレイを接続します。
すべての接続が完了したらシステムを起動し、ディスプレイが表示されることを確認します。

よくあるご質問(FAQ)
Q1: ThunderBoltEX 3カードがマザーボードのどのPCI Expressスロットに取り付けられているか確認する方法はありますか?
A1: マザーボードの基板上に印刷されたシルクプリント(白文字)を参考に、取り付けたスロットをご確認ください。
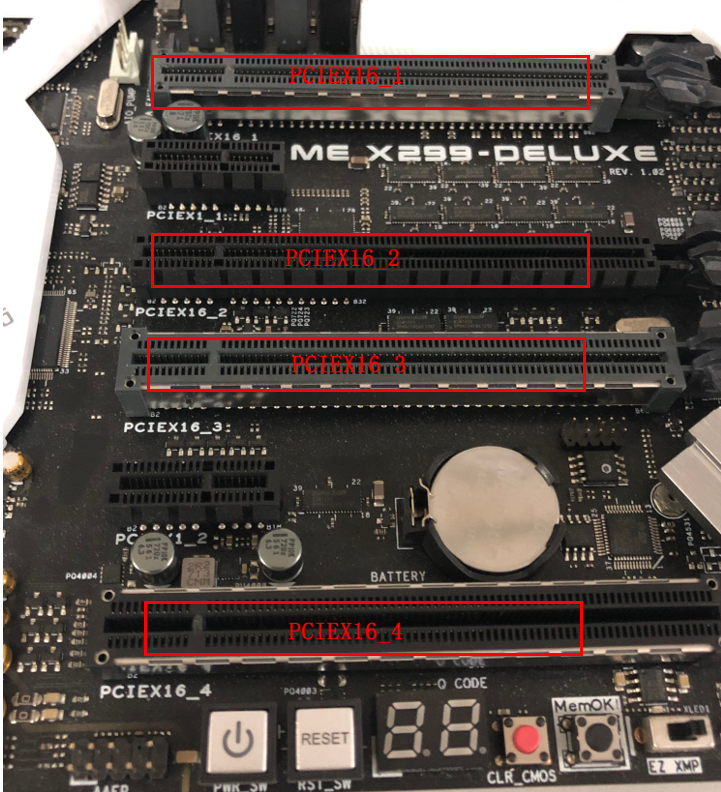
Q2: 手順通りThunderBoltEX 3カードの取り付けとUEFI BIOS Utilityの設定を行いましたがディスプレイが表示されません。どうすればよいですか?
A2: グラフィックスカードのドライバーが正しくいストールされていることをご確認ください。
トラブルシューティングを実施しても問題が解決しない場合は ASUSサポート にお問い合わせください。