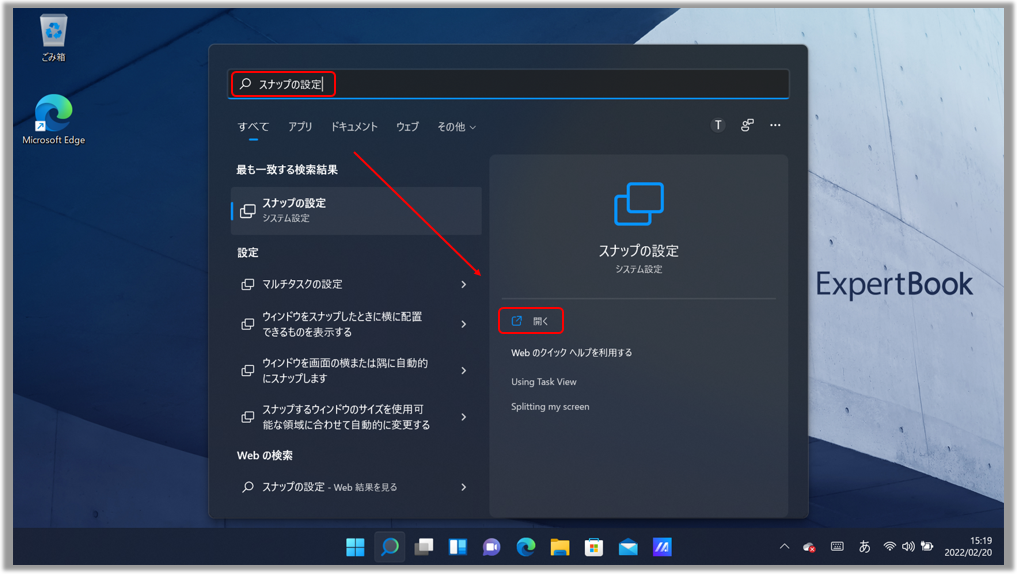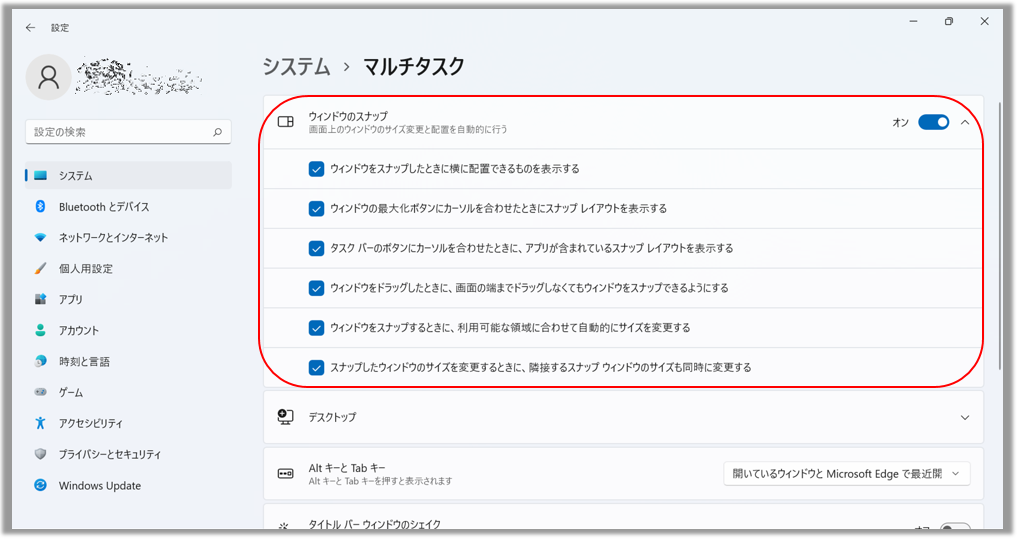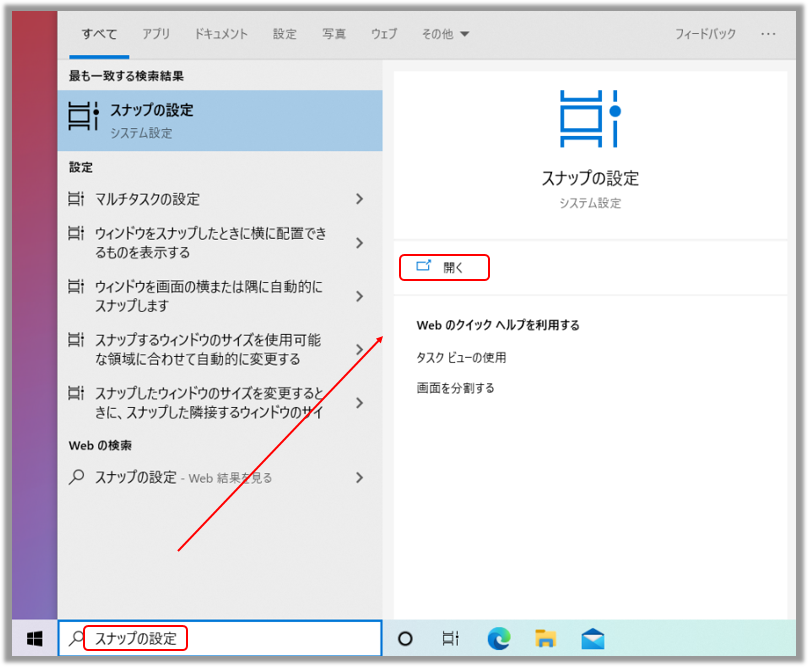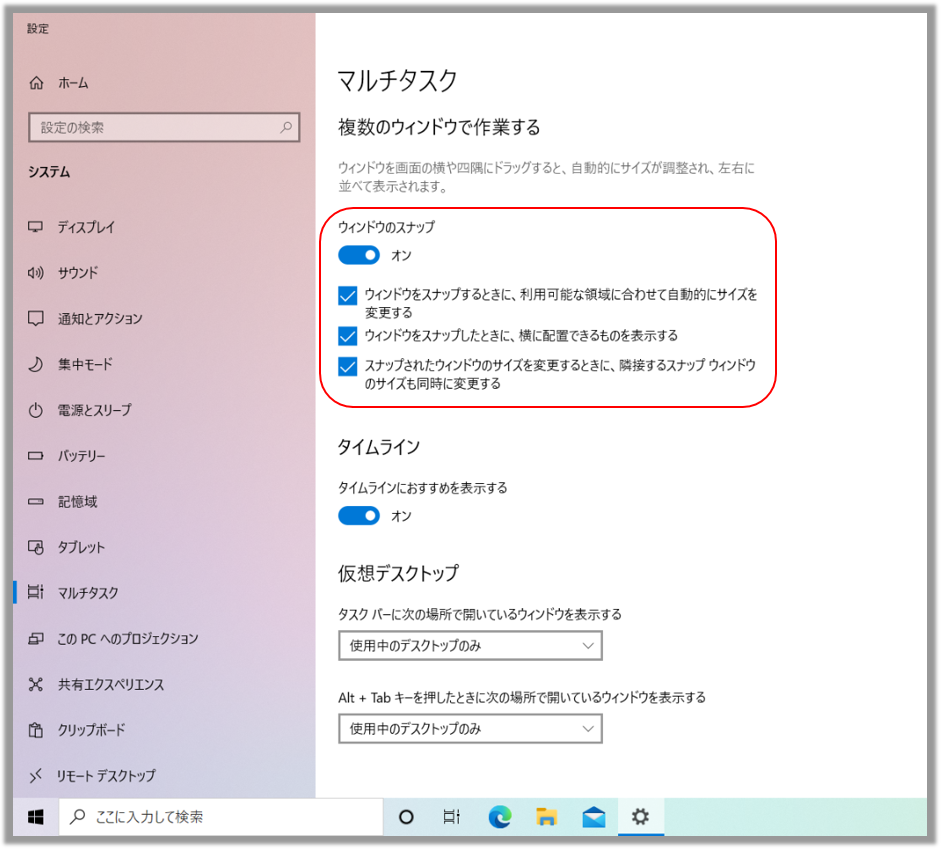[Windows 11/10] ウィンドウのスナップ
お使いの PC に搭載されている Windows OS によって、情報を参照してください。
1,検索ウィンドウに「スナップの設定」と入力し「開く」を選択します。
2,「ウィンドウのスナップ」を有効にし、矢印を選択すると各種設定が表示され、そちらから有効/無効が切り替え可能です。
ウィンドウのスナップの操作
ウィンドウのタイトルバーを画面上の以下のスポットにドラッグ&ドロップ頂くと、該当のウィンドウのサイズが自動的に変更され表示されます。

1,①のようにウィンドウのタイトルバーにマウスカーソルを合わせ選択(例えばマウス操作の場合は左クリックしてそのまま左クリックをフォールド)します。

2,ウィンドウのタイトルバーを、ディスプレイの端にドラッグ②します。透過性のあるアウトラインにて、ドロップ後のスナップウィンドウの位置をご確認頂けます。

3,ドロップすると表示されていた透過性のあるアウトラインの形にウィンドウがリサイズされ表示されます。

4,複数のウィンドウを起動している場合は、ウィンドウをディスプレイの右もしくは左にスナップ頂くと、他のウィンドウが以下の③の通り表示されます。

5,任意のウィンドウを選択頂くと、そちらのウィンドウが最初にドロップ頂いたウィンドウの横に表示されます。

スナップレイアウトの操作
ウィンドウの最大化ボタンにマウスを合わせると、スナップレイアウトが表示され、任意のレイアウトで該当のウィンドウを簡単に表示することができます。※特定のアプリやプログラムのみ対応しています。

スナップグループ
スナップレイアウトにいくつかのウィンドウを追加して、そのレイアウトでのスナップグループを保存頂けます。タスクバーで、開いているアプリの一つにカーソルを合わせると、そのレイアウトに含まれるすべてのアプリが表示され、すぐにそのレイアウトで作業に戻ることができます。


ウィンドウのスナップの設定
1,検索バーに「スナップの設定」と入力し「開く」を選択します。
2,「ウィンドウのスナップ」配下にて各種設定の有効/無効が切り替え可能です。
ウィンドウのスナップの操作
ウィンドウのタイトルバーを画面上の以下のスポットにドラッグ&ドロップ頂くと、該当のウィンドウのサイズが自動的に変更され表示されます。

1,④のようにウィンドウのタイトルバーにマウスカーソルを合わせ選択(例えばマウス操作の場合は左クリックしてそのまま左クリックをフォールド)します。

2,ウィンドウのタイトルバーを、ディスプレイの端にドラッグ⑤します。透過性のあるアウトラインにて、ドロップ後のスナップウィンドウの位置をご確認頂けます。

3,ドロップすると表示されていた透過性のあるアウトラインの形にウィンドウがリサイズされ表示されます。

4,複数のウィンドウを起動している場合は、ウィンドウをディスプレイの右もしくは左にスナップ頂くと、他のウィンドウが以下の⑥の通り表示されます。

5,任意のウィンドウを選択頂くと、そちらのウィンドウが最初にドロップ頂いたウィンドウの横に表示されます。

※詳細/最新の情報に関してはマイクロソフト社のサイト「Windows をスナップする」もご覧ください。
※プリインストールされているOS以外はサポート対象外となりますので、ご注意ください。
※日本でお取り扱いの無い製品/機能に対する情報の場合があります。
※本情報の内容 (リンク先がある場合はそちらを含む) は、予告なく変更される場合があります。
※修理で送付頂く際は、ASUS コールセンター などから特定の物などの送付を依頼されない限り、本体を含め、同梱されていた場合はACアダプター、電源コードなど、通電系の物は合せて送付ください。
※お使いのモデルやバージョンなどにより、操作・表示が異なる場合があります。
※記載されている機能の開発およびサポートを終了している場合があります。