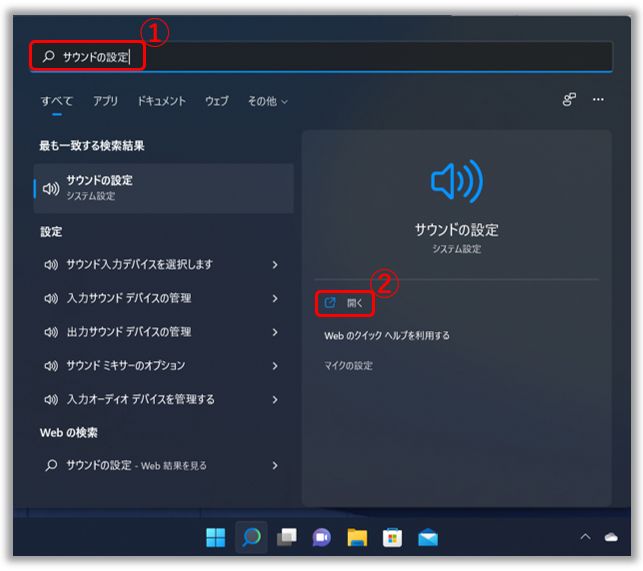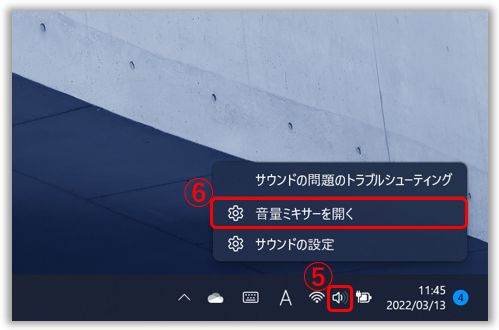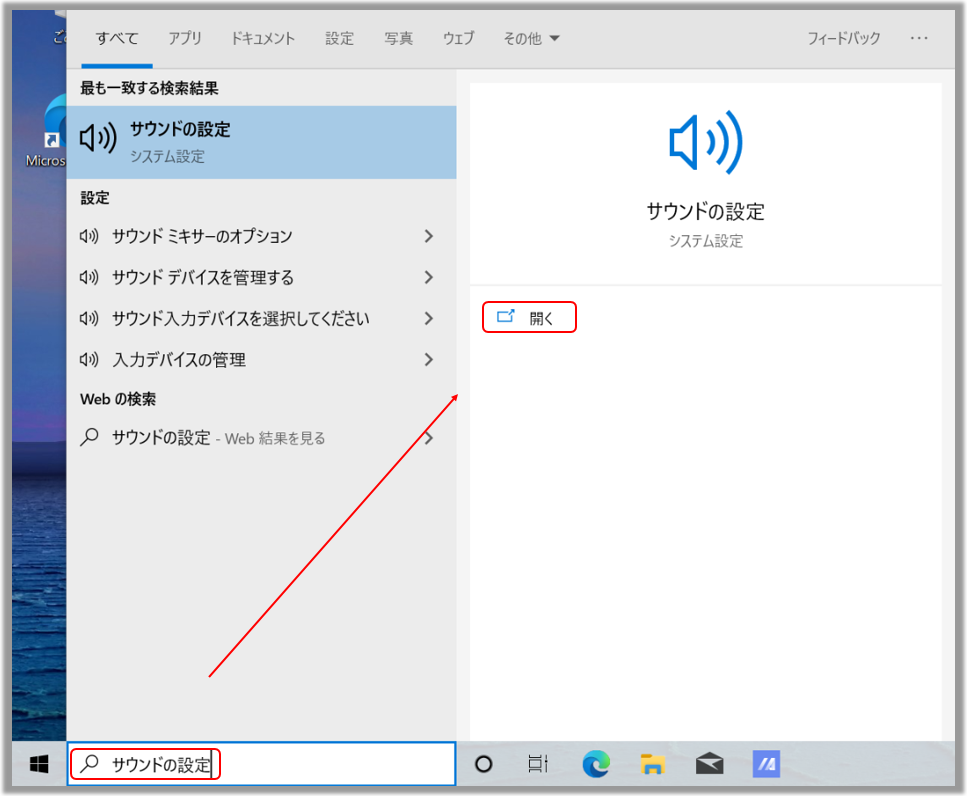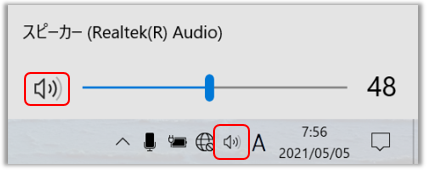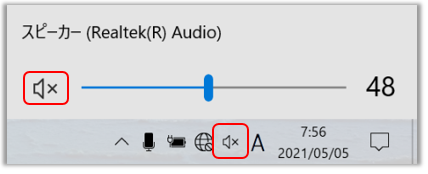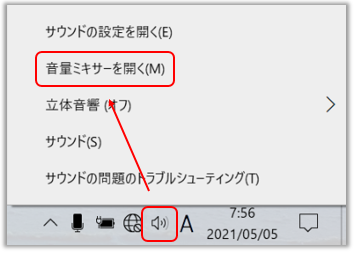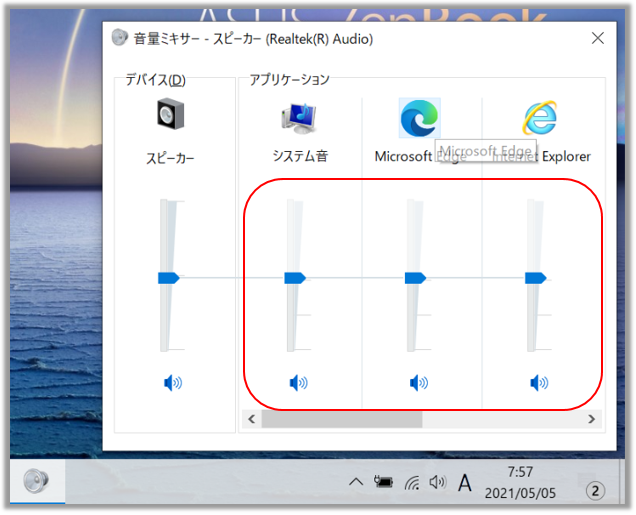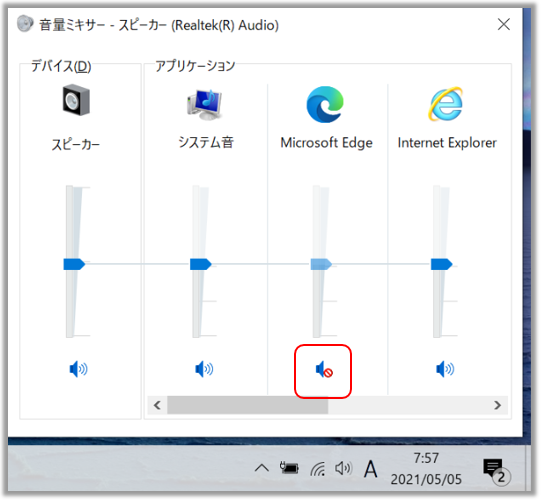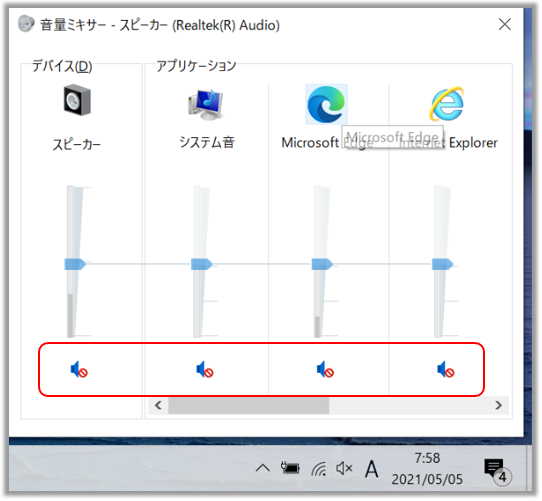[Windows 11/10] サウンドの設定と音量ミキサー
お使いの PC に搭載の Windows OS によって、情報を参照してください。
1,検索バーに[サウンドの設定]と入力①し、[開く]②を選択します。
2,サウンドの設定では、出力用のデバイス③(例;PC 搭載のスピーカーや接続しているスピーカーやヘッドセットなど) や入力用のデバイス④(例;PC 搭載のマイクや接続しているマイクやヘッドセットなど)を選択頂けます。
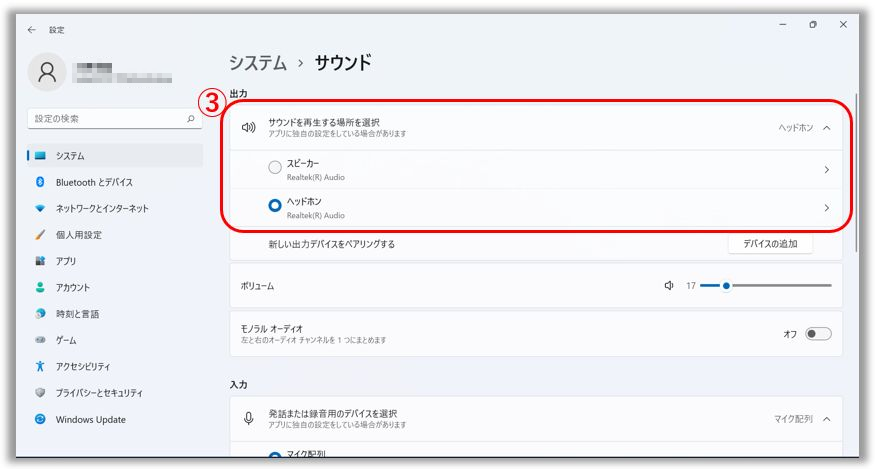
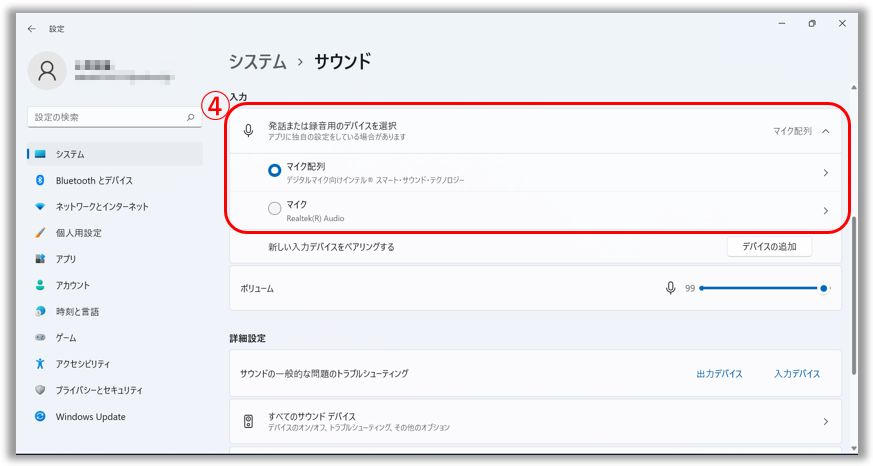
3,スピーカーアイコンに  と表示されている場合は、PC がミュートになっています。該当のアイコンを選択頂き、ミュートを解除頂けます。
と表示されている場合は、PC がミュートになっています。該当のアイコンを選択頂き、ミュートを解除頂けます。
音量ミキサーの利用方法
1,タスクバー上の[スピーカーアイコン]⑤を右クリックし、[音量ミキサーを開く]⑥を選択します。
2,アプリの項目に表示されている各アプリに表示のスライドバー⑦を調整して、該当のアプリでの音量を調整頂けます。
※該当のアプリで音声を出力している場合などに表示されます。
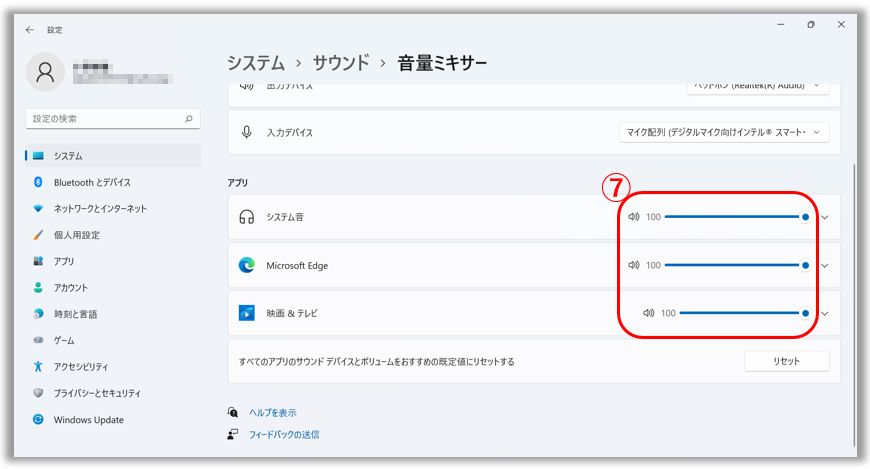
3,該当のアプリに対するアイコンに  が表示されている場合は、ミュートになっています。該当のアイコンを選択頂き、ミュートを解除頂けます。
が表示されている場合は、ミュートになっています。該当のアイコンを選択頂き、ミュートを解除頂けます。
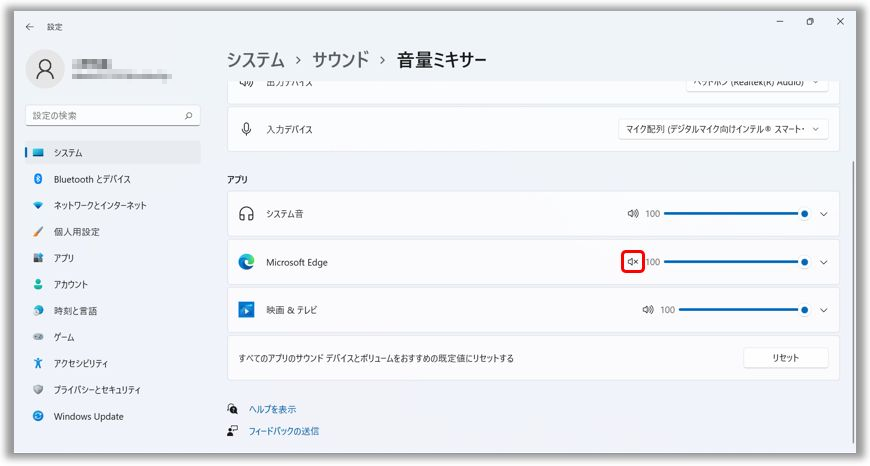
サウンドの設定
1,検索バーに「サウンドの設定」と入力し、「開く」を選択します。
2,赤枠では音声出力用(スピーカーやヘッドホンなど PC に接続頂いている音声出力が可能なデバイス)のデバイスを選択頂けます。青枠では音声入力用(マイクなど PC に接続頂いている音声入力が可能なデバイス)のデバイスを選択頂けます。
※タスクバーに表示されているボリュームアイコンでは、音声出力が無効か音声が出力可能かの判断および設定が可能です。音声出力の有効/無効の切り替えはタスクバーに表示されているボリュームアイコンを選択後、スライドバーの横に表示されているボリュームアイコンを選択して切り替えが可能です。
→以下では音声出力が可能な状態です。
→以下では音声出力が無効な状態です。
音声ミキサー
1,タスクバーに表示されているボリュームアイコンを右クリックし、「音量ミキサーを開く」を選択します。
2,デバイスでは PC 自体の音量の調整、アプリケーションでは、アプリや機能毎に音量の調整が可能です。
3,以下のアイコンを選択頂くと、該当のアプリの音声出力を無効にできます。
4,デバイスに配置のスピーカーアイコンを選択頂くと、アプリケーションに表示のスピーカーアイコンを含め同時に設定変更が行えます。
※プリインストールされているOS以外はサポート対象外となりますので、ご注意ください。
※日本でお取り扱いの無い製品/機能に対する情報の場合があります。
※本情報の内容 (リンク先がある場合はそちらを含む) は、予告なく変更される場合があります。
※修理で送付頂く際は、ASUS コールセンター などから特定の物などの送付を依頼されない限り、本体を含め、同梱されていた場合はACアダプター、電源コードなど、通電系の物は合せて送付ください。
※お使いのモデルやバージョンなどにより、操作・表示が異なる場合があります。
※記載されている機能の開発およびサポートを終了している場合があります。