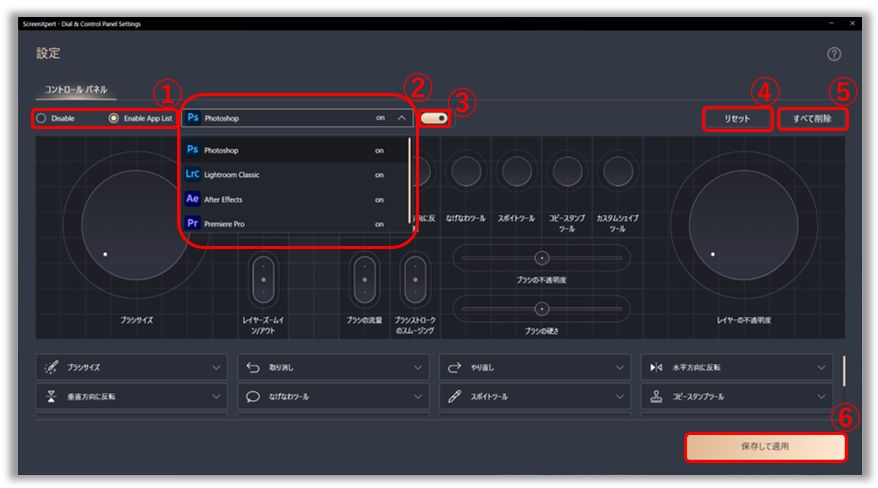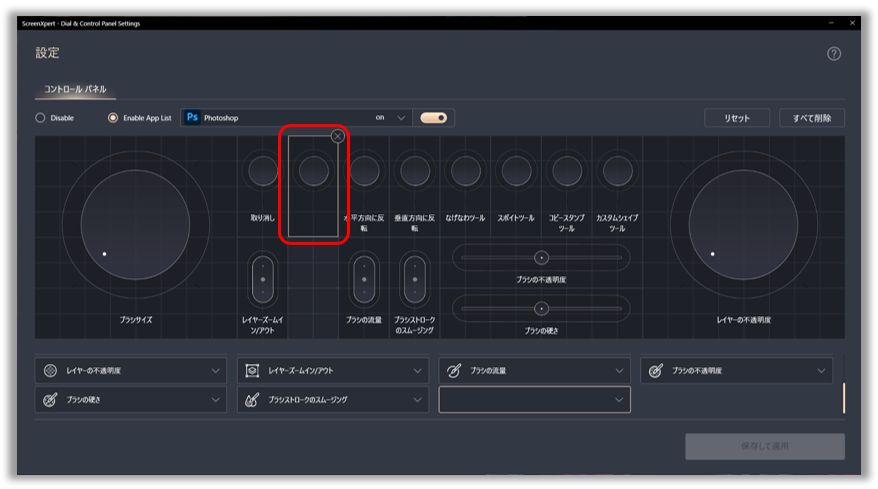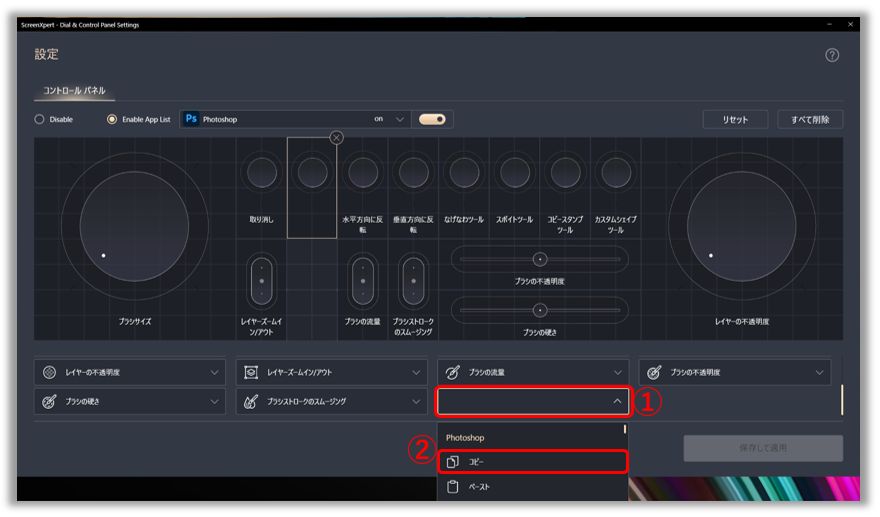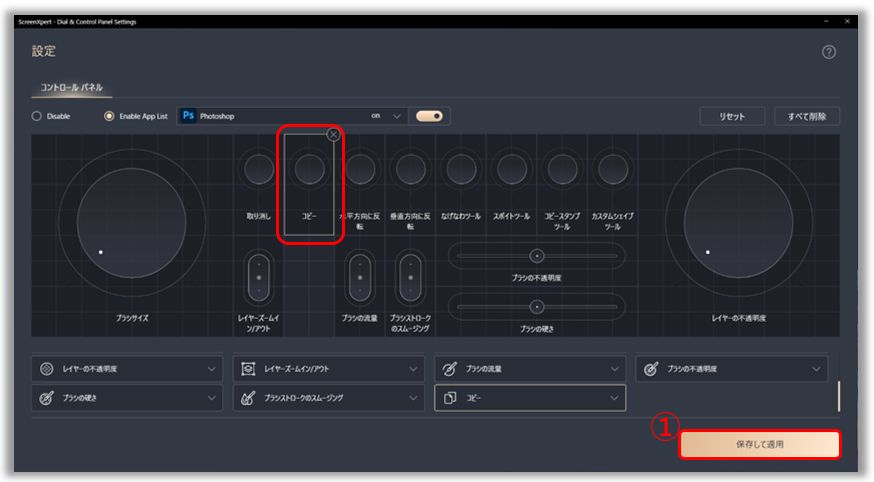[ノートPC] ASUS ScreenPad Plus での Control Panel 設定の利用方法
ASUS Control Panel ToolKit は、ASUS ScreenPad Plus 搭載シリーズの一部モデルでご利用が可能な、Adobe ソフトウェアなどに対してワークフローを最適化し便利な操作を提供します。 ASUS Control Panel ToolKit がサポートするソフトウェアは Photoshop、Lightroom Classic、Premiere Pro、After Effects などになります。※全ての機能を正常に使用いただける事を保証するわけではありません。
PC で上記の Adobe ソフトウェアを使用する場合、ScreenPad Plus 上の Control Panel を使用して Adobe ソフトウェアを快適に操作することができます。 UX482E シリーズを例にとると、PC のメインディスプレイで Photoshop を開くと、ScreenPad Plus 上で Control Panel が開き、Photoshop を補助したり、関連するショートカットキー機能を実行したりすることができます。
- Control Panel のメインスクリーン
- Control Panel アプリおよびドライバーの最小要件
- ScreenPad Plus から Control Panel の設定を開く
- Control Panel を利用して機能設定
- Control Panel で設定可能なモジュール機能の例
- Control Panel のダウンロードおよび削除
PC のメインディスプレイで Photoshop を開くと、ScreenPad Plus 上で Control Panel が開き、以下のような状態になります。

1. Control Panel アプリおよびドライバーの最小要件
- ScreenXpert アプリ;V2.1.6.0 またはそれ以降
- ScreenXpert ドライバー;V2.0.10.0 またはそれ以降
- ASUS system control interface V2;V2.2.2.0 またはそれ以降
- Adobe ソフトウェア バージョンの要件;2020 以降
2. ScreenPad Plus から Control Panel の設定を開く
2.1 ScreenPad Plus のメニューバーから①を選択します。
2.2 Control Panel Setting②を選択します。
2.3 Control Panel setting のインターフェイスが PC 上のメインディスプレイに表示されます。こちらで、任意の設定が行えます。
3.1 Adobe 社のソフトウェアを開いた際に、Control Panel も開く場合は、①「Enable App List」にチェックを入れ、⑥「保存して適用」を選択します。
異なる Adobe ソフトウェアで Control Panel を開く状態に設定する場合は、①「Enable App List」にチェックを入れた後、②で希望する Adobe ソフトウェアを選択し、③のスイッチでコントロールパネルを「開く/閉じる」を選択し、最後に⑥「保存して適用」を選択します。
また、④「リセット」を選択すると、Control Panel の初期設定値に戻り、⑤「すべて削除」を選択すると、現在設定されているモジュールがすべて削除されます。
3.2 赤枠部分は ScreenPad Plus 上の Control Panel の表示領域で、青枠部分は Control Panel のモジュール機能の編集領域です。この 2 つの機能の編集方法については、以降で記載しています。
3.3 Control Panel の表示エリアでは、モジュールの移動、削除、追加を行うことができます。任意のモジュールをクリックして、右上の①「X」をクリックすると、モジュールが削除されます。モジュールが存在しない空白の領域にマウスを移動すると、「+」アイコンが表示されますので、②「+」をクリックして新しいモジュールを追加、クリックして新しいウィンドウをポップアップさせる③「ボタン」をクリックして新しいモジュールを追加します。選択したモジュールは任意の方向にドラッグすることができますが、上書きする場合は、重なるモジュールが削除されます。
3.4 新しいモジュール「ボタン」を追加しています。右上の「X」をクリックすると、このモジュールを削除することができます。
3.5 モジュール編集エリアでは、任意で目的に合わせてモジュールの機能を変更頂けます。新たに追加した「ボタン」モジュールに機能を追加する場合は①を選択し、「ボタン」で使用する機能を、こちらでは例として②「コピー」を選択します。(モジュールの表示領域でモジュールをクリックすると、モジュールの編集領域の対応する機能編集アイコンが表示され、そちらのモジュールで使用する機能を変更することができます)
3.6 「ボタン」に「コピー」機能が追加されました。①「保存して適用」を選択して現在の変更を保存することができます。
4. Control Panel で設定可能なモジュール機能の例
Photoshop を例にすると、各モジュールで選択可能な機能は以下のようになります。※選択可能な機能は予告なく変更/修正が発生する場合があります。
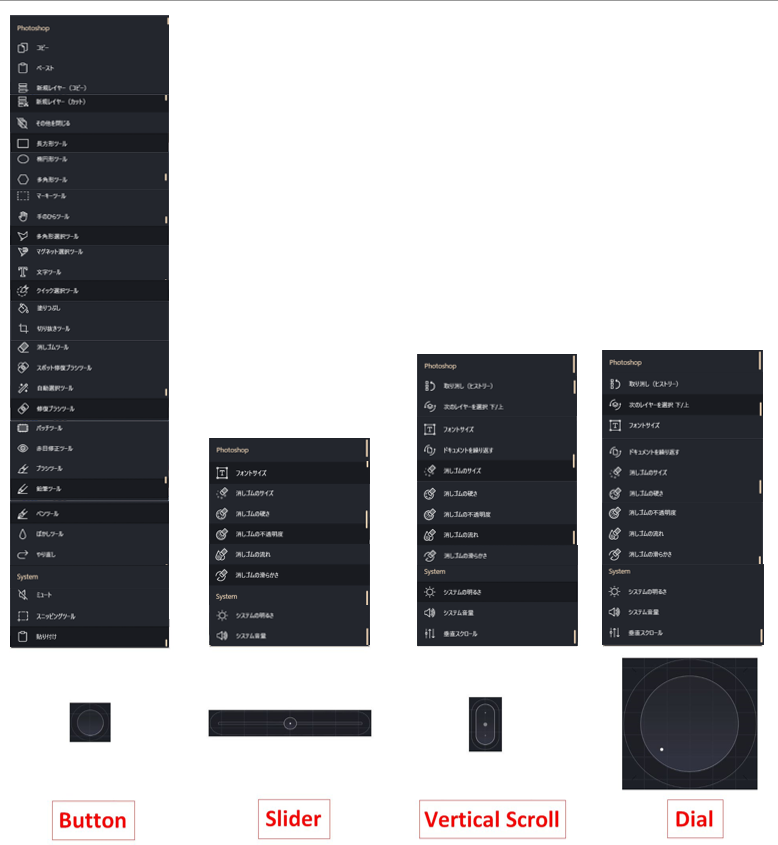
5.1 通常であれば、PC をネットワークに接続して MyASUS を開くだけで、システムが自動的に Control Panel 機能をインストールします。 しかし、MyASUS がインストールされていない場合は、手動でインストールをお試しください。詳細は こちら をご確認ください。
5.2 機能を削除したい場合は、こちら をご参照ください。
※掲載されている表示画面が英語表記の場合があり、日本語環境でご利用頂いている場合、実際の表示画面と異なる場合があります。
※プリインストールされているOS以外はサポート対象外となりますので、ご注意ください。
※日本でお取り扱いの無い製品/機能に対する情報の場合があります。
※本情報の内容 (リンク先がある場合はそちらを含む) は、予告なく変更される場合があります。
※修理で送付頂く際は、ASUS コールセンター などから特定の物などの送付を依頼されない限り、本体を含め、同梱されていた場合はACアダプター、電源コードなど、通電系の物は合せて送付ください。
※お使いのモデルやバージョンなどにより、操作・表示が異なる場合があります。
※記載されている機能の開発およびサポートを終了している場合があります。