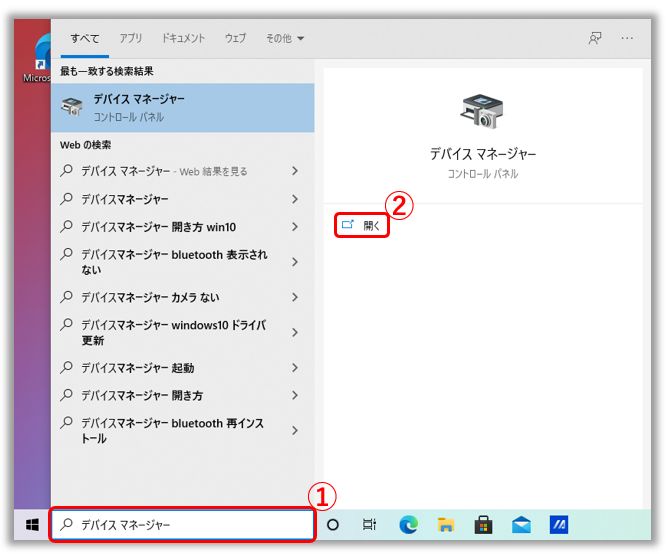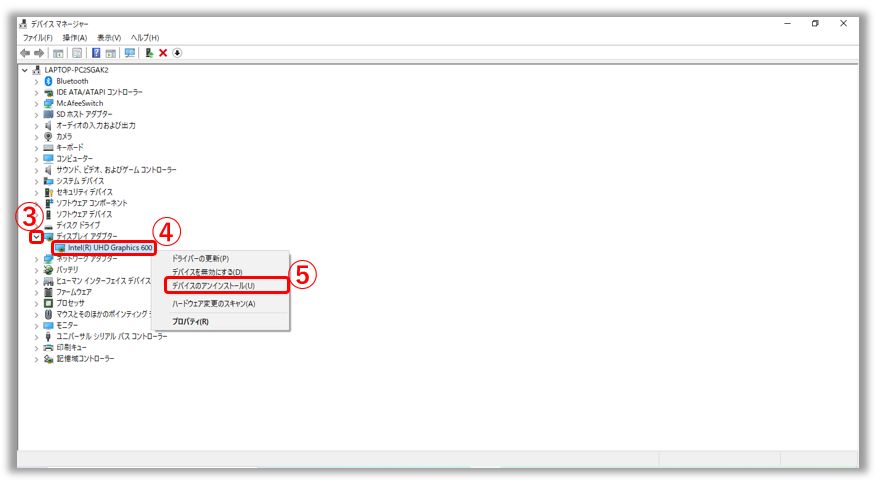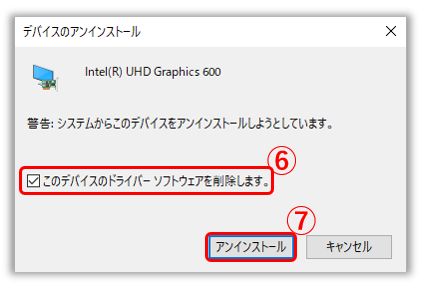[ノート PC] Splendid - 4つの機能に対してのイントロダクションおよび一般的なトラブルシューティング
MyASUS アプリのデバイス設定では、Splendid 機能にて4種のディスプレイの表示を調整可能なモードがご利用頂けます。以下、そちらの機能と一般的なトラブルシューティングを紹介します。
- イントロダクション
- トラブルシューティング 1 - 初期化を実施した後に Splendid、または Tru2Life 機能が正常に動作しなくなった場合
- トラブルシューティング 2 - インテル製 CPU プロセッサーおよび Windows 10 (S モード) を搭載した PC で、初期化を実施した後に Splendid、または Tru2Life 機能が正常に動作しなくなった場合
Splendid
ガンマ補正と色温度補正により、画面の色を最適化します。ASUS Splendid パネルは初期設定では、最高の視聴体験を提供するために、可能な限り正確な色を表示するように設定されています。しかし、色彩などの調整が必要なケースを想定し、Splendid では「通常」、「ビビッド」、「手動」、「ブルーライト軽減」の計4つのモードを提供しています。
*もし、外付けのディスプレイを接続され、外付けのディスプレイのみで表示していたり、ディスプレイの複製を利用している場合、ASUS Splendid が予期せぬ問題などを防ぐ為、無効になる場合があります。
Splendid で利用可能な機能
通常: ガンマ補正と色温度補正により、より現実に忠実な画像出力を実現します。
ビビッド: 彩度を調整し、より鮮やかで鮮明な画像を実現します。
手動: 色温度の値を -50 から +50 の範囲で調整できます。
ブルーライト軽減: ブルーライトを最大で30%軽減し、目を保護します。(軽減の効果はご使用のディスプレイによって異なります)
色域 *特定モデルでのみご利用可能な機能です。
ディスプレイの色域を、作業や好みに応じて簡単に切り替えることができます。鮮やかなフルカラー画像を表示可能な「ネイティブ」、ウェブコンテンツの一般的な色域で、家庭やオフィスでの視聴環境に合うように設計されている「sRGB」、シネマコンテンツの標準的色域で、映画製作者が意図した通りのシネマグレードの色を表示するように設計されている「DCI-P3」、シネマグレードの DCI-P3 と sRGB を組み合わせ、広色域を実現している「Display P3」がご利用頂けます。
お使いの PC で ScreenPad または ScreenPad Plus がサポートされている場合は、以下のようにパネルを選択することが可能です。
トラブルシューティング 1 - 初期化を実施した後に Splendid、または Tru2Life 機能が正常に動作しなくなった場合
PC を初期化実施頂いた際、Splendid の動作に必要なファイル(*.icm)が失われ、Splendid / Tru2Life が正しく動作しない場合があります。初期化後に Windows Update を実行をお試しください。
*注意: Windows Update を実施頂いた際、BitLocker の回復キーを求められる事があります。BitLocker はマイクロソフト社が提供する暗号化セキュリティ機能であり、ASUS では回復キーを保存しておらず、提供する事もできません。BitLocker 回復キーの確認方法は [ノート PC/デスクトップ PC/AiO] トラブルシューティング - 回復キーの確認方法 を参照してください。
社内ネットワークなどでご利用頂いている場合、Windows Update に対して制限がある場合があります。その場合、以下の手順にて必要なファイル(*.icm)を ASUS サポートサイトからダウンロード/インストールしてください。
1,ダウンロードセンター | サポート 公式 | ASUS 日本 でお使いの PC を検索します。
2,[ドライバーとツール]①を選択します。
3,お使いのモデル名や OS を選択②します。
4,[ユーティリティ]配下の[MyASUS Splendid]に表示の[ダウンロード]③を選択します。
5,ダウンロードしたファイルを実行して、表示される画面の指示に従いインストールを実施します。
6,インストールが完了したら PC を再起動し、MyASUS 内の Splendid および True2life が使用可能か確認します。
上記対応後も問題が解決しない場合は、ASUS コールセンターまでご連絡ください。
もし、インテル製 CPU プロセッサーおよび Windows 10 (S モード) を搭載した PC で、初期化を実施した後に Splendid、または Tru2Life 機能が正常に動作しなくなった場合は、後述のトラブルシューティングをご参照ください。
※搭載されている機能はモデルにより異なります。
1,検索バーに[デバイス マネージャー]①と入力し、[開く]②を選択します。
2,[ディスプレイ アダプター]横の矢印③を選択して、インテル製のドライバー④を表示し、そちらを右クリックして[デバイスのアンインストール]⑤を選択します。
※お使いのモデルにより、インテル製のドライバー名称の表示は異なります。2つ以上のドライバーが表示されている場合も、インテル製のドライバーに対して作業を行ってください。
3,[このデバイスのドライバー ソフトウェアを削除します。]⑥にチェックを入れ、[アンインストール]⑦を選択し、ドライバーのアンインストールを実施してください。
4,アンインストールを実施後、PC を再起動してください。
5,ドライバーを再インストールします。再インストール用のドライバーは MyASUS、または ASUS サポートサイト からダウンロード頂けます。サポートサイトでのドライバーの入手方法は こちら をご覧ください。
※お使いのモデルによりインテル製のドライバー名称の表示は異なります。ドライバーをダウンロード/インストールする際は、お使いのモデルにおいて最新のものをご利用ください。MyASUS からのダウンロードは特定モデルでのみサポートしています。
6,ドライバーのダウンロード後、再インストールを実施し、問題が解決するかご確認ください。ドライバーのインストール方法に関しては こちら をご確認ください。
上記対応後も問題が解決しない場合は、ASUS コールセンターまでご連絡ください。
※掲載されている表示画面が英語表記の場合があり、日本語環境でご利用いただいている場合、実際の表示画面と異なる場合があります。
※プリインストールされているOS以外はサポート対象外となりますので、ご注意ください。
※日本でお取り扱いの無い製品/機能に関する情報の場合があります。
※本情報の内容 (リンク先がある場合はそちらを含む) は、予告なく変更される場合があります。
※修理でご送付いただく際は、ASUS カスタマーサービスセンターなどから特定の物などの送付を依頼されない限り、本体を含め、同梱されていた場合は AC アダプター、電源コードなど、通電系の物は合せてご送付ください。
※お使いのモデルやバージョンなどにより、操作・表示が異なる場合があります。
※記載されている機能の開発およびサポートを終了している場合があります。