ROG Ally のよくある質問 (FAQ)
コンテンツ
基本的な使用に関して
Armoury crate SE
トラブルシューティング
基本的な使用に関して
●ROG Ally の電源を初めて入れたとき、Windows の初期設定をどのように操作すればいいのでしょうか?
Windows の初期設定を含め、ROG Ally で Windows を操作する方法は主に2つあります。どちらかにて操作をし、作業を進めてください。
・タッチディスプレイを利用してのタッチ操作
・ジョイスティックを利用してのカーソル操作、および、右バンパーは左クリック、A ボタンはエンターキーとして機能
●ROG Ally での BIOS へのアクセス方法は?
・ROG Ally シャットダウン時;電源ボタンを押下した後、音量ボタンの (-) を BIOS 画面が表示されるまで押し続けてください。
・Windows 起動時;Windows の設定 > 回復 > 「PC の起動をカスタマイズする」に表示の「今すぐ再起動」 > トラブルシューティング > 詳細オプション > UEFI ファームウェアの設定 を選択します。再起動後、 BIOS 画面が表示されます。
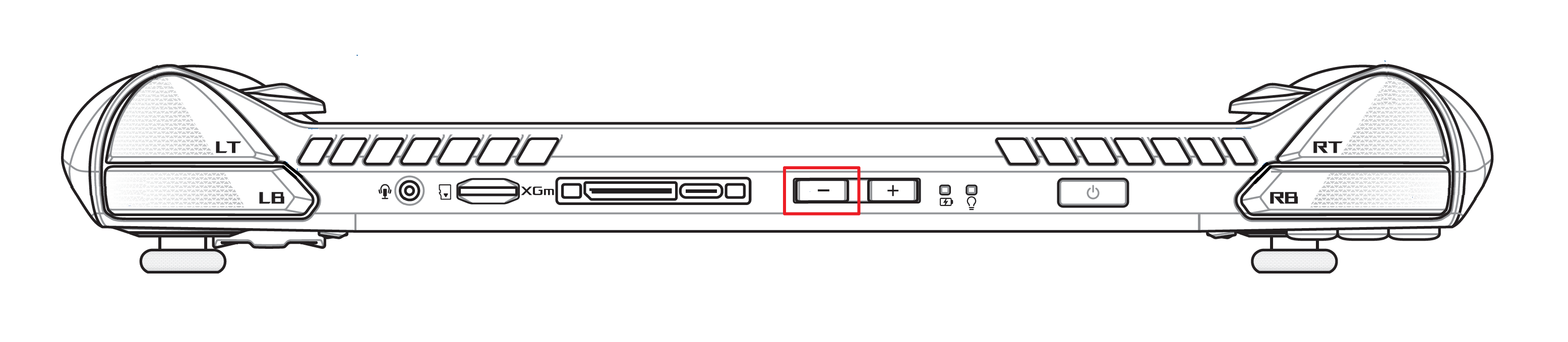
●タッチディスプレイの操作時、シングルタップでエクスプローラーフォルダーなどが開いてしまいます。通常はダブルタップが必要と思いますが、修正方法はありますか?
エクスプローラーエクスプローラーフォルダーを開き ①[...] > ②オプション と選択し、③[シングルクリックで選択し、ダブルクリックで開く]を選択し ④[適用]を選択します。
●タッチディスプレイでテキストボックスをタップしても、オンスクリーンキーボード(OSK)が自動的に表示されない場合は、どのようにすればよいですか?
M1 もしくは M2 マクロボタンと方向ボタン(D-pad)の ↑ を同時に押下して、オンスクリーンキーボード(OSK)が表示されるかご確認ください。※Windows のタスクバーに表示のキーボードアイコンをタップ頂く事でも、オンスクリーンキーボード(OSK)の表示は可能です。

●ジョイスティックやボタンを使って、Windows のデスクトップモードを操作するにはどうしたらいいのでしょうか?
デスクトップモードでは、右ジョイスティックでカーソル移動、右バンパーで左クリック、右トリガーで右クリックが可能です。この動作は Armoury Crate SE の設定でカスタマイズすることができます。
●スクリーンや動画をキャプチャーしたファイルはどこに保存されますか?
エクスプローラ内の[ビデオ] > [キャプチャ] に保存されています。詳しくは、Armoury Crate SE のイントロダクションを参照してください。
●ROG Ally で異なるゲームプラットフォームにログインすることは可能ですか?
はい、ROG Ally は、Xbox Game Pass、Steam、Epic Games ランチャー、Ubisoft Connect、EA App、GOG Galaxy など、主要なランチャーをすべてサポートしています。ダウンロードしたゲームは、自動的に Armoury Crate SE ゲームライブラリーにインポートされ、シームレスに管理されます。詳しくは Armoury Crate SE のイントロダクションをご覧ください。
●ROG Ally は外付けストレージに対応していますか?
ROG Ally は、UHS-II (下位互換性あり)をサポートする microSD カードリーダーを搭載しています。よって、microSD カードを利用頂く事でストレージ容量を増やすことができ、そのストレージデバイスにゲームをインストールすることもできます。
●ROG Ally に付属している AC アダプターの仕様は?
AC アダプターは65W、ケーブルは約2mの長さです。
- 入力電圧: 100-240Vac
- 入力周波数: 50-60Hz
- 定格出力電流: 3.25A (65W)
- 定格出力電圧: 20V
●ROG Ally は外付けのグラフィクスボックス(eGPU)に対応していますか?
はい、ROG Ally は eGPU の ROG XG Mobile シリーズ(GC31S/GC31R/GC32L/GC33Y)に対応しています。
Armoury crate SE
●Armoury Crate SE のインターフェースはどのように操作するのですか?
Armoury Crate SE では、左ジョイスティックまたは方向ボタン(D-pad)でメニュー項目を選択、左バンパーや右バンパーでゲームライブラリー、設定、コンテンツを移動、A ボタンでメニューオプションを選択し、B ボタンで戻ることができます。詳細については、Armoury Crate SE の右下に表示されているボタンの機能を参照してください。
●コマンドセンターのゲームプロファイルの機能とは?
使用するプログラムがゲームライブラリに表示されている場合、Armoury Crate SE は起動し、対応するゲームプロファイルに入り、キーの組み合わせを素早く設定することができるようになります。そうでない場合は、Armoury Crate SE はコントロールモードページを表示します。
●コマンドセンターの FPS リミッターの機能とは?
FPS のリミット(最大フレームレート)が30、45、60、90、120から設定頂けます。例えば、30を選択した場合、ゲームは最大30FPSで実行され、電力消費を節約(バッテリー駆動時間を延ばす)したり、ゲームによってはより快適な体験を提供することができます。
※フルスクリーンモードにのみ対応しています。
※ゲーム起動前に有効にする必要があります。
●TDP値(Thermal Design Power)はどこに表示されるのですか?
コマンドセンターボタンを押下すると、各動作モードの TDP 値が表示されます。
●コマンドセンターのコントロールモードでの[自動]モードとは?
[自動]モードでは、現在選択/使用しているゲームをチェックし、自動的に正しいコントロールモードを選択し、そのゲームに設定しているゲームプロファイルを適用します。ゲームプロファイルを設定していない場合でも、そのゲームがゲームライブラリに表示されている場合、デフォルトでゲームパッドモードを適用します。ウェブサイトを閲覧している場合は、右ジョイスティックを動かすと自動的にデスクトップモードに切り替わります。
●Armoury Crate SE がアンインストールされた場合(デスクトップ上のジョイスティックやボタンが使えなくなった場合)、デスクトップモードで操作するにはどうしたらよいでしょうか。
Armoury Crate SE は、ゲームパッドをマウスとして使用できるようにするものです。Armoury Crate SE がアンインストールされていると、ROG Ally のコントローラーがゲームパッドとしてしか認識されず、デスクトップモードが使えなくなります。タッチパネルで ASUS 製品のサポートサイトへアクセスし、Armoury Crate SE のインストーラーをダウンロードし、再インストールすることでデスクトップモードの機能を復活させることができます。
●Xbox Cloud Gamingで自動コントロールモードを使うことはできますか?
現在、自動モードは Xbox Cloud Gaming に対応していません。コマンドセンターでコントロールモードをゲームパッドモードまたはデスクトップモードに手動で切り替えてください。
●M1、M2 マクロボタンを誤ってトリガーしないようにするには、どうすればよいですか?
デフォルトのホットキー設定を変更するには、Armoury Crate SE を開き、ゲームプロファイルを選択します。リストから M1 マクロボタンと M2 マクロボタンを選択し、「二次機能として設定」のチェックボックスの選択を解除します。また、Armoury Crate SE の [設定] > [コントロールモード] > [構成] からも設定が可能です。
●Armoury Crate SE のゲームライブラリーにインストールされているゲームを管理するにはどうすればよいですか?
ROG Ally にインストールされたゲームは、Armoury Crate SE のゲームライブラリーに自動的に追加されます。インストールされているゲームが見つからない場合は、ゲームライブラリーの右上にある[追加]をクリックして手動で追加してください。また、表示したくないアプリやゲームは[削除]ボタンをクリックすることで削除することができます。ゲームを削除しても、ROG Ally からアンインストールされるわけではなく、Armoury Crate SE からタイルが削除されるだけであることに注意してください。ゲームをアンインストールするには、ゲームのランチャーにアクセスするか、Windows 機能を利用してアンインストールしてください。詳しくは、Armoury Crate SE のイントロダクションを参照してください。
●Armoury Crate SE でゲームを削除したのに、ROG Ally にそのゲームがインストールされたままです。なぜでしょうか?
Armoury Crate SE のゲームライブラリーでの削除機能は、ゲームに設定したゲームプロファイルのみを削除することができます。ROG Ally からアンインストールしたい場合は、Windows 機能を利用してアンインストールしてください。Windows 11/10 - アプリのアンインストール方法 | サポート 公式 | ASUS 日本
●複数のゲームを起動しているという旨のポップアップが表示されますが、どうすればいいのでしょうか?
より良いゲーム体験のために、システム上で2つ以上のゲームを同時に実行することは推奨されておらず、その為、2つ以上のアプリを実行すると、ポップアップが表示される場合があります。複数のゲームやアプリを同時に実行する必要がある場合(例:プレイ中にブラウザやバックグラウンドストリーミングの音楽などのツールを使用する、など)、使用したいアプリを Armoury Crate SE のゲームライブラリーに追加し、アプリのゲームプロファイルから[ゲーム情報の編集]を選択し、[このゲームと他のゲームを同時に実行することを許可する]にチェックを入れてください。
●選択したコントロールモードが起動しない場合はどうすればよいですか?
手動でゲームパッドまたはデスクトップモードに切り替えた後、システム全体がその操作方式を使用し、各ゲームのユーザー定義プロファイルは一時的に無効になります。自動モードに切り替えると、カスタムゲームプロファイルが復活します。
●ROG Ally の画面の色温度を調整するにはどうすればよいですか?
ROG Ally の画面の色温度は、Armoury Crate SE の設定ページにある[GameVisual]機能で調整することができます。詳しくは Armoury Crate SE のイントロダクションを参照してください。
●ROG Ally のジョイスティックの照明効果を調整するにはどうすればよいのでしょうか?
ジョイスティックの照明は、Armory Crate SE の設定ページの[ライティング]で調整することができます。こちらでカラーや照明効果など設定することができます。詳しくは Armoury Crate SE のイントロダクションを参照してください。
●ROG Ally は Aura Sync に対応していますか?ライティング(基本エフェクト)と Aura Sync の違いは何ですか?
はい、ROG Ally は Aura Sync に対応しています。ROG Ally の場合、ライティング(基本エフェクト)は主にジョイスティックの照明効果を制御するために使用されます。Aura Sync は、他の ASUS 製ゲーム周辺機器や対応ゲームとの照明効果の同期機能を利用いただけます。詳しくは、ASUS Aura 公式サイトをご参照ください。
●ROG Ally の画面の明るさを調整するにはどうすればよいですか?
コマンドセンターボタンを押下してツールメニューのインターフェースを呼び出し、明るさを調整するスライダーを上下にスライドさせて明るさを設定いただけます。
●ROG Ally で外付けのコントローラーが正常に動作しない場合、どうすれば良いですか?
ゲームによっては、別のコントローラーを接続しても、デフォルトで ROG Ally のコントローラが動作することがあります。このような場合は、コマンドセンターボタンを押下してツールメニューのインターフェースを呼び出し、Embedded Controller を無効にしてください。また、ROG Ally は同時に最大4つのコントローラーをサポートすることができますので、ご留意ください。
●コマンドセンターの AMD Radeon Image Sharpening(RIS) の機能を教えてください。
AMD RIS は、FPS や電力量に影響を与えることなく、ゲームグラフィックスやテクスチャーの品質を向上することができます。この機能を使用するには、コマンドセンターを開き、AMD RIS を[オン]に設定します。なお、AMD RIS は AMD Radeon Super Resolution(RSR) と同時に使用することはできません。
AMD RIS の詳細は AMD 社のサイトをご確認ください: AMD Radeon™ Image Sharpening | AMD
●コマンドセンターの AMD RSR の機能を教えてください。
AMD Radeon™ Super Resolution(RSR)は、AMD FidelityFX™ Super Resolution(FSR)技術に見られるのと同じアルゴリズムを使用したドライバー内アップスケーリング機能です。ドライバーレベルで動作するため、より多くのゲームに対応しており、FSR が使用できない場合は、RSR を使用することができる場合があります。RSR をオンにすると、ゲームのグラフィックスオプションで 720p に設定した場合も、グラフィックスチップがゲームを 1080p にアップスケールして、優れた画質を維持しながらパフォーマンスを向上させることができます。グラフィックス設定で 1080p に設定されているゲームでは影響を受けません。
AMD RSR の詳細は AMD 社のサイトをご確認ください: AMD Radeon™ Super Resolution | AMD
●コマンドセンターのリアルタイムモニターに表示の、APU WATT と BATT の違いは何ですか?
APU WATT では、CPU と CPU 内蔵グラフィクス機能の SoC の消費電力をご確認いただけます。
BATT ではディスプレイや振動モーターなど他のコンポーネントを含む、バッテリーからのシステム全体の消費電力をご確認いただけます。
●現在のボタンマッピングを確認するには?
Armoury Crate ボタンを押し続けると、現在のキーコンフィグレーションを確認いただけます。Armoury Crate ボタンを離すとウィンドウが閉じます。
●スクリーンキャプチャ機能や画面録画機能のオプションを押しても、何も起きない。なぜでしょうか?
Armoury Crate SE のスクリーンキャプチャ機能や画面録画機能は Xbox Game Bar の機能を利用しています。機能が動作しない場合は、Xbox Game Bar で予期せぬエラーが発生している可能性があります。Windows の検索バーで Xbox Game Bar を検索して手動で開くか、ROG Ally を再起動してみてください。問題が解決しない場合は、マイクロソフト社のサイトをご確認ください。Windows の Xbox Game Bar に関する問題解決の方法 | Xbox Support
●スクリーンキャプチャ機能や画面録画機能を使用したが、JPG/MP4 画像が空白またはトリミングされてしまいます。どうすれば解決できますか?
スクリーンキャプチャ機能: 保護されたコンテンツ(Netflixなど)を開いている場合、スクリーンキャプチャが真っ白な画面として表示されることがあります。
画面録画機能: ゲームによっては、録画機能がデフォルトで無効になっているものがあり、そのようなゲームではクリップを録画することはできません。
●スクリーンキャプチャ機能や画面録画機能を使用すると、Xbox Game Bar がポップアップします。
通常、Xbox Game Bar がポップアップ表示されると、特定のアクションを実行する必要があります。画面に表示される指示(例:アップデート、コンテンツの利用を許可する)に従って進めてください。
●ゲームのカバーアートを変更したいのですが、どうすればよいですか?
ゲームのカバーアートを変更するには、Armoury Crate SE のゲームライブラリーで変更したいゲームを選択し、「X」ボタンを押してゲームプロファイルに入り、左下に表示の[ゲーム情報の編集]を選択します。画面右側に現在のカバーアートが表示されるので、変更したい場合は、その下にある「編集」をクリックし、カスタマイズしてください。
●ROG Ally でグラフィックスメモリサイズを調整することは可能ですか?
Armoury Crate SE から、利用可能なグラフィックスメモリを最大8GBまで増やすことができます。Armoury Crate SEを開き、設定 > オペレーティングモード > GPU Settings へアクセスし、グラフィックスメモリサイズを変更します。設定変更後、ROG Ally を再起動し、再びゲームを起動してみてください。
トラブルシューティング
●Steam のデスクトップインターフェースでジョイスティックやボタンが動作しない場合、どうすればよいですか?
ジョイスティックとボタンは、Steam の Big Picture モードでのみ機能します。Steam のデスクトップインターフェースを使用する場合は、コマンドセンターを開き、コントロールモードをデスクトップモードに手動で切り替えてから、タッチスクリーンまたはジョイスティックとボタンをマウスとして使用してアプリを操作することができます。
●Armory Crate SE のコントロールセンターやリアルタイムモニターを開いた後、AMD AFMF 機能が正しく動作しないのはなぜですか?
AMD AFMF は AMD の最新のフレーム生成技術で、現時点では、サードパーティのパフォーマンスモニタリングツールには対応していません。ゲーム画面にオーバーレイするサードパーティのパフォーマンスモニタリングツール(Xbox ゲームバー、ACSE のリアルタイムモニター、コマンドセンターなど)を有効にすると、AFMF の機能が中断されます。AFMF が有効になっており、FPS などの確認用のパフォーマンスモニタリングツールなどを利用したい場合は、AMD Software In-Game Performance Overlay を利用することをお勧めします。
※掲載されている表示画面が英語表記の場合があり、日本語環境でご利用いただいている場合、実際の表示画面と異なる場合があります。
※プリインストールされているOS以外はサポート対象外となりますので、ご注意ください。
※日本でお取り扱いの無い製品/機能に関する情報の場合があります。
※本情報の内容 (リンク先がある場合はそちらを含む) は、予告なく変更される場合があります。
※修理でご送付いただく際は、ASUS コールセンター などから特定の物などの送付を依頼されない限り、本体を含め、同梱されていた場合は AC アダプター、電源コードなど、通電系の物は合せてご送付ください。
※お使いのモデルやバージョンなどにより、操作・表示が異なる場合があります。
※記載されている機能の開発およびサポートを終了している場合があります。