[マザーボード] AI Suite 3の概要とトラブルシューティング
目次:
1. 概要
AI Suite 3 には2つの機能があります。1つはシステムの状態をモニタリングする機能、もう1つはASUSソフトウェアを統合し簡単にアクセスできることです。
AI Suite 3の使用方法
1. スタートアイコンをクリックし、すべてのアプリから[AI Suite 3]をクリックし起動します。
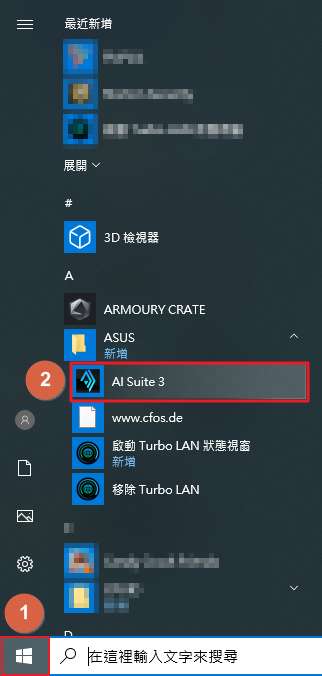
2. AI Suite 3 のメイン画面では、CPU周波数、電圧、温度、ファン回転数をモニタリングすることができます。
例)PRIME X299 EDITION 30
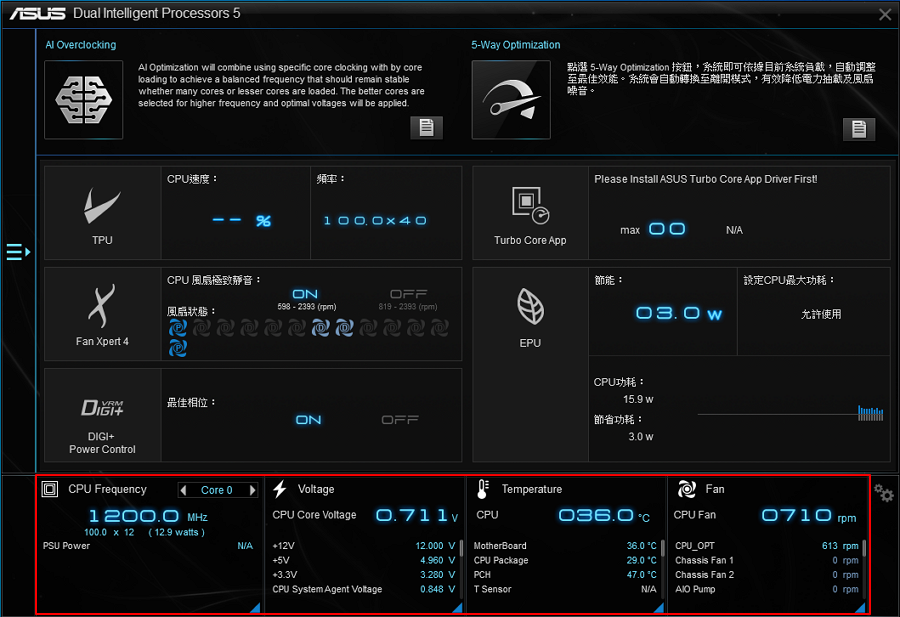
3. CPU周波数の枠右下にある青色の三角形マークをクリックすると、より詳しいモニタリング情報を確認することができます。
*CPU周波数は、CPUの処理速度を示す値です。
*CPU使用率は、一定期間のCPU稼働平均をCPUリソースの割合(%)で表したものです。下図は6コア/12スレッド CPUの例です。
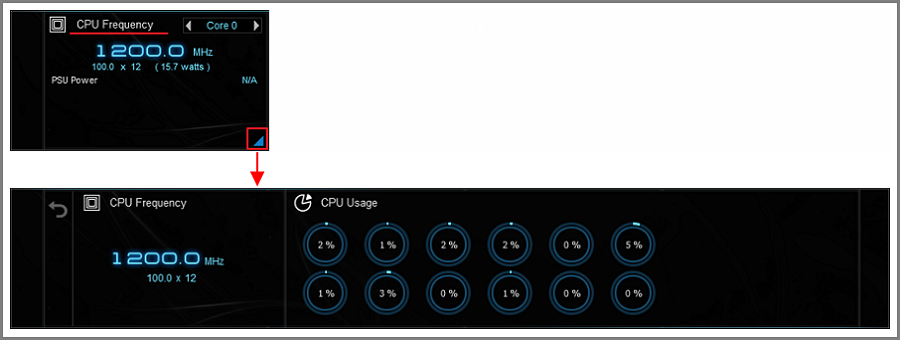
4. 電圧の枠右下にある青色の三角形マークをクリックすると、より詳しいモニタリング情報を確認することができます。
*+12Vは、CPU、グラフィックスカード、 PCI Expressスロットの供給電圧です。
*+5Vは、 メモリー、入出力ポート、SSDの供給電圧です。
*+3.3Vは、 PCI Expressスロット、サウスブリッジ(PCH/チップセット)、オンボードLANの供給電圧です。
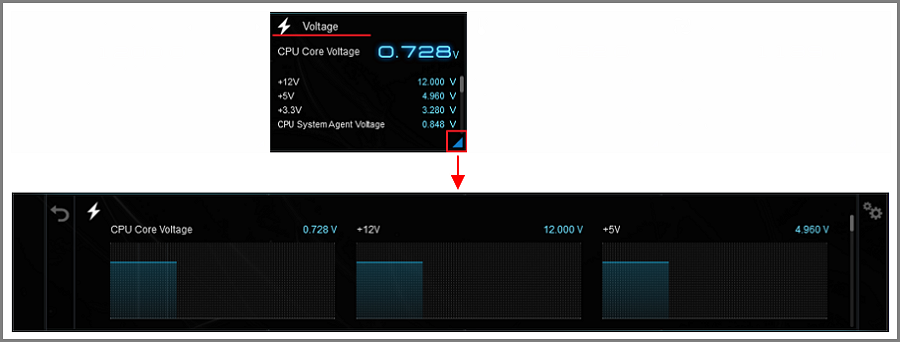
5. 温度の枠右下にある青色の三角形マークをクリックすると、CPU、PCH、VRM、PSUの詳しい温度状態をモニタリングすることができます。
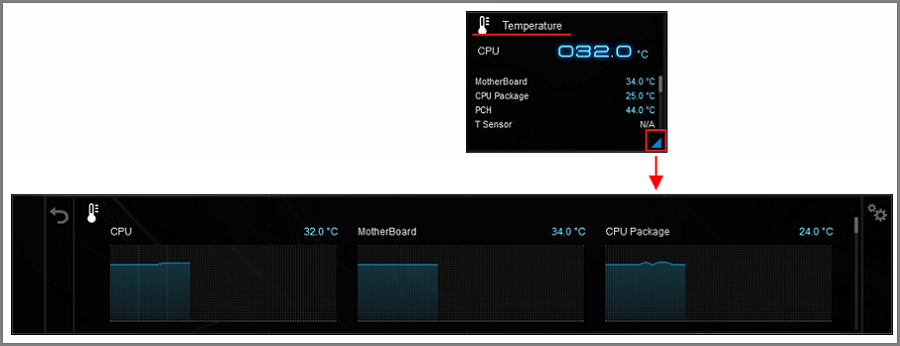
6. ファンの枠右下にある青色の三角形マークをクリックすると、マザーボードに取り付けられている冷却ファンの回転状態をモニタリングすることができます。
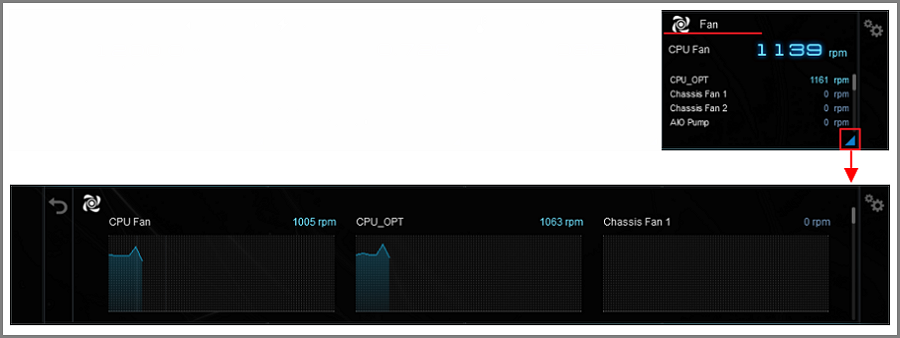
7. メイン画面の左側にある  アイコンをクリックすると利用可能なソフトウェア機能が表示されます。
アイコンをクリックすると利用可能なソフトウェア機能が表示されます。
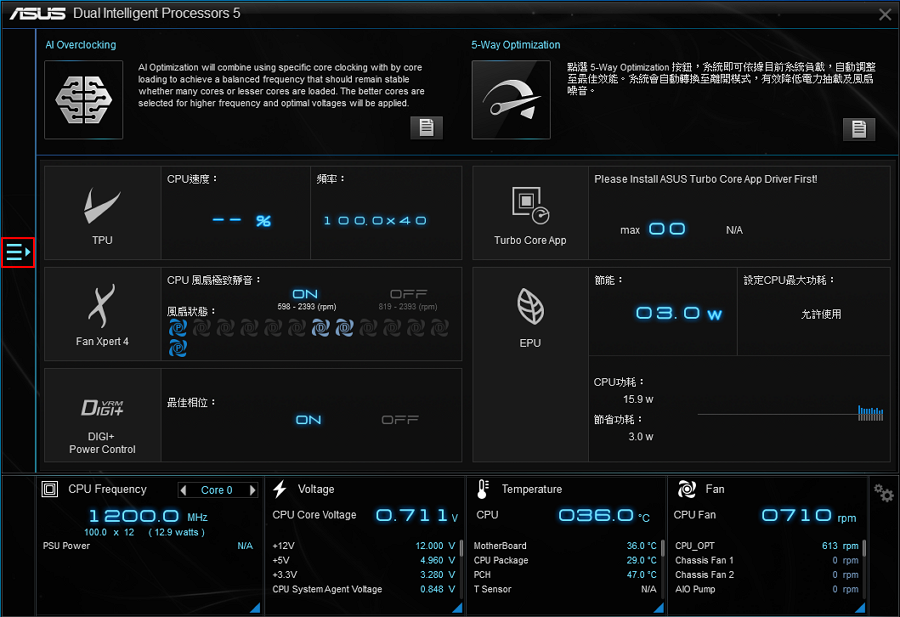
8. 利用したい機能をクリックして選択します。利用可能な機能はお使いのマザーボードによって異なります。
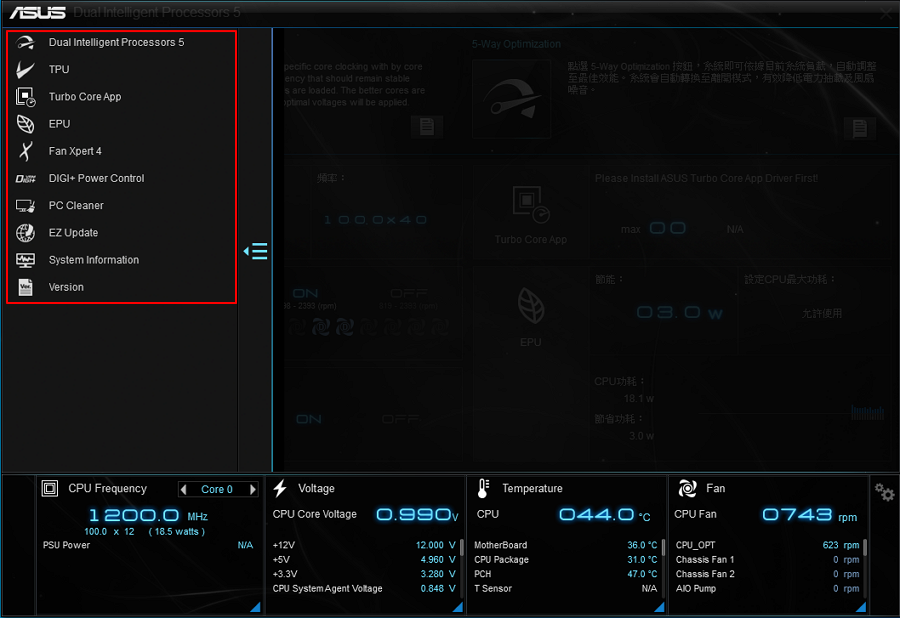
9. 各ソフトウェアの詳細については、関連するトピックをご参照ください。
システム情報: マザーボード、CPU、メモリーSPD情報を表示します。
バージョン: AI AI Suite 3のソフトウェアバージョンとシステムバージョンを表示します。
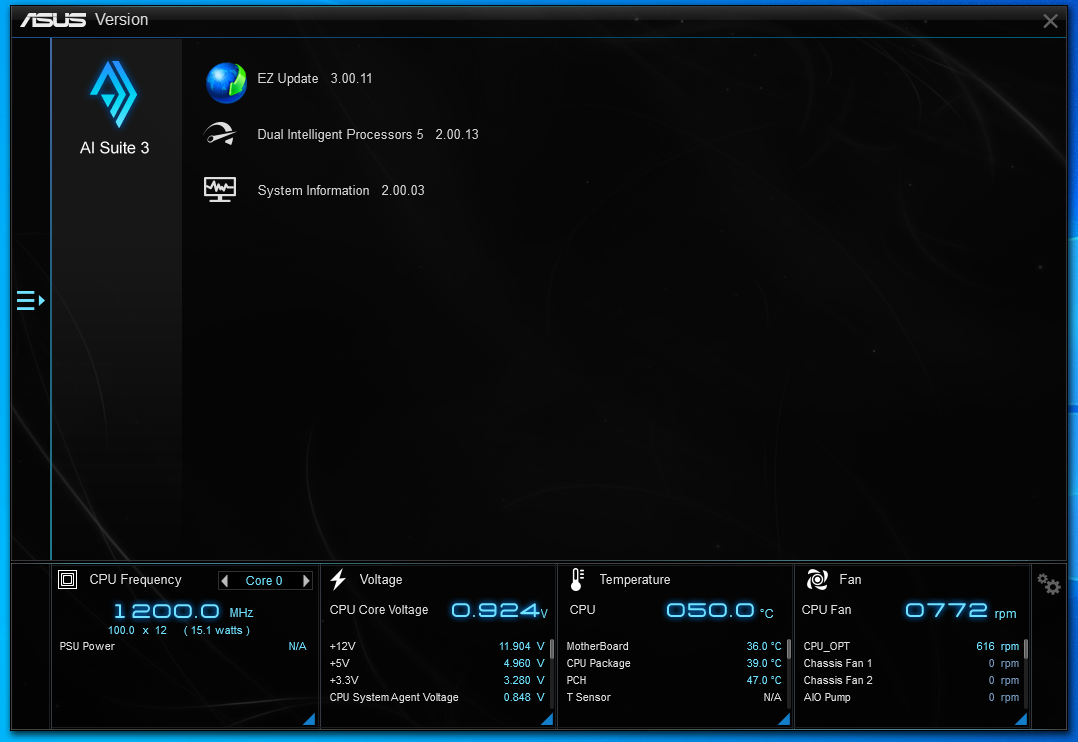
AI Suite 3のよくあるご質問(FAQ)
Q1: AI Suite 3はどのようにインストールすることができますか?
A1: 次の手順に従ってインストールを実行してください。
Step 1: ASUSダウンロードセンター にアクセスします。
Step 2: お使いのマザーボードのモデル名を検索します。
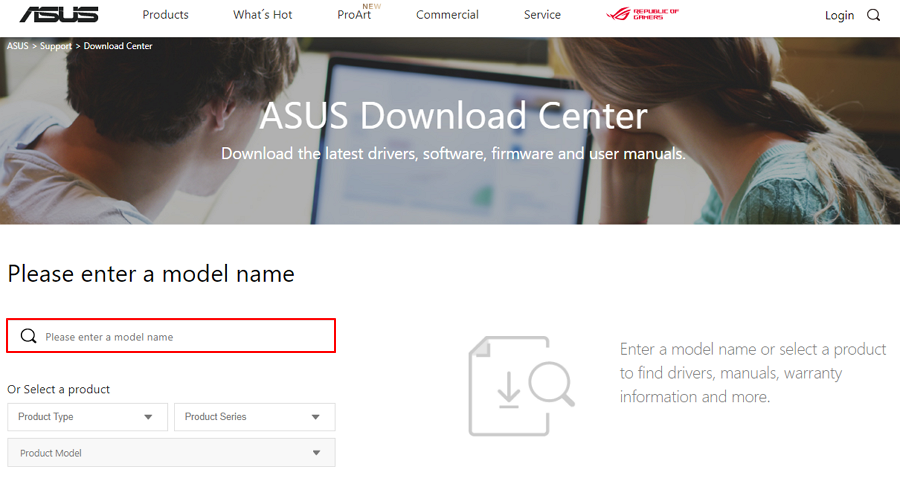
Step 3: [ドライバーとツール]をクリックします。
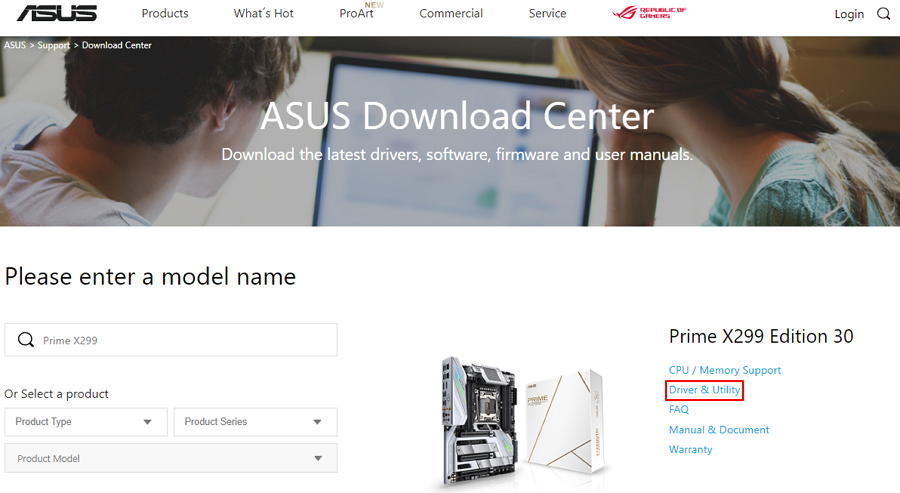
Step 4: お使いのOS選択し、ユーティリティから最新のAI Suite 3を見つけダウンロードします。
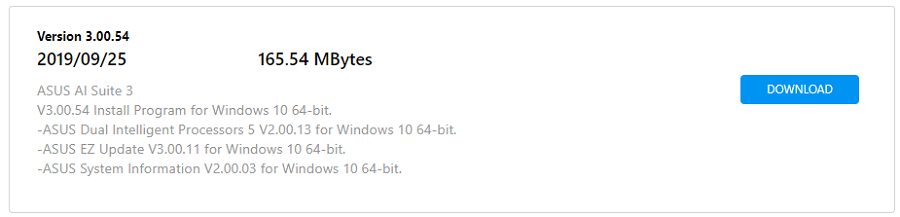
Step 5: ダウンロードしたファイルをすべて展開し、出現したファイルから AsusSetup.exe を実行します。
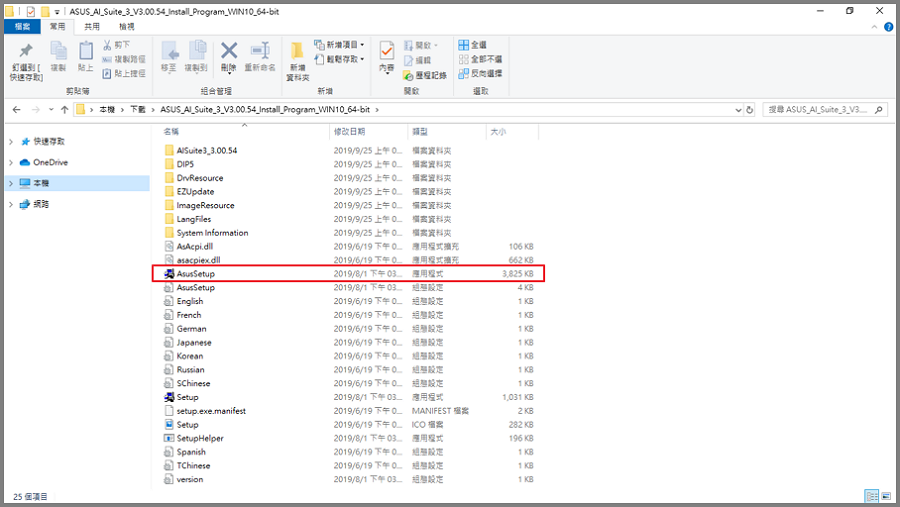
Step 6: AI Suite 3 インストーラーが起動します。インストールしたいプログラム(ソフトウェア)をチェックし、[インストール]をクリックします。
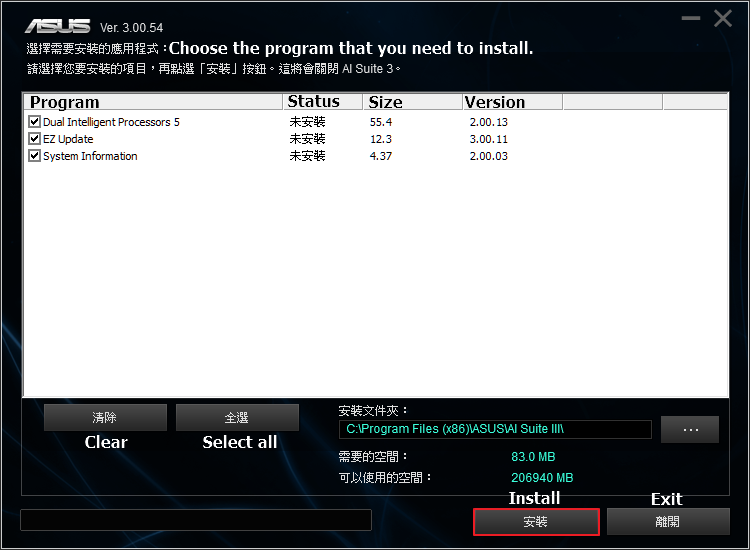
Step 7: AI Suite 3のインストールが完了したら[OK]をクリックします。
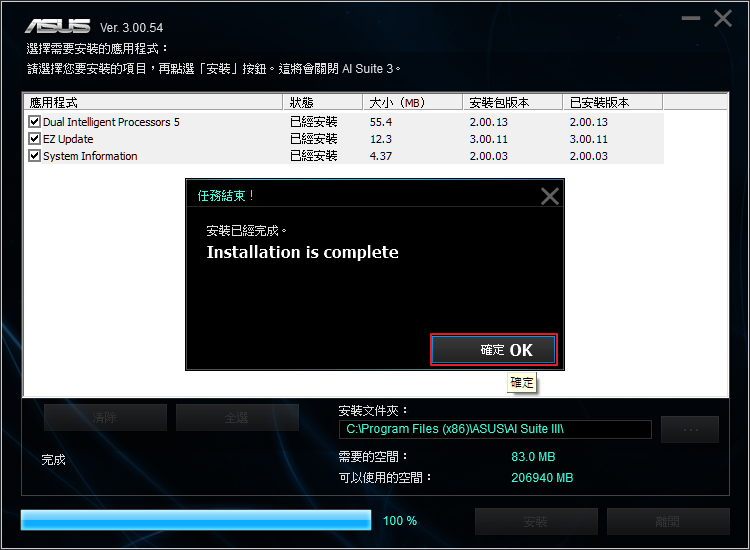
Q2: AI Suite 3はどのようにアンインストールすることができますか?
A2: 次の手順に従ってアンインストールを実行してください。
Step 1: スタートメニューから 設定 > アプリ > アプリ&機能 の順にクリックします。
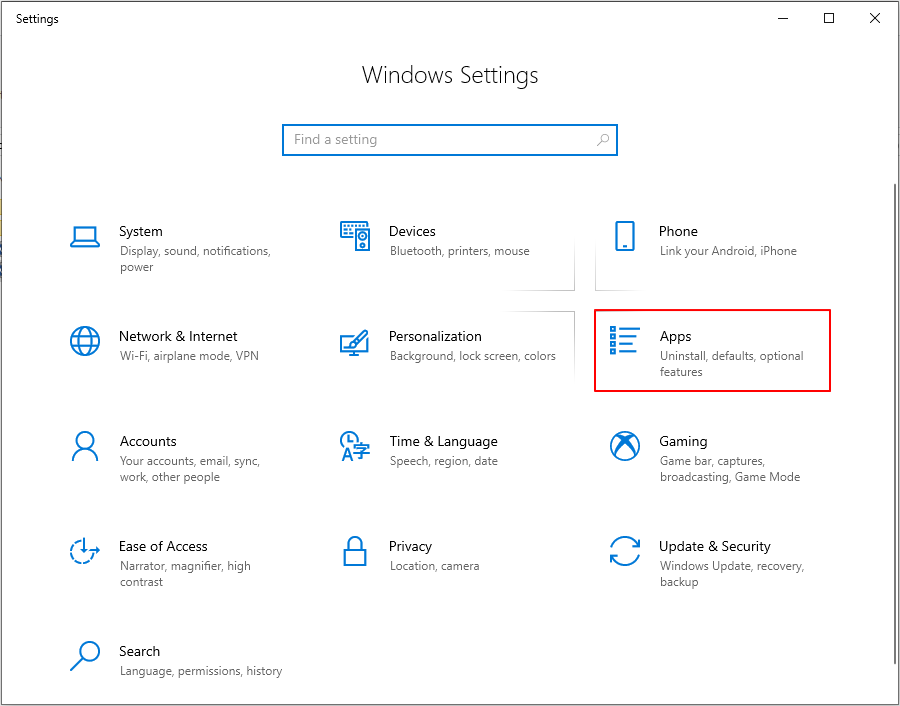
Step 2: インストールされているアプリの一覧から「AI Suite 3」を見つけ、[アンインストール]をクリックします。
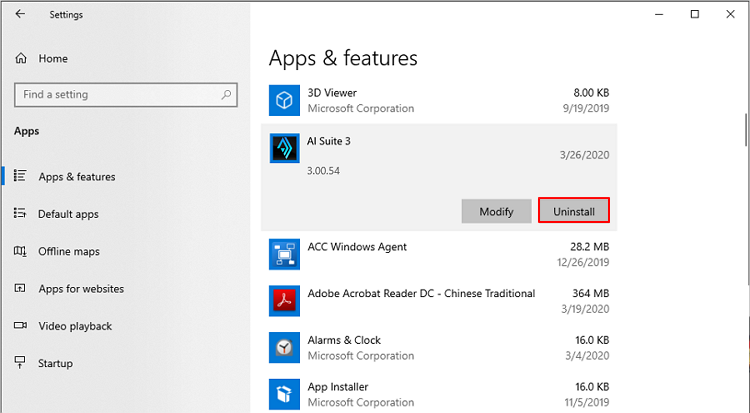
Step 3: アンインストールするプログラム(ソフトウェア)をチェックし、[アンインストール]をクリックします。
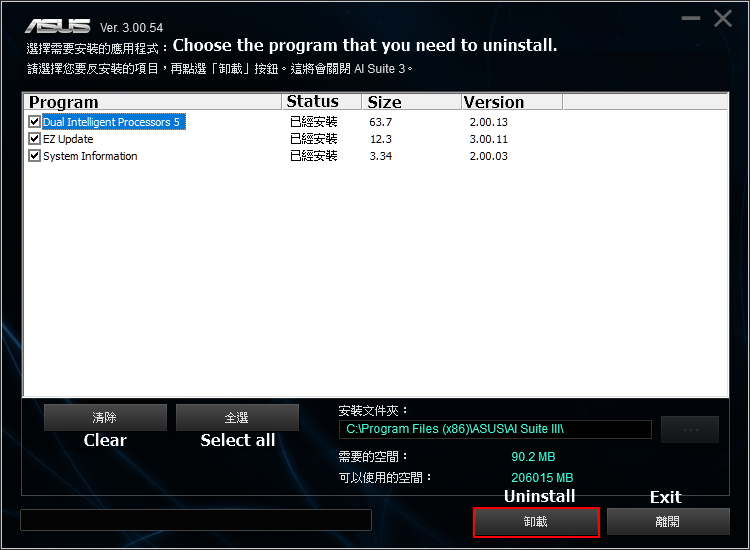
2. AI Suite 3 Cleanerの使用方法
AI Suite 3 Cleanerは、AI Suite 3を迅速かつ完全に削除するためのツールです。AI Suite 3を完全にアンインストールする必要がある場合は、AI Suite 3 3 Cleanerを使用してアンインストールすることおすすめします。
AI Suite 3 Cleanerのダウンロード方法
Step 1: ASUSダウンロードセンター にアクセスします。
Step 2: お使いのマザーボードのモデル名を検索します。
(例: ROG MAXIMUS Z690 APEX) 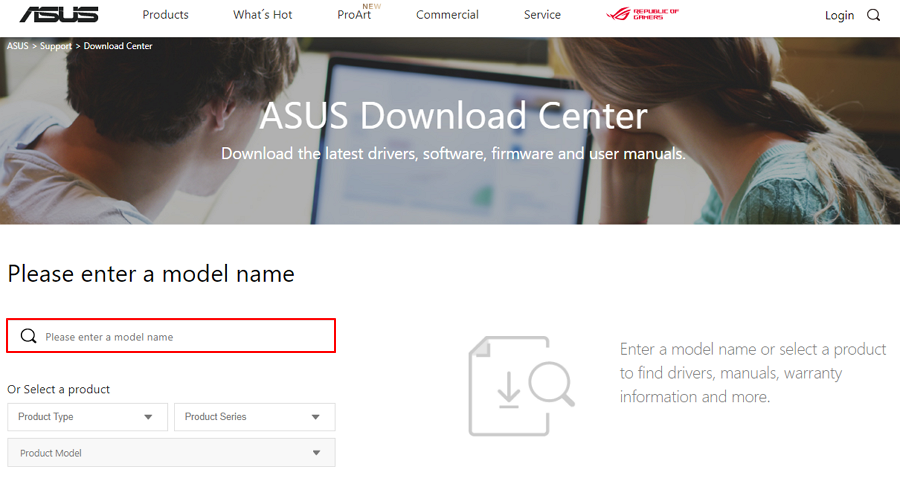
Step 3: [ドライバーとツール]をクリックします。 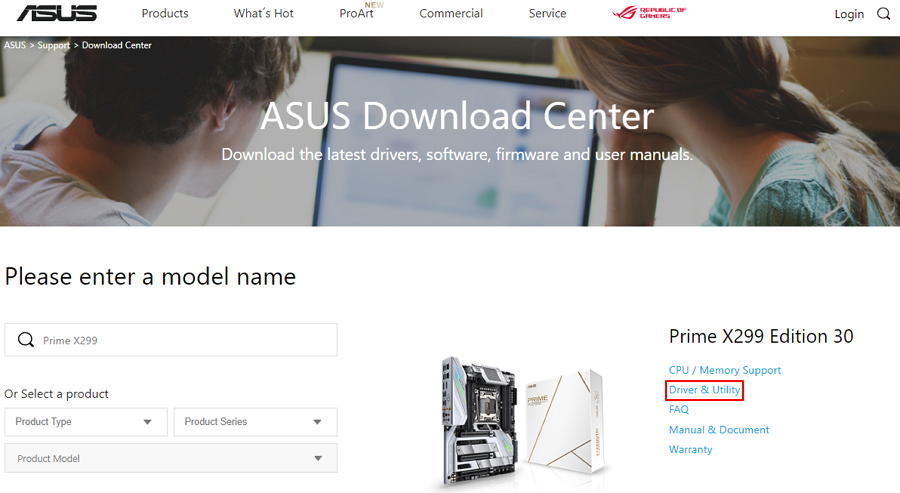
Step 4: お使いのOS選択し、ユーティリティから「AI Suite 3 Cleaner」を見つけダウンロードします。
Step 5: ダウンロードしたファイルをすべて展開し、出現したファイルから RemoveAI3Files.exe を実行します。
AI Suite 3 Cleanerを使用してAI Suite 3をアンインストールする:
Step 1: ウェブサイトからダウンロードしたAI Suite 3 Cleanerの実行ファイル「RemoveAI3Files.exe 」を実行します。
Step 2: Armoury Crateがインストールされている場合、一部のコンポーネントはArmoury Crateと共有で、Armoury Crateの使用に影響を与えないよう一部コンポーネントが削除されないことを通知するウィンドウが表示されます。
Step 3: アンインストール完了後、任意のキーを押してウィンドウを閉じ、アンインストール作業を終了します。
AI Suite 3 Cleanerのよくあるご質問(FAQ)
Q1: AI Suite 3を再インストールしたい場合はどうすればよいですか?
A1: 詳しくは [マザーボード] AI Suite 3 - 概要 をご覧ください。
Q2: AI Suite 3のインストールに失敗した場合、どうすればよいですか?
A2: AI Suite 3 Cleanerを使用してAI Suite 3を完全にアンインストールし、コンピューターを再起動してから再度インストールをお試しください。
Q3: ウェブサイトで紹介されているAI Suite 3の一部機能が使用できないのはなぜですか?
A3: 使用できる機能はマザーボードのモデルおよびAI Suite 3のバージョンによって異なります。
詳しくは [マザーボード] AI Suite 3 - 概要 をご覧ください。
Q4: Windows®のアンインストールとAI Suite 3 Cleanerの違いは何ですか?
A4: Windows®のアンチインストールメカニズムにより、通常のアンインストールではプログラムが削除された後にファイルが残る、ログファイルがすべて削除されていない場合があります。これらのファイルが残っていることでプログラムを再インストールされた際に予期せぬ問題が発生する可能性があるため、AI Suite 3 Cleanerではこれらの不要なファイルをすべて削除します。AI Suite 3をアンインストールする場合は、AI Suite 3 Cleanerのご使用を強くおすすめします。
3. トラブルシューティングガイド
AI Suite 3のインストール中または使用中に問題が発生した場合は、次のトラブルシューティングをお試しください。
Q1: Windows®のアップグレード後、前のバージョンでインストールしていたAI Suite 3をそのまま使用することはできますか?
A1: Windows®のアップグレード後は、お使いのOSに対応したAI Suite 3を再インストールする必要があります。
AI Suite 3 Cleanerを使用して、前のバージョンのAI Suite 3を完全にアンインストールしてから、最新バージョンのAI Suite 3をインストールしてください。
詳しくは [マザーボード] AI Suite 3 - 概要 をご覧ください。
Q2: Windows Updateで更新プログラムをインストールした後、AI Suite 3が正常に使用できなくなりました。どうすればよいですか?
A2: まずは、AI Suite 3 Cleanerを使用して、前のバージョンのAI Suite 3を完全にアンインストールしてから、最新バージョンのAI Suite 3のインストールをお試しください。
最新バージョンのAI Suite 3をインストールしても問題が解決しない場合は、問題が改善された新しいバージョンのAI Suite 3が公開されるまでお待ちいただくか、該当の更新プログラムを一時的にアンインストールしてご使用ください。
ASUSサポートサイトからAI Suite 3をダウンロードする方法:
前述のASUSダウンロードサイトと同様に、 ASUSサポートサイト からも最新のAI Suite 3をダウンロードすることができます。
1. ASUSサポートサイト にアクセスし、検索欄にお使いのマザーボードのモデル名を入力し、表示されたモデル一覧から該当のモデルを選択します。
(例: PRIME Z270-A)
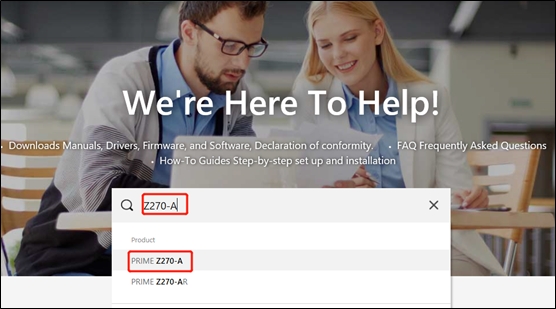
2. [ドライバーとツール]をクリックします。
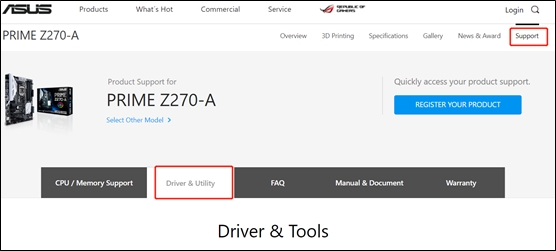
3. お使いのOSを選択します。
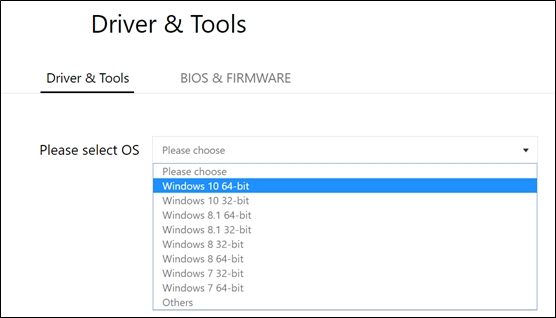
4. 「ユーティリティ」を見つけ[すべて表示する]をクリックします。
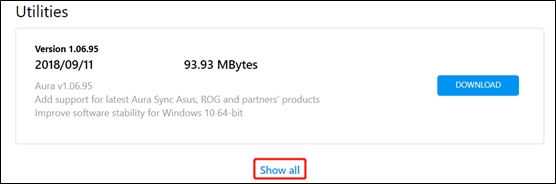
5. 最新のAI Suite 3を見つけ[ダウンロード]をクリックし、ファイルをダウンロードします。
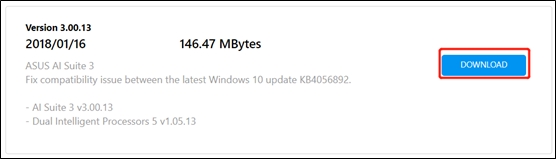
Q3: ASUSダウンロードサイト/ASUSサポートサイトからAI Suite 3がダウンロードできません。ユーティリティにAI Suite 3が見つかりません。どこでダウンロードすることができますか?
A3: お使いのマザーボードがWindows® 10とAI Suite 3をサポートしていることをご確認ください。
1. ASUSサポートサイト にアクセスし、検索欄にお使いのマザーボードのモデル名を入力し、表示されたモデル一覧から該当のモデルを選択します。
(例: PRIME Z270-A)
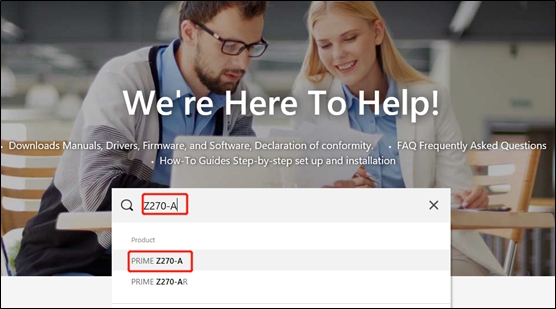
2. 画面上部の[スペック]をクリックし製品仕様を確認します。
「独自機能」にAI Suite 3 、「OS」にWindows® 10 があることを確認します。

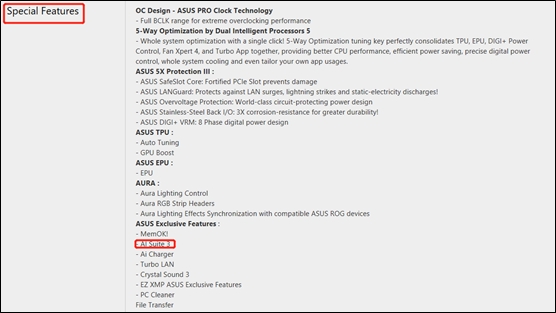
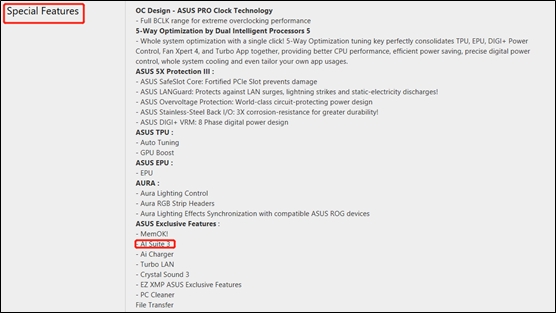
3. お使いのマザーボードがWindows® 10とAI Suite 3に対応しているのに、ASUSダウンロードサイト/ASUSサポートサイトからAI Suite 3がダウンロードできない場合は、 ASUSカスタマーサポート までお問い合わせください。
Q4: AI Suite 3のインストールに失敗した場合、どうすればよいですか?
A4: コンピューターに古いバージョンのAI Suite 3がインストールされていないことをご確認ください。古いバージョンのAI Suite 3がインストールされている場合は、アンインストールしてから再度インストールをお試しください。
アンインストール方法:
1. スタートメニューから 設定 > アプリ > アプリ&機能 の順にクリックします。
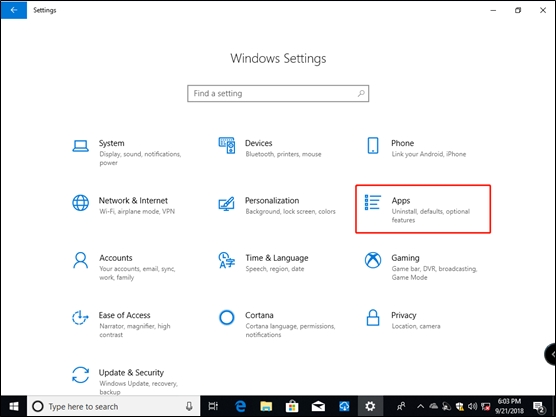
2. インストールされているアプリの一覧から「AI Suite 3」を見つけ、[アンインストール]をクリックします。
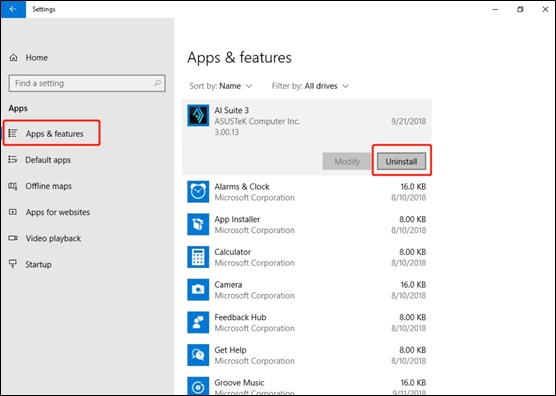
3. アンインストールするプログラム(ソフトウェア)をチェックし、[アンインストール]をクリックします。
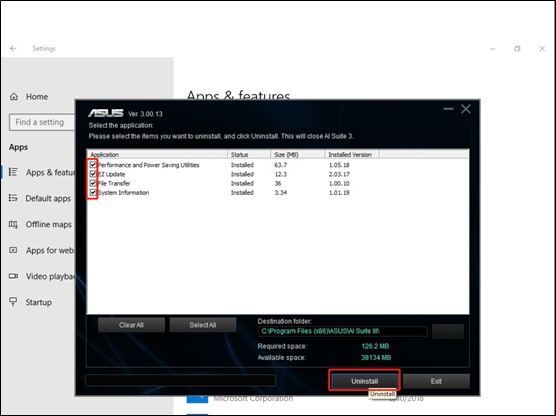
4. コンピューターを再起動し、AI Suite 3がアンインストールされていることを確認します。
ご参考: ご使用のOSによって画面や操作方法が異なる場合があります。
AI Suite 3のアンインストールに失敗した場合は、AI Suite 3 Cleaneによるアンインストールをお試しください。
Q5: ウェブサイトで紹介されているAI Suite 3の一部機能が使用できないのはなぜですか?
A5: 使用できる機能はマザーボードのモデルおよびAI Suite 3のバージョンによって異なります。
詳しくは [マザーボード] AI Suite 3 - 概要 をご覧ください。
Q6: 他社のマザーボードを使用している場合、システムディスクのAI Suite 3 をアンインストールすることができないのはなぜですか?
A6: AI Suite 3 には独自の保護メカニズムがあり、AI Suite 3のインストール/アンインストール時にマザーボードがASUS製かどうかをチェックします。他社のマザーボードを使用したシステムにインストールされたAI Suite 3をアンインストールしたい場合は、オペレーティングシステムから再インストールすることをおすすめします。
弊社では他社のマザーボードを使用したシステムにインストールされたAI Suite 3の動作に関する一切Iの責任を負いません。
上記のトラブルシューティングを行っても問題が解決しない場合は ASUSカスタマーサポート までお問い合わせください。