[ProArt][ディスプレイ] ASUS ProArt Creator Hub - CreationFirst - 色補正技術 - キャリブレーション設定と操作方法
目次
macOSでASUS ProArt Calibrationを使用する
WindowsでASUS ProArt Calibrationを使用する
ProArt Creator Hub - ディスプレイ
ProArt Creator Hubは、ディスプレイの現在の状態(色域、明るさ、色温度、ガンマ)を確認したり、製品仕様を確認することができます。
また、Xrite-i1DisplayProやi1DisplayProPlusといった他社製のキャリブレーターを使用して、ディスプレイのキャリブレーションを行うことができます。
接続方法
ProArt Creator Hubを使用してディスプレイ情報の表示やキャリブレーションを行う場合は、HDMI/DisplayPortでの映像送信に加え、USB Type-BまたはUSB Type-CケーブルでPCとディスプレイを接続しデータ送信を行う必要があります。
USB Type-B 接続: ProArt Display PA329Q
USB Type-C®接続: ProArt Display PA24AC、PA329C
1. お使いのディスプレイに対応するProArt Creator Hubを ASUSダウンロードセンター からダウンロードします。
「モデル名で検索」欄に、お使いのディスプレイのモデル名を入力します。
次に、「ドライバーとツール」をクリックします。
(例: ProArt Display PA329Q)

2. お使いのOSを選択します。

3. 最新の「ProArt Creator Hub」を見つけ[ダウンロード]をクリックします。

対応モデル
ディスプレイ: ProArt Display PA24AC、PA329C、PA329Q
他社製キャリブレーター: i1DisplayPro、i1DisplayProPlus
ProArt Creator Hub - 機能説明
ダッシュボード
ダッシュボードでは、接続されているディスプレイの以下の情報を確認することができます。:
- 製品仕様: 接続されているディスプレイの仕様
- カラーキャリブレーション(色補正): 前回のキャリブレーション結果(色域、ΔE)キャリブレーション実施日
- OSD情報: 現在の輝度、色域、色温度、ガンマ

カラーキャリブレーション(色補正)
カラーキャリブレーションでは、正確で一貫性のあるすばらしい色を保つためにディスプレイを較正することができます。
この機能は、ディスプレイを再キャリブレーションしてディスプレイの明るさと色の一貫性を復元するためのもっとも簡単な方法です。

ターゲット
1. キャリブレーション(較正)を開始する前に、カラーキャリブレーションベンチマークとしてパラメーターを任意の値に調整してカラーキャリブレーションを実行することができます。
調整可能なパラメーター:
a. 色域(sRGB、Rec709、Adobe RGB、DCI-P3、BT.2020/Rec.2020)
b. 輝度(明るさ)
c. ガンマ
d. 色温度
パラメーターを任意の値に調整したら[キャリブレーション開始]をクリックします。

2. ユニフォミティ(均一性)をキャリブレーションするかどうかを選択し、キャリブレーションに使用するグリッド(3x3または5x5)を選択します。
ユニフォミティキャリブレーションを選択した場合は、最初にユニフォミティが調整された後に、カラーキャリブレーションが実施されます。

3. ディスプレイにキャリブレーターが接続されていることを確認し、[次へ]をクリックします。

4. PCとディスプレイが USB Type-B/USB Type-C/Thunderbolt ケーブルで接続されていることを確認し、[次へ]をクリックします。

5. [開始]をクリックしカラーキャリブレーションを開始します。

カラーキャリブレーション(色補正)
1. [開始]をクリックしてキャリブレーションを開始します。

2. キャリブレーションが完了すると、キャリブレーション結果のレポートが生成されます。

3. [パターン表示]をクリックするとパターン確認用画像が表示され、カラーキャリブレーション前と後の違いを確認することができます。 
4. [適用]をクリックして、ユーザーモード1またはユーザーモード2にカラーキャリブレーションデータを保存します。

ユニフォミティキャリブレーション(均一性補正)
1. マークされた位置にキャリブレーターを置き[開始]をクリックして測定を開始します。

2. キャリブレーションが完了すると、システムはディスプレイにデータを保存します。保存が完了するまで10~15分ほどお待ちください。

3. 保存後、再度キャリブレーターをマークされた位置に置き、[開始]をクリックしてユニフォミティキャリブレーションを開始します。

4. スキャン後、システムは自動的にカラーキャリブレーションを続行します。
履歴
履歴では、過去のカラーキャリブレーションのレポートデータを確認することができます。
aをクリックすると該当のキャリブレーションレポートを確認することができます。
bをクリックすると該当のキャリブレーションレポートを削除します。

設定
ユーザーモード1および2に保存されているキャリブレーションデータを割り当てることができます。
プルダウンリストからユーザーモードを選択し、[適用]をクリックします。

よくあるご質問(FAQ)
Q1. ProArt Creator Hub起動時にエラーメッセージが表示されしまいます。解決方法はありますか? 

A1. お使いのディスプレイがProArt Display PA329Qの場合は、ドライバーをダウンロードしてインストールしてください。詳しくは [ProArt ディスプレー] ProArt Creator Hub - ディスプレイ機能のご紹介 をご覧ください。
Q2. マザーボード用のASUS ProArt Creator Hubの説明はありますか?
A2. 詳しくは [ProArt][マザーボード] ProArt Creator Hubの概要 をご覧ください。
macOSでASUS ProArt Calibrationを使用する
ASUS ProArt Calibration

正確で、一貫性のある、素晴らしい色
キャリブレーションおよびプロファイルされたワークフローは、効果的および効率的なクリエイティブワークフローに重要な要素です。しかし、ディスプレイの色は時間とともに減衰するため、広色域のディスプレイは色偏差の影響を受けやすくなります。
ASUSはプロフェッショナル向けディスプレイに正確で一貫性のある素晴らしい色を提供する新しいソリューションASUS ProArt™Calibrationを開発しました。
明るさと色の一貫性
ASUS ProArt™Calibrationは、すべてのカラーパラメータープロファイルをPCではなくディスプレイ内のICに保存するため、設定を変更したりカラーシフトすることなく、ディスプレイを異なるデバイスに接続することができます。また、ICとディスプレイ間の信号の歪みも軽減します。
これは、ディスプレイを再キャリブレーションしてディスプレイの明るさと色の一貫性を復元するための簡単な方法です。
対応モデル
ディスプレイ: ProArt Display PA32UCX、PA32UCX-K、PA27UCX、PA27UCX-K、PA32UCX-P、PA32UCX-PK、PA32UCG、PA32UCG-K、PA32UCR、PA32DC
他社製キャリブレーター: i1DisplayPro/i1DisplayProPlus、Datacolor Spyder 5/Spyder X
対応OS
macOS 12 (Monterey)、macOS 11 (Big Sur)
ASUS ProArt Calibrationをダウンロードする
最新のProArt Calibrationアプリを ASUSダウンロードセンターからダウンロードします。
お使いのディスプレイのモデル名が不明な場合は モデル名の確認方法 を参考にモデル名をご確認ください。
1. ASUSダウンロードセンター にアクセスします。次に、「モデル名で検索」欄にお使いのディスプレイのモデル名を入力して検索し、[ドライバーとツール]をクリックします。
(例: ProArt Display PA32UCX-K)
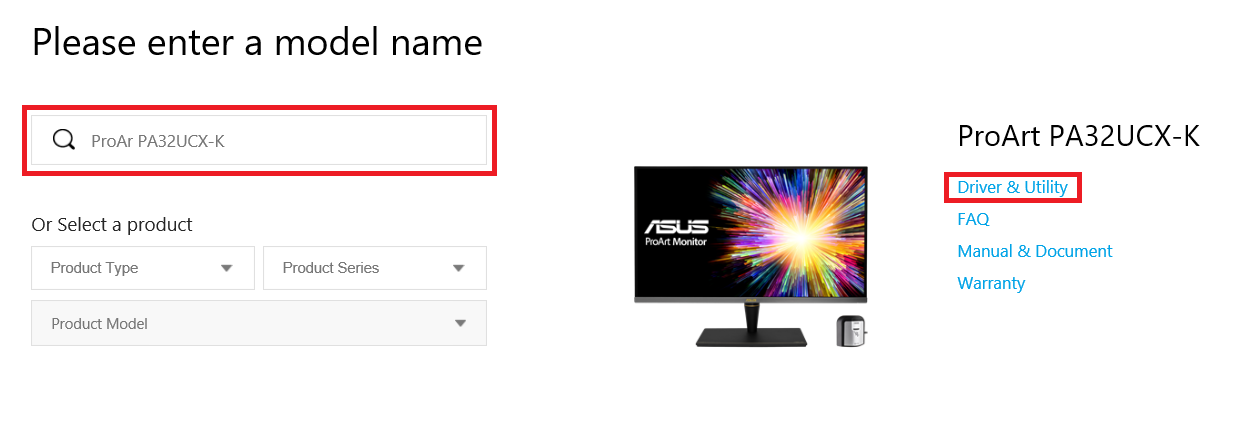
2. お使いのOS(MAC OS)を選択します。
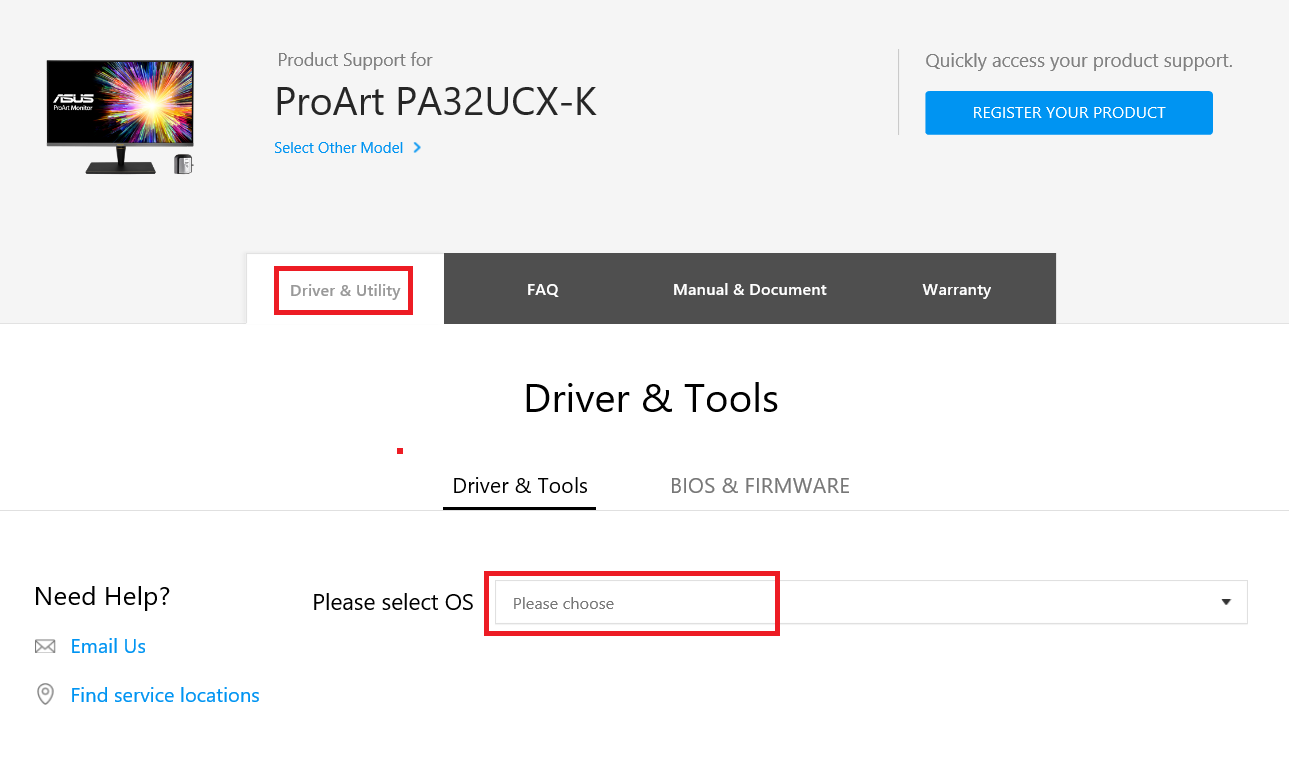
3. 最新の「ASUS ProArt Calibration」を見つけ[ダウンロード]をクリックします。

ASUS ProArt Calibrationを起動する
ASUS ProArt Calibrationを起動する前に、以下の設定がされていることをご確認ください:
1. macOSデバイスで、Apple メニュー >「システム設定」(または「システム環境設定」)の順に選択し、「ディスプレイ」をクリックします。次に、外付けディスプレイの「ディスプレイ設定」で、「ハイダイナミックレンジ」が[オフ]になっていることを確認します。
2. ディスプレイのOSDメニューで、プリセットモードが非HDRモードに設定されていることを確認します。(例: 標準、sRGB、DCI-P3)
3. ProArt Display PA32UCXシリーズ/PA27UCXシリーズ/PQ22UCシリーズをお使いの場合は、キャリブレーションを実施する前に、対象のモード(ユーザーモード1/2)のカラーキャリブレーションデータをリセットします。
カラーキャリブレーション(色補正)
カラーキャリブレーションはASUS ProArt Calibrationの主要な機能であり、ディスプレイの色と均一性を補正することができます。
1. カラーキャリブレーションの最初のステップで、適用するパラメーターを設定してください。
お使いのモデルが ProArt Display PA32UCG/PA32UCR/PA32DC の場合は、プリセットモードを選択してキャリブレーションを行うことができます。
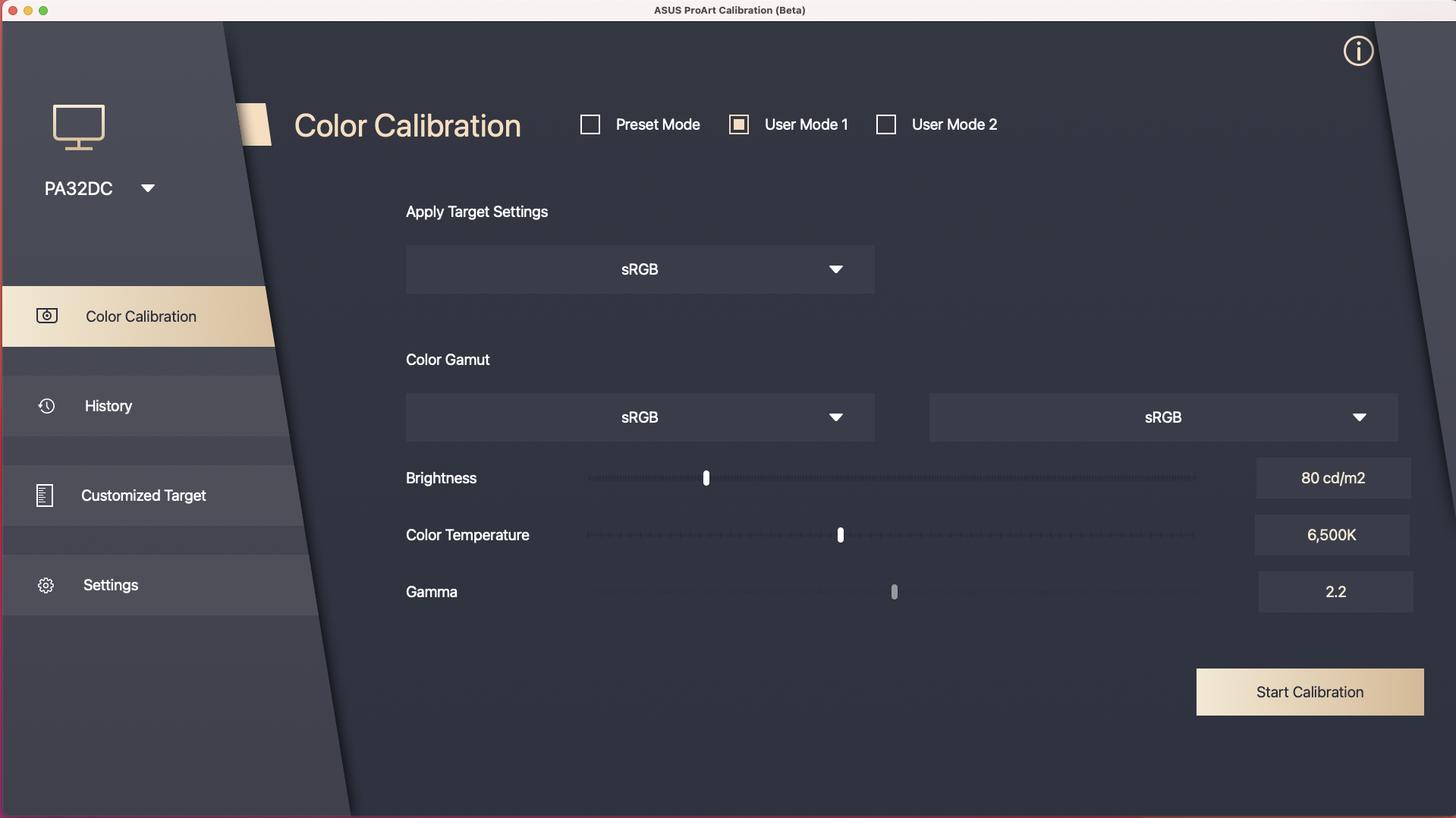
2. 適用したいプリセットモードを選択し[キャリブレーション開始]をクリックします。
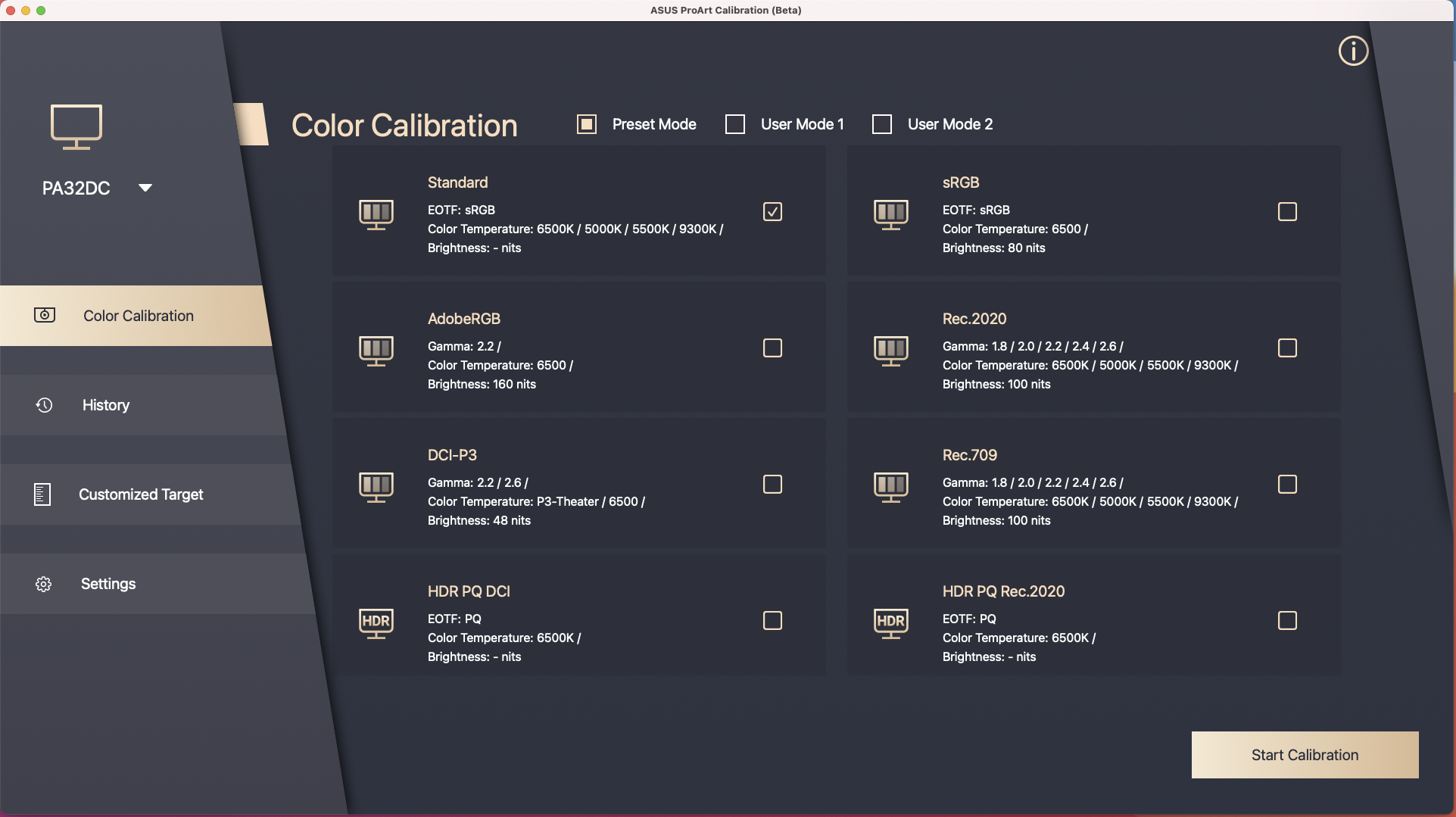
3. USB Type-C®ケーブルまたはThunderbolt™ケーブルがディスプレイに接続されていることを確認します。
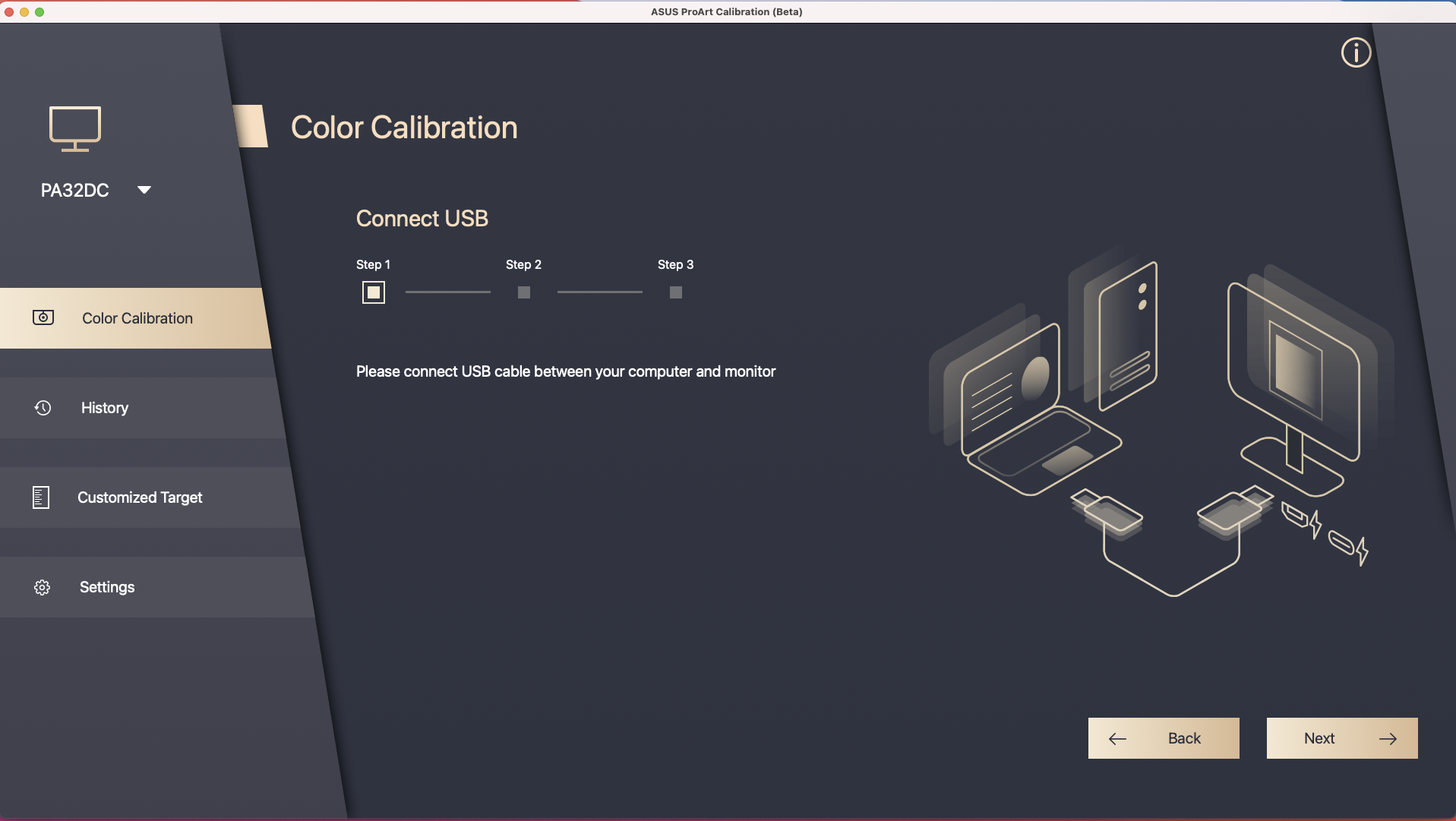
4. キャリブレーターがディスプレイに接続されていることを確認し、キャリブレーターのモデルを選択して、キャリブレーターのプロファイルを変更する必要があるかどうかを確認します。
(この機能は i1DisplayPro/i1DisplayProPlus でのみサポートされています)
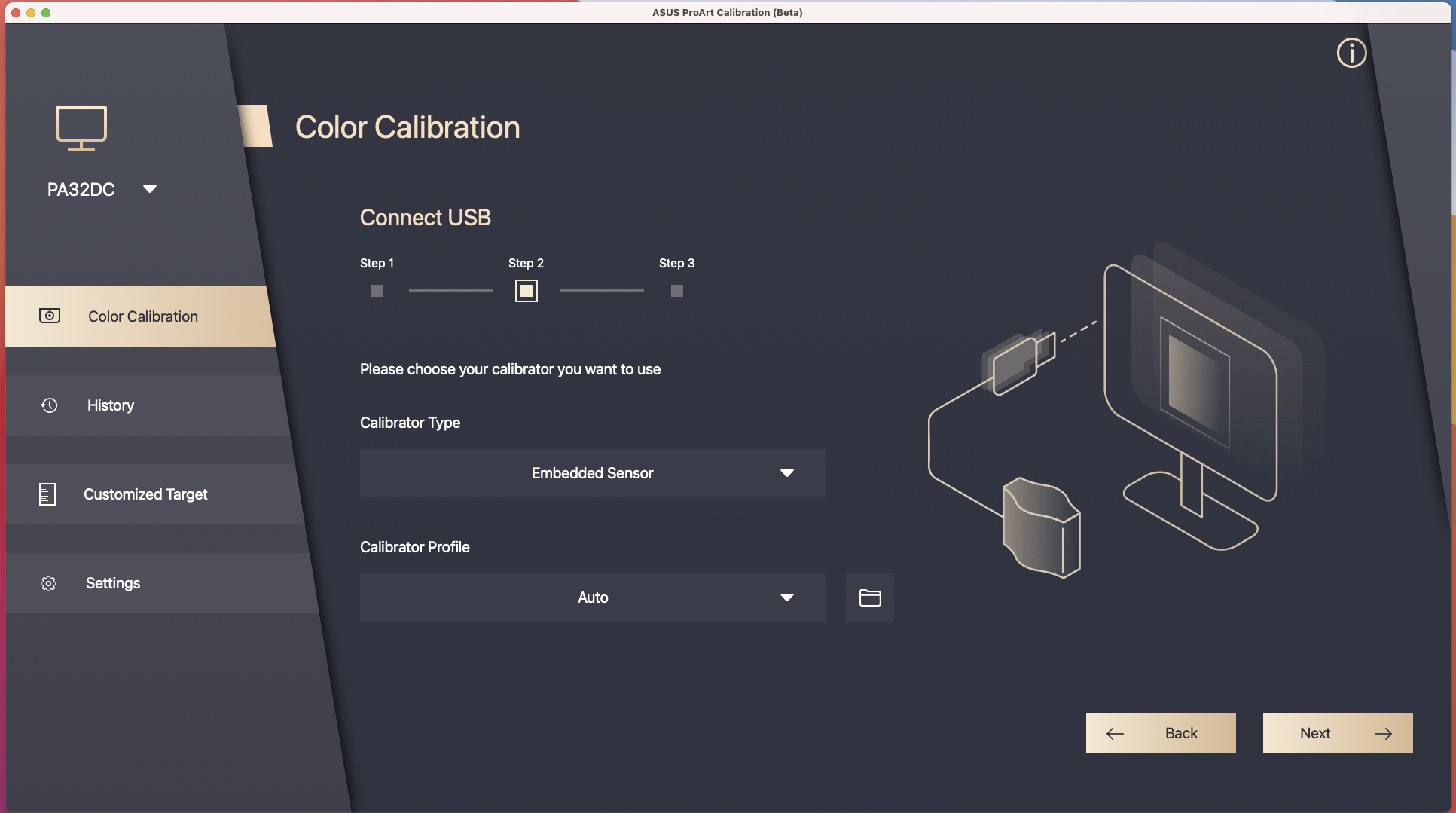
5. [次へ]をクリックして明るさを測定し、マークされた位置にキャリブレーターを置き[開始]をクリックして測定を開始します。
測定が完了すると、自動的に次のステップに移行します。
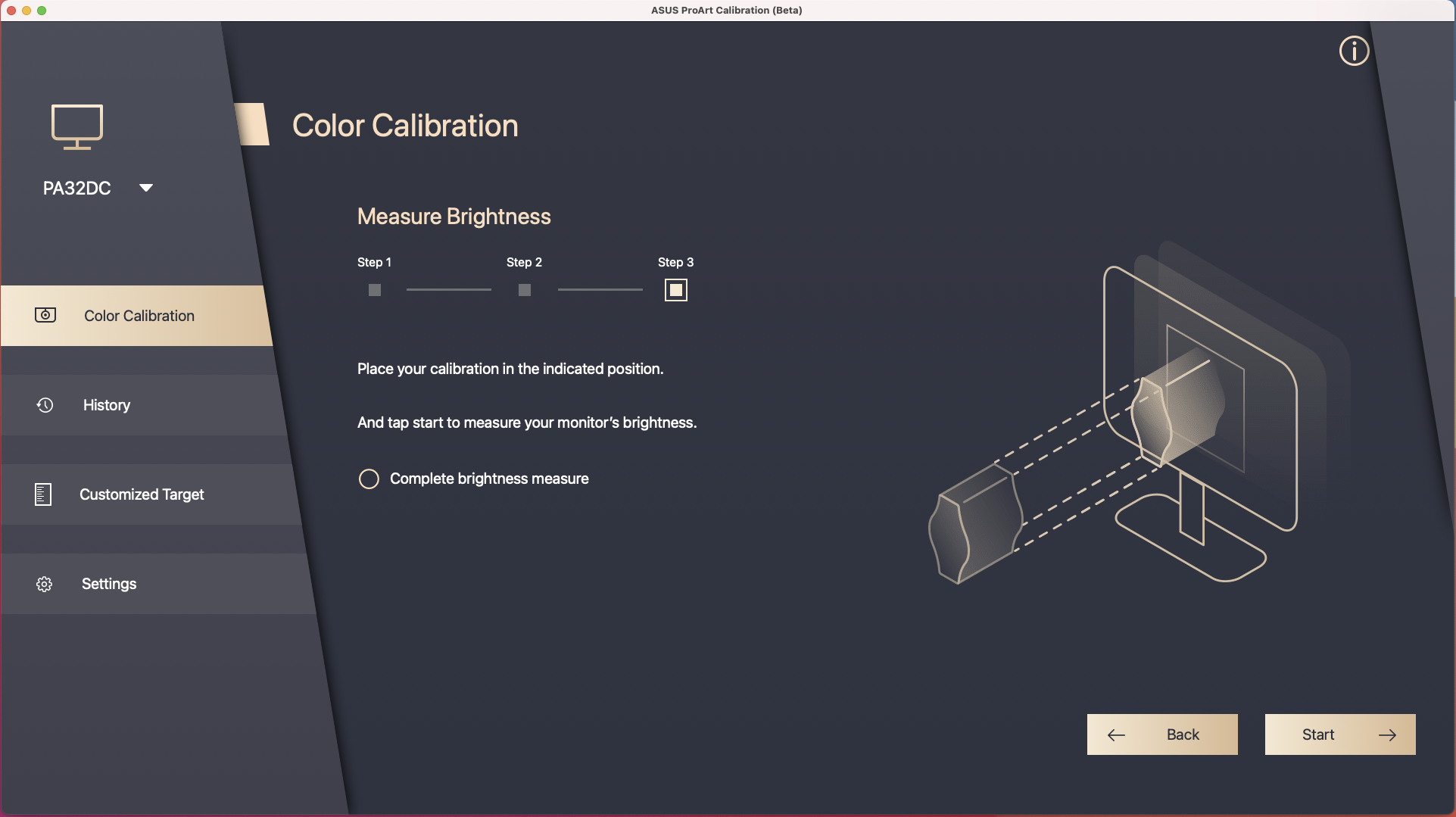
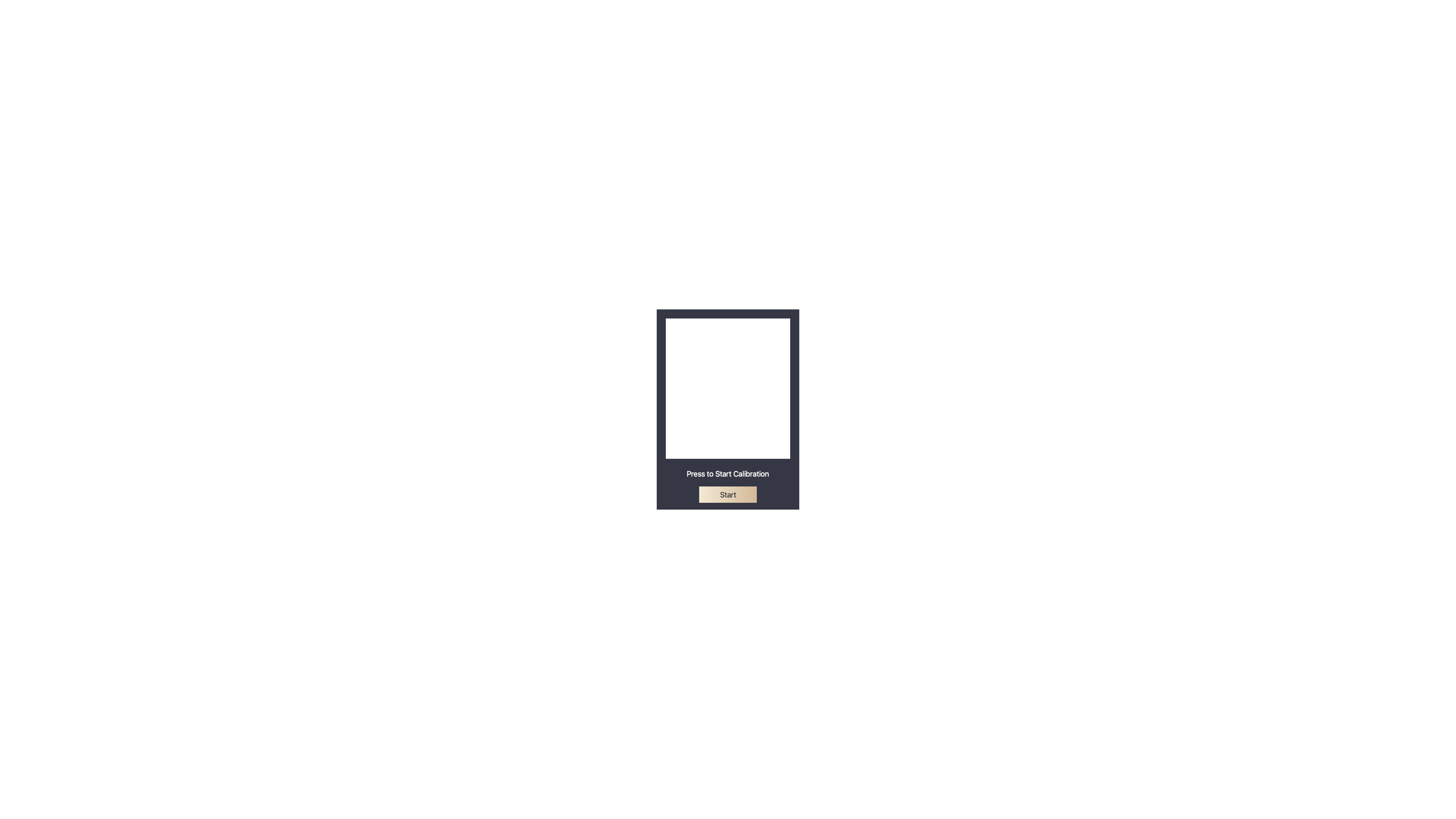
6. [開始]をクリックして、カラーキャリブレーションを開始します。
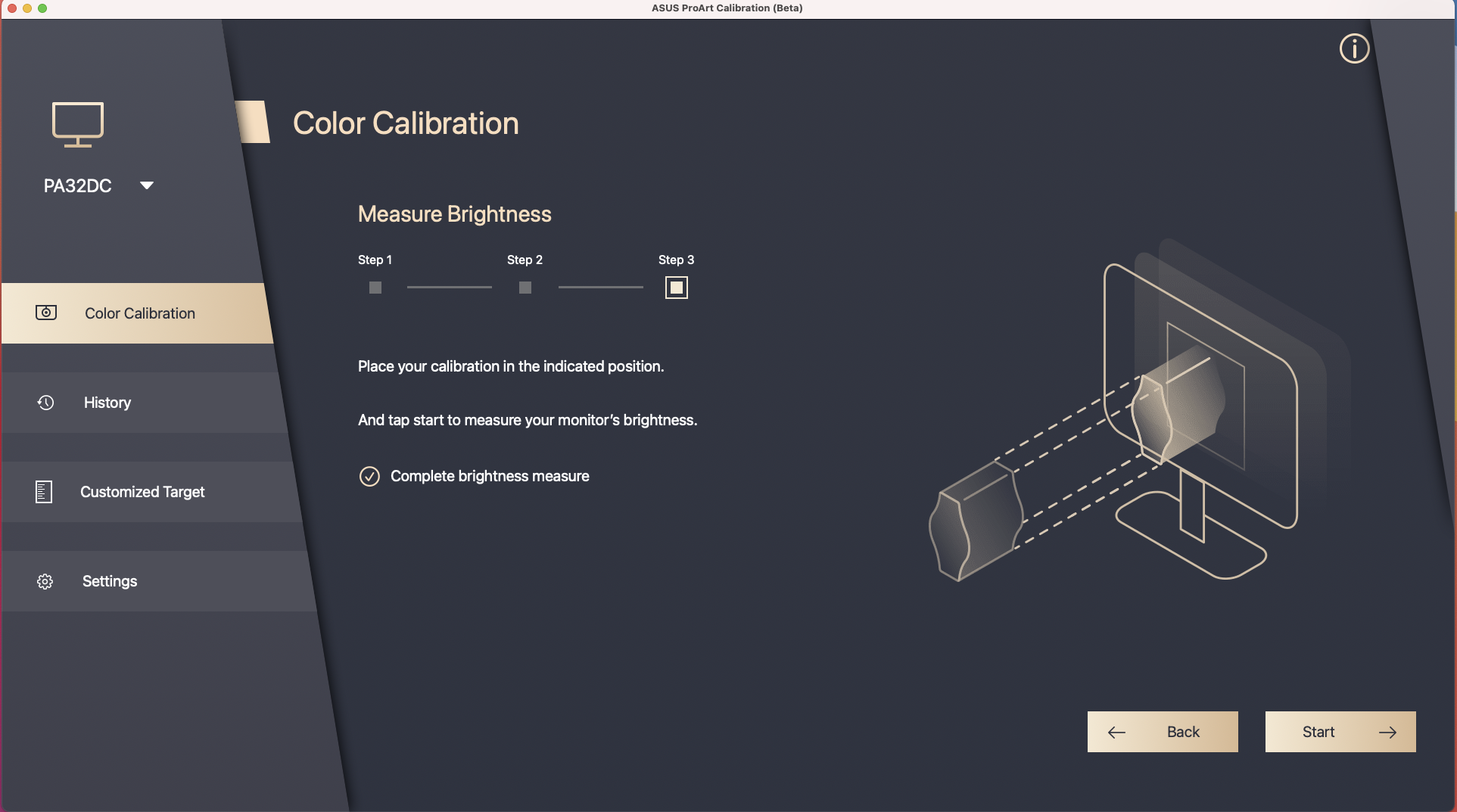
7. 指示に従ってキャリブレーターをマークされた位置に配置し、[開始]をクリックしてカラーキャリブレーションを完了します。
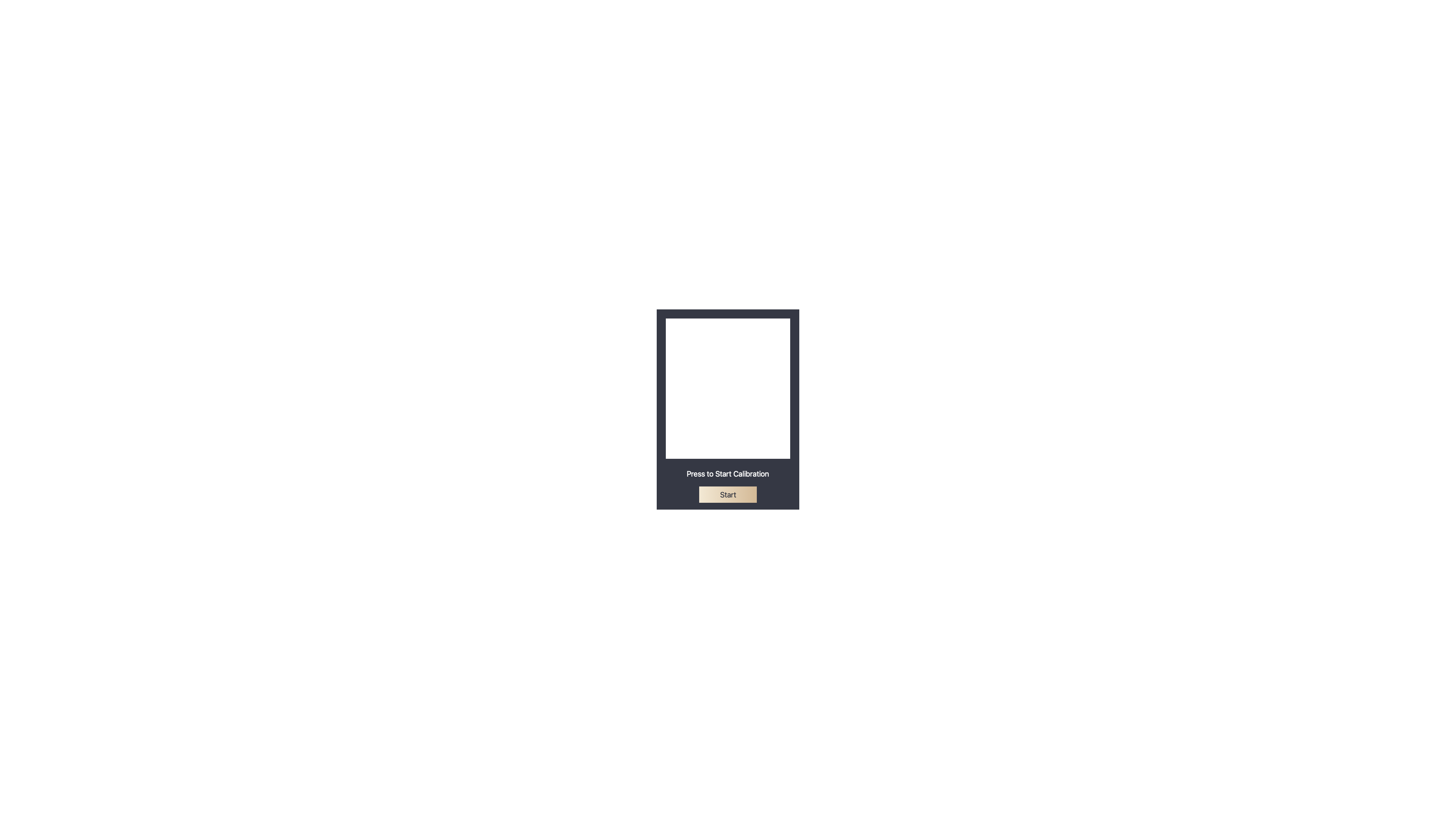
8. キャリブレーションが完了するとキャリブレーション結果のレポートが生成されます。[レポート出力]をクリックすると、カラーキャリブレーションレポートをファイルとして保存することができます。
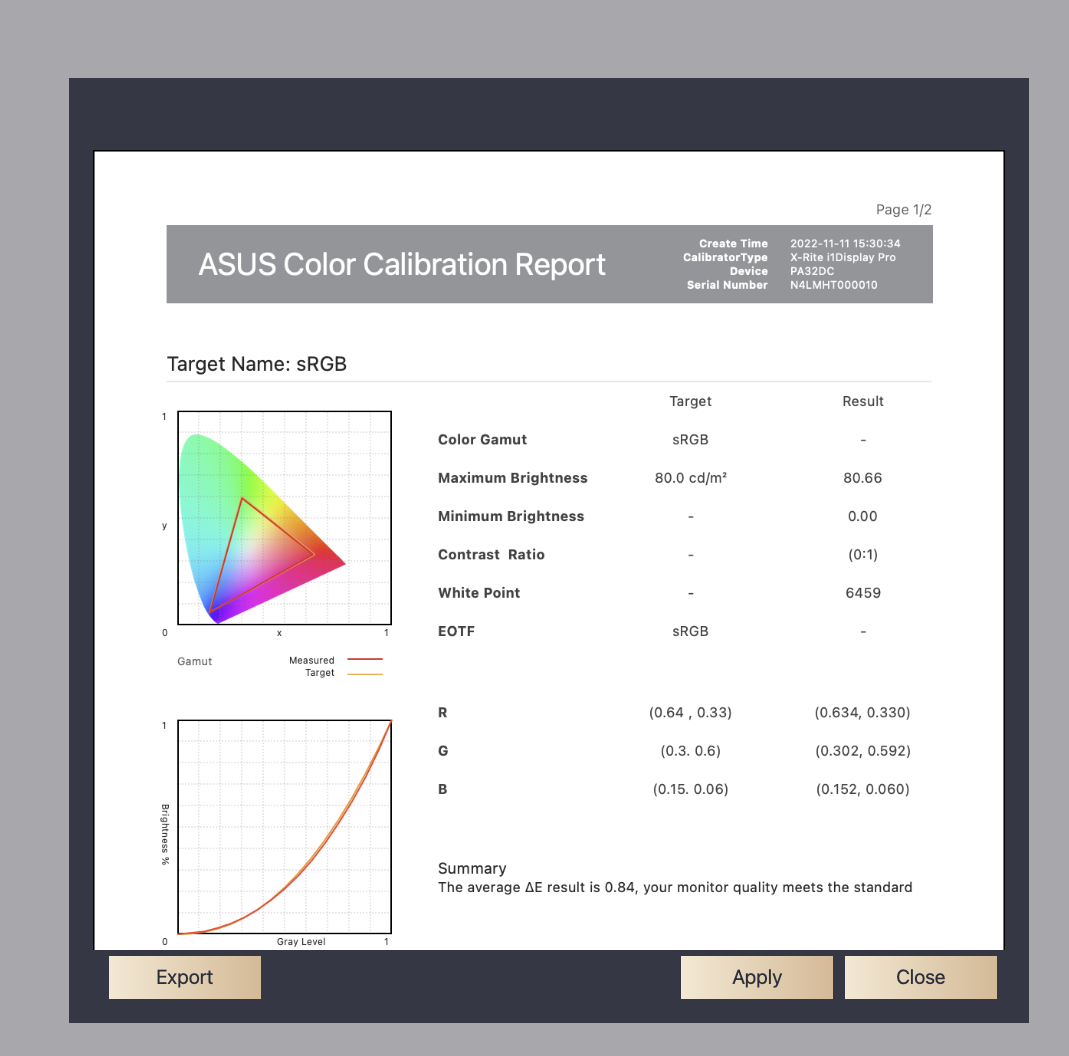
[適用]をクリックすると、カラーキャリブレーションデータが保存されユーザーモード1/2またはプリセットモードに適用されます
履歴
履歴では、過去のカラーキャリブレーションのレポートデータを確認することができます。不要なレポートデータは選択して[削除]することができます。
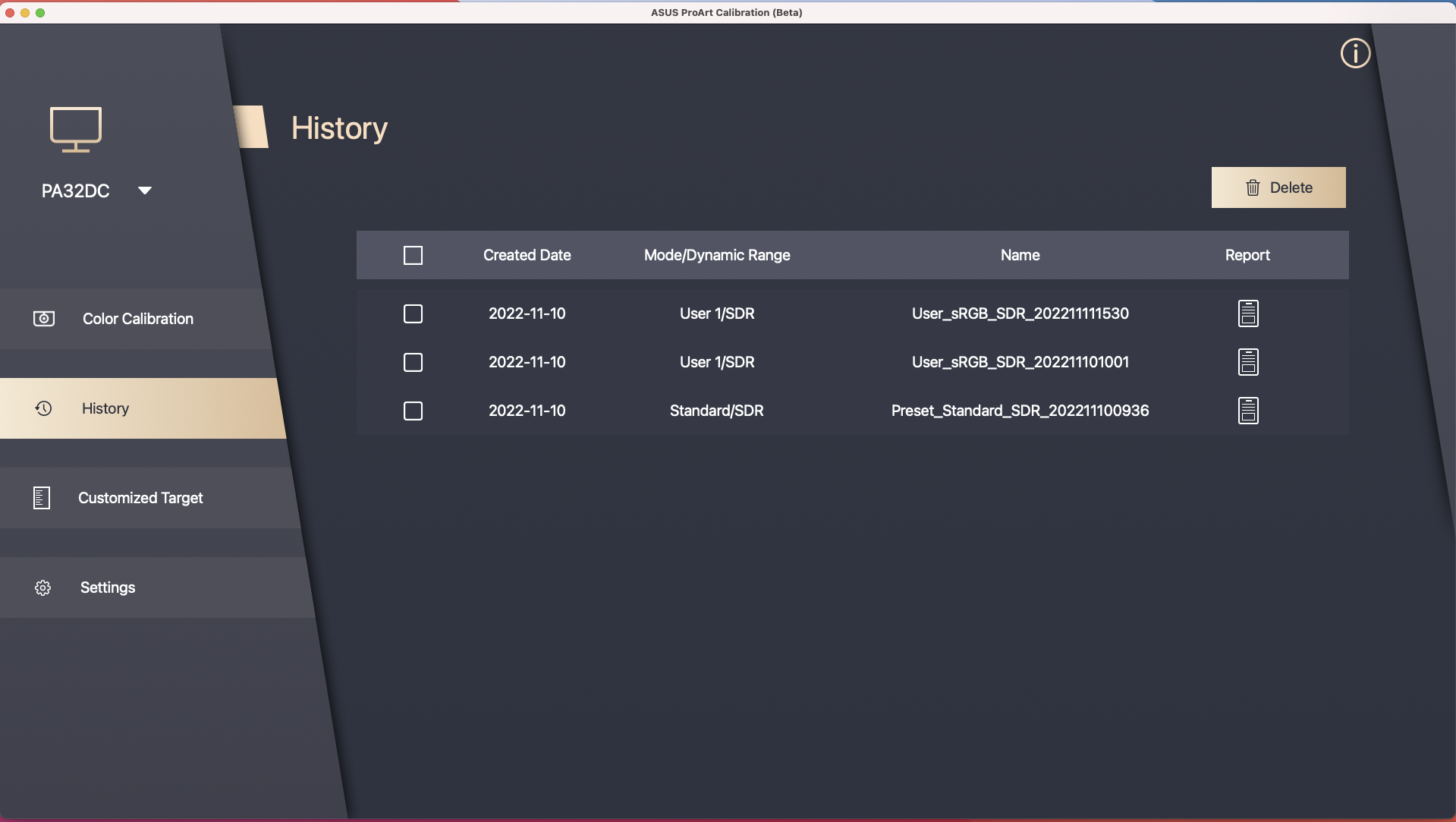
カスタマイズターゲット
カスタマイズターゲットでは、過去に設定された既定値以外の値(例:sRGB)のパラメーターを確認し、再キャリブレーション時に直接適用することができます。
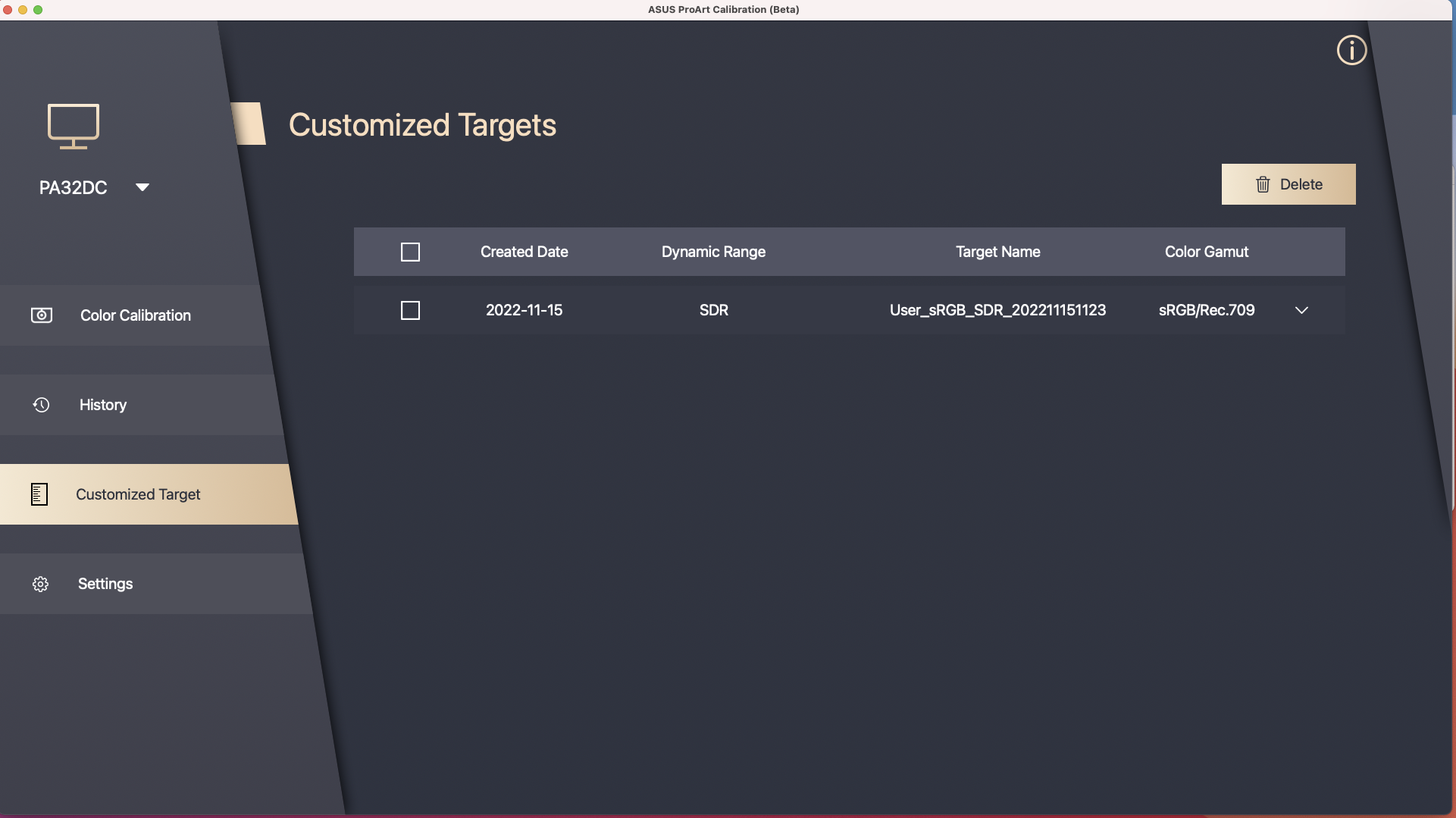
WindowsでASUS ProArt Calibrationを使用する
ASUS ProArt Calibbrationの使用方法については、ASUS ProArt Calibration - 自動キャリブレーション機能のご紹介 | ASUS SUPPORT - YouTube(外部リンク)で動画をご覧いただくことができます。
ASUS ProArt Calibration

正確で、一貫性のある、素晴らしい色
キャリブレーションおよびプロファイルされたワークフローは、効果的および効率的なクリエイティブワークフローに重要な要素です。しかし、ディスプレイの色は時間とともに減衰するため、広色域のディスプレイは色偏差の影響を受けやすくなります。
ASUSはプロフェッショナル向けディスプレイに正確で一貫性のある素晴らしい色を提供する新しいソリューションASUS ProArt™Calibrationを開発しました。
明るさと色の一貫性
ASUS ProArt™Calibrationは、すべてのカラーパラメータープロファイルをPCではなくディスプレイ内のICに保存するため、設定を変更したりカラーシフトすることなく、ディスプレイを異なるデバイスに接続することができます。また、ICとディスプレイ間の信号の歪みも軽減します。
これは、ディスプレイを再キャリブレーションしてディスプレイの明るさと色の一貫性を復元するための簡単な方法です。
対応モデル
ディスプレイ: ProArt Display ProArt Display PA32UCX、PA32UCX-K、PA27UCX、PA27UCX-K、PA32UCX-P、PA32UCX-PK、PA32UCG、PA32UCG-K、PA32UCR、PQ22UC、PA32DC
他社製キャリブレーター: i1DisplayPro/i1DisplayProPlus、Datacolor Spyder 5/Spyder X、Klein K-10
対応OS
Windows® 10 64bit、Windows® 11
ASUS ProArt Calibrationをダウンロードする
最新のProArt Calibrationアプリを ASUSダウンロードセンター からダウンロードします。
お使いのディスプレイのモデル名が不明な場合は モデル名の確認方法 を参考にモデル名をご確認ください。
1. ASUSダウンロードセンター にアクセスします。次に、「モデル名で検索」欄にお使いのディスプレイのモデル名を入力して検索し、[ドライバーとツール]をクリックします。
(例: ProArt Display PA32UCX-K)

2. お使いのOSを選択します。

3. 最新の「ASUS ProArt Calibration」を見つけ[ダウンロード]をクリックします。

ASUS ProArt Calibrationをインストールする
*システムに古いバージョンのASUS ProArt Calibration(v1.1x)がインストールされている場合は、インストールを開始する前に古いバージョンをアンインストールしてください。
1. 当社ウェブサイトからダウンロードしたファイル  をすべて展開します。
をすべて展開します。
2. Setup.exe  を実行します。
を実行します。
3. 画面に表示される指示に従ってProArt Calibrationをインストールします。

ASUS ProArt Calibrationを使用するためにPCとディスプレイを接続する
ProArt Calibrationを使用してディスプレイのキャリブレーションを実行するには、次の要件を満たしている必要があります:
1. 映像送信: HDMI/DisplayPort または USB Type-C/Thunderbolt™ で接続できる
2. データ送信: USB Type-A to Type-Cケーブルを使用してディスプレイのUSB Type-C/Thunderboltポートに接続することができる
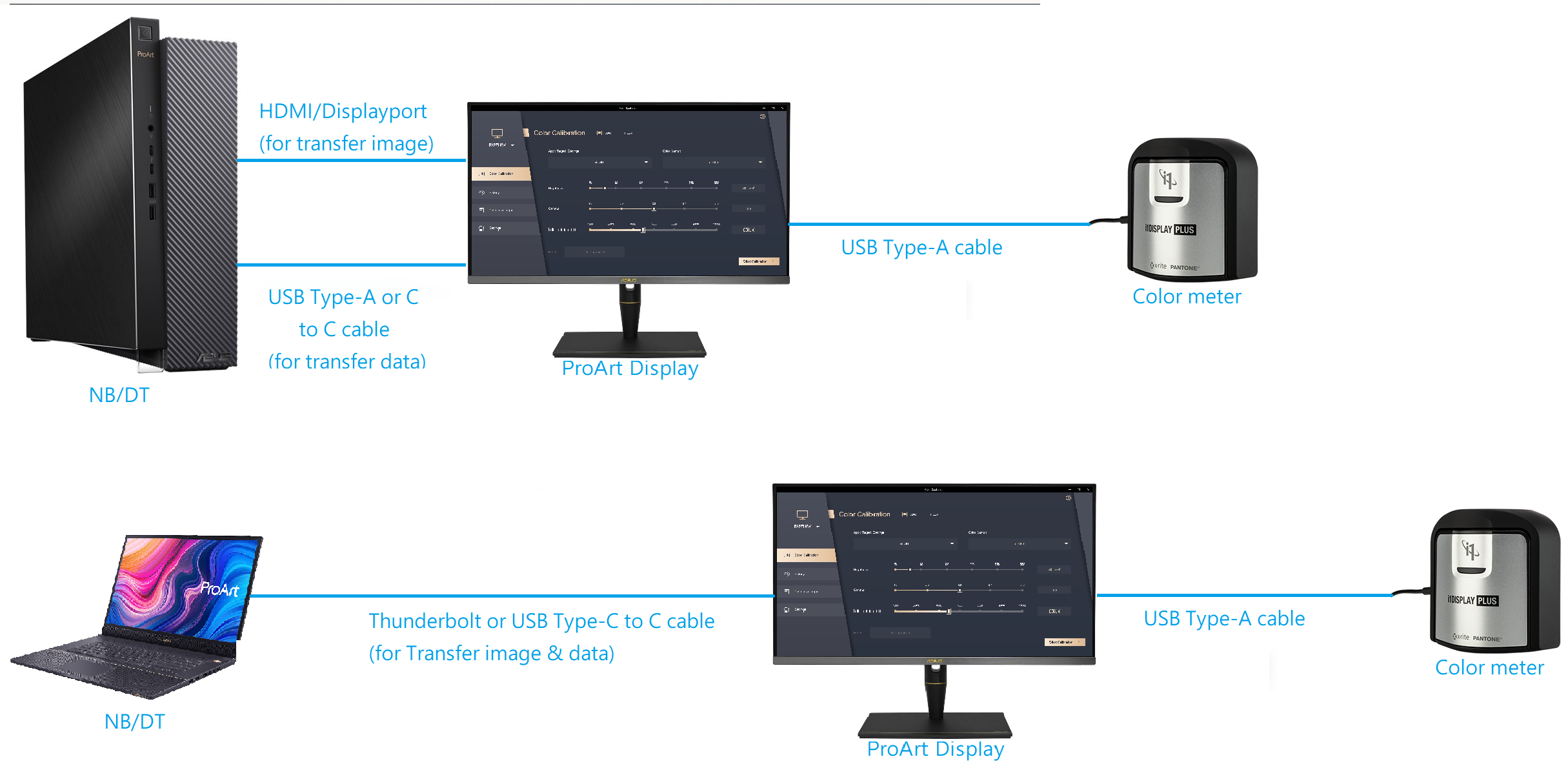
ASUS ProArt Calibrationを起動する
インストール後、デスクトップのASUS ProArt Calibrationアイコン  をダブルクリックして、アプリを起動します。
をダブルクリックして、アプリを起動します。
ASUS ProArt Calibrationを起動する前に、以下の設定がされていることをご確認ください:
1. 下図で示すように、Windows®の表示設定で「HDRを使用する」オプションが[オフ]に設定されていることを確認します。

2. ディスプレイのOSDメニューで、プリセットモードが非HDRモードに設定されていることを確認します。(例: 標準、sRGB、DCI-P3)
3. ProArt Display PA32UCXシリーズ/PA27UCXシリーズ/PQ22UCシリーズをお使いの場合は、キャリブレーションを実施する前に、対象のモード(ユーザーモード1/2)のカラーキャリブレーションデータをリセットします。
カラーキャリブレーション(色補正)
カラーキャリブレーションはASUS ProArt Calibrationの主要な機能であり、ディスプレイの色と均一性を補正することができます。

1. カラーキャリブレーションの最初のステップで、適用するパラメーターを設定してください。
お使いのモデルが ProArt Display PA32UCG/PA32UCR/PA32DC の場合は、プリセットモードを選択してキャリブレーションを行うことができます。

[キャリブレーション開始]をクリックすると、カラーキャリブレーションが実行されます。
2. USB Type-C®ケーブルまたはThunderbolt™ケーブルがディスプレイに接続されていることを確認します。

3. キャリブレーターがディスプレイに接続されていることを確認し、キャリブレーターのモデルを選択して、キャリブレーターのプロファイルを変更する必要があるかどうかを確認します。
(この機能は i1DisplayPro/i1DisplayProPlus でのみサポートされています)

4. ユニフォミティ(均一性)をキャリブレーションするかどうかを選択し、キャリブレーションに使用するグリッド(3x3または5x5)を選択します。
(最初のステップでHDRキャリブレーションを選択した場合、このステップはスキップされます)
(ご使用のモデルがProArt Display PA32DCの場合、ユニフォミティ補正機能に対応していないため、このステップは表示されません)

5. [次へ]をクリックして明るさを測定し、マークされた位置にキャリブレーターを置き[開始]をクリックして測定を開始します。
測定が完了すると、自動的に次のステップに移行します。


6. [開始]をクリックして、カラーキャリブレーションを開始します。

7. 指示に従ってキャリブレーターをマークされた位置に配置し、[開始]をクリックしてカラーキャリブレーションを完了します。
前のステップでユニフォミティキャリブレーションを選択した場合は、最初にユニフォミティキャリブレーションが実行され後に、システムはキャリブレーターをマークされた位置に移動する必要があることを通知します。


8. キャリブレーションが完了するとキャリブレーション結果のレポートが生成されます。[レポート出力]をクリックすると、カラーキャリブレーションレポートをファイルとして保存することができます。

[適用]をクリックすると、カラーキャリブレーションデータが保存されユーザーモード1/2またはプリセットモードに適用されます。
ステップ1で、パラメーターをプリセット値でキャリブレーションせず自分でパラメーターを調整した場合は、このキャリブレーションのカスタマイズ値を[カスタムターゲット]に保存することができます。
[キャリブレーション予定]を選択すると、スケジュールされたキャリブレーションをいつ実行するのかを確認したり、繰り返し周期などの設定を変更することができます。

また、スケジュールされたキャリブレーションを開始する前に、追加のリマインダーを設定することもできます。

キャリブレーションの正確な結果を得るために、スケジュールされたキャリブレーションを実行する前に30分のウォームアップを許可するかどうかを選択することができます。

今回実施したスケジュールキャリブレーションの設定値を確認することができます。また、設定値は[予定]でも確認することができます。

スケジュールされたキャリブレーションが開始される前に、カラーキャリブレーターの接続と正しい位置に設置されていること確認促すメッセージがポップアップ表示されます。
カスタマイズターゲット
カスタマイズターゲットでは、過去に設定された既定値以外の値(例:sRGB)のパラメーターを確認し、再キャリブレーション時に直接適用することができます。

履歴
履歴では、過去のカラーキャリブレーションのレポートデータを確認することができます。不要なレポートデータは選択して[削除]することができます。

予定
現在予定されているキャリブレーション時間や設定値などを確認したり、不要なスケジュールを変更、削除することができます。

デバイス
OSDクイック設定で保存されたカラーキャリブレーションデータをユーザーモード1または2に設定することができます。
ProArt Display PA32UCG または PA32DC をご使用の場合、各プリセットモードで適用するカラーキャリブレーションデータを選択したり、既定値に戻すことができます。

内蔵キャリブレーターコレレーション
ProArt Display PA32DCをお使いの場合は、この機能を使って内蔵キャリブレーターをキャリブレーションすることができます。内蔵キャリブレーターの精度を維持するために、6か月に1回の間隔でキャリブレーションを実行することをお勧めします。
1. [Go Correlation(コレレーションを開始)]をクリックします。

2. USB Type-C®ケーブルまたはThunderolt™ケーブルがディスプレイに正しく接続されていることを確認します。

3. キャリブレーションに使用する外部キャリブレーターを確認します。 
4. [開始]をクリックすると内蔵キャリブレーターのコレレーションが開始されます。 
5. 表示される指示に従ってキャリブレーターを設置し、[開始]をクリックして内蔵キャリブレーターのキャリブレーションを開始します。 
6. キャリブレーションが完了すると、内蔵キャリブレーターのコレレーションが成功したことを示すメッセージが表示されます。 
