関連トピック
[マザーボード][トラブルシューティング] Bluetooth®に接続できない/機能が消える/頻繁に切断される/アイコンが表示されない/デバイスマネージャーにエラーが表示される
マザーボードのBluetooth®機能が正常に使用できない場合は、次の方法を参考にトラブルシューティングを実施してください。
ご参考: Wi-FiやBluetoothは電波の影響を受けやすいため、なるべく干渉を受けないようデバイスとコンピューターの近くに置いた状態でトラブルシューティングを実施してください。
トラブルシューティング用の参考動画も併せてご覧ください。
目次:
1. マザーボードがBluetooth機能に対応しているかどうかを確認する
2. UEFI BIOS Utility/BIOS Setup UtilityでBluetooth機能が有効に設定されていることを確認する
3. Windows® OS上でBluetoothの状態を確認する
Windows® 11 をお使いの場合
Windows® 10 をお使いの場合
A. Bluetooth機能が有効に設定されていることを確認する
B. Bluetoothデバイスが有効に設定されていることを確認する
C. Bluetoothドライバーの更新を確認する
D. Bluetoothドライバーを再インストールする
1. マザーボードがBluetooth機能に対応しているかどうかを確認する
ASUSウェブサイトでお使いのモデルを検索し、スペックに「Bluetooth」の記載があることをご確認ください。
例)ROG STRIX Z790-E GAMING WIFI

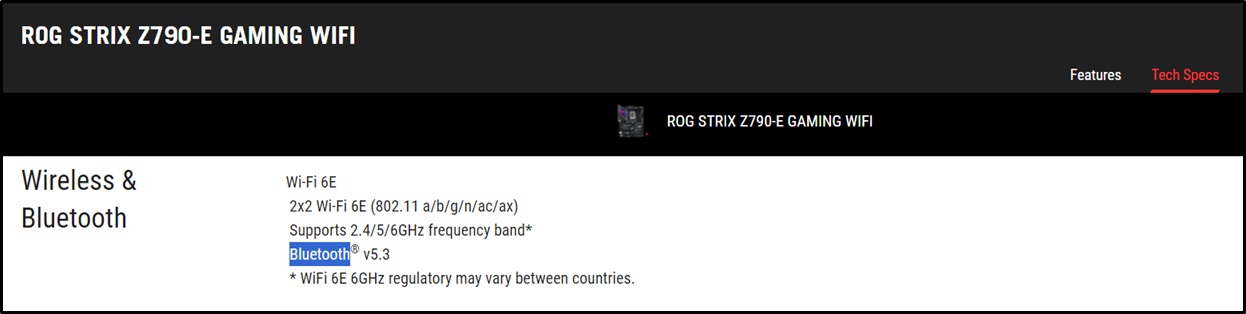
2. UEFI BIOS Utility/BIOS Setup UtilityでBluetooth機能が有効に設定されていることを確認する
例)ROG STRIX Z790-E GAMING WIFI
a. システム起動時/POST時に、キーボードの<Delete>または<F2>を押してUEFI BIOS Utility/BIOS Setup Utilityを起動します。
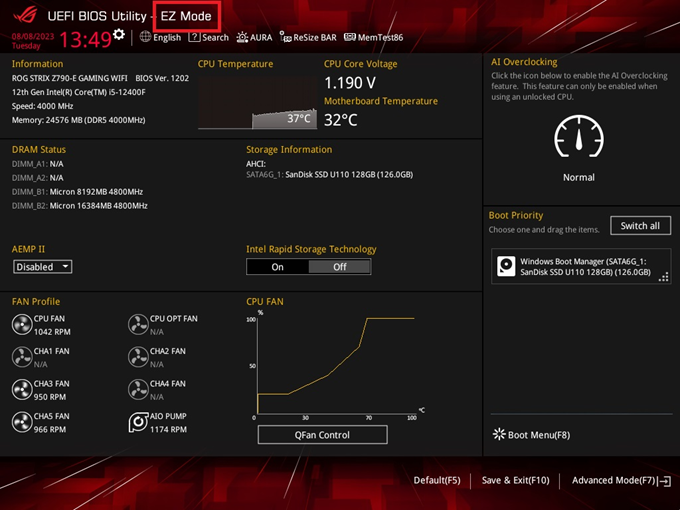
b. EZ Modeが表示され場合は、<F7>を押してAdvanced Modeに切り替えます。
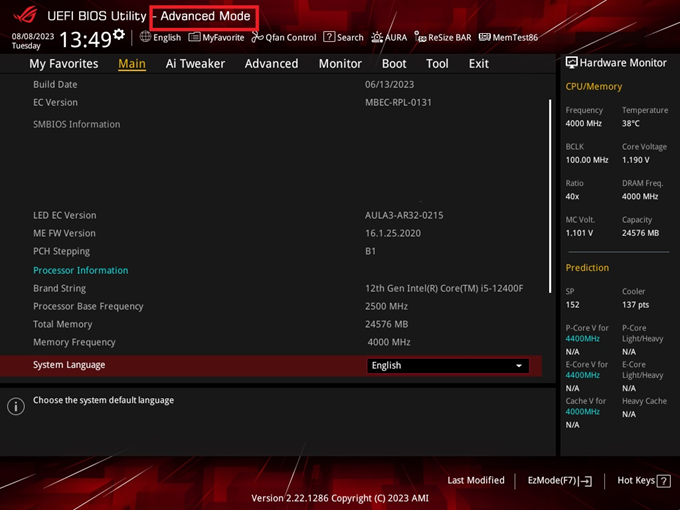
c. Advanced >Onboard Device Configuration の順に移動します。
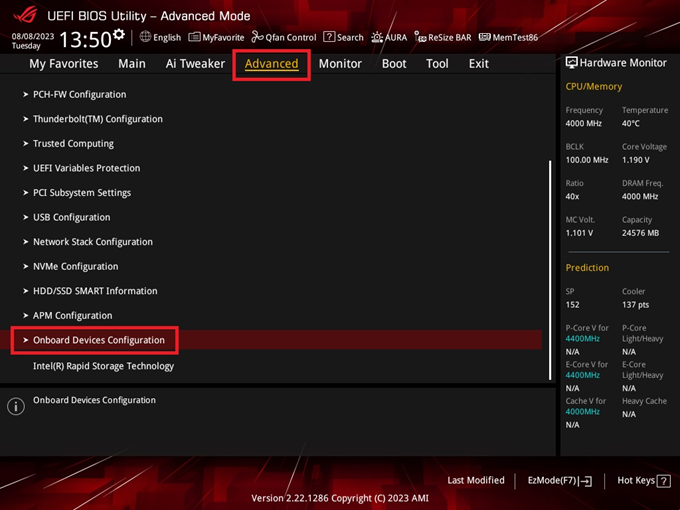
d. 下図のように「Bluetooth Controller」を[Enabled(有効)]に設定します。
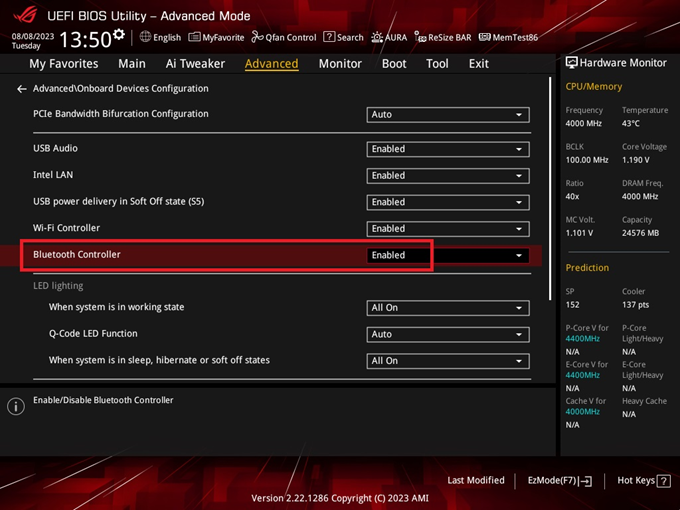
e. <F10>を押して設定を保存し、システムを再起動します。
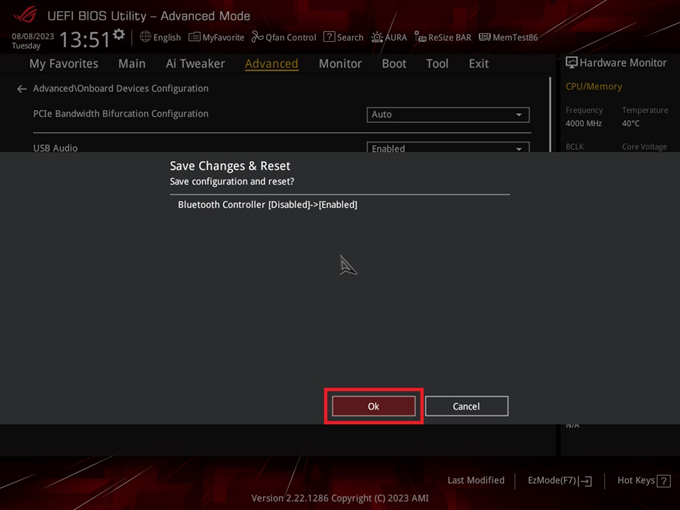
システム起動後も問題が解決しない場合は、次のトラブルシューティングを実施してください。
3. Windows® OS上でBluetoothの状態を確認する
A. Bluetooth機能が有効に設定されていることを確認する
スタート > 設定 の順にクリックします。
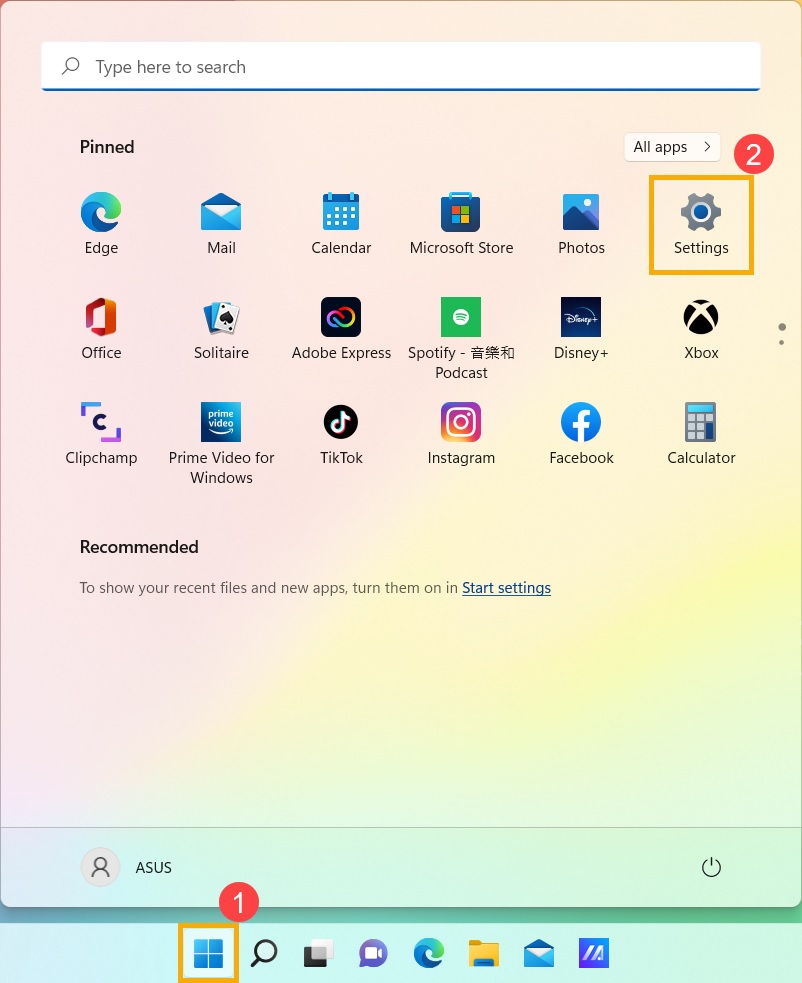
Bluetoothとデバイスをクリックし、Bluetoothが[オン]になっていることを確認します。
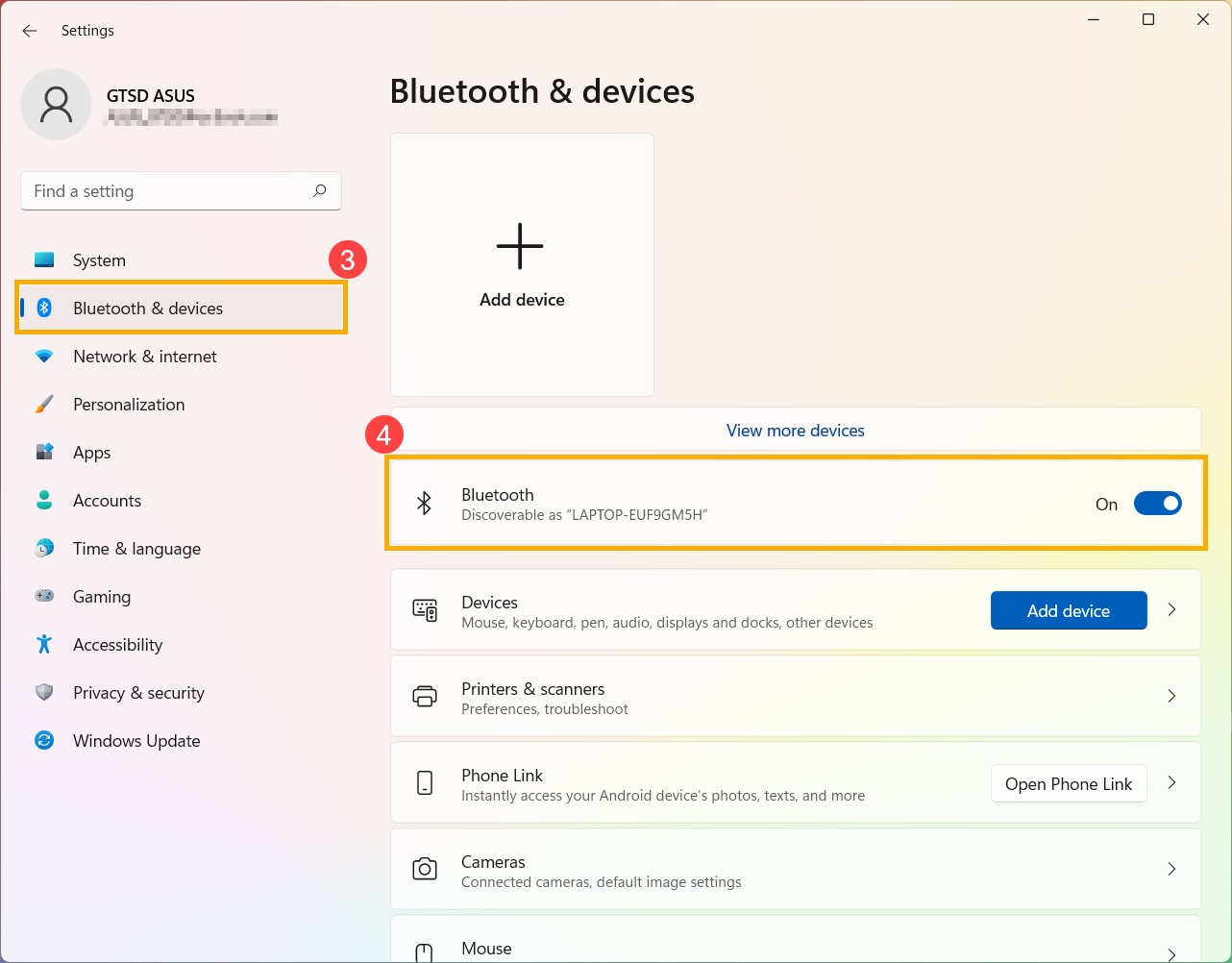
問題が解決しない場合は、次のトラブルシューティングを実施してください。
B. Bluetoothデバイスが有効に設定されていることを確認する
スタートをクリックし、「デバイスマネージャー」と入力して、検索結果からデバイスマネージャーを選択します。
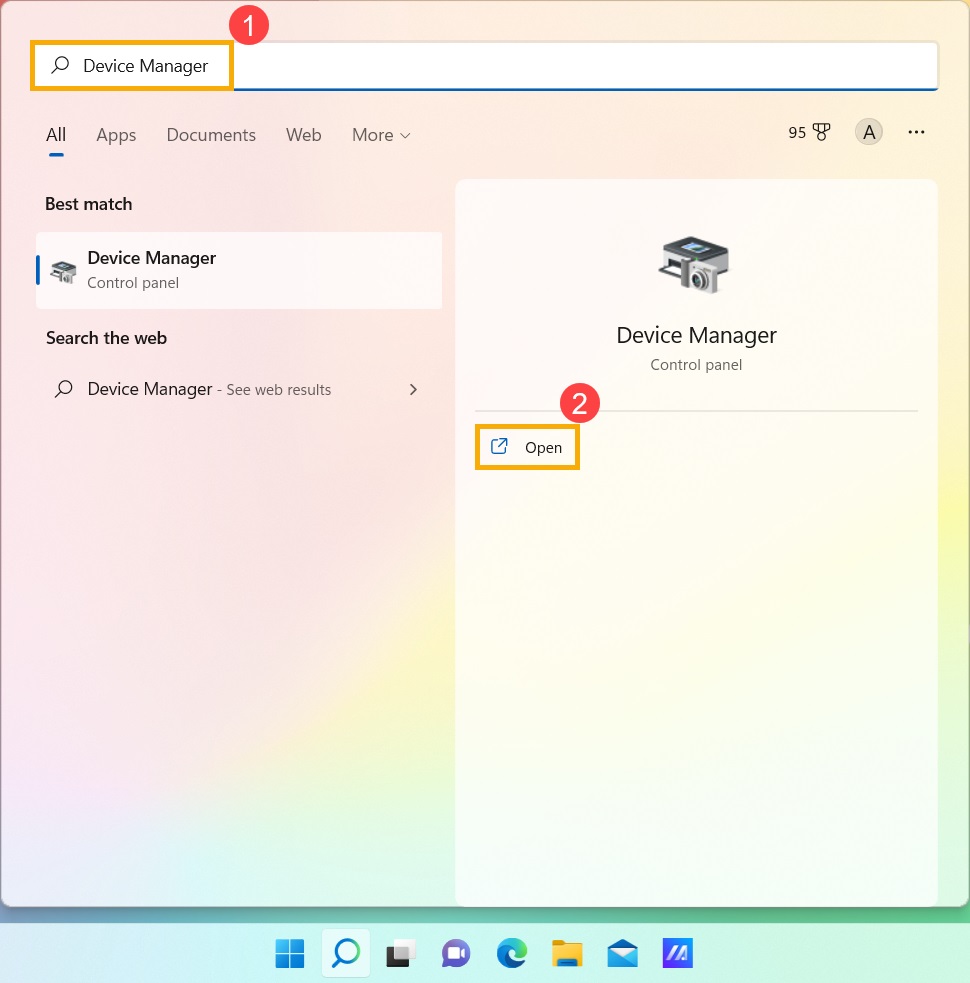
デバイスマネージャーで「Bluetooth」を見つけます。

Bluetoothアイコンの横にある「>」印をクリックし、展開します。Bluetoothアイコンに矢印が表示されている場合は、Bluetoothデバイスが無効に設定されていることを意味しています。
デバイスを右クリックし、「デバイスを有効にする」を選択します。
ご参考: Bluetoothデバイスの名称は製品によって異なる場合があります。
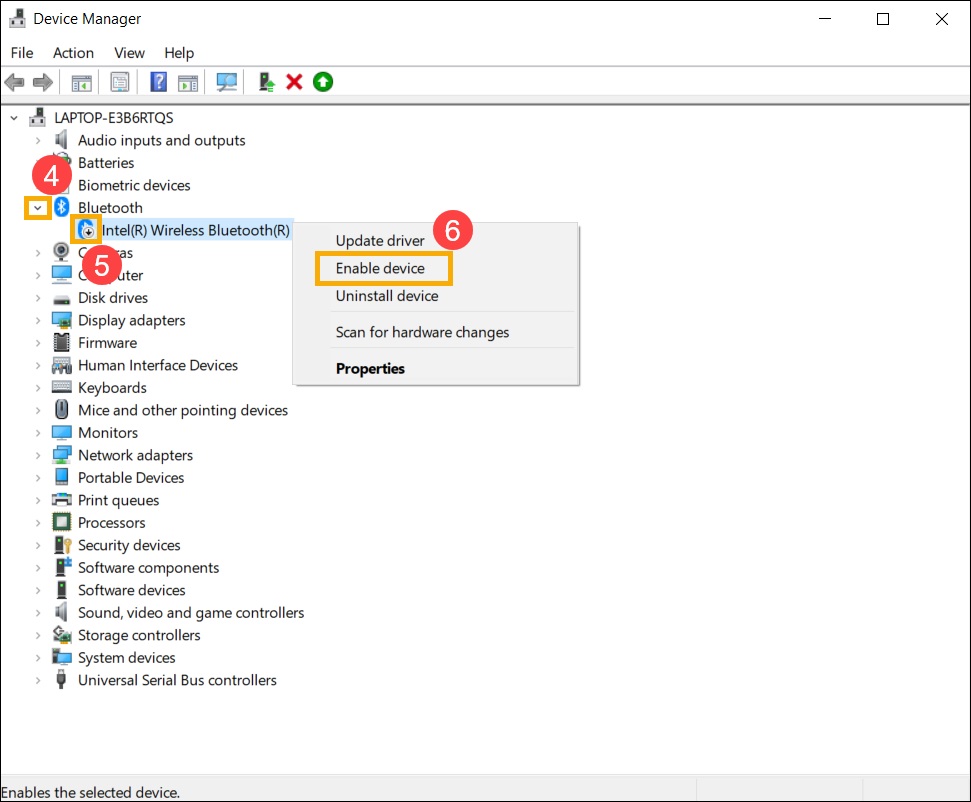
問題が解決しない場合は、次のトラブルシューティングを実施してください。
C. Bluetoothドライバーの更新を確認する
デバイスマネージャーを起動し、該当のBluetoothデバイスを右クリックして「ドライバーの更新」を選択します。
ご参考: Windows Updateで更新されたドライバーを検索する場合は、インターネット接続が必要です。

「ドライバーを自動的に検索」をクリックします。
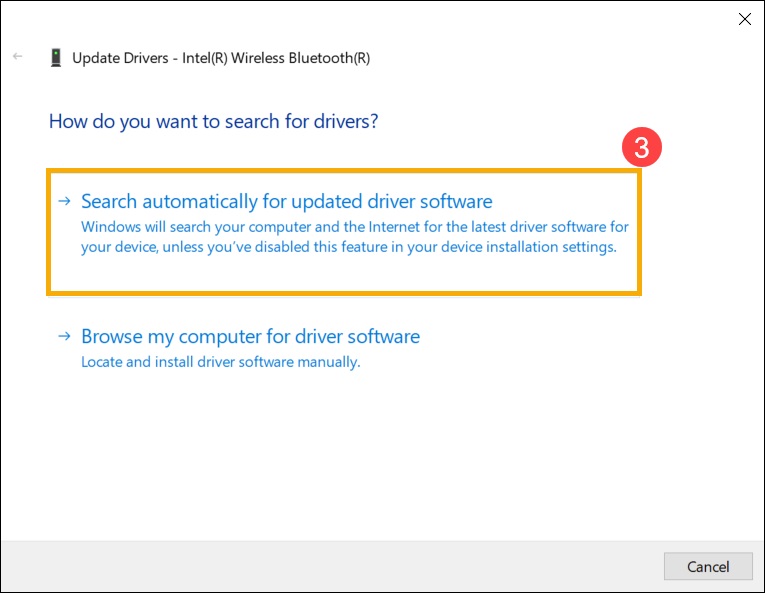
システムが自動的に最適なドライバーを検索しインストールします。
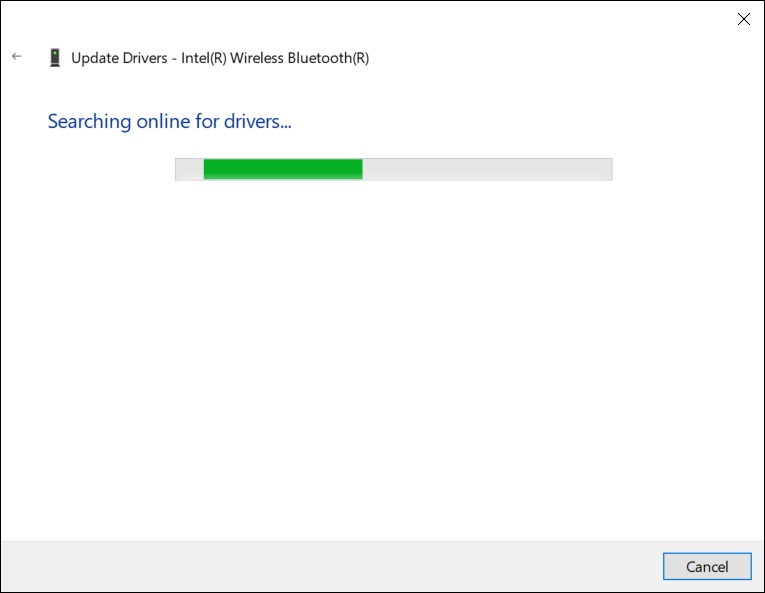
[閉じる]をクリックしてウィンドウを閉じます。システムの再起動を要求された場合は、システムを再起動してから問題が解決したかどうかを確認します。
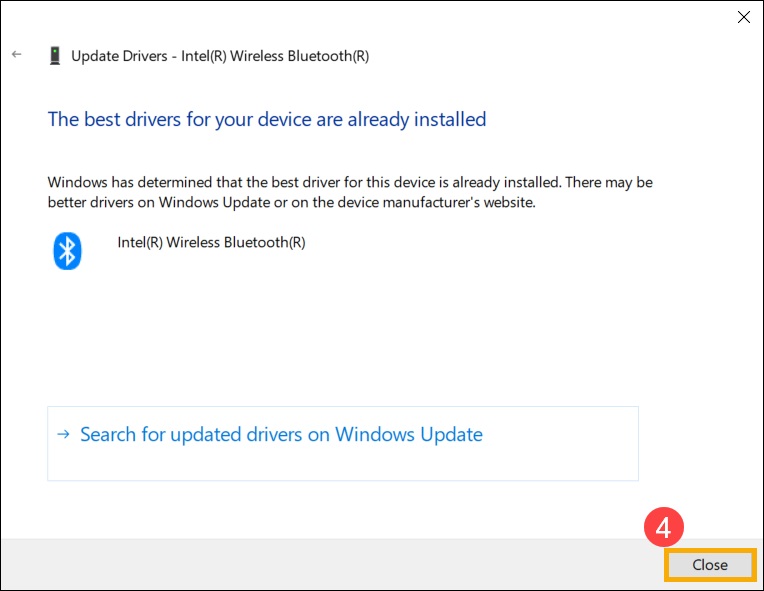
問題が解決しない場合は、次のトラブルシューティングを実施してください。
D. Bluetoothドライバーを再インストールする
デバイスマネージャーを起動し、該当のBluetoothデバイスの名前を確認します。
ご参考: 同一モデルであっても製造ロットや仕様変更により搭載するBluetoothデバイスが異なる場合があります。適切なドライバーをインストールするために、必ずデバイス名を確認してください。(下図はIntel製Bluetoothデバイスの例です)

デバイスを右クリックし、「デバイスのアンインストール」を選択します。

「このデバイスのドライバーを削除しようとしました」をチェックし、[アンインストール]をクリックします。

当社ウェブサイトから最新のBluetoothドライバーをダウンロードします。詳しくは [マザーボード] ドライバーやユーティリティをインストールする方法 をご覧ください。
ダウンロードしたドライバーファイルを展開して実行し、最新のドライバーをインストールします。

問題が解決しない場合は、次のトラブルシューティングを実施してください。
E. トラブルシューティングツールを実行する
スタートをクリックし、「トラブルシューティングの設定」と入力して、検索結果を選択します。

[その他のトラブルシューティング]をクリックします。
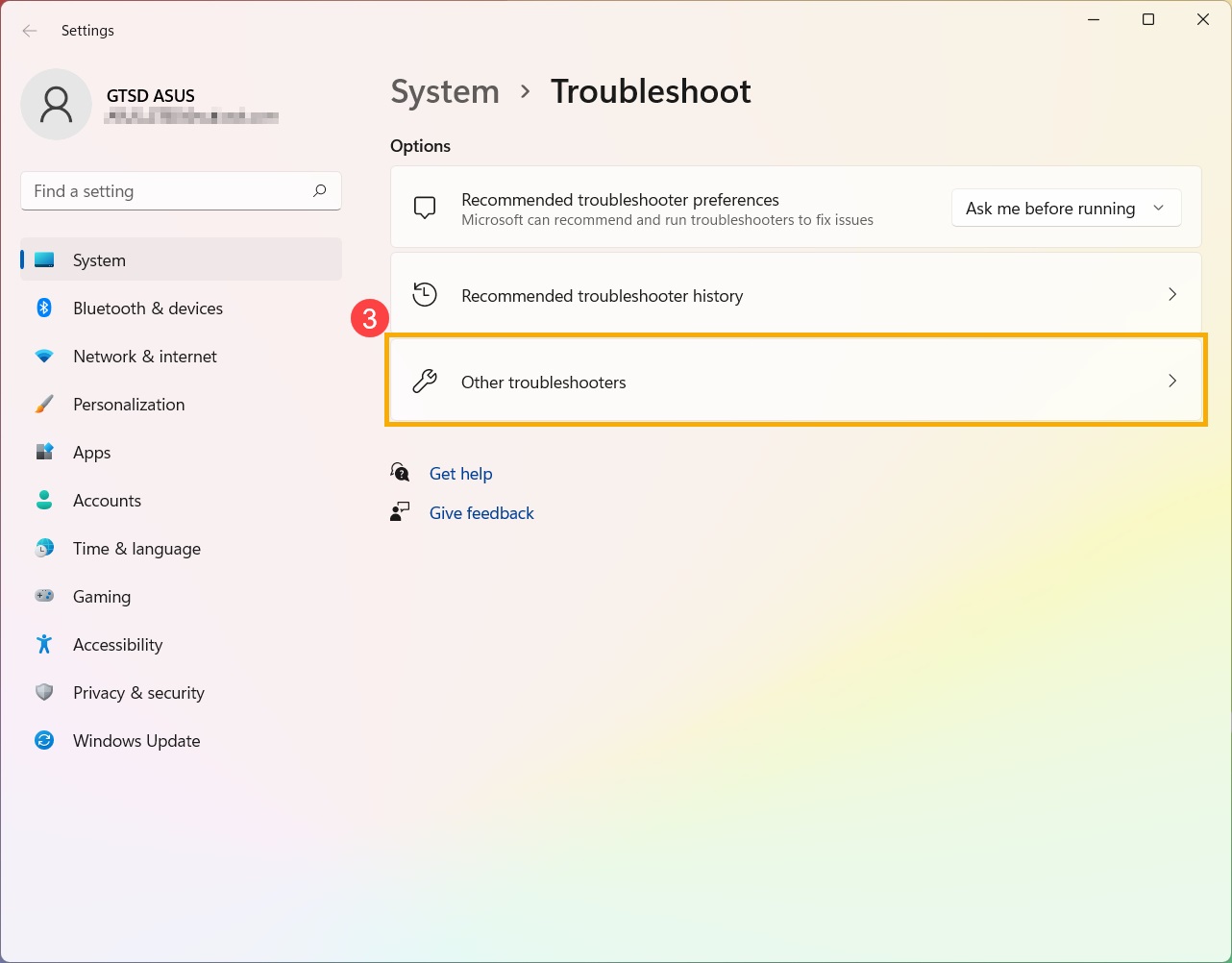
「Bluetooth」を見つけ[実行する]をクリックします。
ご注意: Microsoft社のトラブルシューティング ツールの廃止により、トラブルシューティングツールを実行しても「問い合わせ」にリダイレクトされる場合があります。
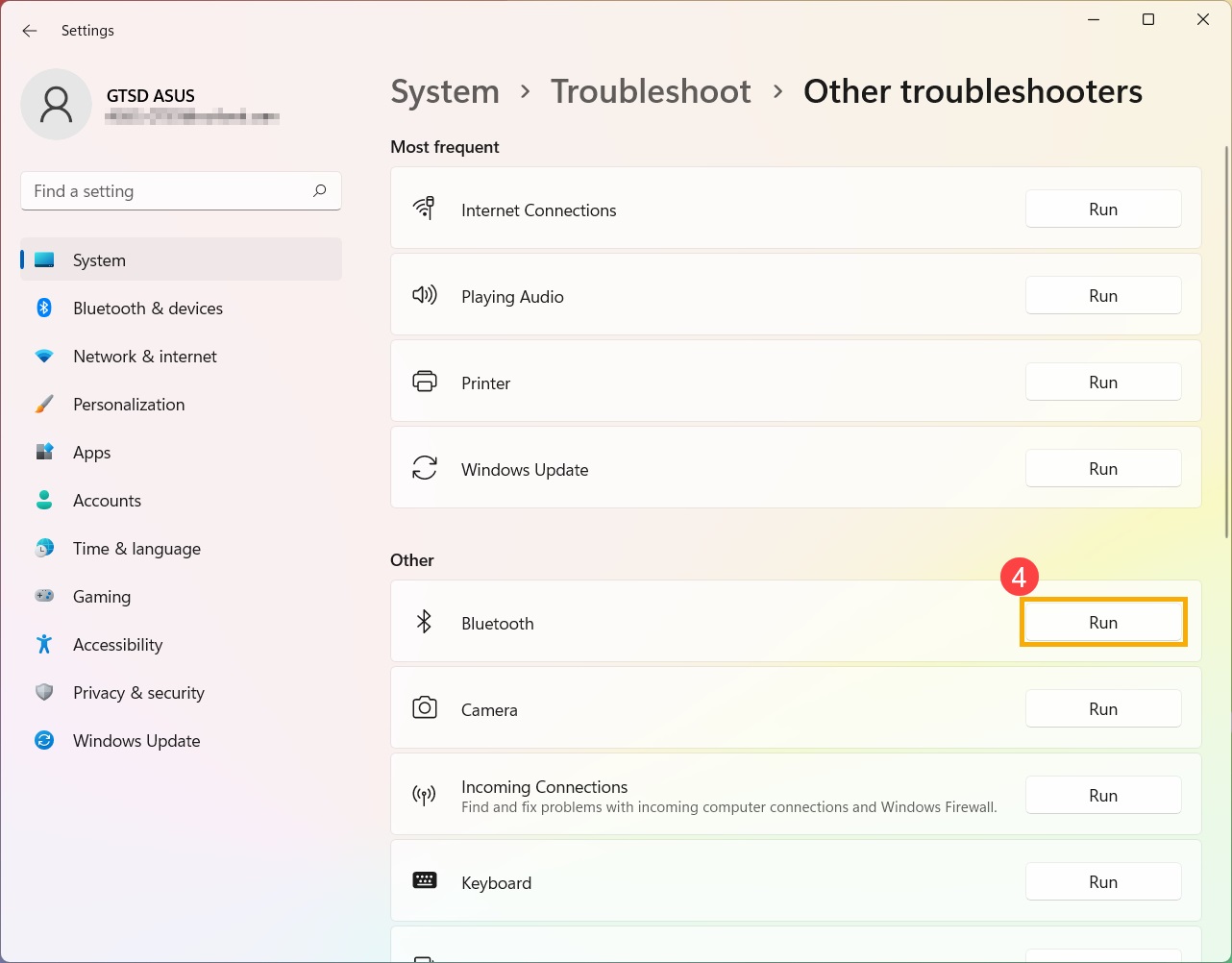
上記のトラブルシューティングを実施しても問題が解決しない場合は、ASUSカスタマーサポートまでお問い合わせください。
A. Bluetooth機能が有効に設定されていることを確認する
スタート > 設定 の順にクリックします。
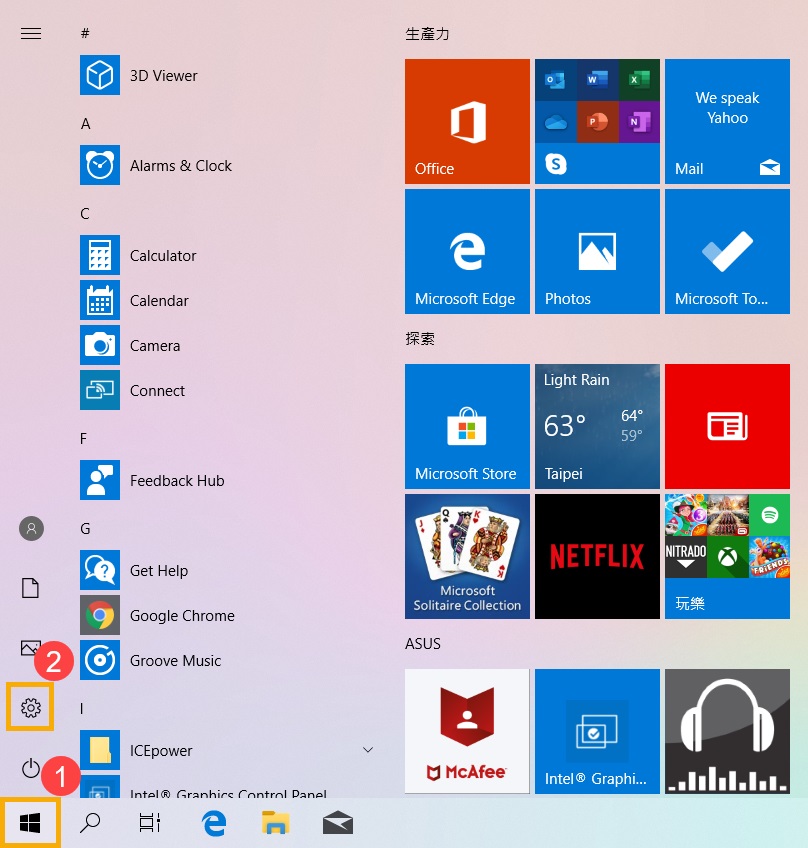
デバイス > Bluetoothとその他デバイス の順にクリックし、Bluetoothが[オン]になっていることを確認します。
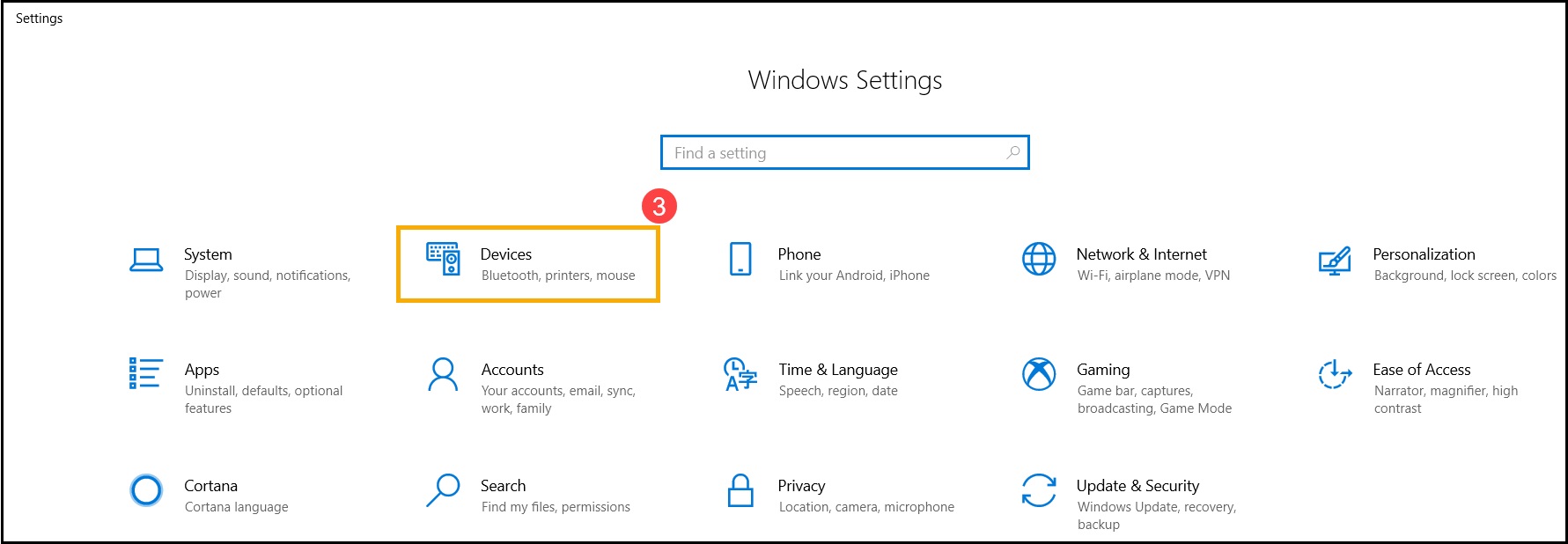
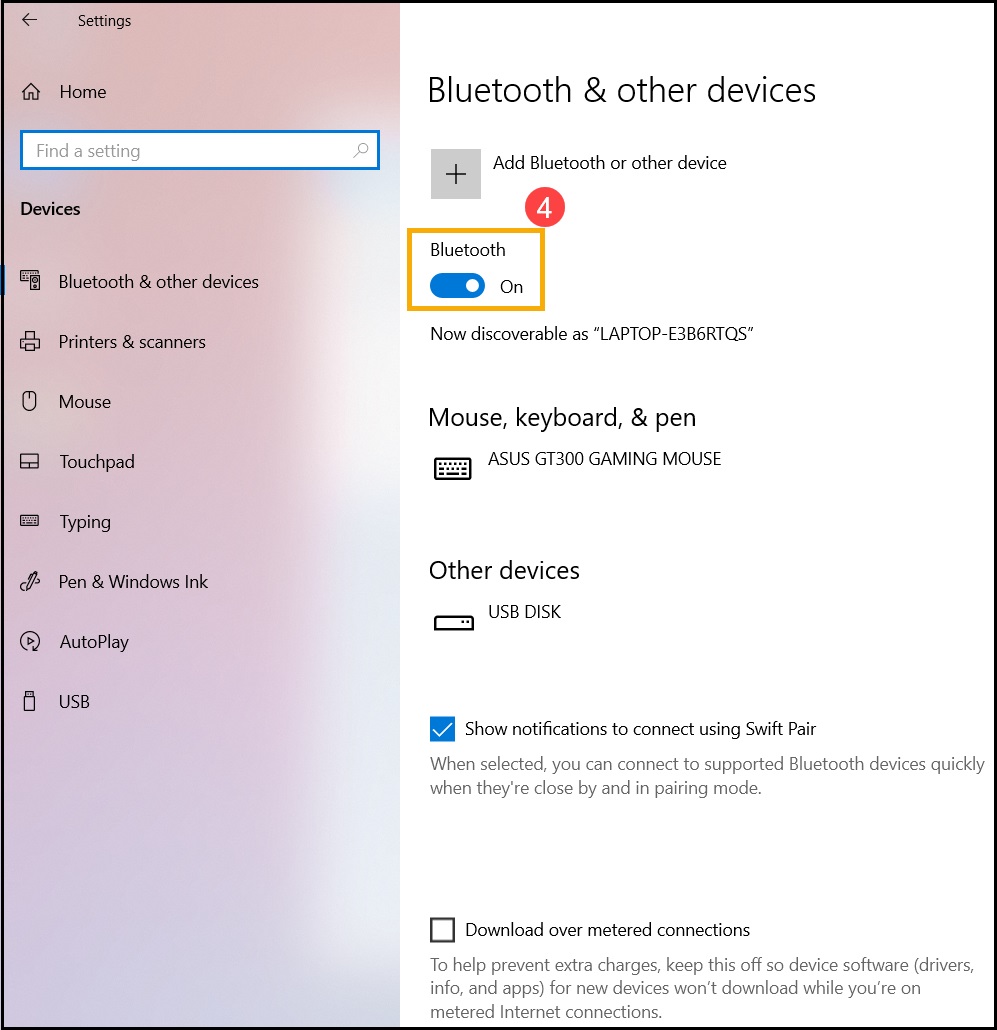
問題が解決しない場合は、次のトラブルシューティングを実施してください。
B. Bluetoothデバイスが有効に設定されていることを確認する
スタートボタンを右クリックし、[デバイスマネージャ-]をクリックします。
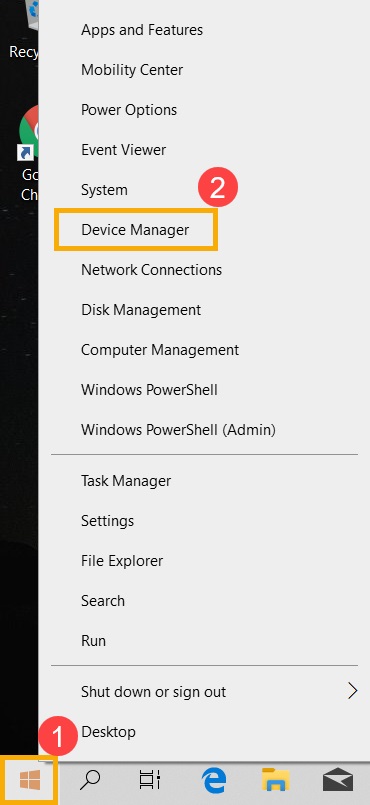
デバイスマネージャーで「Bluetooth」を見つけます。

Bluetoothアイコンの横にある「>」印をクリックし、展開します。Bluetoothアイコンに矢印が表示されている場合は、Bluetoothデバイスが無効に設定されていることを意味しています。
デバイスを右クリックし、「デバイスを有効にする」を選択します。
ご参考: Bluetoothデバイスの名称は製品によって異なる場合があります。
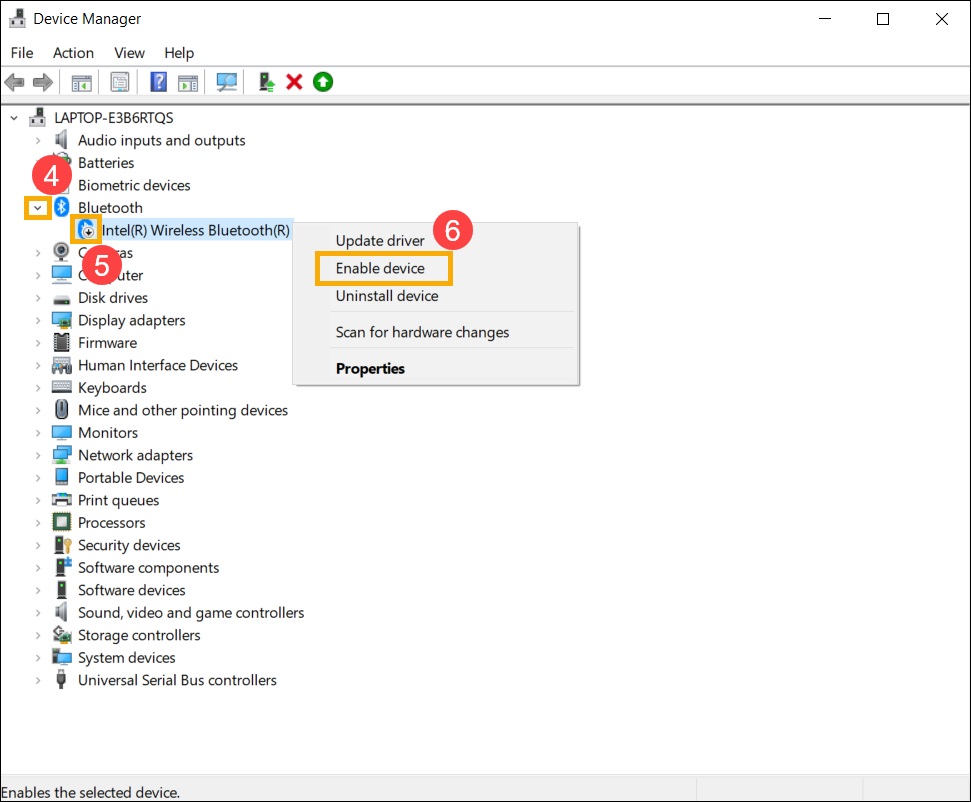
問題が解決しない場合は、次のトラブルシューティングを実施してください。
C. Bluetoothドライバーの更新を確認する
デバイスマネージャーを起動し、該当のBluetoothデバイスを右クリックして「ドライバーの更新」を選択します。
ご参考: Windows Updateで更新されたドライバーを検索する場合は、インターネット接続が必要です。

「ドライバーを自動的に検索」をクリックします。
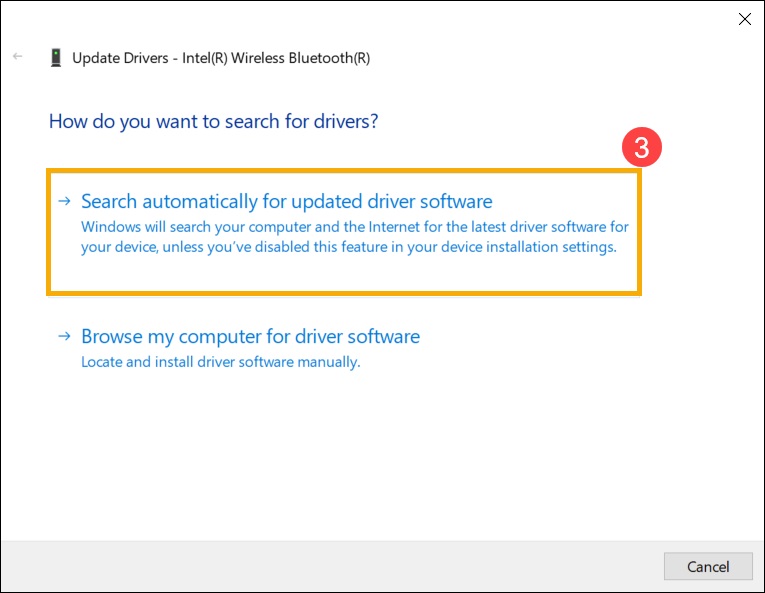
システムが自動的に最適なドライバーを検索しインストールします。
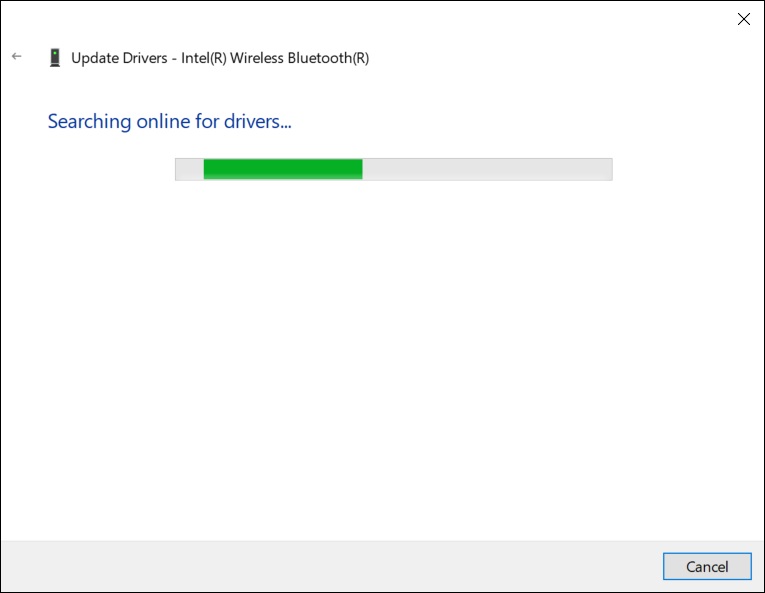
[閉じる]をクリックしてウィンドウを閉じます。システムの再起動を要求された場合は、システムを再起動してから問題が解決したかどうかを確認します。
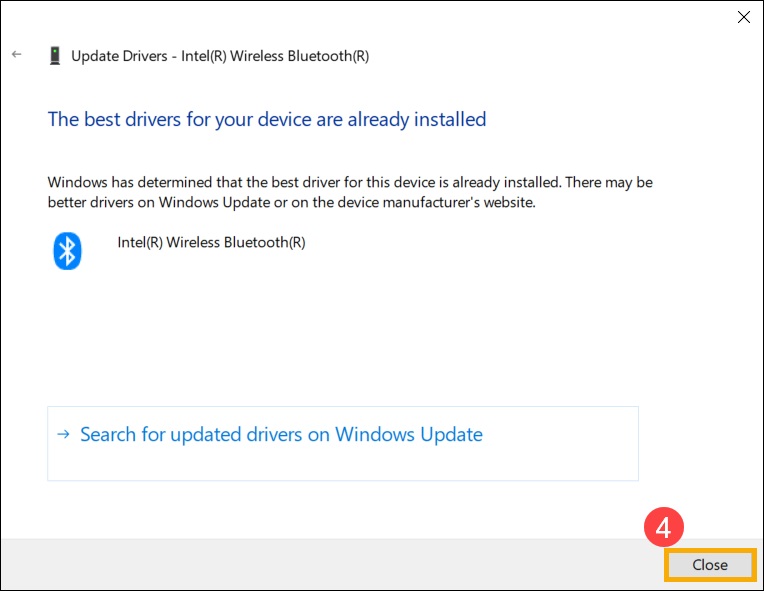
問題が解決しない場合は、次のトラブルシューティングを実施してください。
D. Bluetoothドライバーを再インストールする
デバイスマネージャーを起動し、該当のBluetoothデバイスの名前を確認します。
ご参考: 同一モデルであっても製造ロットや仕様変更により搭載するBluetoothデバイスが異なる場合があります。適切なドライバーをインストールするために、必ずデバイス名を確認してください。(下図はIntel製Bluetoothデバイスの例です)

デバイスを右クリックし、「デバイスのアンインストール」を選択します。

「このデバイスのドライバーを削除しようとしました」をチェックし、[アンインストール]をクリックします。

当社ウェブサイトから最新のBluetoothドライバーをダウンロードします。詳しくは [マザーボード] ドライバーやユーティリティをインストールする方法 をご覧ください。

問題が解決しない場合は、次のトラブルシューティングを実施してください。
E. トラブルシューティングツールを実行する
スタートをクリックし、「トラブルシューティングの設定」と入力して、検索結果を選択します。
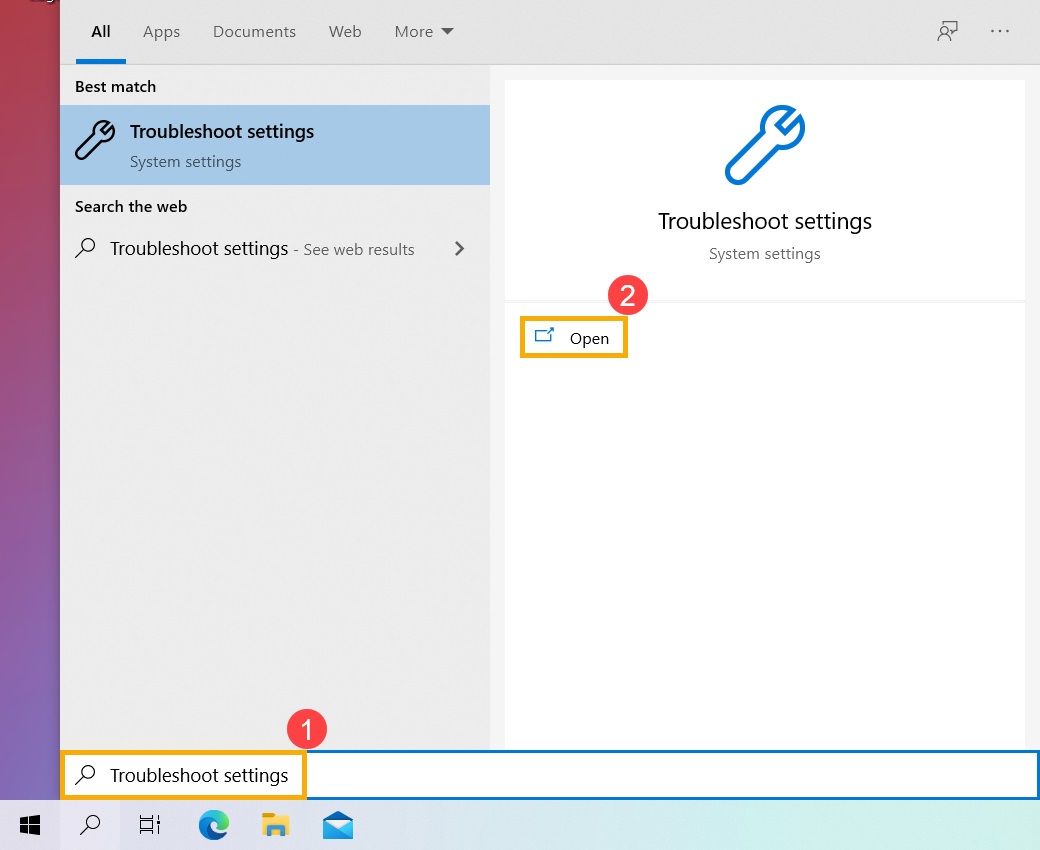
[追加のトラブルシューティングツール]をクリックします。
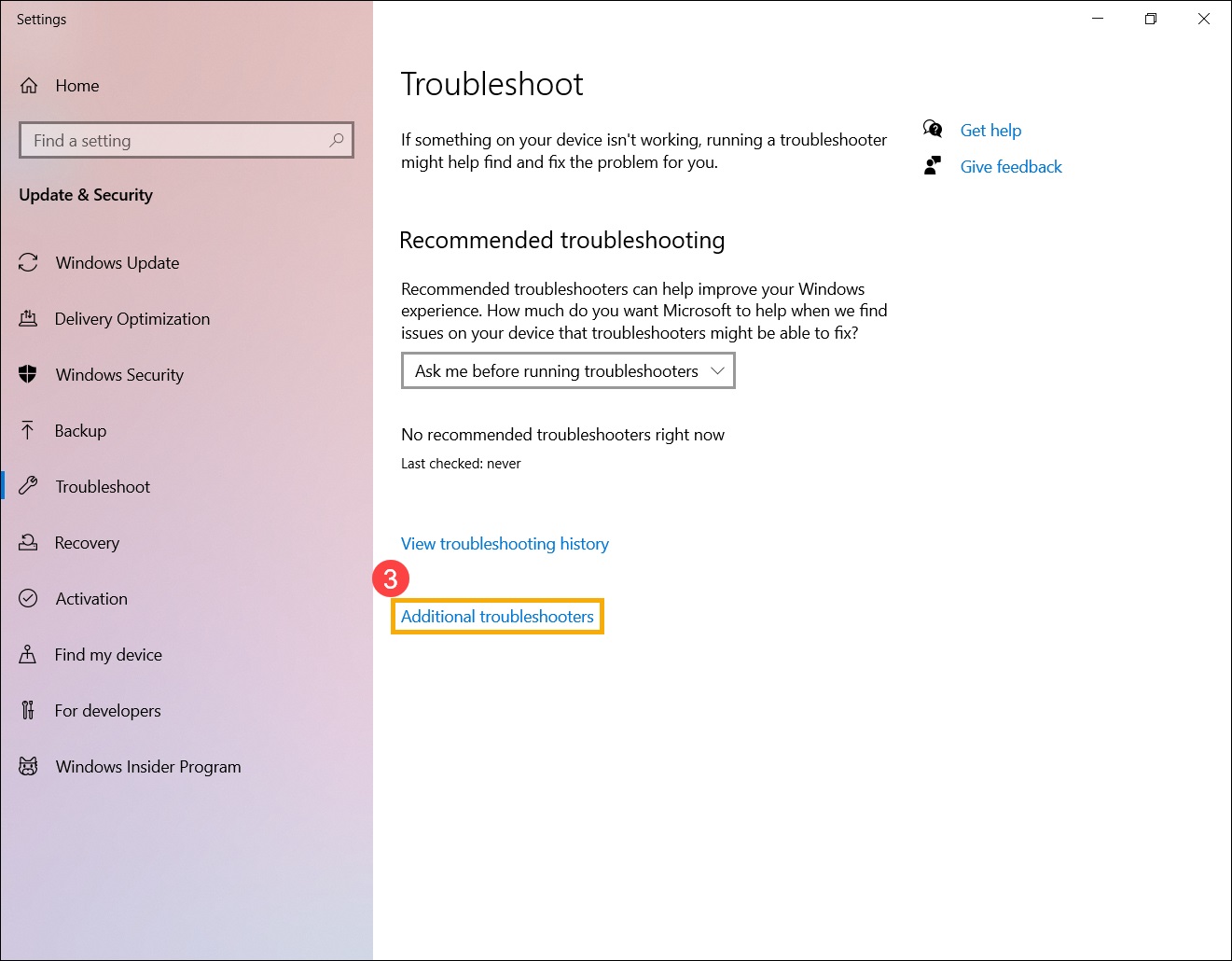
「Bluetooth」をクリックし[トラブルシューティングツールの実行]をクリックします。
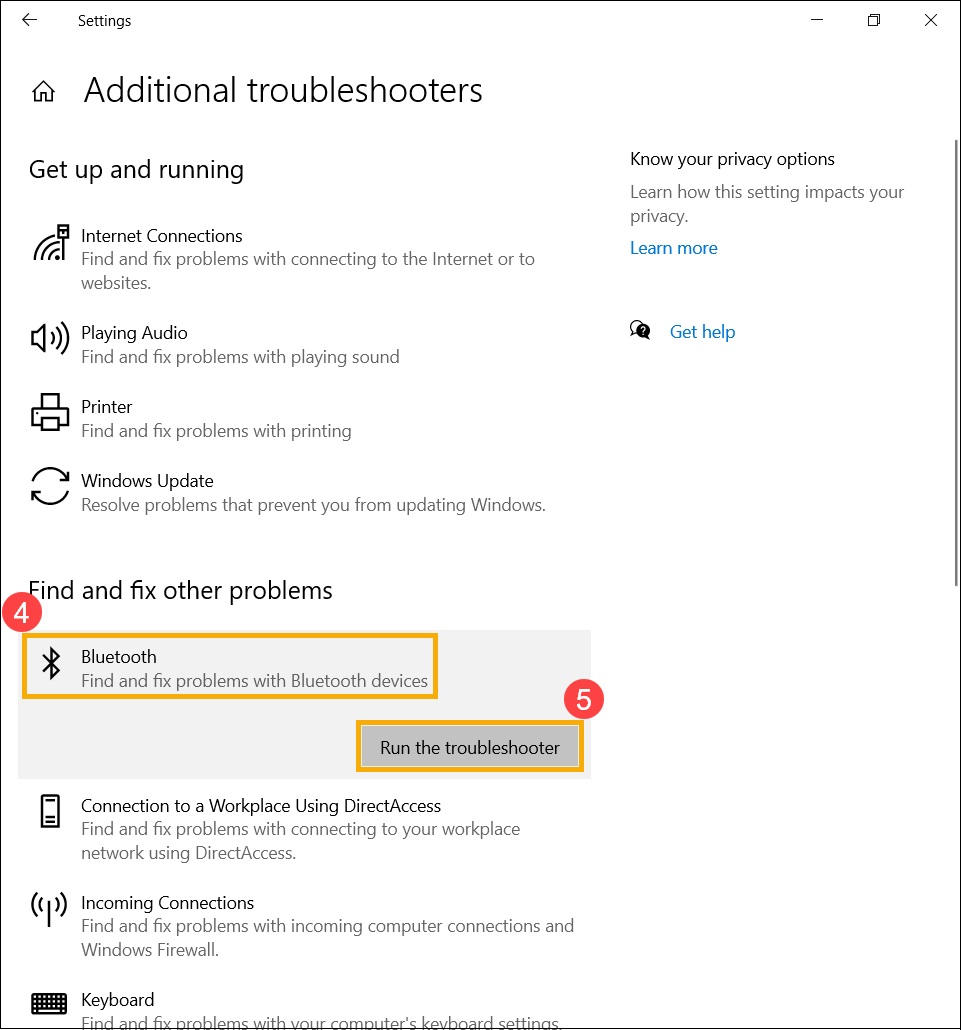
上記のトラブルシューティングを実施しても問題が解決しない場合は、ASUSカスタマーサポートまでお問い合わせください。
4. よくあるご質問(FAQ)
Q: システムトレイからBluetoothアイコンが消えてしまいました。再表示することはできますか?

A: システムトレイにBluetoothアイコンを再表示するには、以下の手順を参考に設定をお試しください。
例)Windows®11
スタートをクリックし、「Bluetoothとその他のデバイスの設定」と入力して、検索結果を選択します。

Bluetoothが[オン]になっていることを確認します。
ご参考: Bluetoothをオンにできない場合やその他問題が発生した場合は、本稿のトラブルシューティングを実施してBluetoothを使用できる状態にします。
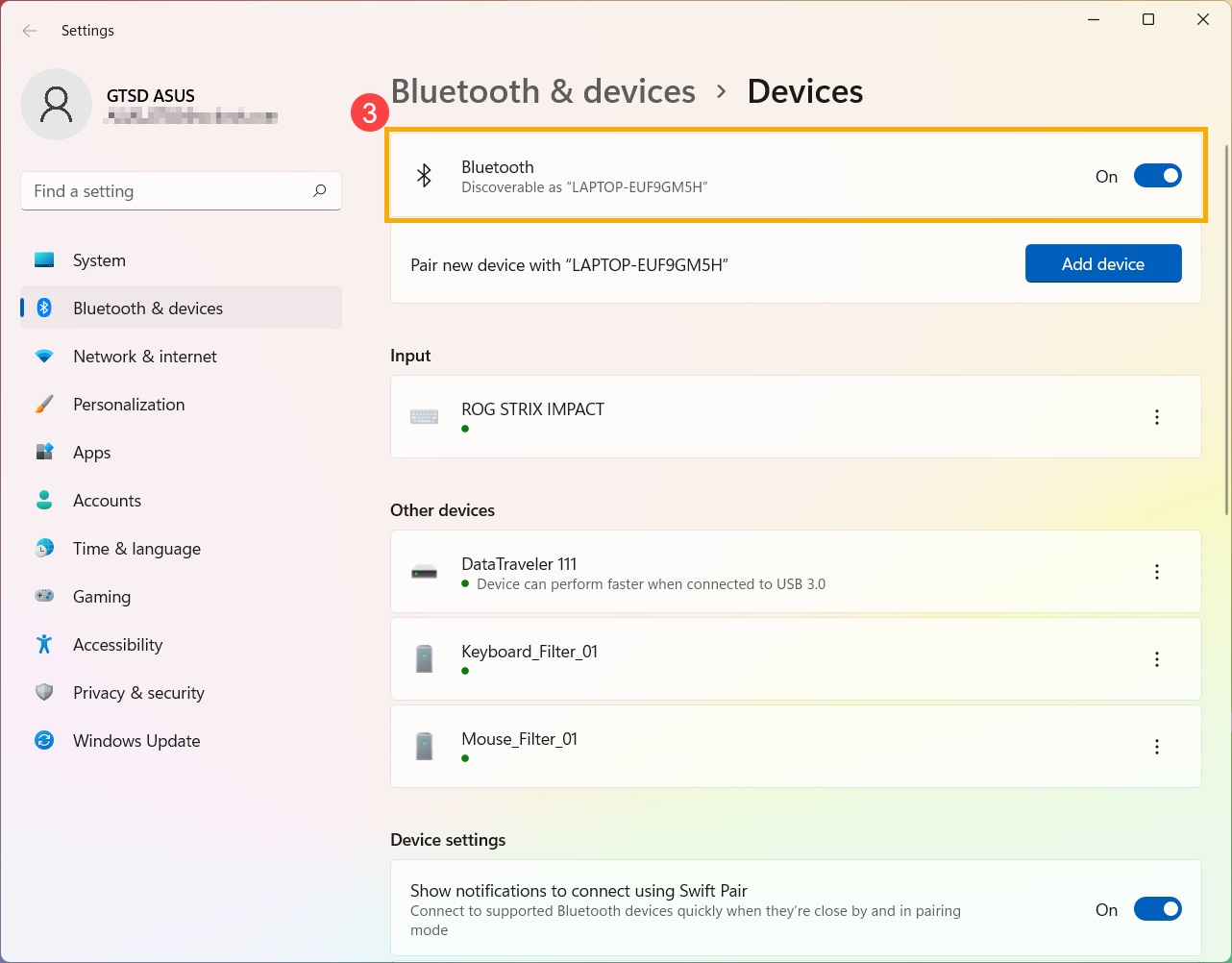
画面を下へスクロールし、[その他のBluetooth設定]をクリックします。
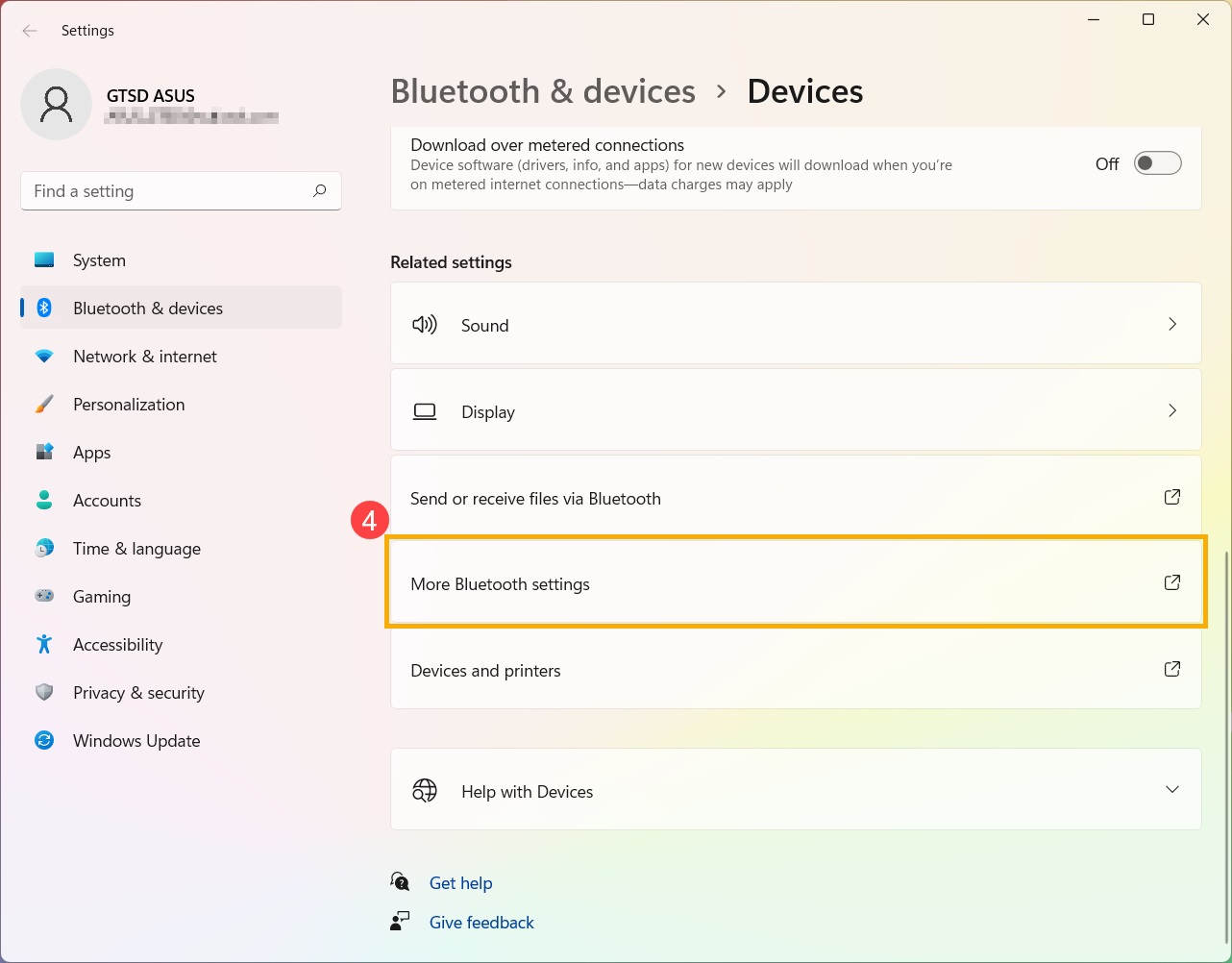
「Bluetoothアイコンを通知領域に表示する」をチェックし、[OK]をクリックして設定を閉じます。
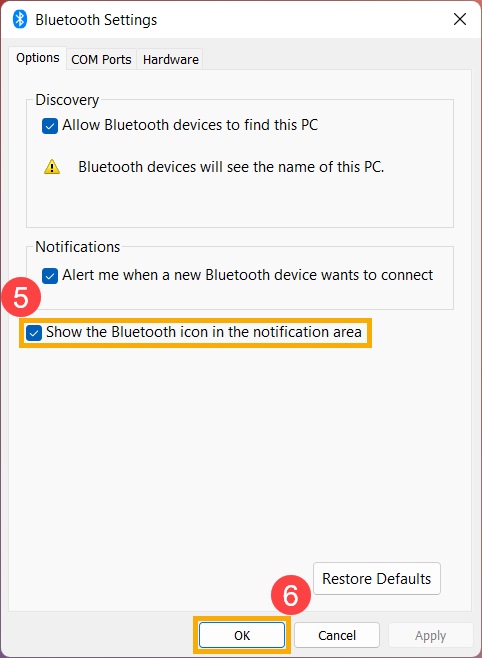
上記のトラブルシューティングを実施しても問題が解決しない場合は、ASUSカスタマーサポートまでお問い合わせください。