관련 토픽
[Windows 11/10] BIOS 또는 드라이버 업데이트 확인
적용 가능한 제품: 노트북, 데스크탑, 올인원 PC, 게이밍 핸드헬드
소프트웨어 업데이트는 일반적으로 시스템 안정성 및 최적화에 기여하므로 장치가 최신 버전을 사용하고 있는지 정기적으로 확인하는 것이 좋습니다. 장치의 업데이트된 BIOS 또는 드라이버 버전을 확인하는 방법을 잘 모르는 경우 이 문서의 지침을 참조하세요.
방법 1: MyASUS를 사용하여 최신 BIOS 또는 드라이버 버전 자동 확인
- Windows 검색창①에 [MyASUS]를 입력하고 검색한 다음 [열기]②를 클릭합니다. (왼쪽 이미지는 Windows 11 검색 화면, 오른쪽 이미지는 Windows 10 검색 화면입니다.)
참고: MyASUS를 찾을 수 없다면 컴퓨터에 설치되지 않은 것일 수 있습니다. MyASUS 설치 방법에 대해 자세히 알아보세요.
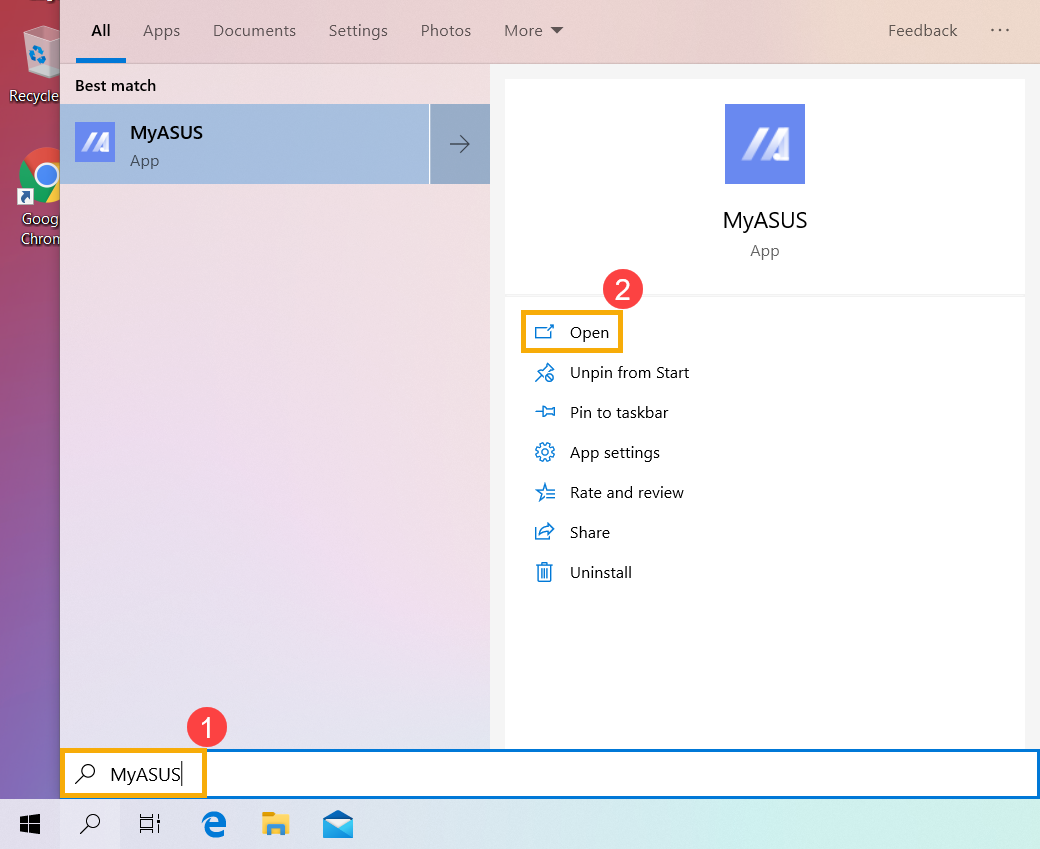
- MyASUS 창에서 [시스템 업데이트]③를 클릭합니다.
참고: 장치가 MyASUS 소프트웨어의 시스템 업데이트 페이지를 표시하지 않으면 장치가 이 기능을 지원하지 않는다는 의미입니다.
방법 2: ASUS 지원 사이트에서 최신 BIOS 또는 드라이버 버전 찾기를 진행합니다.
MyASUS에 일부 기능만 있는 이유에 대해 자세히 알아볼 수 있습니다.
- 시스템 업데이트 페이지에 들어가면 MyASUS는 시스템 업데이트가 필요한 항목을 자동으로 확인하고 나열합니다.
참고: 이 페이지에 업데이트 항목이 표시되지 않으면 시스템이 이미 최신 상태라는 의미입니다.
참고: 운영 체제를 자체 재설치하여 장치 관리자에 일부 드라이버가 누락된 경우 MyASUS는 버전을 비교할 수 없으며 사용 가능한 버전 업데이트를 표시하지 않습니다. 방법 2: ASUS 지원 사이트에서 최신 BIOS 또는 드라이버 버전 찾기를 진행합니다.
- 업데이트할 항목④을 체크한 후 [선택 항목 업데이트]⑤를 클릭합니다. MyASUS - 시스템 업데이트 소개에 대해 자세히 알아보세요.

- MyASUS는 선택한 항목을 자동으로 다운로드하고 설치하기 시작합니다.

- 설치 후 [업데이트 히스토리]⑥에서 선택한 항목이 성공적으로 업데이트되었는지 확인할 수 있습니다.

방법 2: ASUS 웹사이트에서 최신 BIOS 또는 드라이버 버전 찾기
- 먼저, 장치에서 사용 중인 BIOS 또는 드라이버의 현재 버전을 확인합니다.
- 현재 BIOS 버전 번호 확인하기: BIOS 버전 확인 방법에 대해 자세히 알아보세요.
- 드라이버의 현재 버전 번호 확인하기:
Windows 검색창①에 [장치 관리자]를 입력해 검색한 다음 [열기]②를 클릭합니다. (왼쪽 이미지는 Windows 11 검색 화면, 오른쪽 이미지는 Windows 10 검색 화면입니다.)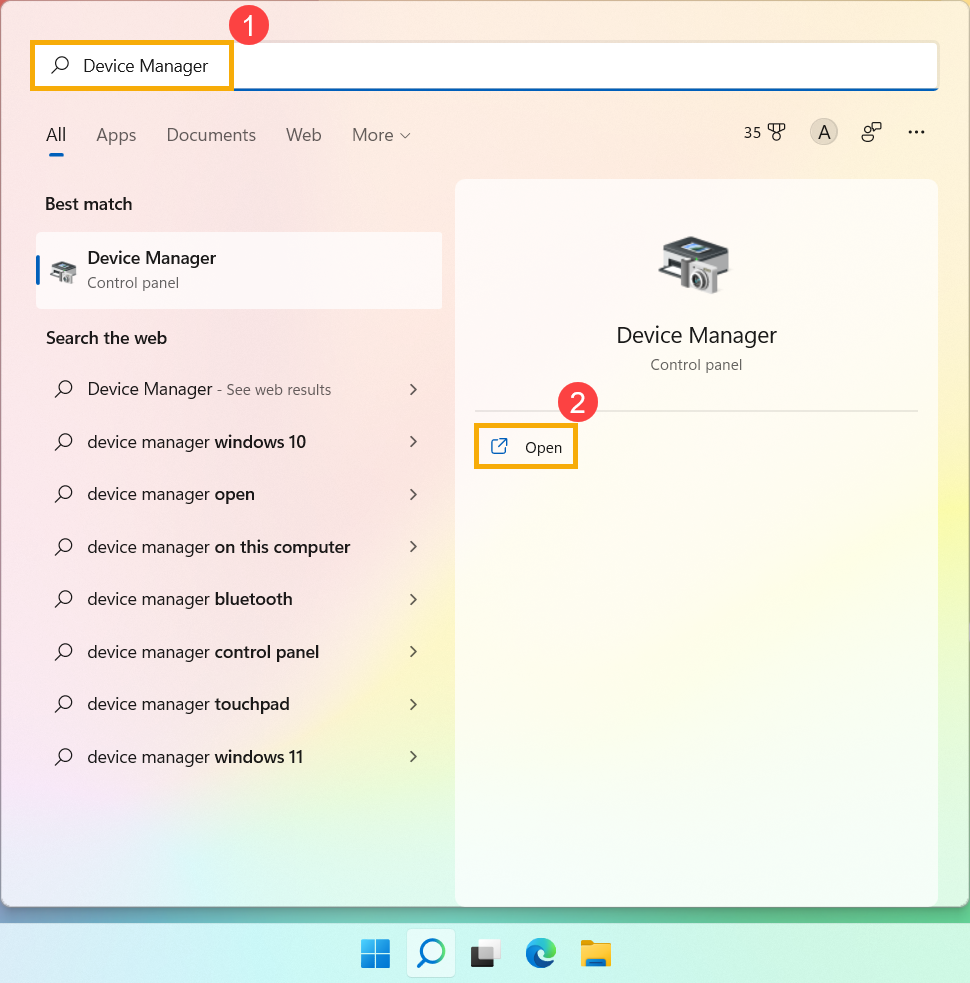
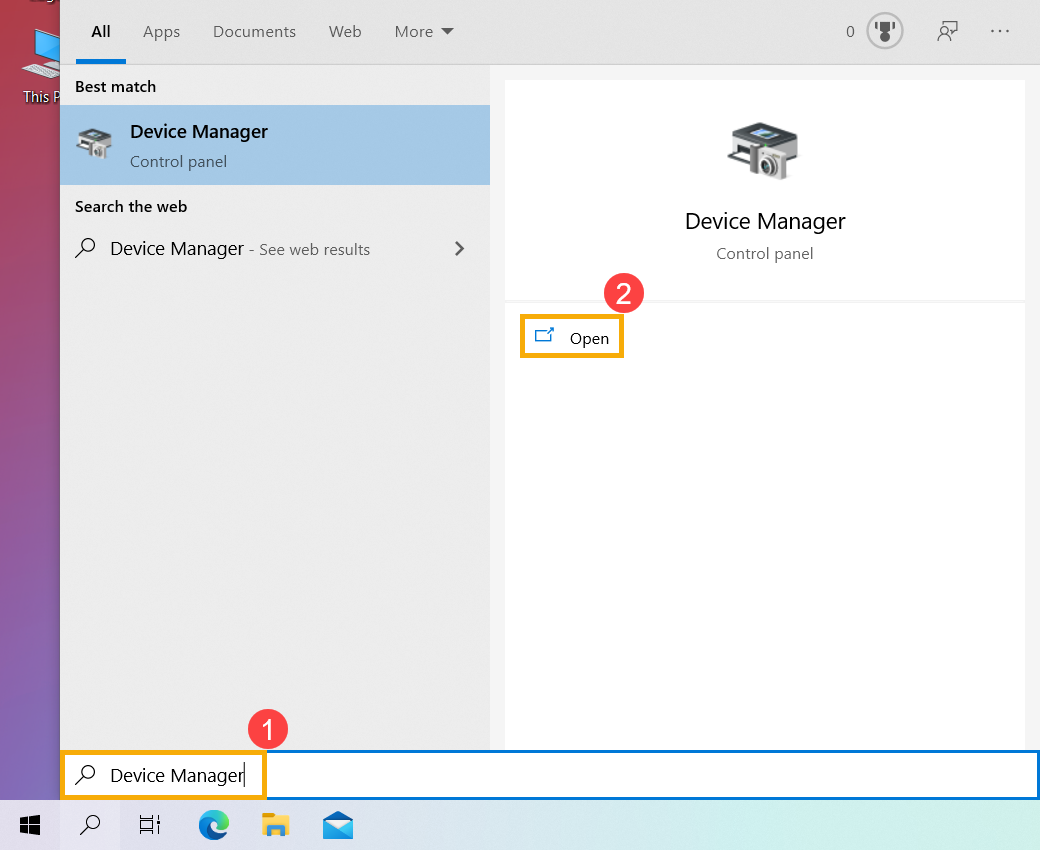
버전 번호를 확인하려는 구성 요소③를 우클릭한 다음 [속성]④을 클릭합니다.
[드라이버]⑤를 클릭하여 현재 드라이버 버전⑥을 확인합니다.
- ASUS 지원 웹사이트로 이동하여 버전 번호를 비교하고 최신 버전의 BIOS 또는 드라이버를 다운로드합니다. BIOS 및 드라이버를 검색하고 다운로드하는 방법에 대해 자세히 알아보세요.

- 다운로드가 완료되면 다음 문서를 참조하여 BIOS 및 드라이버를 설치하는 방법을 알아보세요.
- BIOS 설치:
Windows 시스템에서 BIOS 버전을 업데이트하는 방법
EZ Flash를 사용하여 BIOS 버전을 업데이트하는 방법
(데스크톱 제품의 경우 ASUS 마더보드 EZ Flash 3 소개를 참조하세요.) - 드라이버 설치:
드라이버 설치 방법
- BIOS 설치: