[Placa base] Solución de problemas: cómo solucionar el error BSOD en Windows (pantalla azul)
Durante el funcionamiento de Windows, el sistema puede presentar anomalías debido a incompatibilidad de software o hardware y luego un error de pantalla azul, comúnmente conocido como pantalla azul o caracteres blancos sobre fondo azul (como se muestra en la siguiente imagen de ejemplo).

Puede haber varias razones para los errores BSOD:
- BSOD ocurre de forma irregular después de instalar el sistema operativo
- Mala coincidencia entre el hardware extendido y la placa base o falla del hardware
- BSOD es causado por el cambio en la configuración de opciones del BIOS en la placa base
- Hay un problema con el paquete de actualización del sistema, como un error BSOD causado por el paquete de actualización de Windows
- El software autoinstalado es incompatible con el propio sistema
- Puede ser un envenenamiento del sistema.
Siga los pasos de solución de problemas a continuación para intentar resolver el problema.
- Actualice y confirme que el BIOS, Windows y los controladores de su ordenador sean las últimas versiones
- BSOD causado por un cambio en la configuración del BIOS (overclocking o modo de disco duro)
- Verifique el equipo externo utilizado o si hay algún equipo de hardware de instalación/reemplazo
- Compruebe si hay software o aplicaciones recientemente instalados o actualizados
- Restaurar un sistema a través de un punto de restauración del sistema
- Realizar una restauración
Las actualizaciones de software suelen ser útiles para la estabilidad y optimización del sistema, por lo que se recomienda confirmar con frecuencia que su dispositivo utiliza la última versión.
Para obtener más información sobre cómo actualizar el BIOS, consulte las preguntas frecuentes: [Placa base] ¿Cómo actualizar el BIOS de la placa base?
Para obtener más información sobre cómo actualizar el controlador, consulte las preguntas frecuentes: [Placa base] ¿Cómo instalar controladores y utilidades de la placa base?
Si el BIOS, Windows Suite y el controlador se actualizaron a la última versión pero el problema aún persiste, continúe con los siguientes pasos de solución de problemas.
Volver a la tabla de contenidos
BSOD causado por un cambio en la configuración del BIOS (overclocking o modo de disco duro)
Los siguientes 2 cambios en la configuración del BIOS pueden causar BSOD
1. Overclocking: si puede ajustar las opciones del BIOS para overclocking de CPU o memoria, como frecuencia y voltaje,
Si el ajuste es demasiado alto o demasiado bajo, el sistema será inestable y aparecerá BSOD. Se recomienda restaurar la configuración del BIOS a los valores predeterminados y luego ajustar la configuración del BIOS. Consulte las preguntas frecuentes: [Placa base] ¿Cómo restaurar la configuración del BIOS?
2. Modo de disco duro: si el modo de disco duro seleccionado por el BIOS es AHCI o RAID cuando se instala el sistema original, si el sistema se cambia a otro modo después de la instalación, causará BSOD, por lo que se recomienda restaurar el disco duro. modo disco cuando el sistema original está instalado
En BIOS\Advanced\SATA Configuration\SATA Mode, seleccione la opción BIOS AHCI o RAID

Si el problema persiste después de los pasos anteriores, continúe con los pasos de solución de problemas en el siguiente capítulo.
Volver a la tabla de contenidos
Verifique el equipo externo utilizado o si hay algún equipo de hardware de instalación/reemplazo
El dispositivo externo del ordenador a veces puede ser la causa del error de pantalla azul
1. BSOD ocurre de manera irregular después de la instalación del sistema operativo. Intente quitar los dispositivos externos, como la tarjeta de sonido externa, la tarjeta de red, el disco duro, etc., y luego reinicie el ordenador.
Si no hay ningún problema después de reiniciar el ordenador, el problema puede ser el dispositivo externo. Se recomienda que primero desconecte el dispositivo y se comunique con el fabricante del dispositivo para obtener ayuda.
2. Si no utiliza un dispositivo externo o el problema persiste después de la eliminación, confirme si instaló o reemplazó recientemente un nuevo dispositivo de hardware, como una GPU, memoria o disco duro.
Es posible que su nuevo hardware sea incompatible con el host ASUS o el dispositivo Windows
- Si se trata de una GPU, confirme que la fuente de alimentación sea suficiente para soportar el consumo de energía de la tarjeta de video e instale el controlador de GPU proporcionado en el sitio web oficial. Consulte las preguntas frecuentes: [Placa base/Tarjeta gráfica]Cómo instalar la tarjeta gráfica en la placa base
- Si está ampliando otros dispositivos de hardware, intente eliminar los nuevos dispositivos de hardware. Si no hay ningún problema después de la extracción, se recomienda desconectar el hardware y comunicarse con el fabricante del hardware para obtener asistencia.
Nota: Se recomienda que utilice el modelo correspondiente en el sitio web oficial para enumerar los dispositivos QVL verificados por ASUS, incluida la memoria, la tarjeta de video, el disco duro, la tarjeta de audio y otros dispositivos.
Si el problema persiste después de los pasos anteriores, continúe con pasos de solución de problemas en el siguiente capítulo.
Volver a la tabla de contenidos
Compruebe si hay software o aplicaciones recientemente instalados o actualizados
A veces, el problema puede estar relacionado con el kit de actualización de Windows o el software de la aplicación instalado, que puede incluir la compatibilidad entre el software de la aplicación y el sistema, o el programa principal de Windows puede estar dañado.
Puede consultar el registro de actualizaciones de Windows Update para ver los elementos de actualización instalados recientemente.
Ingrese [Configuración de actualización de Windows] ① en la barra de búsqueda de Windows y luego haga clic en [Abrir] ②.
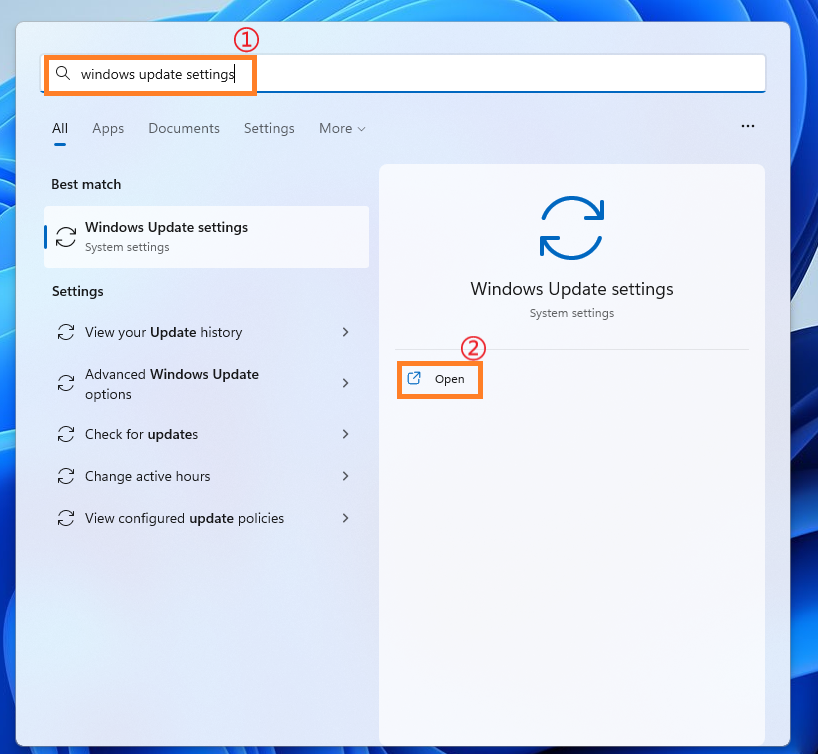
2. Haga clic en [Historial de actualizaciones] ③.

3. En el Historial de actualizaciones, se enumerarán la actualización de calidad, la actualización del controlador y otros elementos a través de Windows Update.

4. Puede verificar la fecha de la actualización y confirmar si el proyecto actualizado en una fecha determinada le ha provocado errores BSOD. Siga los pasos a continuación para aprender cómo desinstalar o volver a la versión anterior.
Restauración de actualizaciones de funciones de Windows
Si tiene un error BSOD después de actualizar la función de Windows, se recomienda que primero vuelva a la versión anterior de Windows y espere las correcciones posteriores de Windows para evitar la inestabilidad inicial. Más información: [Windows 11/10] Cómo volver a la versión anterior de Windows。
Si no puede volver a la versión anterior de Windows, se recomienda restaurar el sistema a través del punto de restauración de Windows para obtener más información: [Windows 11/10] Punto de restauración del sistema。
Solución para la actualización de calidad de Windows
Si tiene un error BSOD después de la actualización de calidad de Windows, se recomienda desinstalar primero la actualización de calidad de Windows y esperar las correcciones posteriores de Windows. Consulte los siguientes pasos para aprender cómo desinstalar.
1. En el Historial de actualizaciones , haga clic en [Desinstalar actualizaciones] ①.

2. Haga clic en el elemento que desea eliminar② y luego haga clic en [Desinstalar] ③.

Restauración de actualizaciones de controladores
Si tiene un error BSOD después de actualizar el controlador, se recomienda que primero revierta el controlador a la versión anterior y espere las correcciones posteriores. Consulte los siguientes pasos para aprender cómo revertir el controlador a la versión anterior.
1. Ingrese [Administrador de dispositivos] ① en la barra de búsqueda de Windows y luego haga clic en [Abrir] ②.

2. Haga clic en la flecha al lado del tipo de dispositivo de [Adaptadores de pantalla] ③, y luego haga clic derecho en [Intel (R) UHD Graphics 770] ④ y haga clic en [Propiedades] ⑤.
Este paso toma como ejemplo el controlador de la tarjeta gráfica Intel. De hecho, recupere la versión de acuerdo con los errores de controlador que encuentre.

3. Haga clic en [Controlador] ⑥ y luego haga clic en [Revertir controlador] ⑦.

4. Seleccione [¿Por qué está retrocediendo?] ⑧ y luego haga clic en [Sí] ⑨. El sistema comenzará a revertir el controlador a la versión anterior.

Desinstalación de la aplicación
El error BSOD también puede deberse a un problema de compatibilidad entre una aplicación instalada recientemente y el sistema Windows. Se recomienda desinstalar esta aplicación primero para obtener más información: [Windows 11/10] Cómo buscar las aplicaciones instaladas recientemente.
Si no hay ningún problema después de la desinstalación, le sugerimos que confirme el sistema operativo compatible y las especificaciones relevantes en el sitio web oficial de la aplicación, o que se comunique con el desarrollador de la aplicación para obtener ayuda.
Volver a la tabla de contenidos
Restaurar un sistema a través de un punto de restauración del sistema
Si el problema ocurrió recientemente y si previamente estableció un punto de restauración del sistema o un punto de restauración automática establecido por el sistema, puede intentar restaurar el sistema a un punto en el que no haya ningún problema. Más información: [Windows 11/10] Punto de restauración del sistema。
Si el problema persiste, continúe resolviendo problemas en el siguiente capítulo.
Volver a la tabla de contenidos
Realizar una restauración del sistema de Windows
Si se han completado todos los pasos de solución de problemas, pero el problema aún persiste, primero haga una copia de seguridad de su archivo personal y luego realice una restauración del sistema para restaurar el ordenador a su estado original. Aprende más:
[Windows 11/10] Cómo restablecer la PC
Volver a la tabla de contenidos
Si los métodos anteriores no pueden resolver el problema, comuníquese con el Centro de servicio de ASUS.