Podobne tematy
- [Rozwiązywanie problemów] Dlaczego nie mogę wejść na stronę konfiguracyjną routera ASUS?
- [Rozwiązywanie problemów] Dioda LED zasilania na routerze lub zasilaczu jest wyłączona (brak zasilania/urządzenie nie uruchamia się)
- [Router bezprzewodowy] Twardy reset do ustawień fabrycznych w routerach ASUS — lista modeli
- [Łączność bezprzewodowa] Jak zaktualizować oprogramowanie układowe routera do najnowszej wersji? (ASUSWRT)
- [Rozwiązywanie problemów] Brak dostępu do Internetu za pośrednictwem routera.
[Router bezprzewodowy] Jak skorzystać z trybu awaryjnego w routerze ASUS?
Aby zapoznać się z bardziej szczegółową instrukcją, kliknij poniższy odnośnik do filmu ASUS w serwisie Youtube i dowiedz się więcej na temat korzystania z trybu awaryjnego (przywracania oprogramowania układowego)
https://www.youtube.com/watch?v=T8YKnpXxhx0
Introduction
1. Pobierz i zainstaluj narzędzie
2. Zmień ustawienia karty sieciowej
3. Ustaw tryb awaryjny routera
W jaki sposób odinstalować narzędzie Firmware Restoration
Czym jest przywracanie oprogramowania układowego?
Funkcja ta, może pomóc Tobie wgrać oprogramowanie układowe w trybie awaryjnym, gdy aktualizacja oprogramowania układowego w trybie normalnym zakończy się niepowodzeniem. Wymagany system operacyjny: Windows XP/7/8/10/11
Uwaga: Tryb awaryjny nie jest standardowym sposobem aktualizacji oprogramowania układowego routera. Funkcji przywracania oprogramowania układowego można używać tylko w trybie awaryjnym.
Aby uzyskać informacje na temat aktualizacji oprogramowania układowego, zapoznaj się z poniższymi artykułami:
[Router bezprzewodowy] Jak zaktualizować oprogramowanie układowe routera do najnowszej wersji?
[ExpertWiFi] Jak zaktualizować oprogramowanie routera ExpertWiFi
W jakich okolicznościach mogę korzystać z funkcji przywracania oprogramowania układowego?
1. Gdy router nie aktualizuje oprogramowania układowego w sposób automatyczny.
2. Lampka zasilania routera świeci niepoprawnie.
3. Nieprawidłowe działanie routera spowodowane oprogramowaniem układowym innej firmy.
Wymagany system operacyjny: Windows XP/7/8/10
1. Pobierz i zainstaluj narzędzie
Przyjmijmy model [RT-AC68U] jako przykład i system operacyjny Windows 10.
1-1 Przejdź do strony https://www.asus.com/, i wyszukaj router po nazwie danego modelu.

1-2 Pod stroną produktu swojego modelu kliknij [Pomoc techniczna]

1-3 Zgodnie ze specyfikacją routera pobierz najnowszą wersję oprogramowania układowego i rozpakuj ją.

Uwaga: Pobrane oprogramowanie układowe musi zostać rozpakowane, aby można je było przesłać w ramach przywracania oprogramowania.


1-4 Kliknij [Sterowniki i oprogramowanie], wybierz swój system operacyjny.

1-5 Znajdź [ASUS Firmware Restoration] i kliknij [Download].

1-6 Po zakończeniu procesu pobierania otwórz plik zip.

1-7 Kliknij dwukrotnie lewym przyciskiem myszy na aplikację o nazwie Rescue

1-8 Wybierz język, a następnie postępuj zgodnie z instrukcjami Kreatora InstallShield, aby zakończyć proces instalacji.





1-9 Po zakończeniu instalacji, będzie można znaleźć ASUS Firmware Restoration w [Start]> [Aplikacje]> [ASUS Utility]

2. Zmień ustawienia karty sieciowej
2-1 Użyj kabla internetowego, aby połączyć router z komputerem.

2-2 Kliknij [Start] > [Ustawienia]
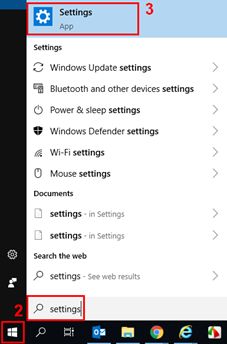
2-3 Click [Network & Internet]

2-4 Kliknij Zmień opcje karty]

2-5 Choose your LAN.
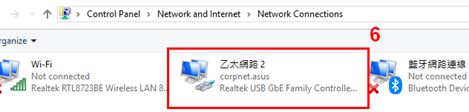
2-6 Kliknij prawym przyciskiem myszy na [Właściwości]
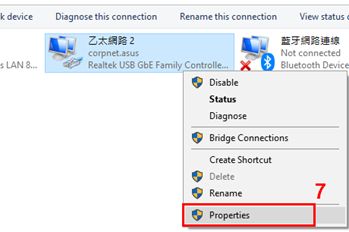
2-7 Kliknij [Protokół internetowy w wersji 4(TCP/IPv4)] > [Właściwości]

2-8 Zmień właściwości w następujący sposób:
Adres IP: 192.168.1.10
Maska podsieci: 255.255.255.0
Następnie kliknij [OK]

2-9 Po wprowadzeniu zmian, kliknij [OK]

3. Ustaw tryb awaryjny routera
Przyjmijmy model [RT-AC68U] jako przykład.
3-1 Odłącz przewód zasilający routera.

3-2 Naciśnij przycisk Reset.
Przytrzymaj długo przycisk Reset i jednocześnie podłącz przewód do zasilacza.
Uwaga: NIE zwalniaj przycisku Reset, dopóki nie zostanie włączony tryb awaryjny.

3-3 Router przechodzi w tryb awaryjny, gdy powoli zacznie migać kontrolka zasilania.

3-4 Kliknij [Start] > [ASUS Utility] > [Firmware Restoration]
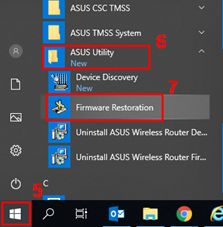
3-5 Kliknij [Browse], i wybierz wcześniej pobrane oprogramowanie układowe.

3-6 Po wybraniu pliku, kliknij [Otwórz]

3-7 Kliknij [Upload]

Uwaga: Przed przesłaniem pliku upewnij się, że router działa w trybie awaryjnym.
W przeciwnym razie aktualizacja oprogramowania układowego nie dojdzie do skutku.

3-8 Po sprawdzeniu, czy router znajduje się w trybie awaryjnym.
Kliknij [Upload], a następnie poczekaj około 1 minuty.

3-9 Kontrolka ciągłego zasilania wskazuje na to, że procedura konfigurowania trybu awaryjnego została zakończona pomyślnie.
Poczekaj, aż router zrestartuje się, a następnie kliknij [Close].

Uwaga: Po zakończeniu konfigurowania trybu awaryjnego, przywróć ustawienia TCP / IPv4 do wartości domyślnych.
1. Kliknij [Start] > [Ustawienia]
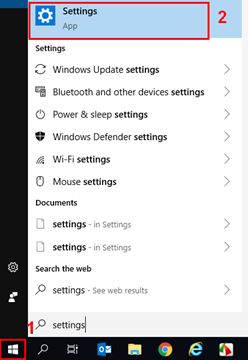
2. Kliknij [Sieć i Internet]

3. Kliknij [Zmień opcje karty]

4. Wybierz swoją cieć LAN> kliknij prawym przyciskiem myszy [Właściwości]

5. Kliknij [Protokół Internetowy w wersji 4(TCP/IPv4)] > [Właściwości]

6. Kliknij [Automatycznie uzyskaj adres IP] oraz [Uzyskaj adres serwera DNS automatycznie] > Kliknij [OK]

7. Po zakończeniu aktualizacji oprogramowania układowego i konfiguracji karty, możesz przejść do sieciowego interfejsu graficznego routera ASUS ( http://www.asusrouter.com).
W jaki sposób odinstalować narzędzie Firmware Restoration?
1. Kliknij [Start] > [Aplikacje] > [ASUS Utility] > [Firmware Restoration] > Kliknij prawym przyciskiem myszy [Odinstaluj]
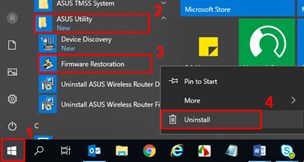
2. Wybierz z listy ASUS Wireless Router Firmware Restoration Utility, następnie wybierz [Odinstaluj].

3. Wybierz [Usuń wszystkie zainstalowane składniki]

4. Kliknij [Dalej] > [OK]

5. Kliknij [Zakończ], aby zakońćzyć proces deinstalacji.

Często zadawane pytania (FAQ)
1. Podczas korzystania z funkcji przywracania oprogramowania układowe, wyświetla się komunikat „Router bezprzewodowy nie znajduje się w trybie awaryjnym”. Co powinienem zrobić?
1-1 Po pierwsze, upewnij się, że twoje ustawienia właściwości TCP / IPv4 są ustawione tak jak poniżej:
Adres IP: 192.168.1.10
Maska podsieci: 255.255.255.0
Jeśli zmiana ustawień została dokonana, ale router nadal nie jest w trybie awaryjnym, wykonaj następujące kroki:
1-2 Odłącz przewód routera.

1-3 Naciśnij na przycisk Reset.

1-4 Naciskaj go i jednocześnie podłącz przewód do DC IN.
Uwaga: NIE zwalniaj przycisku Reset, dopóki nie zostanie włączony tryb awaryjny.
Aby odróżnić, czy router jest w trybie awaryjnym, sprawdź, czy lampka zasilania miga powoli.
2. Podczas używania narzędzia "Firmware Restoration" i podjęcia próby aktualizacji, kończy się ona niepowodzeniem. Co powinienem zrobić?
Powtórz powyższe kroki, aby wczytać oprogramowanie układowe przy użyciu narzędzia "Firmware Restoration".
Jeśli problem nadal występuje, skontaktuj się z Centrum Obsługi Klienta ASUS.
3. Dlaczego nie mogę wejść do ASUSWRT (https://router.asus.com) po udanej aktualizacji oprogramowania układowego przez Firmware Restoration?
Na wstępie, prosimy upewnić się, czy we właściwościach ustawień protokołu TCP / IPv4 są zaznaczone opcje [Automatycznie uzyskaj adres IP] i [Uzyskaj adres serwera DNS automatyczni].
Jeśli problem nadal występuje po zakończeniu konfiguracji, sugerujemy naciśnięcie przycisku RESET.
Jeśli to też nie zadziała, wykonaj ponownie powyższe kroki, aby ponownie zaktualizować oprogramowanie układowego przy użyciu funkcji przywracania oprogramowania układowego w trybie awaryjnym.