Como tornar o meu router mais seguro?
Configuração geral
1. Defina a sua criptografia de rede wireless como WPA2-AES
Após o QIS (Configuração rápida da Internet), o sistema define o WPA2-AES como a sua criptografia padrão. Embora o sistema forneça várias criptografias, sugerimos que mantenha o seu sistema na criptografia WPA2-AES, se não houver nenhum requisito especial.
2. Configure as senhas separadas para a sua rede wireless e GUI da Web
No QIS, solicitaremos que os utilizadores configurem uma senha para a sua rede wireless e uma senha de administrador. Por favor, use duas senhas diferentes para impedir que alguém que conheça a senha da rede wireless faça o login na Web GUI.
[Router sem fios] Como modificar o nome e a palavra-passe da rede sem fios (WiFi) no router ASUS
3. Use senhas longas e mais complexas
Use as senhas com mais de 8 dígitos, que se misturem às letras maiúsculas, números e caracteres especiais para aumentar o nível de segurança dos seus dispositivos. Não use senhas com números ou letras consecutivos, como 12345678, abcdefgh ou qwertyuiop.
4. Atualize o seu router para o firmware mais recente
A nova versão do firmware geralmente inclui novas correções de segurança. Verifique se há algum novo firmware disponível via Web GUI ou aplicação ASUS Router.
[Router sem fios] Como atualizar o firmware do seu router para a versão mais recente
5. Ativar o firewall
A página de configuração do firewall está em configurações avançadas. O valor padrão está ligado. Por favor, não desative o firewall se não houver nenhum requisito especial.
[Router sem fios] Introdução da Firewall no router ASUS
6. Ativar AiProtection
Ative o AiProtection se o seu equipamento suportar essa função. Ele protege os seus equipamentos de router LAN contra as ameaças potenciais e aumenta o nível de segurança.
Para mais informações, consultar Segurança de Rede ASUS - AiProtection e Segurança do Router | ASUS Global

7. Desativar o acesso da WAN
O acesso da WAN permite que tenha acesso ao seu router pela Internet. O valor padrão desta função está desativado. Não ative esta função se não houver nenhum requisito especial. Visite Configurações Avançadas-> Administração -> Configuração de Acesso Remoto para configuração.
8. Desativar o Telnet e o SSH
Telnet e SSH permitem que use os comandos do Linux para controlar o seu router. O valor padrão desta função está desativado. Não ative esta função se não houver nenhum requisito especial. Vá para Configurações Avançadas -> Administração -> Serviço para configuração.

9. Não ative DMZ
Se os seus equipamentos LAN precisarem de fornecer o serviço para outros equipamentos externos, como servidor FTP, servidor de vídeo e servidor de arquivos, por favor, configure as regras de Port Forwarding para cada serviço. Não ative esta função se não houver nenhum requisito especial. Alguns fóruns de software P2P sugerem que os utilizadores adicionem o IP de PC à DMZ e aumentam os riscos de serem atacados. Nós sugerimos que os utilizadores não o façam.

10. Ativar a proteção DNS Rebind
A ativação desta funcionalidade permite ao router inspecionar os resultados da resolução de DNS para detetar anomalias ou endereços IP incorrectos através do seu programa de serviço de DNS, evitando assim potenciais ataques.
[Router sem fios]. Como configurar uma ligação à Internet? (tipos de ligação WAN)
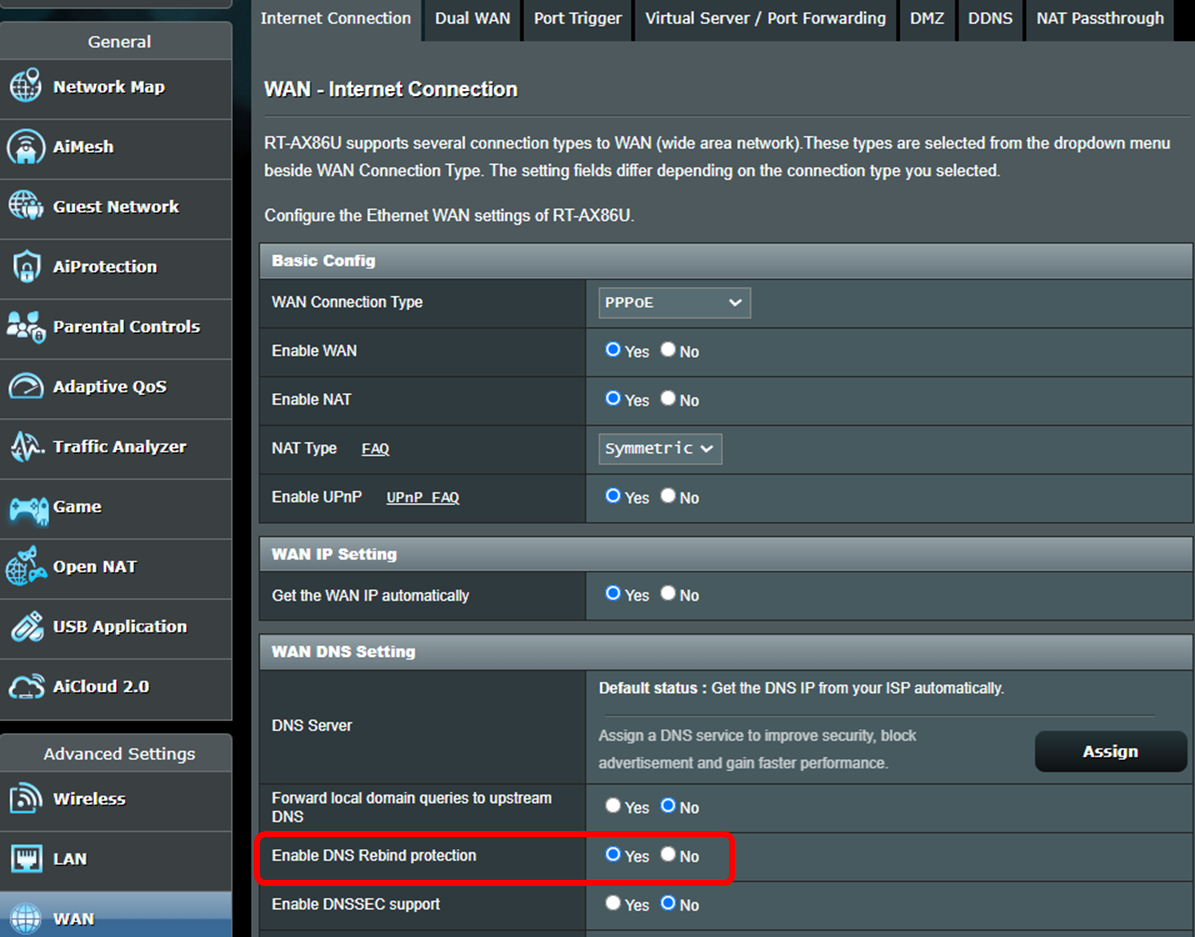
Configurações avançadas
1. Ativar https para efetuar login no ASUSWRT
Https é um protocolo HTTP padrão coberto por uma camada de criptografia SSL / TLS quando está a usar a criptografia WPA-AES. ASUSWRT com padrão de criptografia WPA-AES conecta-o com o http considerando a sua facilidade de uso. Pode visitar Configurações Avançadas-> Administração-> Sistema-> Configuração de Acesso Local para alterar o Método de Autenticação para https. Depois de habilitar https, lembre-se de inserir manualmente https: // no início da URL e adicionar o número da porta 8443 (porta padrão) no final da URL (https://router.asus.com:8443).

Como os routers usam um certificado autoassinado, o navegador mostrará a mensagem de aviso como a captura de ecrã a seguir. Pode ignorar o aviso porque o seu router é um equipamento confiável. Por favor clique em Advanced e visite ASUSWRT.
* Quando vir este aviso ao se conectar a outros sites, em vez do ASUSWRT, fique em alerta. Este pode ser um site perigoso.

2. Permitir somente o endereço IP especificado para efetuar login no ASUSWRT
Vá para Configurações Avançadas-> Administração-> Sistema-> Endereço IP Especificado para permitir que o IP específico faça o login no ASUSWRT. Isso aumentará o nível de segurança da sua rede.

3. Desativar o UPnP
Alguns equipamentos usam o UPnP pela facilidade de uso. Para a compatibilidade, o padrão ASUSWRT habilita o UPnP. Os utilizadores podem visitar Configurações avançadas -> WAN -> Configuração básica -> Ativar o UPnP para desativar o UPnP. Pode manter o UPnP desativado se não houver problemas após a desativação.

4. Configure o Filtro de Endereço MAC Wireless para a sua rede Wireless
Se o seu cliente de conexão nem sempre mudar, pode configurar uma lista branca no Filtro de Endereço MAC Wireless apenas para permitir que o endereço MAC especifico seja conectado ao seu router. Visite Configurações avançadas -> Sem fio -> Filtro MAC sem fio -> Alterar o modo de filtro MAC para Aceitar e adicionar o endereço MAC específico à sua lista. Apenas esses equipamentos na lista podem conectar-se ao seu router.
[Router sem fios] Como configurar o filtro MAC sem fios no router ASUS (lista de negação WiFi)

Como obter o (Utilitário / Firmware)?
Pode descarregar os últimos drivers, software, firmware e manuais do utilizador no Centro de descargas ASUS
Se precisar de mais informações sobre o Centro de Descarregamento ASUS, por favor consulte este link.