Связанные темы
- [Ноутбук] Спецификация, рекомендации и устранение неполадок с аккумулятором/адаптером на ноутбуке ASUS
- [Ноутбук] Центр информации об аккумуляторах ASUS
- Устранение неполадок — медленная зарядка / разрядка аккумулятора при подключении к сети
- [Ноутбук] Устранение неполадок - Короткий срок службы батареи (быстрый разряд батареи)
- [Ноутбук] Часто задаваемые вопросы о ноутбуках (FAQ)
Устранение неполадок - Батарея устройства не обеспечивает питание/зарядку, Батарея не заряжается полностью, Устройство не работает от батареи
Применимо для продуктов: Ноутбук, Игровая консоль
Если у Вас возникли проблемы с батареей, которая не подает питание, не заряжается или не заряжается на полную емкость, выполните следующие действия по устранению неполадок:
Примечание: Если Вы используете адаптер питания с USB Type-C коннектором, проверьте, что USB Type-C интерфейс Вашего устройства поддерживает функцию подачи питания/заряда батареи. Если Вы не уверены в функциональности USB Type-C интерфейса Вашего устройства, пожалуйста, обратитесь к руководству пользователя Вашего устройства, для проверки - Как найти и скачать руководство пользователя.

Чтобы получить более подробную инструкцию, Вы также можете перейти по ссылке на видео ASUS Youtube ниже, чтобы узнать больше о том, как решить проблему с батареей, которая не может обеспечивать питание или не заряжается:
https://www.youtube.com/watch?v=VrqpGNXHpkI
Батарея не обеспечивает питание/зарядку
Проверьте подключение и внешний вид батареи/AC адаптера питания
- Пожалуйста, используйте оригинальный адаптер ASUS для Вашего устройства, чтобы избежать проблем совместимости. Не используйте одни и те же адаптеры на разных устройствах, поскольку спецификации адаптеров могут отличаться.
- Проверьте, не ослаблен ли разъем адаптера переменного тока (отмечен на изображении ниже: вилка шнура питания A / вилка со стороны розетки B / разъем переменного тока со стороны устройства C). Попробуйте подключиться к другим розеткам (на изображении ниже, в качестве примера, показан ноутбук. Для получения подробной информации, пожалуйста, обратитесь к Руководству пользователя Вашего устройства).

- Пожалуйста, проверьте, не поврежден ли адаптер или кабель. Если есть какие-либо повреждения, обратитесь в сервисный центр ASUS для получения дополнительной информации.
- После проверки вышеуказанных симптомов попробуйте повторно подключить вилку шнура питания / вилку розетки / боковой разъем переменного тока.
- Если Ваш ноутбук имеет съемную батарею, попробуйте отключить и подключить ее снова к ноутбуку. Пропустите этот шаг, если батарея встроена в корпус ноутбука.

- Если устройство/батарея какое-то время не заряжалось, подключите его к источнику питания и оставьте заряжаться на ночь. Это может помочь "оживить" батарею.
- Если проблема не устранена после вышеуказанных проверок, перейдите к следующему шагу устранения неполадок.
Выполните сброс CMOS (сброс встроенного EC-контроллера)
Попробуйте выполнить сброс EC (встроенного контроллера), сброс RTC (часов реального времени) или полный сброс, чтобы восстановить настройки оборудования по умолчанию и решить проблемы с зарядом батареи устройства.
Перейдите к статье - Как выполнить сброс встроенного контроллера (EC), сброс часов реального времени (RTC) или полный сброс.
Если проблема не устранена после очистки CMOS (сброса EC), перейдите к следующему шагу устранения неполадок.
Обновите BIOS, проверьте/установите обновления Windows и драйверов
Регулярное обновление BIOS, Windows и драйверов может повысить стабильность и производительность системы. Убедитесь, что на Вашем устройстве используются последние версии. Узнайте больше об обновлении BIOS:
Как обновить BIOS в системе Windows
Как обновить BIOS с помощью утилиты EZ Flash
Как обновить Windows и драйверы:
Как использовать Службу обновления Windows
Как обновить драйверы с помощью приложения MyASUS
Если проблема не устранена после обновления пакетов/драйверов BIOS/Windows до текущей даты, перейдите к следующему шагу устранения неполадок.
Выполните сброс настроек BIOS
- Войдите в настройки BIOS устройства.
Пока устройство выключено, нажмите и удерживайте клавишу [F2] клавиатуры, потом нажмите на кнопку питания, чтобы включить устройство. Удерживайте клавишу [F2] нажатой, пока не появятся настройки BIOS, потом отпустите клавишу [F2]. Узнайте больше о том, Как войти в настройки BIOS.
Примечание: На игровых консолях необходимо нажать и удерживать клавишу громкости (-), а затем нажать кнопку питания, чтобы включить устройство. - При нахождении в настройках BIOS, пожалуйста, обратитесь к статье по ссылке, чтобы понять как выполнить сброс параметров BIOS - Как сбросить параметры BIOS.
- Когда сброс настроек BIOS будет завершен, устройство перезагрузится и войдет в Windows. Пожалуйста, проверьте проблему еще раз. Если проблема не устранена, перейдите к следующему шагу устранения неполадок.
Запустите диагностику батареи в приложении MyASUS
- Введите в строке поиска Windows и найдите приложение [MyASUS]①, потом нажмите [Открыть]② (изображения слева показывает отображение окна поиска в системе Windows 11, изображение справа - в системе Windows 10).
Если поиск не дал результатов, это означает, что приложение MyASUS, вероятно, не установлено в Вашей системе. Перейдите по ссылке, чтобы узнать Как установить MyASUS.

- В приложении MyASUS перейдите в раздел [Системная диагностика]③.
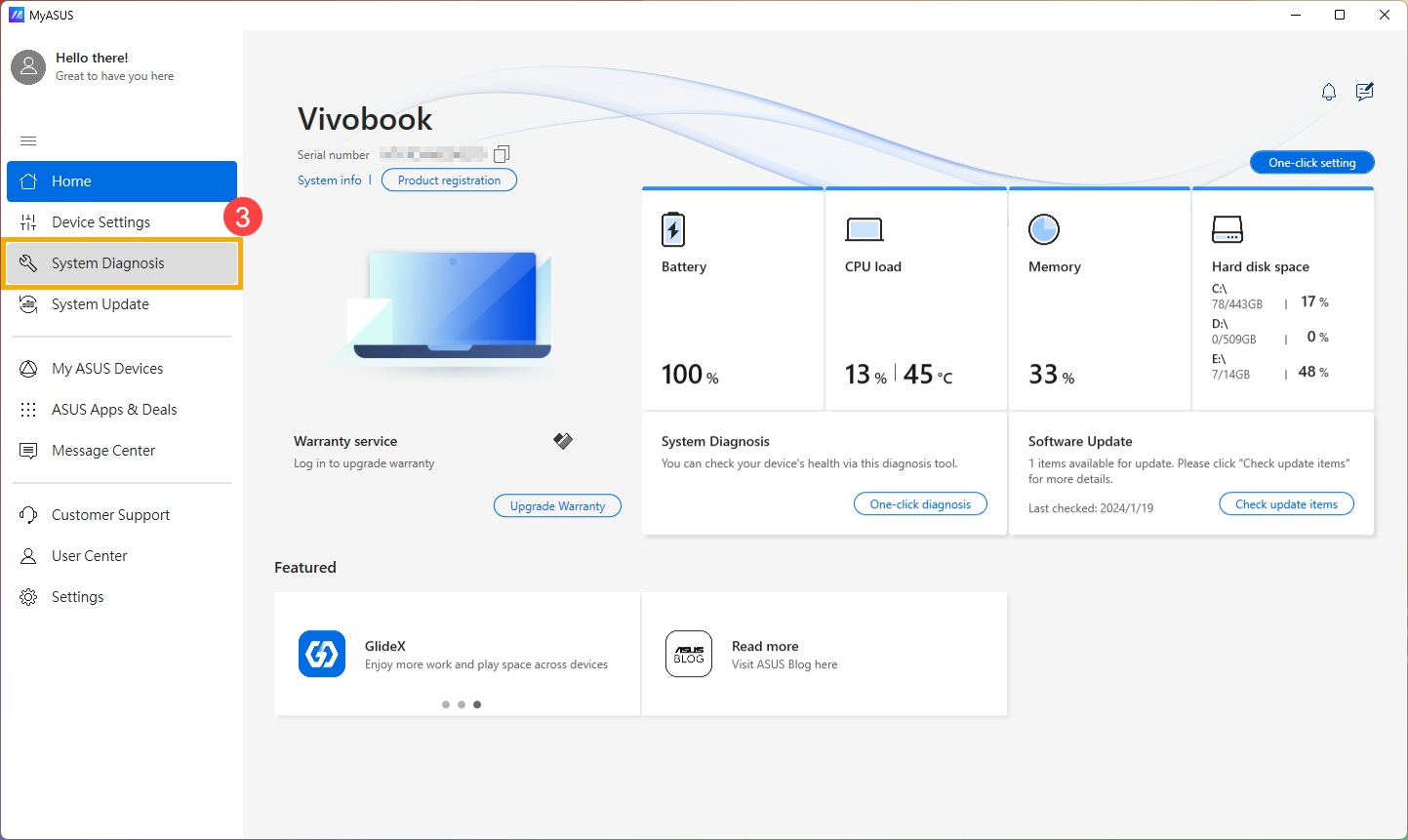
- В разделе [Диагностика системы]④, нажмите на значок [Проблемы с аккумулятором]⑤. В статье по ссылке Вы можете узнать больше о функции диагностики системы - MyASUS - Диагностика системы.
Примечание: Если Ваше устройство не отображает раздел диагностики системы в приложении MyASUS, это означает, что эта функция не поддерживается. Перейдите к следующему разделу для дальнейшего устранения неполадок. В статье по ссылке Вы можете узнать Почему я вижу только некоторые функции в приложении MyASUS.
- Подключите устройство к AC адаптеру питания и нажмите [Проверка]⑥.

- После завершения проверки нажмите [Результат]⑦. Если обнаружены ошибки, попробуйте предложения по устранению неполадок, предоставленные в приложении MyASUS. Если проблема не устранена, перейдите к следующему шагу устранения неполадок.

Переустановите программные компоненты батареи/AC адаптера питания через Диспетчер устройств операционной системы
- Введите в строке поиска Windows и найдите [Диспетчер устройств]①, потом нажмите [Открыть]② (изображения слева показывает отображение окна поиска в системе Windows 11, изображение справа - в системе Windows 10).


- Удалите драйвер батареи. Разверните список устройств в разделе [Батареи]③, нажмите правой кнопкой мыши на устройстве [Батарея с ACPI-совместимым управлением (Майкрософт)]④, выберите [Удалить устройство]⑤.

- Нажмите [Удалить]⑥.

- После чего нажмите правой кнопкой мыши на устройстве [Адаптер переменного тока (Майкрософт)]⑦ и выберите [Удалить устройство]⑧.

- Нажмите [Удалить]⑨.

- Когда оба устройства будут удалены, выполните перезагрузку устройства. После загрузки операционной системы, данные устройства будут определены и установлены в системе автоматически. Проверьте еще раз - сохраняется ли проблема.
Если Ваша проблема не решена с помощью приведенного выше решения и информации, пожалуйста, обратитесь в Центр обслуживания клиентов ASUS для получения дополнительной информации.
Батарея не заряжается полностью
Если Вы столкнулись с тем, что батарея не заряжается, когда уровень заряда превышает 95% при подключенном AC адаптере питания — это нормальное состояние для защиты батареи, и не является проблемой ни для батареи устройства, ни для функции зарядки.
Когда батарея заряжена до 100%, она перестает заряжаться. В это время батарея очень медленно саморазряжается из-за химических характеристик Li-ion батареи, даже если устройство не потребляет энергию.
В нынешней конструкции устройств ASUS встроена функция RSOC (Relative State Of Charge), цель которой - продлить срок службы батареи. Описание ниже поможет объяснить это явление:
- Если уровень заряда батареи находится ниже 95%, при подключенном адаптере питания, батарея будет заряжена до уровня 100%, после чего заряд батареи прекратится.
- Когда уровень заряда батареи снижается со 100% и находится в интервале от 99% до 95%, при подключенном адаптере питания, батарея не будет заряжаться пока уровень заряда не снизится ниже, чем 95%.
- Пока уровень заряда остается в интервале от 94% до 97%, батарея не будет заряжаться с подключенным адаптером питания. Вы можете отключить и снова подключить AC адаптер питания несколько раз, чтобы возобновить процесс заряда до 100%
Если Вы столкнулись с проблемой, что батарея устройства перестает заряжаться при достижении уровня заряда 60% или 80%.
Пожалуйста, убедитесь, что Вы настроили режим ухода за батареей в приложении MyASUS (или в отдельном приложении Battery Health Charging - у некоторых моделей ноутбуков). Чтобы защитить батарею, функция заряда позволяет установить максимальный зарядный уровень ROSC (Relative State Of Charge), что помогает продлить срок службы батареи. Дополнительная информация приведена в статье по ссылке - MyASUS - Настройка.

Примечание: Для процессоров Intel Alder Lake, AMD Rembrandt и более ранних моделей, данная функция в приложении MyASUS называется Battery Health Charging (при этом некоторые модели ноутбуков могут использовать отдельное приложение с таким названием). В статье по ссылке Вы можете узнать больше о функции Battery Health Charging - ASUS Battery Health Charging - Обзор.
- Режим полной емкости: Батарея будет заряжаться до полного уровня 100%.
- Сбалансированный режим: Максимальный уровень заряда батареи будет 80%.
- Режим максимального срока службы: Батарея будет заряжаться до уровня 60%.


Если проблему по-прежнему не удаётся решить, загрузите приложение MyASUS и попробуйте выполнить диагностику системы для устранения неполадок. КЛИКНИТЕ ЗДЕСЬ!
