İlgili Konular
- [Notebook/Desktop/AIO Bilgisayar] BIOS yapılandırmasına girme
- [Notebook Bilgisayar] Sorun Giderme - BIOS güncelleme işlemi yarıda kesildiğinde notebook bilgisayar siyah ekranda kalıyor
- BIOS’u Windows’ta güncelleme
- [Notebook Bilgisayar/AIO] BIOS ayarları nasıl geri yüklenir?
- [Notebook Bilgisayar] Notebook Bilgisayarlara İlişkin Sık Sorulan Sorular (SSS)
[Notebook Bilgisayar/AIO] EZ Flash ile BIOS güncelleme
Daha ayrıntılı talimat bulmak istiyorsanız EZ Flash ile BIOS Nasıl Güncellenir sorusu hakkında daha fazla bilgi edinmek için aşağıdaki ASUS Youtube video bağlantısına da tıklayabilirsiniz
https://www.youtube.com/watch?v=UUXrTExXDes
İçindekiler:
BIOS güncellemesini başlatmadan önce BIOS güncelleme dosyasını indirmeniz gereklidir. Bunun için iki yöntem vardır.
- 1. Yöntem: BIOS dosyasını MyASUS'tan indirme
- 2. Yöntem: BIOS dosyasını ASUS destek sitesinden indirme
1. Yöntem: BIOS dosyasını MyASUS'tan indirme
- Windows arama kutusuna① [MyASUS] yazın ve [Aç]② seçeneğine tıklayın. (Aşağıda sol tarafta yer alan arama görseli Windows 11, sağ taraftaki ise Windows 10'dur.)
Arama sonucu çıkmazsa bu bilgisayarınızda MyASUS'un yüklü olmadığı anlamına gelir. MyASUS yükleme başlıklı içeriği inceleyin.
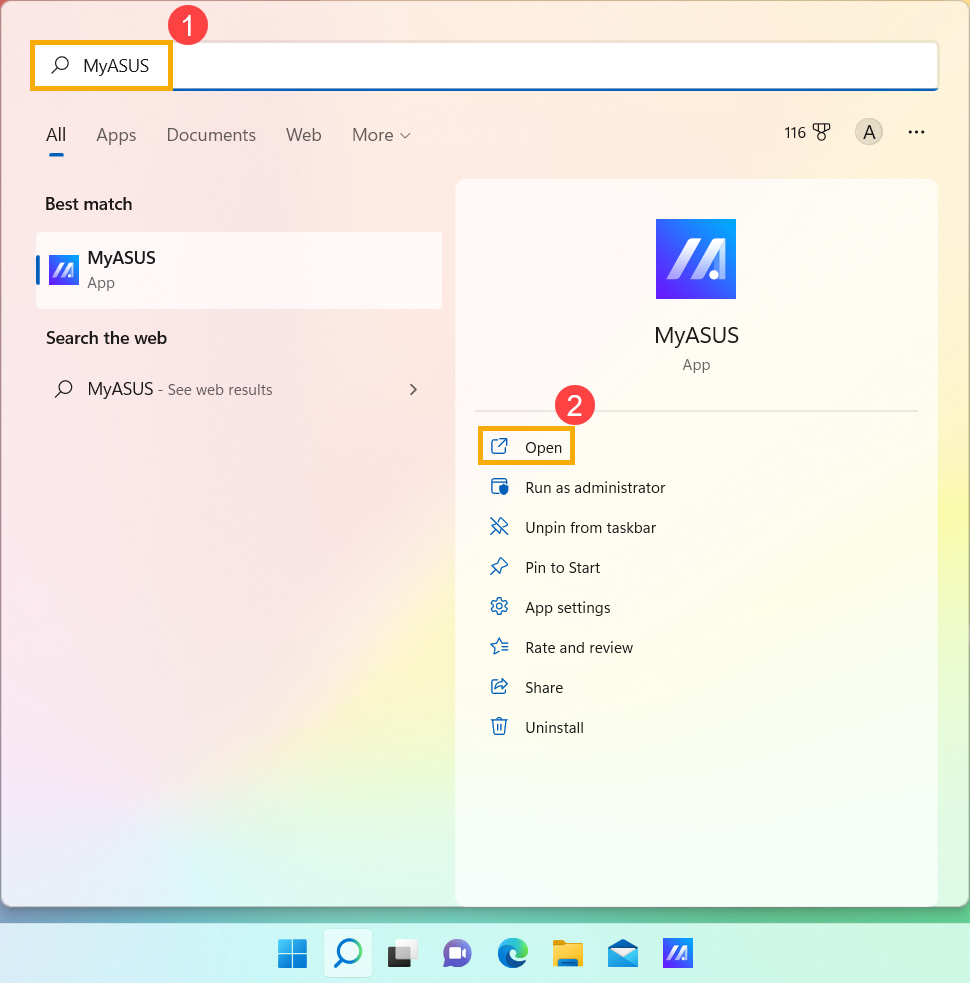
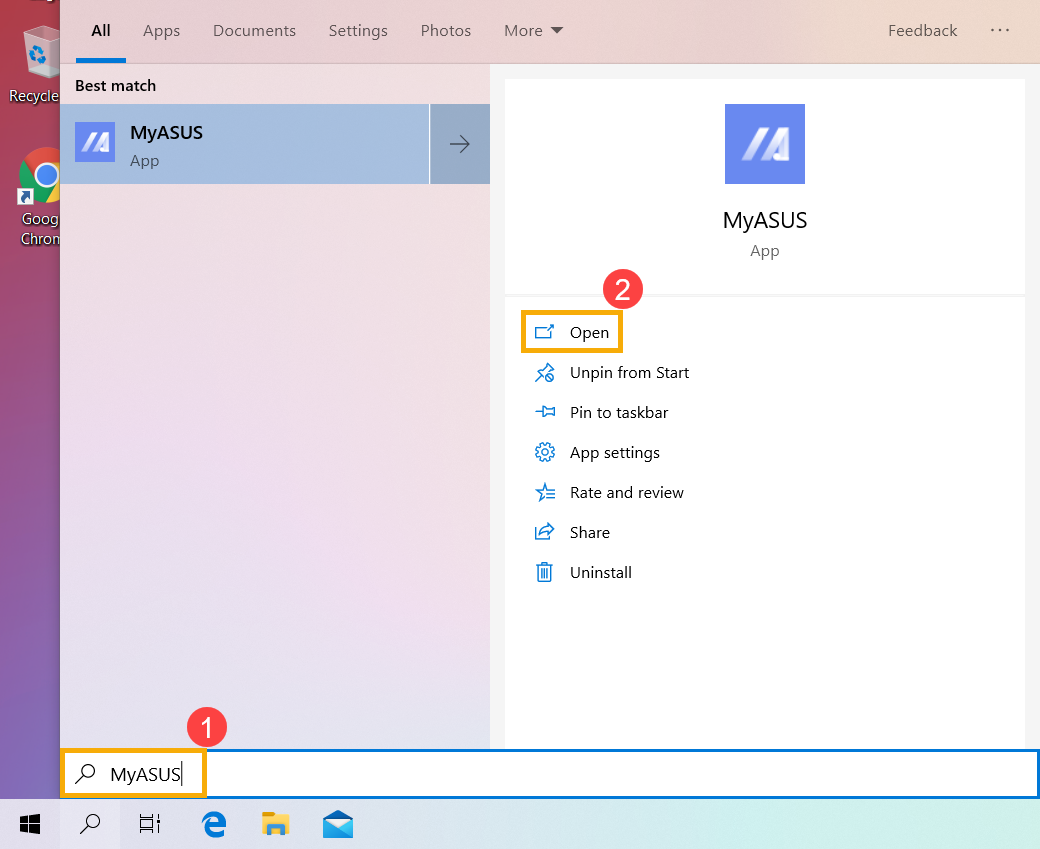
- MyASUS'ta [Müşteri Desteği]③ öğesini seçin.
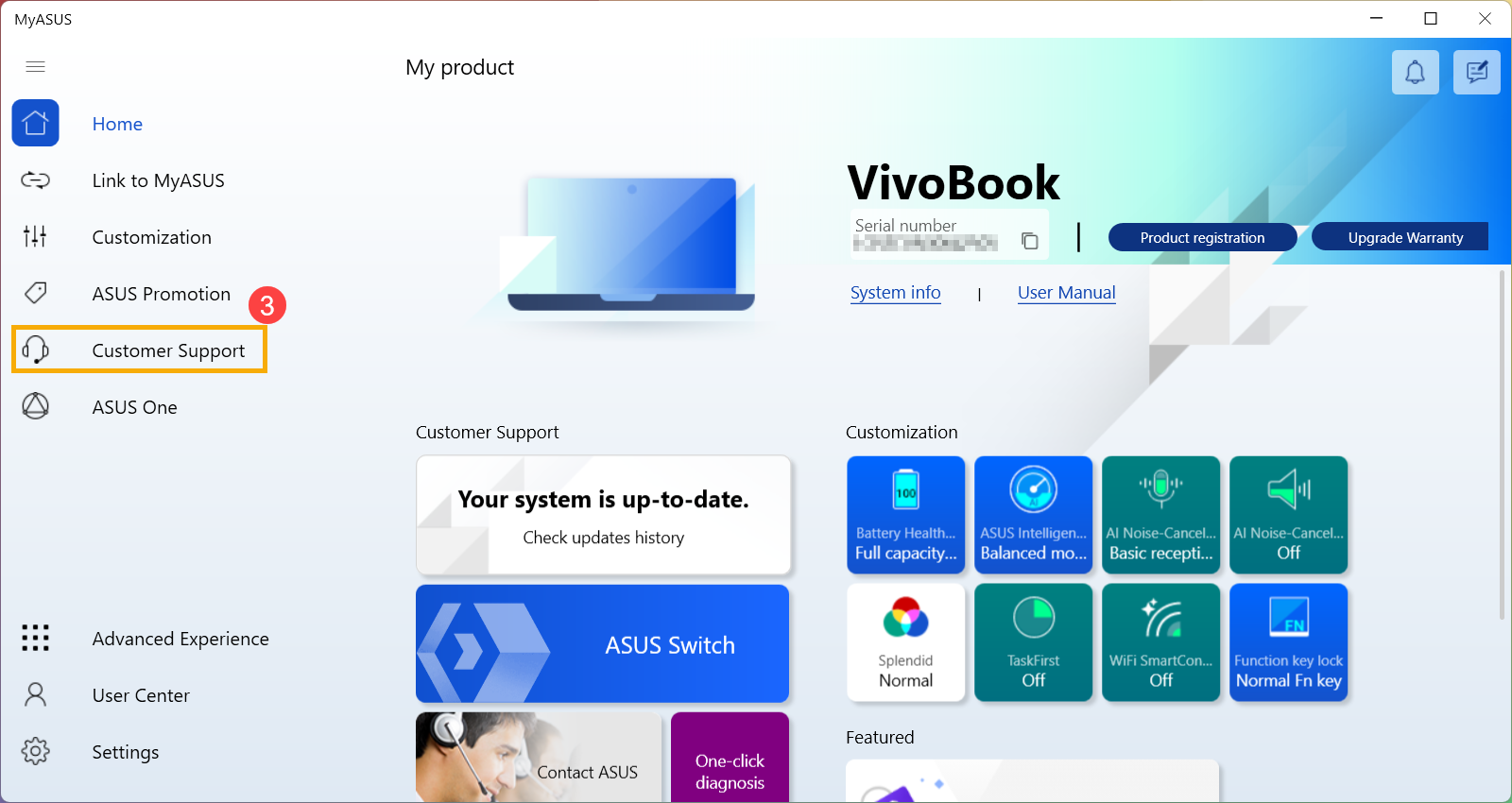
- [Live Update]④ öğesini ve ardından [En Son]⑤ öğesini seçin. Buradan MyASUS - Müşteri Desteği hakkında daha fazla bilgi alabilirsiniz.
Not: MyASUS'ta Live Update sekmesi yoksa bu, bilgisayarınızın bu işlevi desteklemediğini gösterir. Bu durumda 2. Yöntemle devam edebilirsiniz: BIOS dosyasını ASUS destek sitesinden indirme MyASUS uygulamasında neden sadece "Müşteri Desteği" özelliğini görüyorum? başlıklı sayfada bu konuda detaylı bilgiler yer almaktadır.
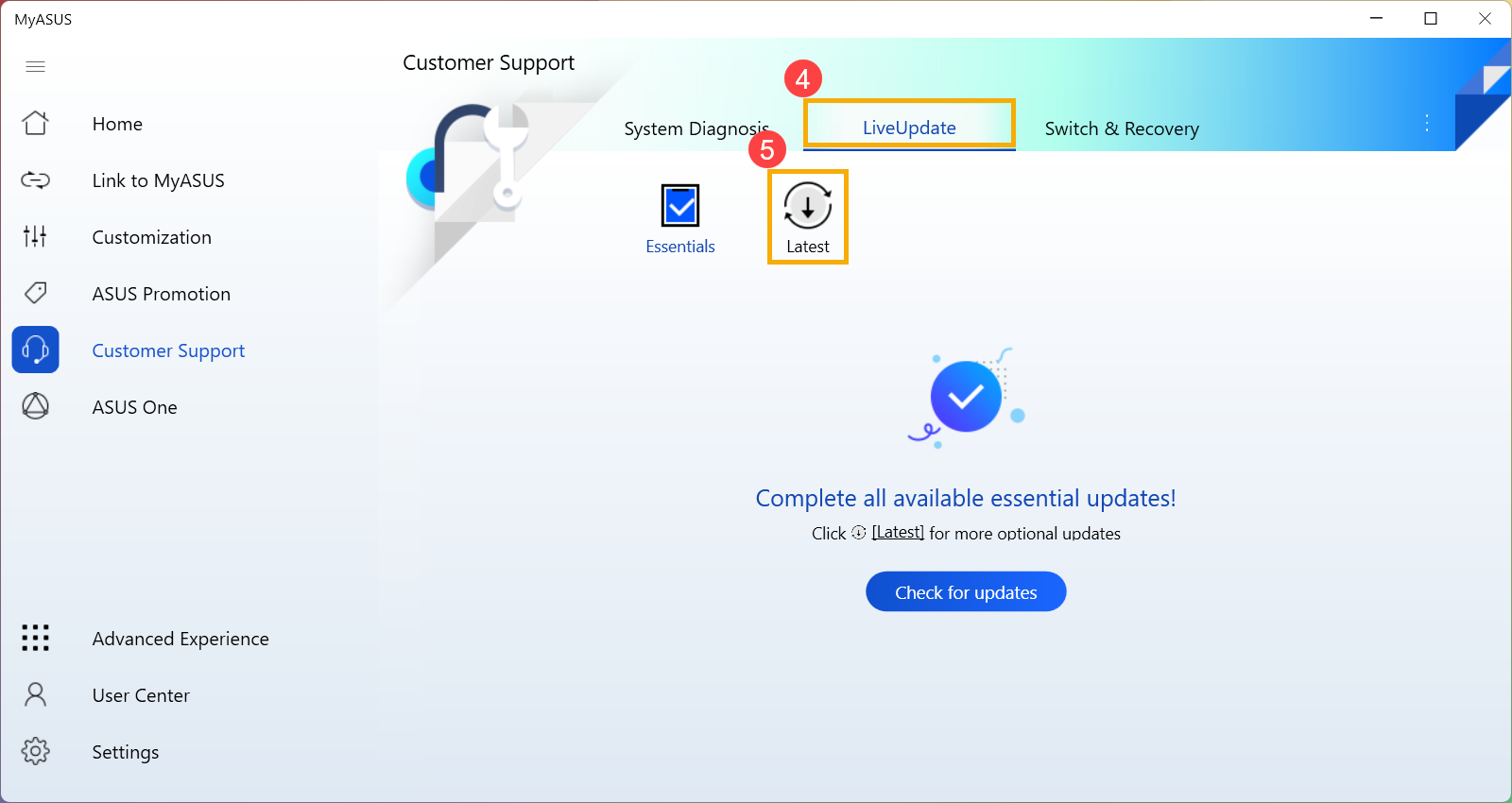
- BIOS kategorisindeki⑥ [ASUS EZ Flash Yardımcı Programı için BIOS] veya [BIOS sürümü] dosyası için arama yapın. Dosyayı görebiliyorsanız [İndir
 ]⑦, töğesine tıklayın, ardından Eke gidin: BIOS Güncellemesi için EZ Flash Kullanma.
]⑦, töğesine tıklayın, ardından Eke gidin: BIOS Güncellemesi için EZ Flash Kullanma.
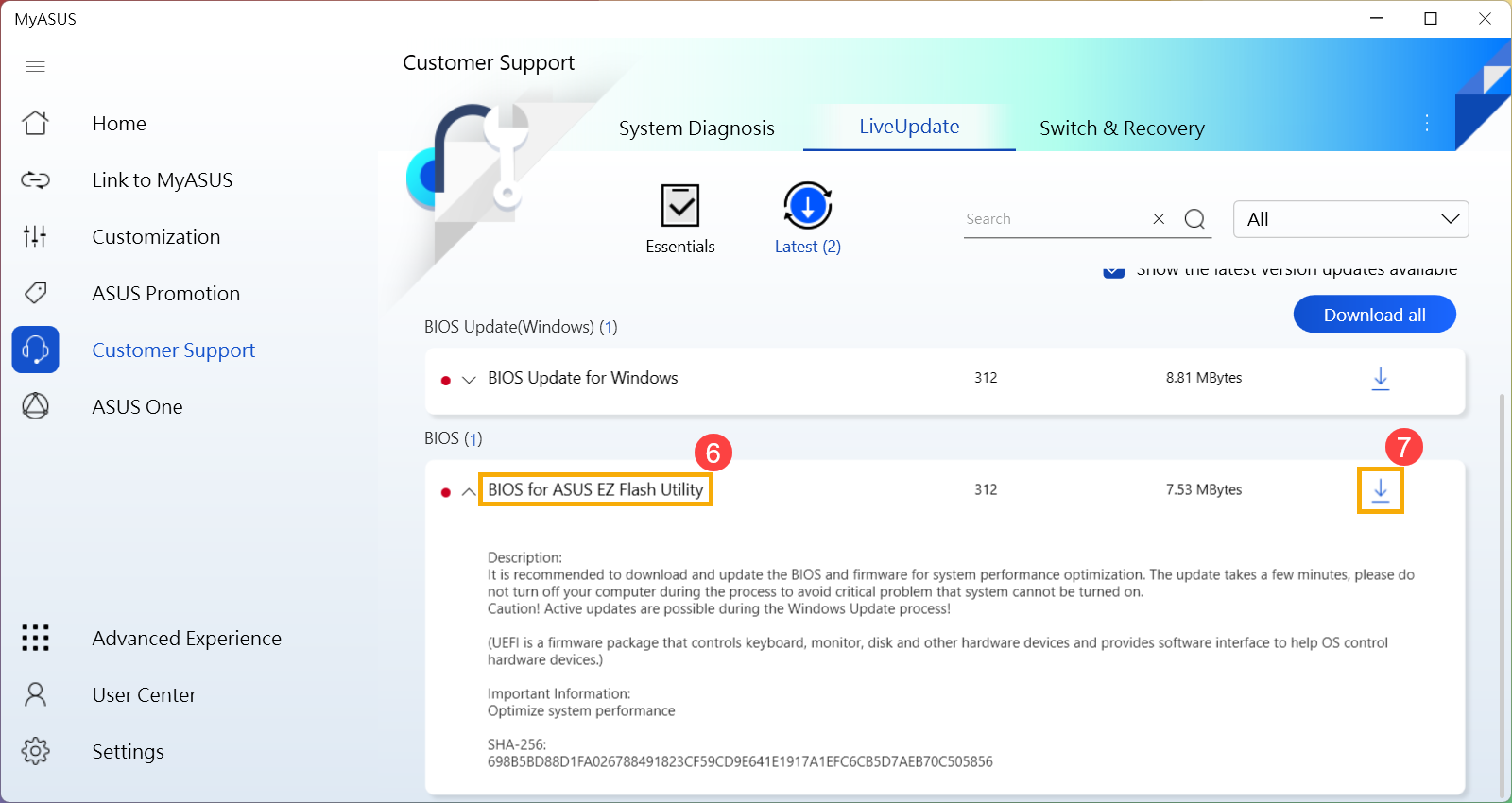
İçindekiler Tablosuna Geri Dön
2. Yöntem: BIOS dosyasını ASUS destek sitesinden indirme
- ASUS destek sitesine girin ve bilgisayarınızın modelini aratın. Bu işlemle ilgili ayrıntılı bilgileri BIOS arama ve indirme başlıklı makalede bulabilirsiniz.
Not: İlgili BIOS dosyasını indirmek için Model adı nasıl kontrol edilir? adlı içeriği inceleyin. - Destek sayfasında BIOS kategorisindeki① [ASUS EZ Flash Yardımcı Programı için BIOS] ya da [BIOS sürümü] dosyası için arama yapın. Dosyayı görebiliyorsanız [İndir]② öğesine tıklayın, ardından eke gidin: BIOS Güncellemesi için EZ Flash Kullanma.

İçindekiler Tablosuna Geri Dön
Ekler: BIOS Güncellemesi için EZ Flash Kullanma
- BIOS'u taşınabilir depolama aygıtına kaydetme
- UEFI Modunda BIOS Güncellemesi için EZ Flash kullanma
- LEgacy Modda BIOS Güncellemesi için EZ Flash kullanma
BIOS'u taşınabilir depolama aygıtına kaydetme
EZ Flash ile BIOS güncellemesine başlamadan önce indirdiğiniz BIOS dosyasını arşivinden çıkarın ve çıkardığınız dosyayı bir taşınabilir belleğe (USB bellek veya harici hard diske) kopyalayın.
Not: USB belleğin formatı FAT32 olmalıdır, bu sayede BIOS yardımcı programını kullanarak BIOS güncellemesi yapabilirsiniz. USB belleğin biçimini FAT32'ye dönüştürme hakkında daha fazla bilgi alın.
- BIOS dosyasını indirdikten sonra dosyaya① sağ tıklayın ve ardından [Tümünü Çıkar]② öğesini seçin.

- Hedef seçin③ ve ardından [Çıkar]④ seçeneğine tıklayın.

- Çıkarma işlemi tamamlandıktan sonra klasöre gidin ve taşınabilir depolama aygıtınızı bilgisayarınıza bağlayın. BIOS dosyasına sağ tıklayın ⑤, ardından [Daha fazla seçenek göster]⑥ öğesini seçin.

- [Şuraya gönder...]⑦ öğesini, ardından [Taşınabilir aygıtınız]⑧ öğesini seçin.

- Hazırlığı tamamladınız. Şimdi BIOS Yardımcı Programına girin. Burada BIOS Yardımcı Programına girme hakkında detaylı bilgi alabilirsiniz.
- BIOS yardımcı programına girdikten sonra bir sonraki eke geçin: UEFI Modunda BIOS Güncellemesi için EZ Flash Kullanma.
UEFI Modunda BIOS Güncellemesi için EZ Flash Kullanma
UEFI modunda klavyenin Ok Tuşlarını ve Enter tuşunu, Touchpad'i veya Fareyi kullanarak ekrandaki öğeleri gezebilir ve seçebilirsiniz.
- BIOS Yardımcı programına ekranına girdikten sonra [F7] kısayol tuşuna basarak veya tıklamak için imleci kullanarak① Gelişmiş Moda geçebilirsiniz.
Not: BIOS Yardımcı Program ekranınız aşağıdaki gibi değilse ekleri inceleyebilirsiniz: Legacy Modda BIOS Güncellemesi için EZ Flash Kullanma.
Not: Bilgisayarınız MyASUS in UEFI BIOS'ta Intel 12. Nesil Intel® Core™ işlemcileri (Alder Lake), AMD Ryzen 6000 işlemcileri (Rembrandt) ya da daha yeni modellere sahip işlemcileri kullanıyorsa MyASUS in UEFI BIOS ile BIOS'u güncelleme tanıtıcı bilgiler adlı içeriği inceleyin.

- Gelişmiş Moda girdikten sonra [Gelişmiş] ekranını② seçin.

- [ASUS EZ Flash 3 Utility] öğesini③ seçin.

- BIOS dosyasının bulunduğu depolama cihazını④ seçin ve ardından BIOS dosyasına⑤ tıklayın.
BIOS dosyalarının isimlendirme yapısı "Model"AS."BIOS sürümü" şeklindedir. "B9450FAAS.302" gibi. Aşağıdaki örnekte model B9450FA ve BIOS sürümü 302'dir.
Not: Sistem BIOS'u ancak AC adaptörü takılıyken ve pil kapasitesi %20'nin üzerindeyken güncelleyebilir.

- BIOS dosyasını onaylayın ve [Evet]⑥ seçeneğini seçerek BIOS'u güncelleyin.

- BIOS bilgisini onaylayın ve ardından [Evet]⑦ seçimiyle devam edin.

- BIOS güncellemesi sırasında sabırlı olun. Güncelleme tamamlandığında bilgisayar otomatik olarak yeniden başlatılacaktır.
Not: BIOS güncellemesi sırasında AC adaptör bağlantısını kesmeyin. Aynı zamanda güncelleme sırasında bilgisayarınızı zorla kapatmayın.

- Bilgisayar Windows'u açtığında bu durum BIOS'un başarıyla güncellendiği anlamına gelir. Burada BIOS'un başarıyla güncellenip güncellenmediğini kontrol etmek üzere BIOS sürümünü kontrol etme konusunda detaylı bilgi alabilirsiniz.
Legacy Modda BIOS Güncellemesi için EZ Flash Kullanma
Legacy modunda sadece klavyenin Ok Tuşları ve Enter tuşuyla işlem yapabilirsiniz.
- BIOS yardımcı program ekranına girdiğinizde [Gelişmiş] ekranına① geçin.

- [ASUS EZ Flash 3 Utility] öğesini seçin ve klavyenizdeki Enter tuşuna basın②.

- BIOS dosyasının bulunduğu depolama cihazını③ seçin ve BIOS dosyasına④ tıklayın.
BIOS dosyalarının isimlendirme yapısı "Model"AS."BIOS sürümü" şeklindedir. "UX32LNAS.203" gibi. Aşağıdaki örnekte model UX32LN ve BIOS sürümü 203'tür.
Not: Sistem BIOS'u ancak AC adaptörü takılıyken ve pil kapasitesi %20'nin üzerindeyken güncelleyebilir.

- [Evet] öğesini seçin ve ardından Enter tuşuna basarak BIOS'u onaylayıp güncelleyin⑤.

- BIOS güncellemesi sırasında sabırlı olun. Güncelleme tamamlandığında bilgisayar otomatik olarak yeniden başlatılacaktır.
Not: BIOS güncellemesi sırasında AC adaptör bağlantısını kesmeyin. Aynı zamanda güncelleme sırasında bilgisayarınızı zorla kapatmayın.

- Bilgisayar Windows'u açtığında bu durum BIOS'un başarıyla güncellendiği anlamına gelir. Burada BIOS'un başarıyla güncellenip güncellenmediğini kontrol etmek üzere BIOS sürümünü kontrol etme konusunda detaylı bilgi alabilirsiniz.