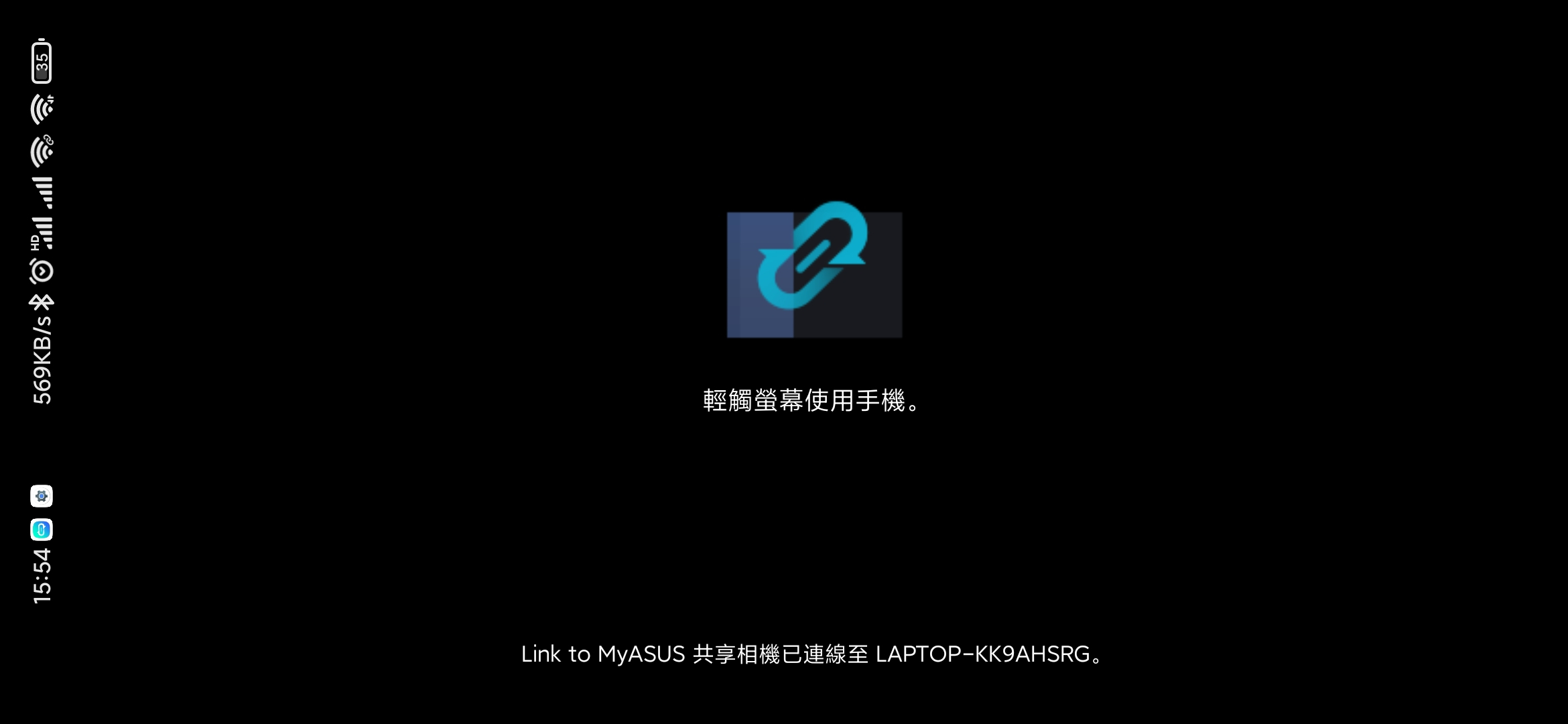[Notebook] Link to MyASUS - 介紹
我們已於2023/12宣告終止了對於Link to MyASUS軟體的服務, 此軟體最終版本為3.0.0.0
Link to MyASUS的全部功能已轉移至GlideX, 您可下載GlideX繼續使用全部功能。
https://play.google.com/store/apps/details?id=com.asus.glidex
https://apps.apple.com/tw/app/id1574809969
GlideX的功能介紹請參考:[Notebook/Desktop/AIO] GlideX-介紹 | 官方支援 | ASUS 台灣
Link to MyASUS 是MyASUS 的功能之一,連接您的電腦和行動裝置,在Windows、Android 和 iOS 作業系統上建立完善的體驗。使用Link to MyASUS 讓您可以將行動裝置放在包包或口袋,透過電腦撥打或接聽電話、發送和接收簡訊、訪問聯絡人、或在電腦上接收行動裝置的通知;
此外,您可以與擁有Link to MyASUS 的用戶彼此分享檔案或 URL,甚至將您的電腦作為一個儲存空間,在外也能遠端控制家中電腦。Link to MyASUS 整合您的電腦和行動裝置,提高電腦和行動裝置間的易用性、生產率和便利性。
*如果電腦端MyASUS 版本為 3.0.33.0 及以上版本,則“螢幕共享”功能和“通訊”功能下的“App”功能已於2021 年12 月轉入GlideX App内使用。
2. 會員登入流程
4. 檔案傳輸與網址分享
- 4.1 檔案傳輸
- 4.1.1 電腦端向行動裝置端傳輸檔案
- 4.1.2 行動裝置向電腦端傳輸檔案
- 4.1.3 透過配對碼或QR code傳輸檔案
- 4.2 網址分享
- 4.2.1 電腦端向行動裝置端分享網址
- 4.2.2 行動裝置端向電腦端分享網址
5. 通訊
- 6.1 電腦端和行動裝置端配對
- 6.2 遠端存取功能的使用
- 6.3 遠端桌面功能
- Windows 操作系統:Windows 10/11 64位元 (版本1809及更新版本)(請注意Link to MyASUS 不支援Windows S 模式)
電腦端的MyASUS App 要求:3.0.11.0或更高版本(前往微軟應用商店下載或升級MyASUS App,您也可以點擊該鏈接) - ASUS System Control Interface v3:3.0.9.20或更高版本(請在該鏈接內下載ASUS System Control Interface v3)(如果您的電腦無法安裝ASUS System Control Interface v3,則該機型不支援Link to MyASUS 功能)
- 網路要求:LAN,Wi-Fi和藍牙
- iOS行動裝置操作系統:iOS 13或更高版本
- Android移動設備操作系統:Android 9或更高版本
- iOS 的Link to MyASUS App:2.2.1或更高版本(在Apple App Store中下載或安裝,請點擊該鏈接)
- Android 端的Link to MyASUS App:2.2.1.10或更高版本上的MyASUS移動應用(在Google Play商店中下載或安裝,請點擊該鏈接)
- 網絡要求:行動網路,Wi-Fi,個人熱點和藍牙
- 支援的行動裝置:iPhone,iPad,Android Phone,Android Pad
(1) 首次開啟 MyASUS 會開啟以下畫面,點擊 ①[我已年滿 14 歲],點擊 ②[我同意,開始使用 MyASUS]。
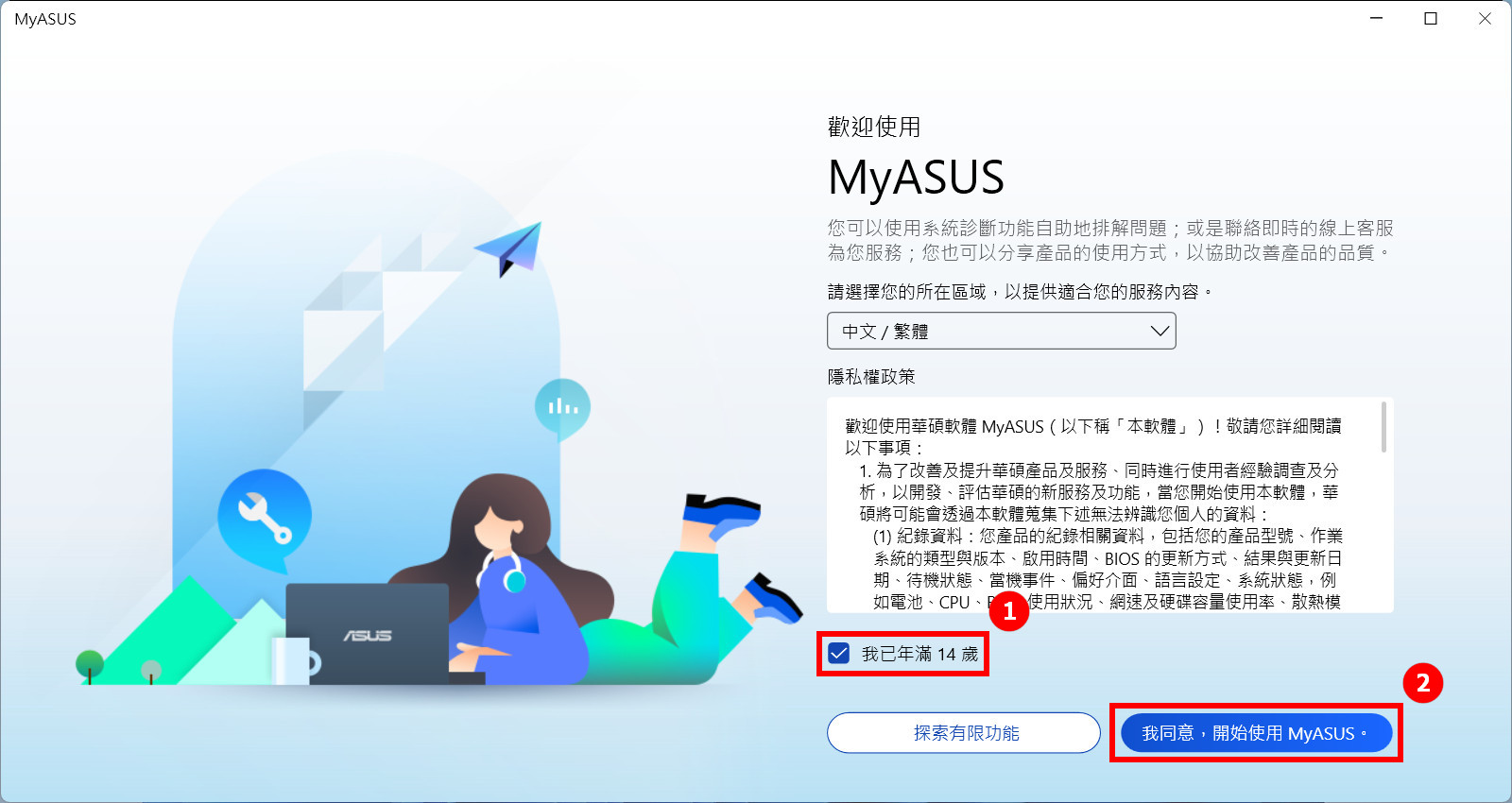
(2) 輸入您的 ③[華碩會員帳號密碼]登入,點擊 ④[登入]。
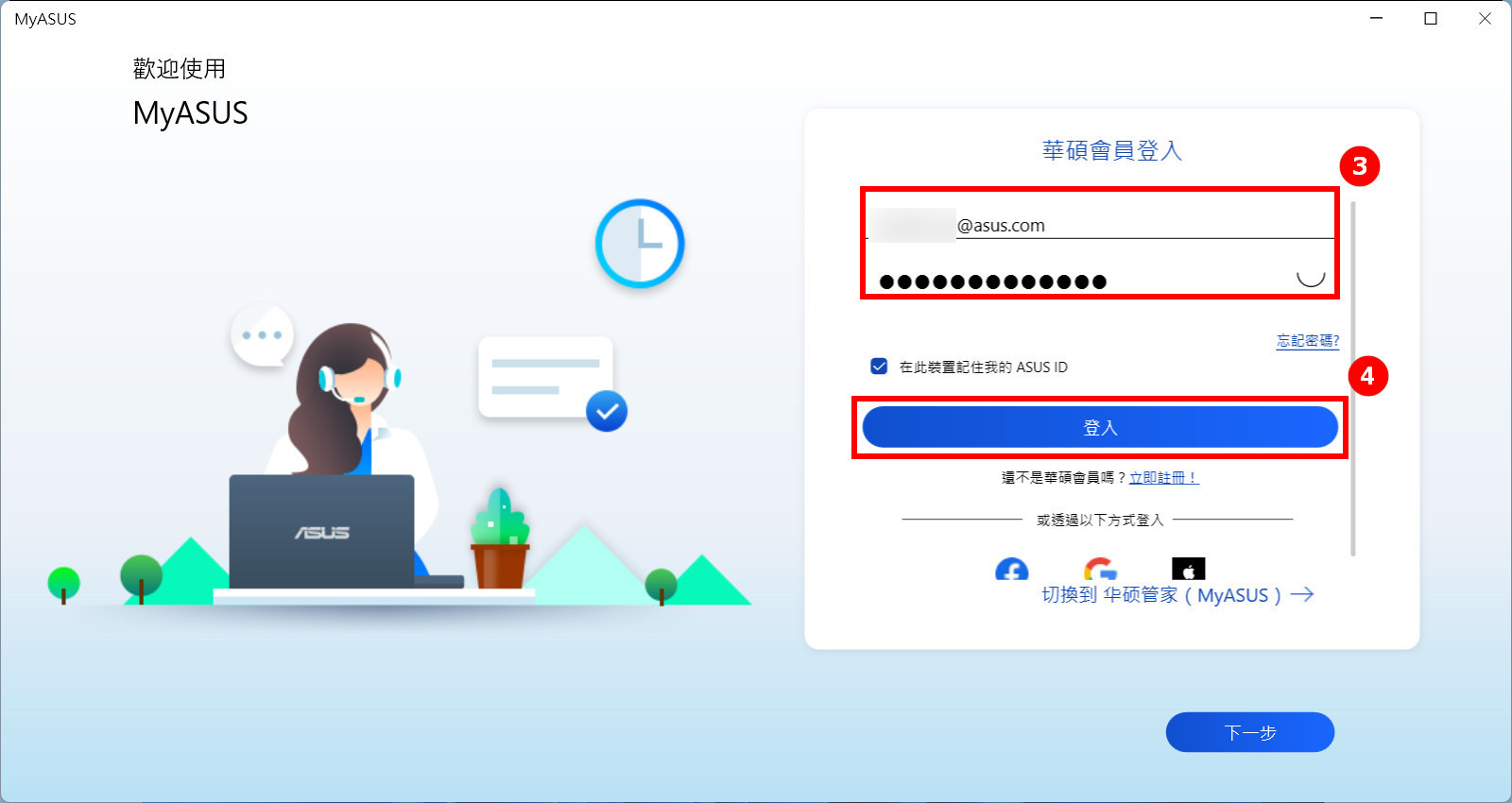
(3) 電腦端已登入,點擊 ⑤[確定]。
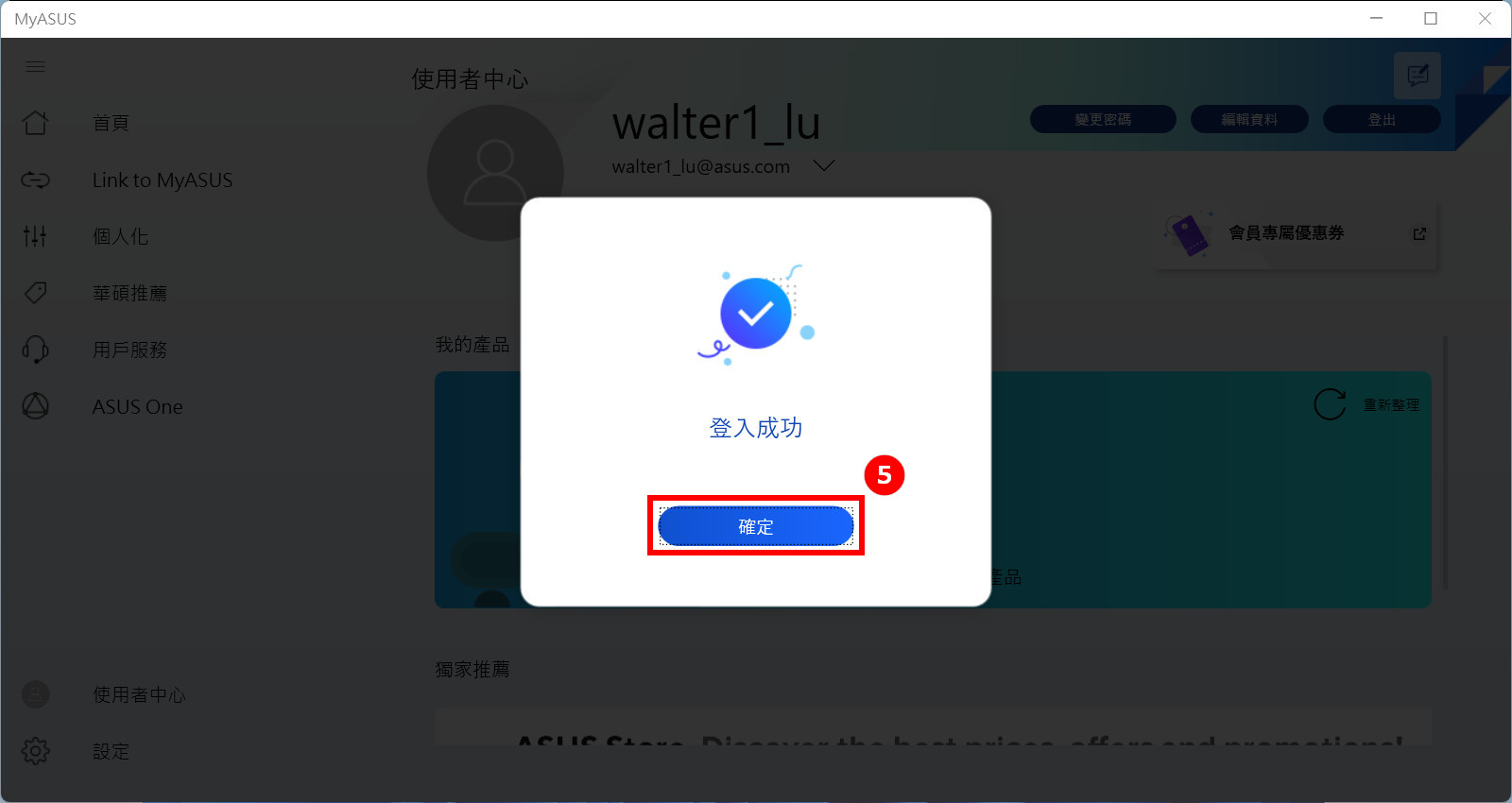
行動裝置端首次使用Link to MyASUS 時,請點擊 ①[登入],輸入和電腦端登入的相同的 ②[華碩會員帳號及密碼],點擊 ③[登入],點擊 ④[同意上述條款,使用遠端存取功能],點擊 ⑤[確定]。
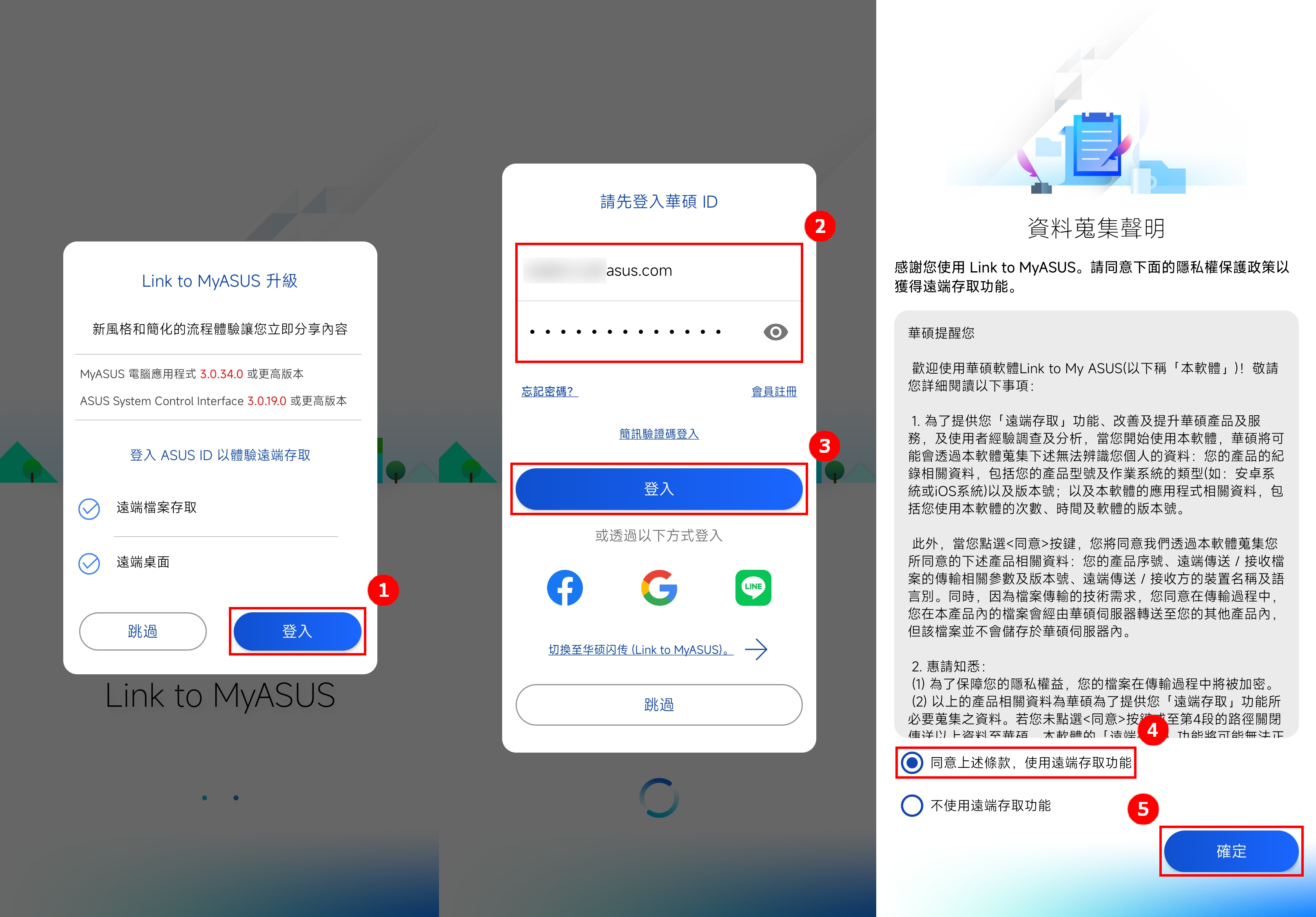
新版的Link to MyASUS 需要開啟的權限,以Andriod 端行動裝置為例,如果您只要使用“QR Code 掃碼器”功能,您只需要開啟行動裝置端的“相機權限”即可。
像“共享相機”“通訊”等功能的使用,行動裝置端會提醒您Link to MyASUS 需要您開啟隱私度較高的權限,這是正常的,請正常開啟相關權限,使用相關功能即可。
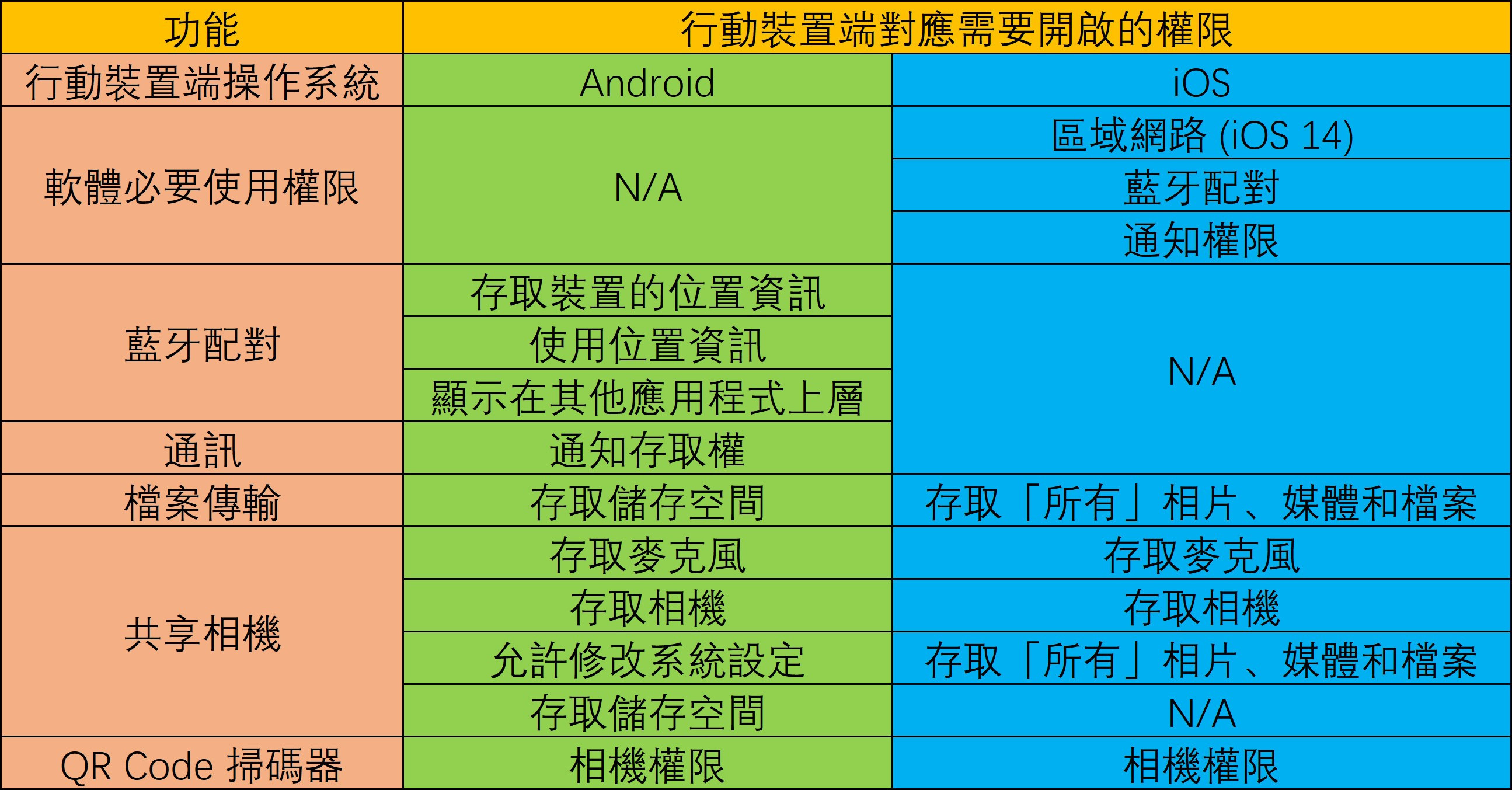
檔案傳輸與網址分享功能需要兩個設備連接到網路,或者已通過藍牙連接(藍牙連接功能的使用請參考本文5.1節的內容),並且 [可被搜尋] 功能已開啟,[檔案傳輸] 功能已開啟。
因為透過網路連接時,無法確認接收設備是否為您控制的設備,故接收端需要您手動確認。而透過藍牙連接的設備已經由您授權連接,所以傳輸檔案時不需要您二次確認。這是出於保護您隱私的角度要設定的步驟。
如果您在使用該功能時遇到問題,請您先點擊該連結,閱讀內文嘗試解決您的問題。
檔案傳輸分為兩種:電腦端向其他設備傳輸檔案(接收設備為電腦端或行動裝置端),行動裝置端向其他設備傳輸檔案(接收設備為電腦端或行動裝置端)。
(1) 在 [檔案傳輸] 下,點擊 ①[選擇檔案],在彈窗內點選 ②[檔案],然後點擊 ③[開啟]。
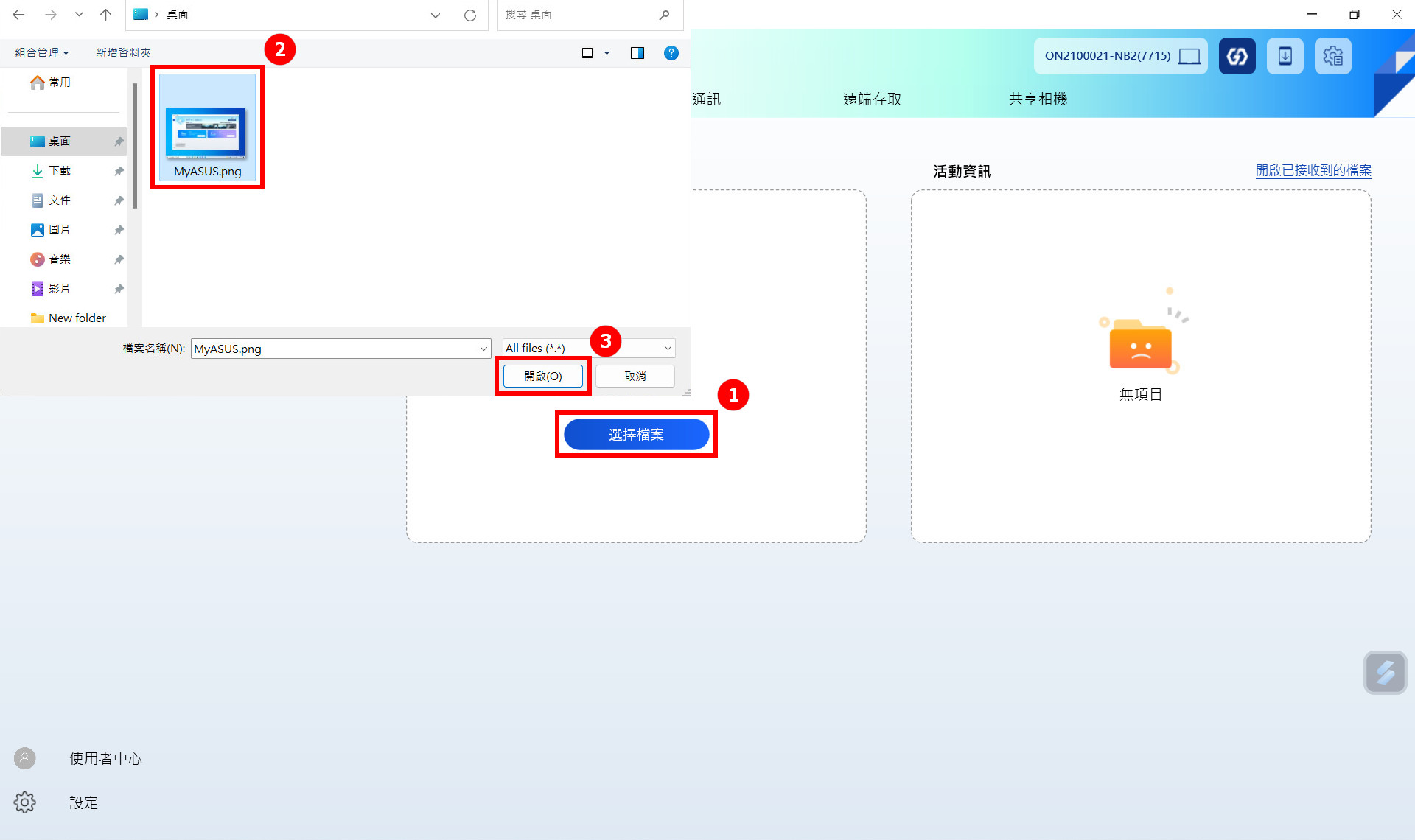
(2) 點擊 ④[發送]。
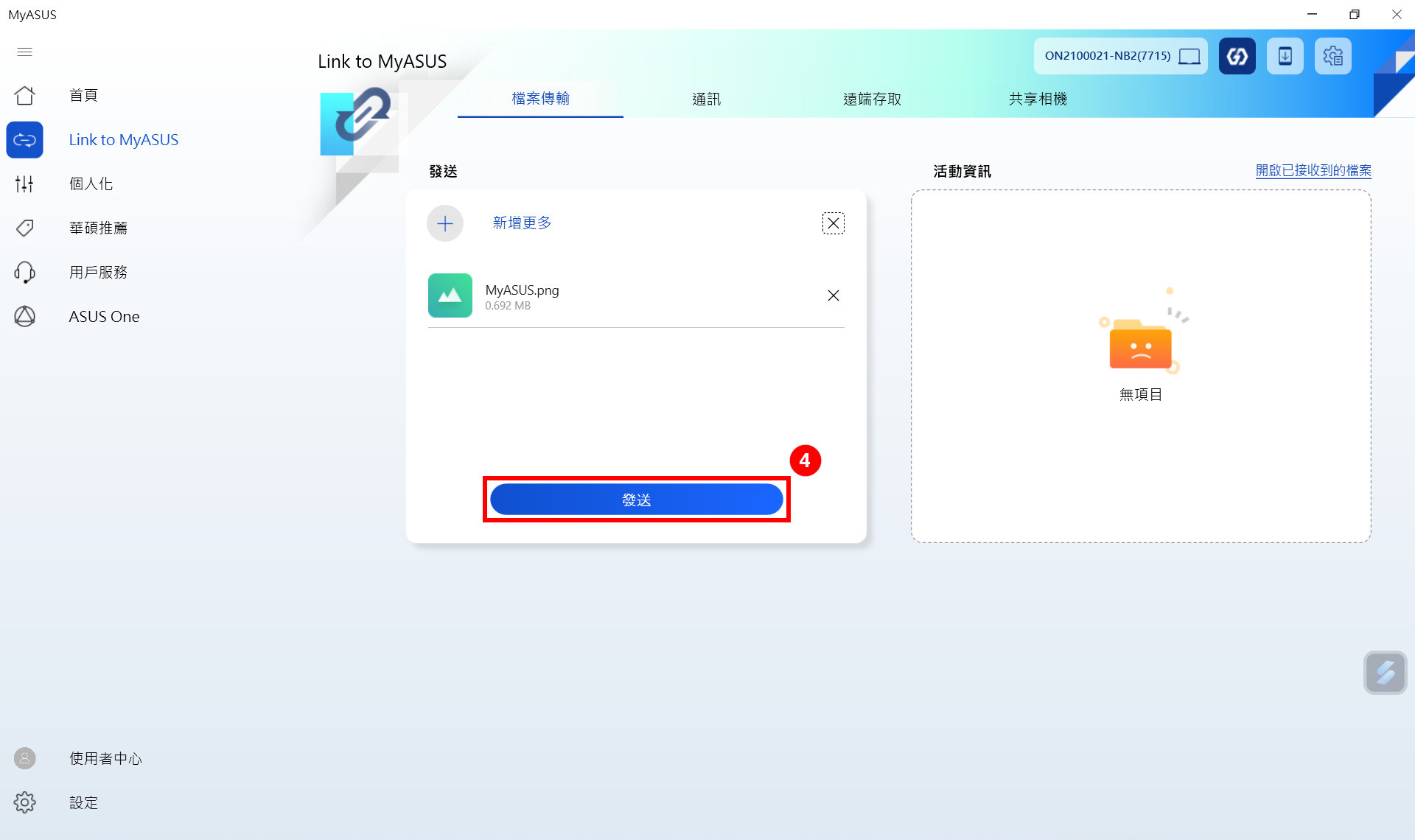
(3) 點擊您的 ⑤[設備]。
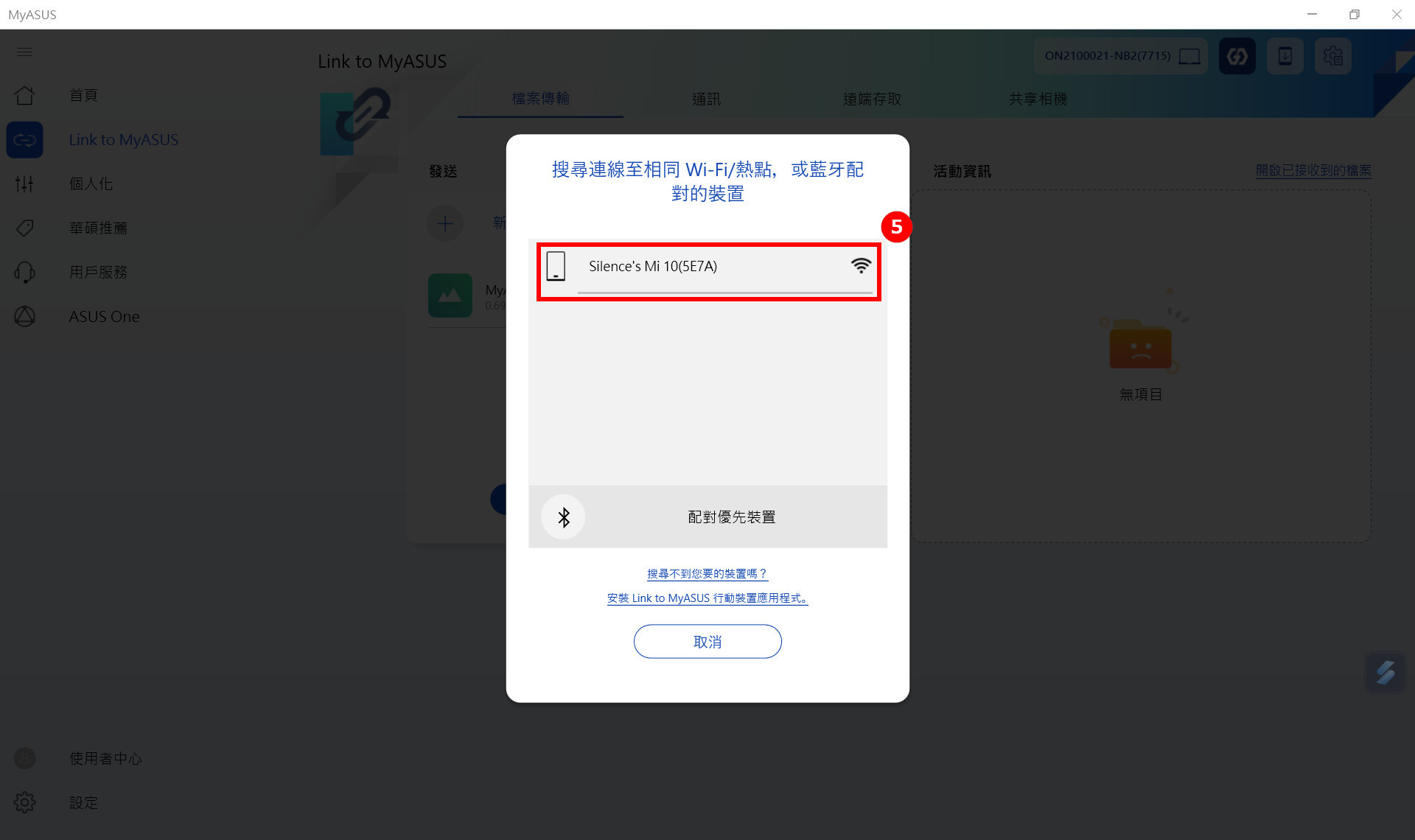
(4) 行動裝置會顯示是否接受檔案的提示,點擊 ①[接受],點擊 ②[歷史記錄],點擊 ③[電腦名稱],可以看到接收到的 ④[檔案]。
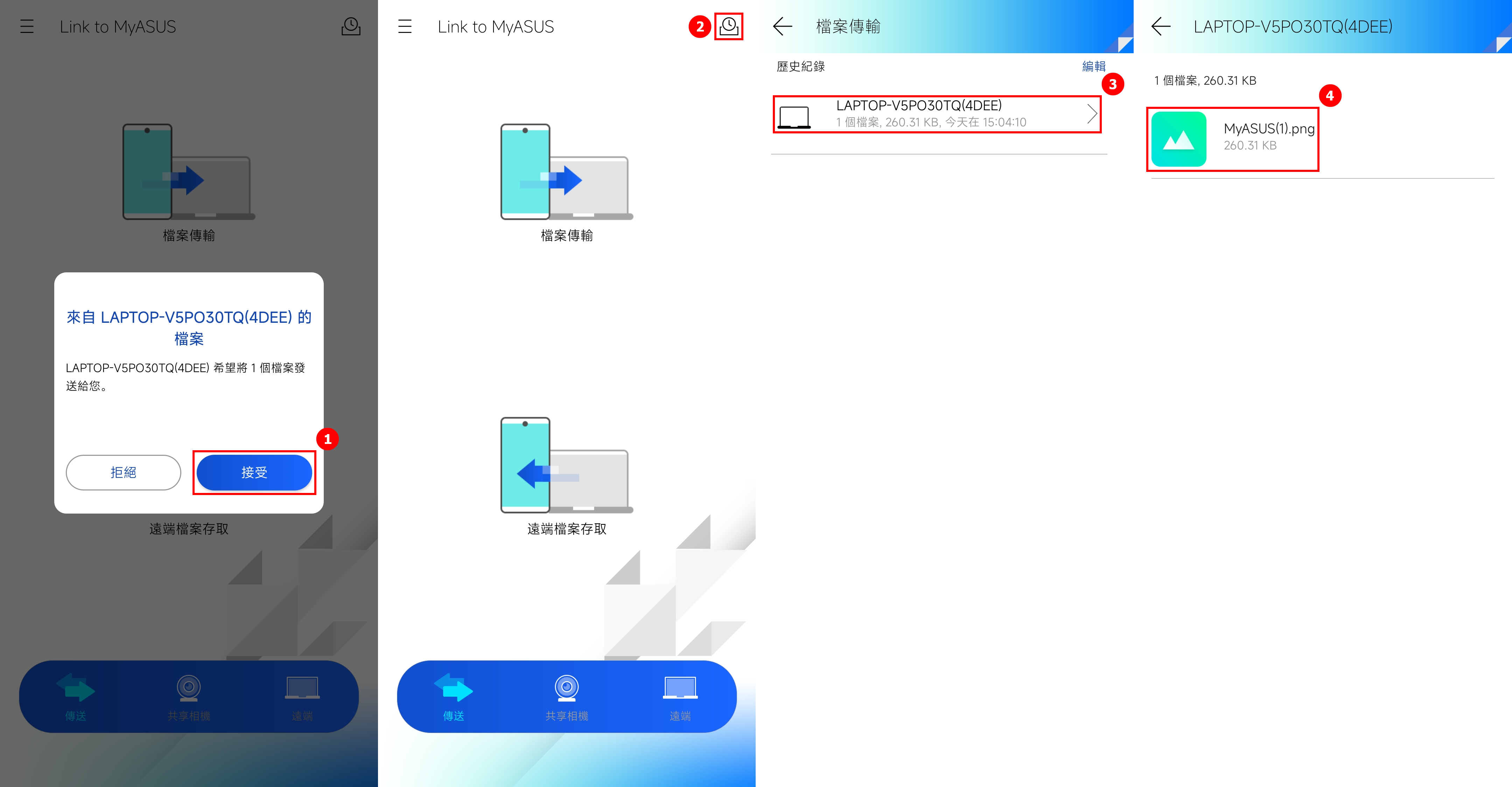
(1) 在行動裝置端Link to MyASUS主介面上點擊 ①[檔案傳輸],點選需要傳輸的 ②[檔案],點擊 ③[發送],點擊 ④[電腦端]。
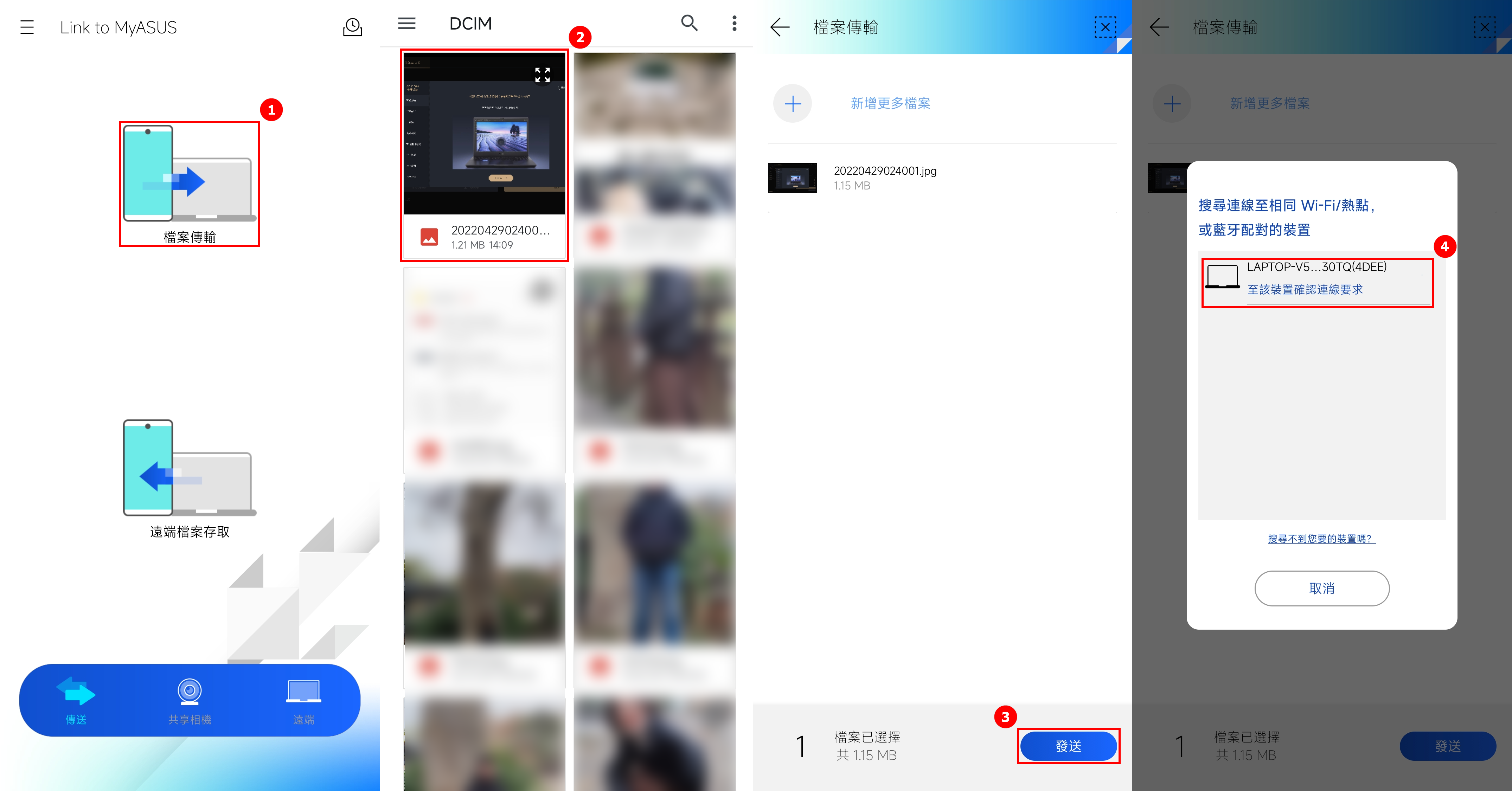
(2) 在電腦端右下角會跳出彈窗,點擊 ⑤[接受],即可完成傳輸。點擊 ⑥[開啟已接收到的檔案]。
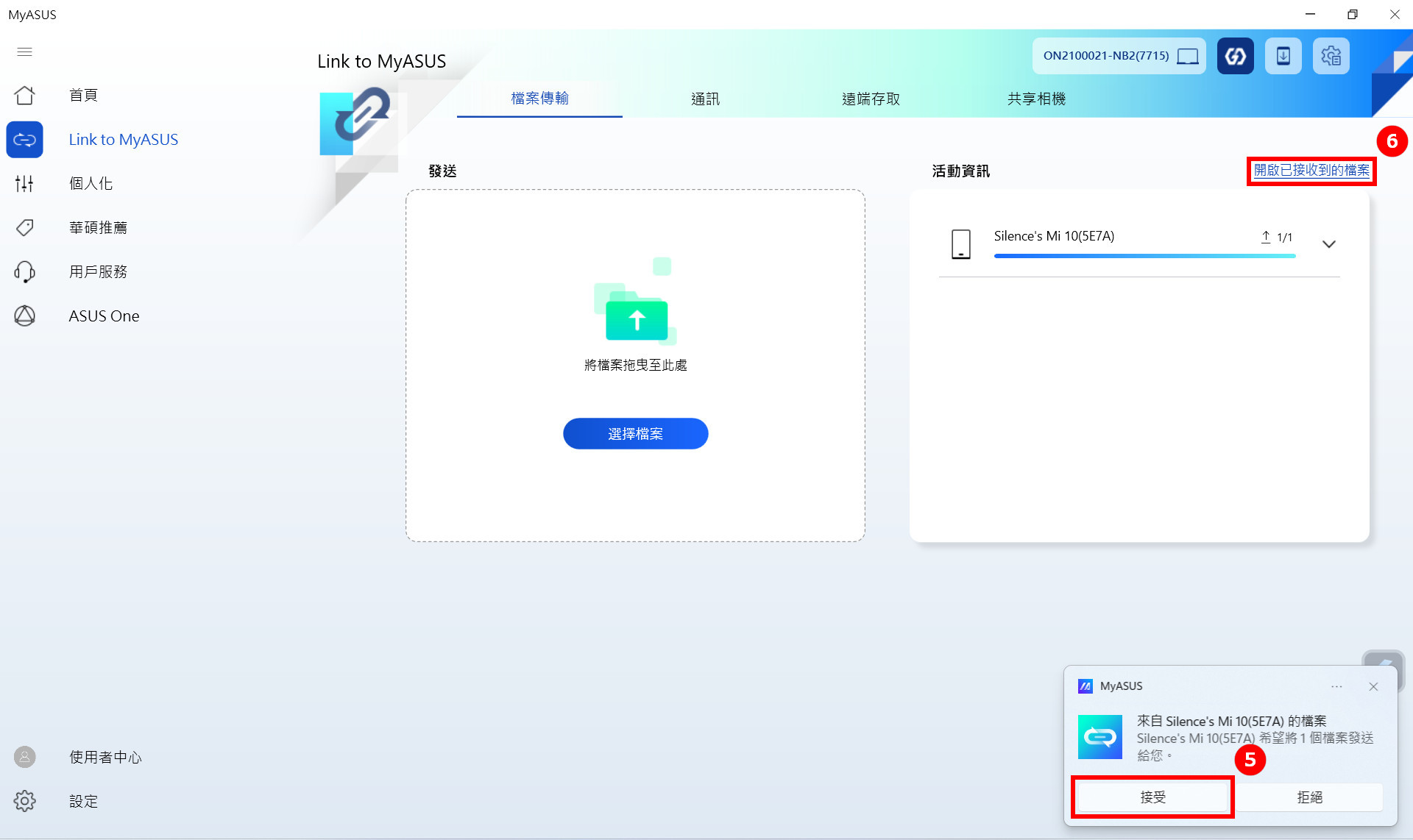
(3) 會彈出新的窗口,可以看到已接收的 ⑦[檔案]
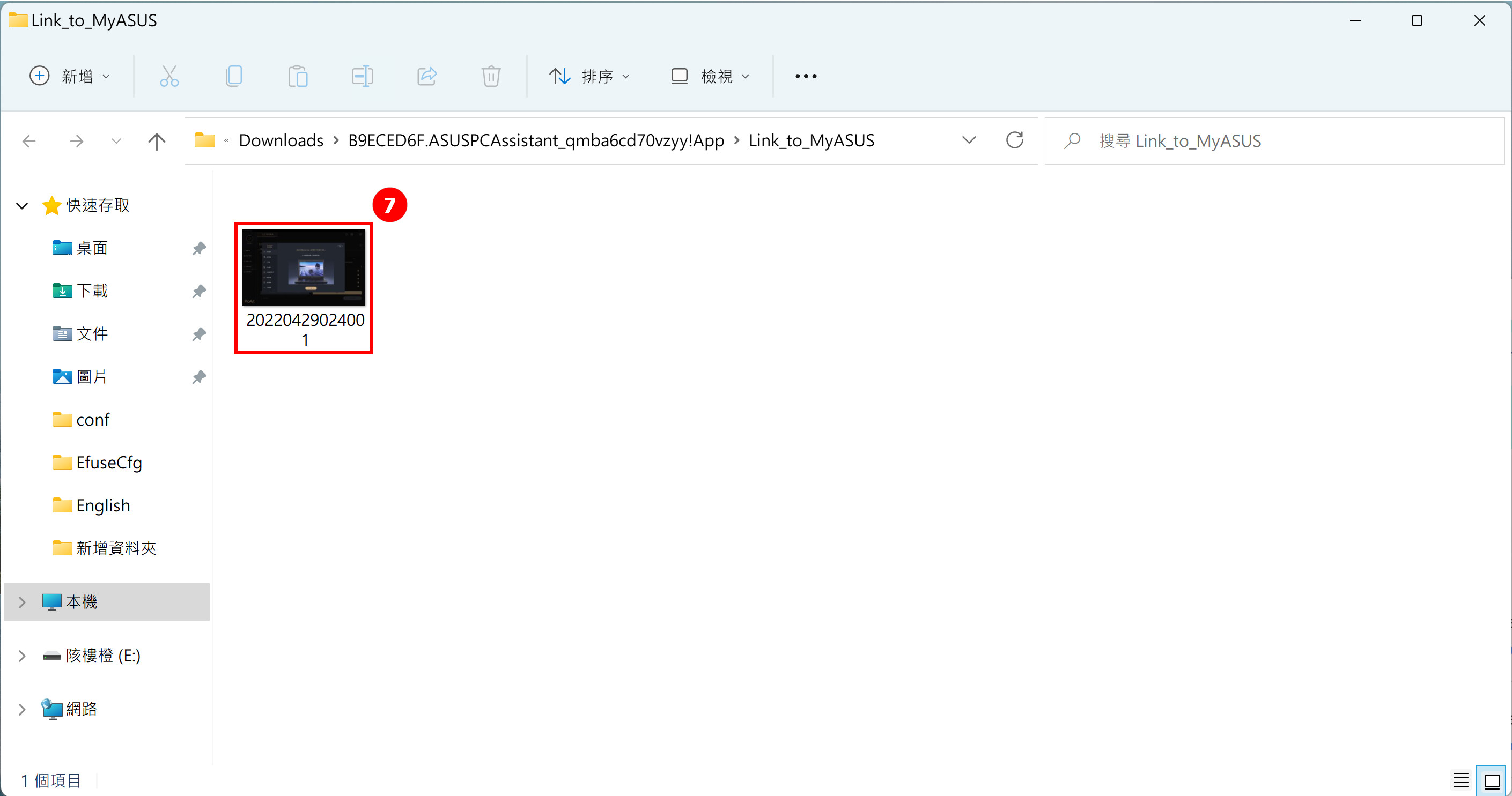
※使用該功能時,需要設備連接到網路
※電腦端向行動裝置端傳輸檔案時,僅支援配對碼。
※該功能支援行動裝置端之間,電腦端之間,傳輸檔案
(1) 在電腦端Link to MyASUS主介面上點擊 [接收],電腦端會生成 [配對碼或QR code]。
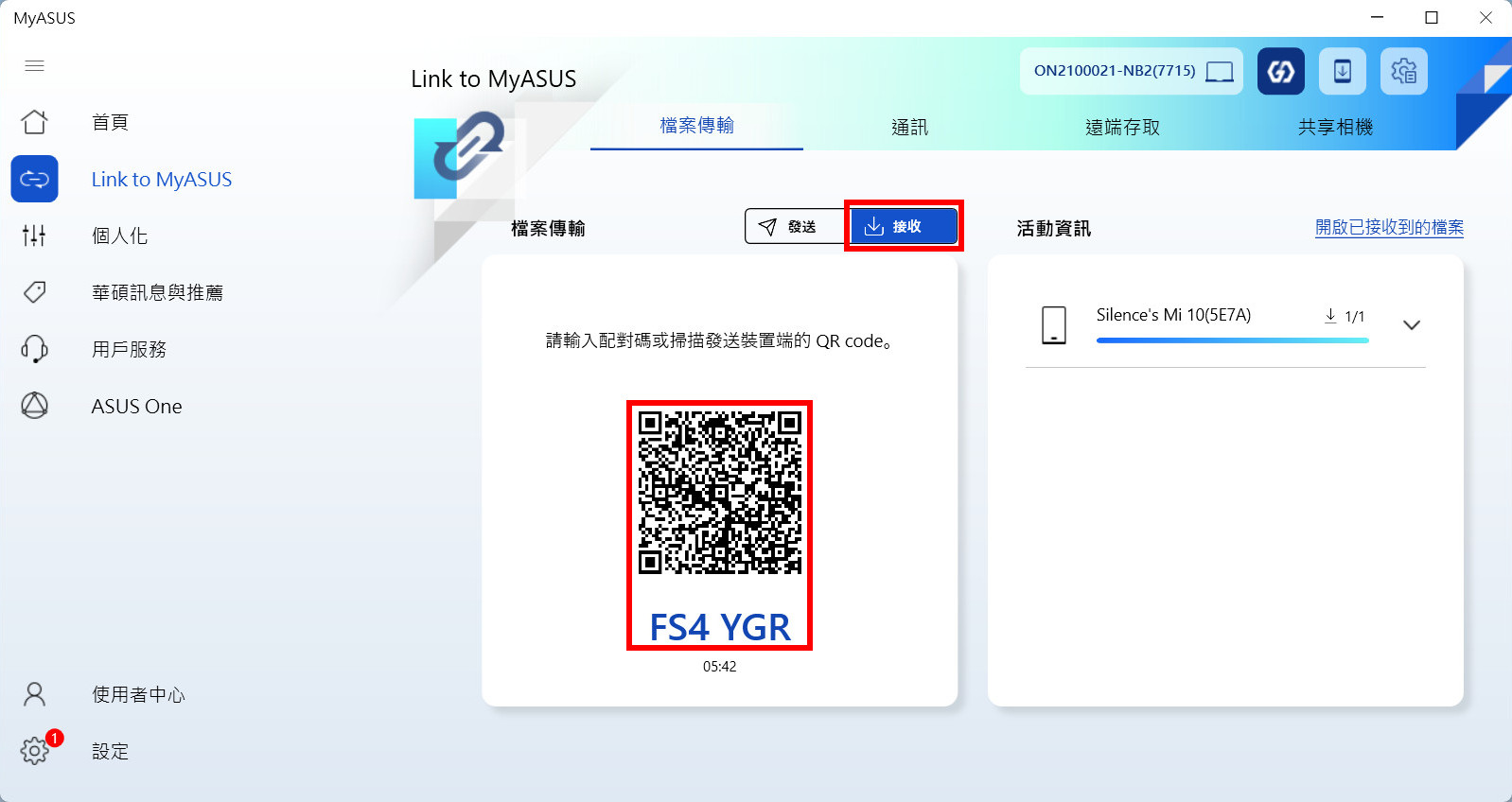
(2) 行動裝置端在傳輸檔案時選擇 [請輸入接收裝置端顯示的配對碼],然後輸入 [配對碼] 或使用行動裝置端相機掃描 [QR code]。
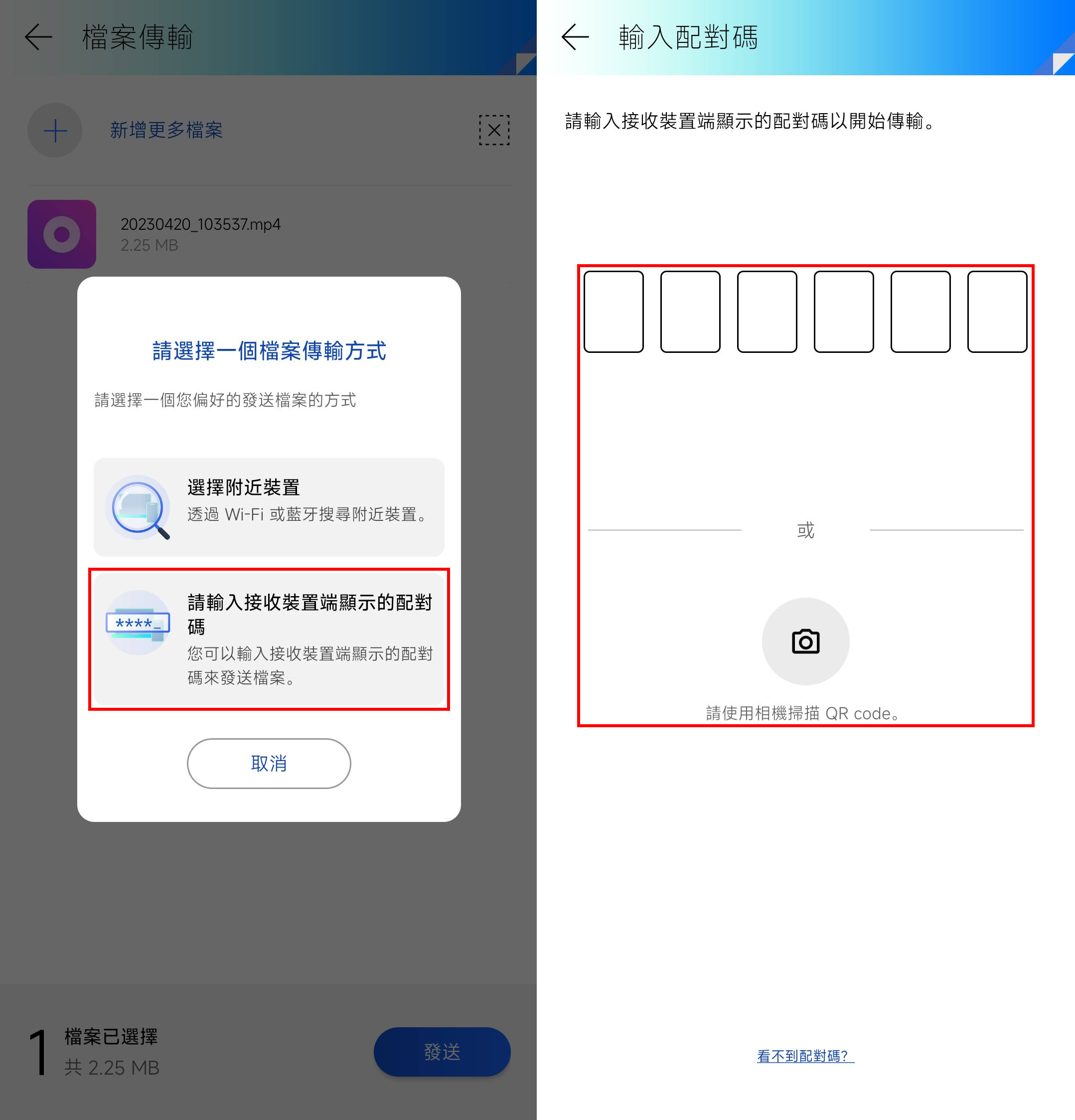
電腦端網址分享僅限於Microsoft Edge瀏覽器。
(1) 點擊 ①[瀏覽器右上角],在彈出的下拉選單中點擊 ②[共用]。

(2) 會出現新的分享彈窗,然後點擊 ③[Windows共用選項]。
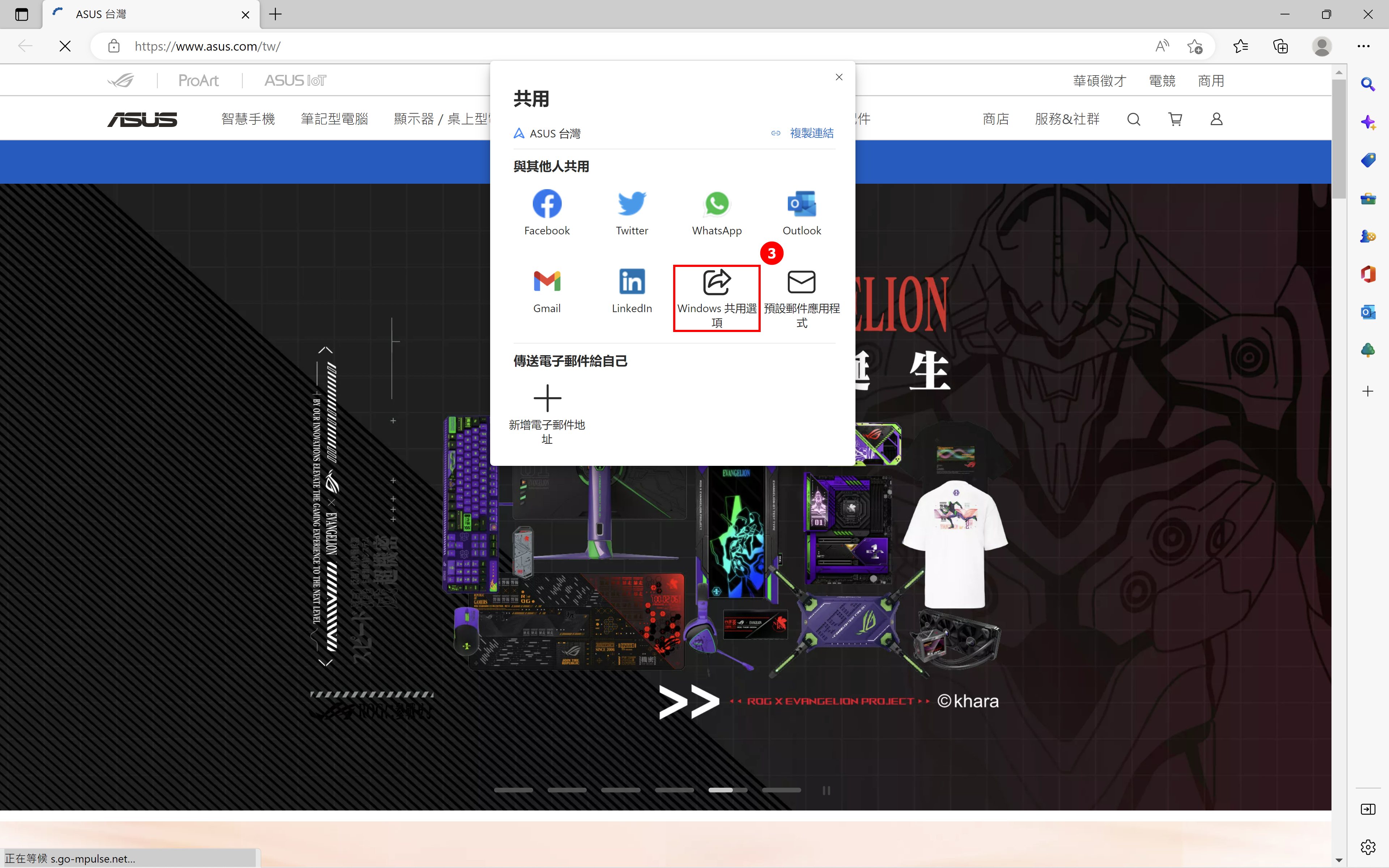
(3) 會出現新的分享彈窗,然後點擊 ④[MyASUS]。
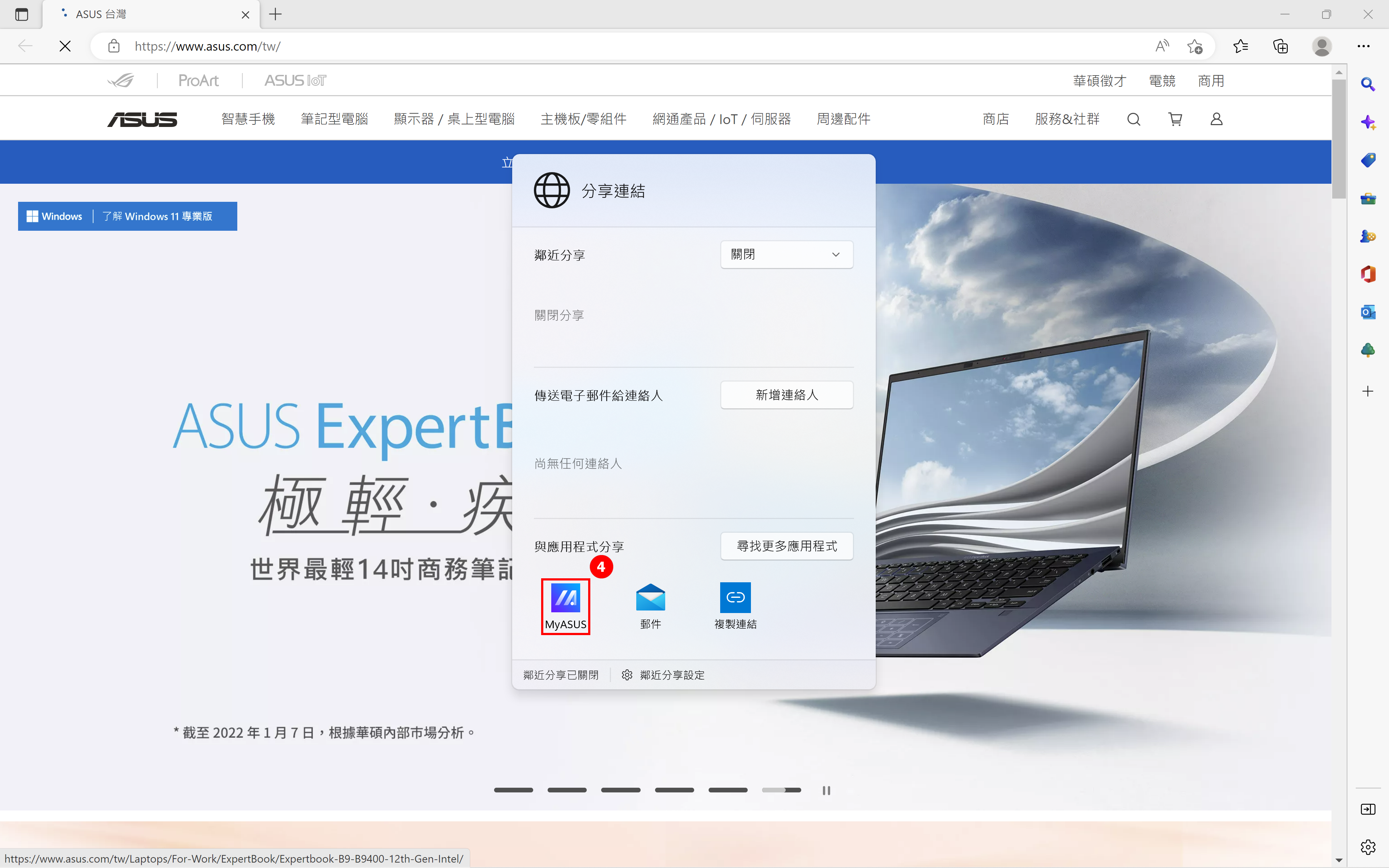
(4) 會出現新的彈窗,點擊 ⑤[需要分享的裝置],行動裝置端通知欄點擊 ⑥[接受],行動裝置端瀏覽器將會開啟并打開已分享的網址。

(1) 在行動裝置端瀏覽器底部,點擊 ①[圖示],點擊 ②[分享],點擊 ③[Link to MyASUS],點擊 ④[電腦端名稱]。

(2) 電腦端將顯示彈窗,點擊 ⑤[接受]。
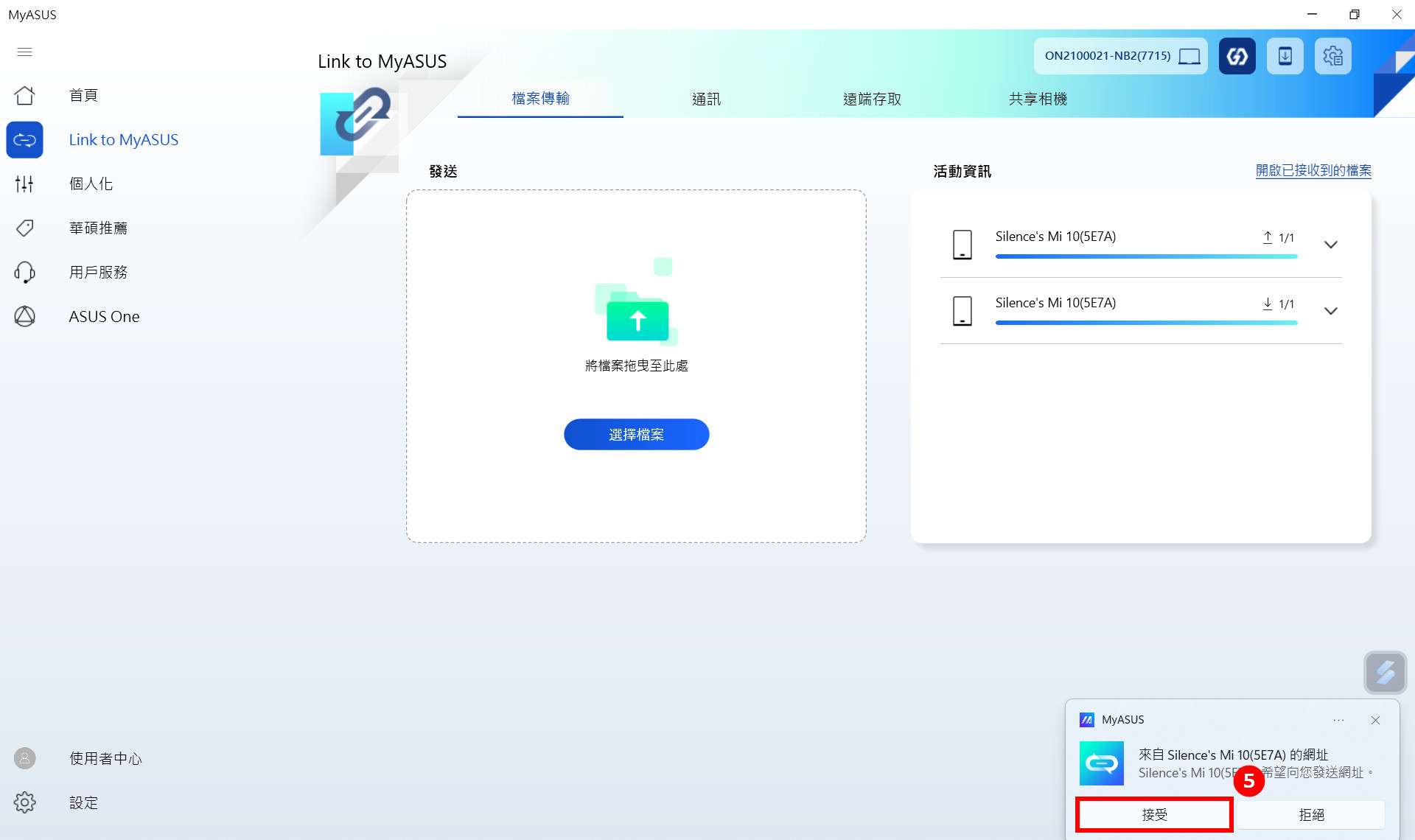
(3) 電腦端將使用系統默認瀏覽器開啓行動裝置端分享的網頁。

如果您在使用該功能時遇到問題,請您先點擊該連結,閱讀內文嘗試解決您的問題。
(1) 電腦端Link to MyASUS,點擊 ①[通訊],點擊 ②[配對新裝置],選擇您的 ③[裝置類型],如果您的行動裝置沒有安裝Link to MyASUS App,您可以依據您的行動裝置類型點擊 ④[下載Link to MyASUS App],點擊 ⑤[下一步]。
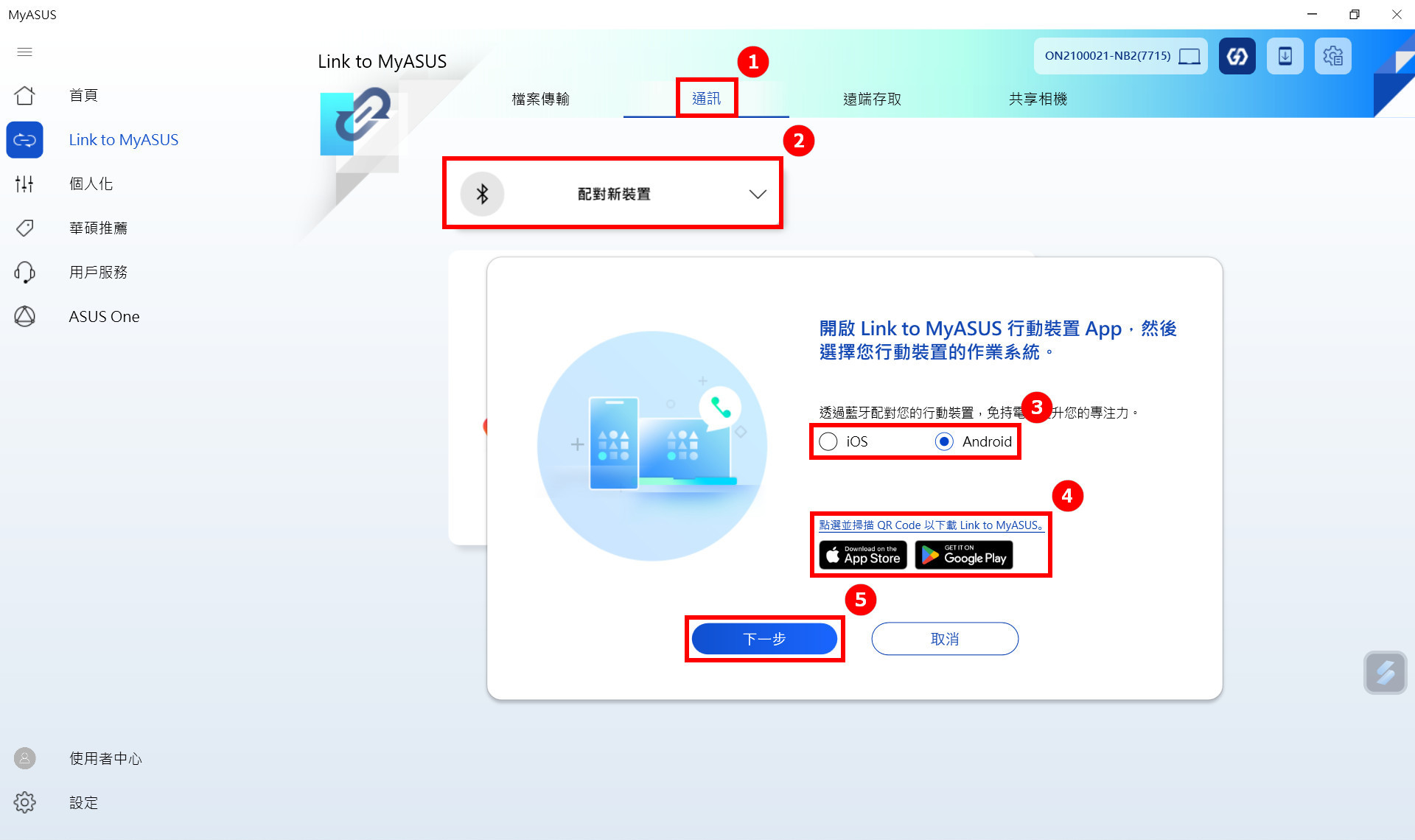
(2) 根據彈窗提示,點擊 ⑥[下一步]。
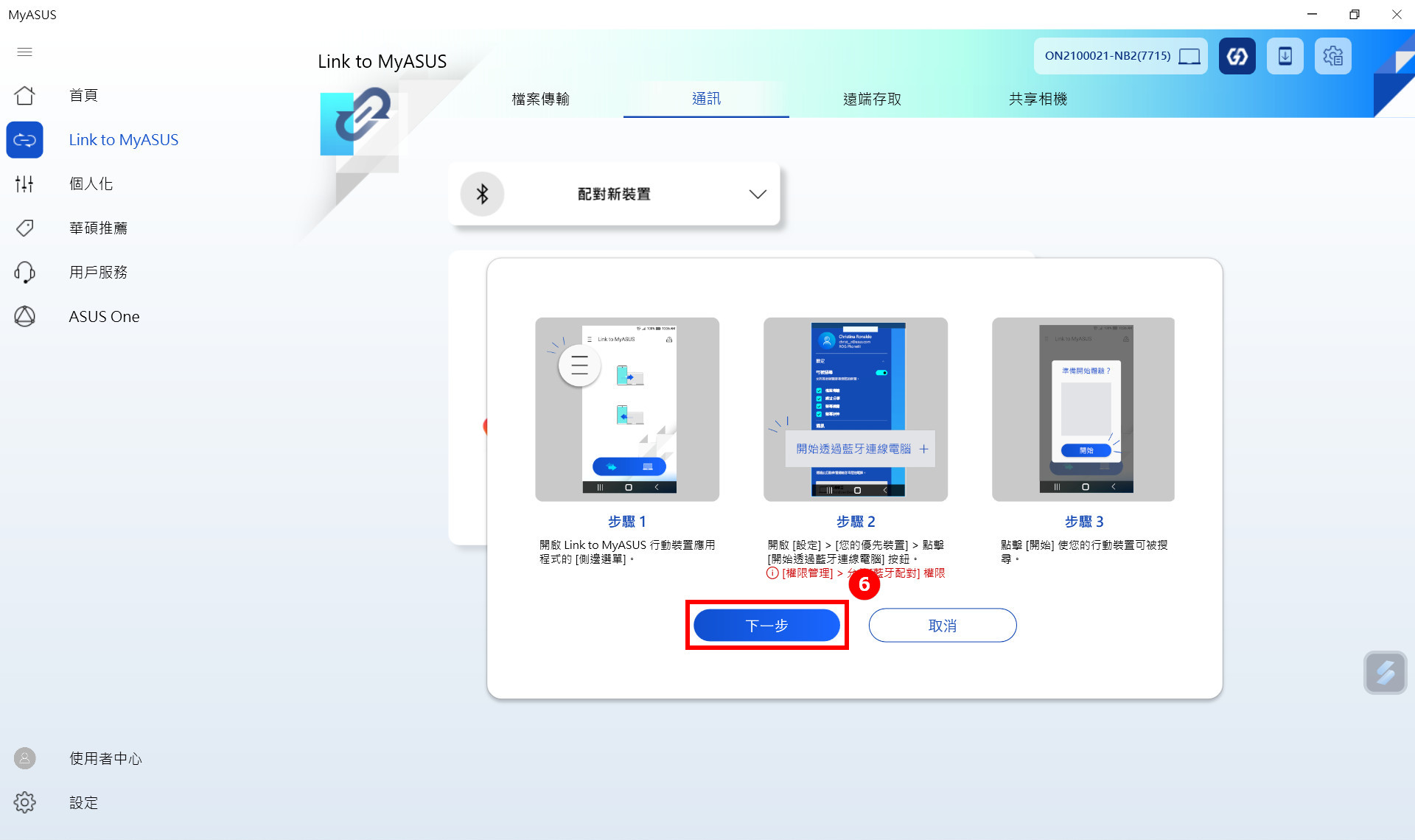
(3) 點選您的 ⑦[行動裝置]。
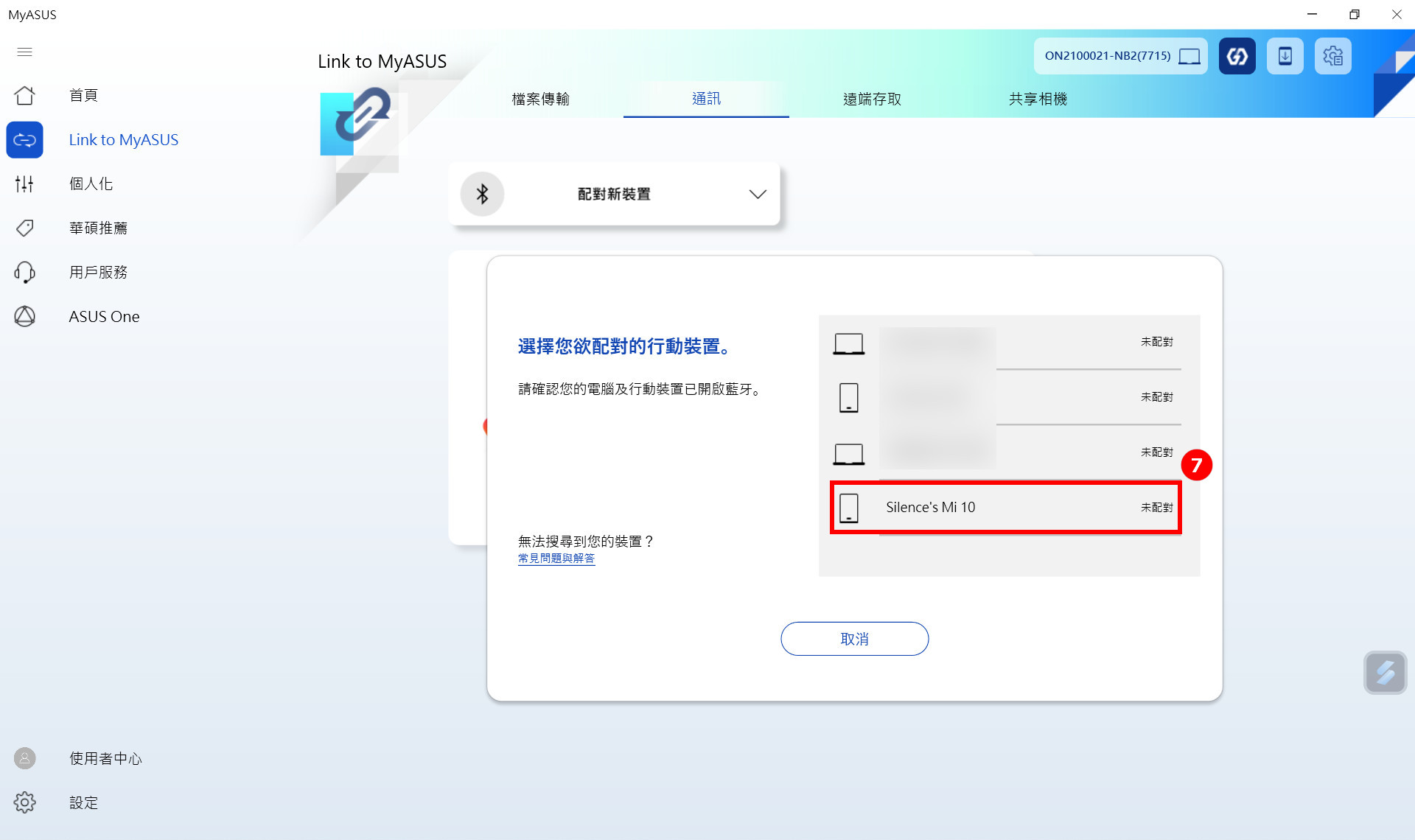
(4) 行動裝置端點擊 ①[開始透過藍牙連線電腦],點擊 ②[開始],點擊 ③[允許],點擊 ④[允許存取你的聯絡人和通話記錄],點擊 ⑤[配對],配對成功,點擊 ⑥[OK]。
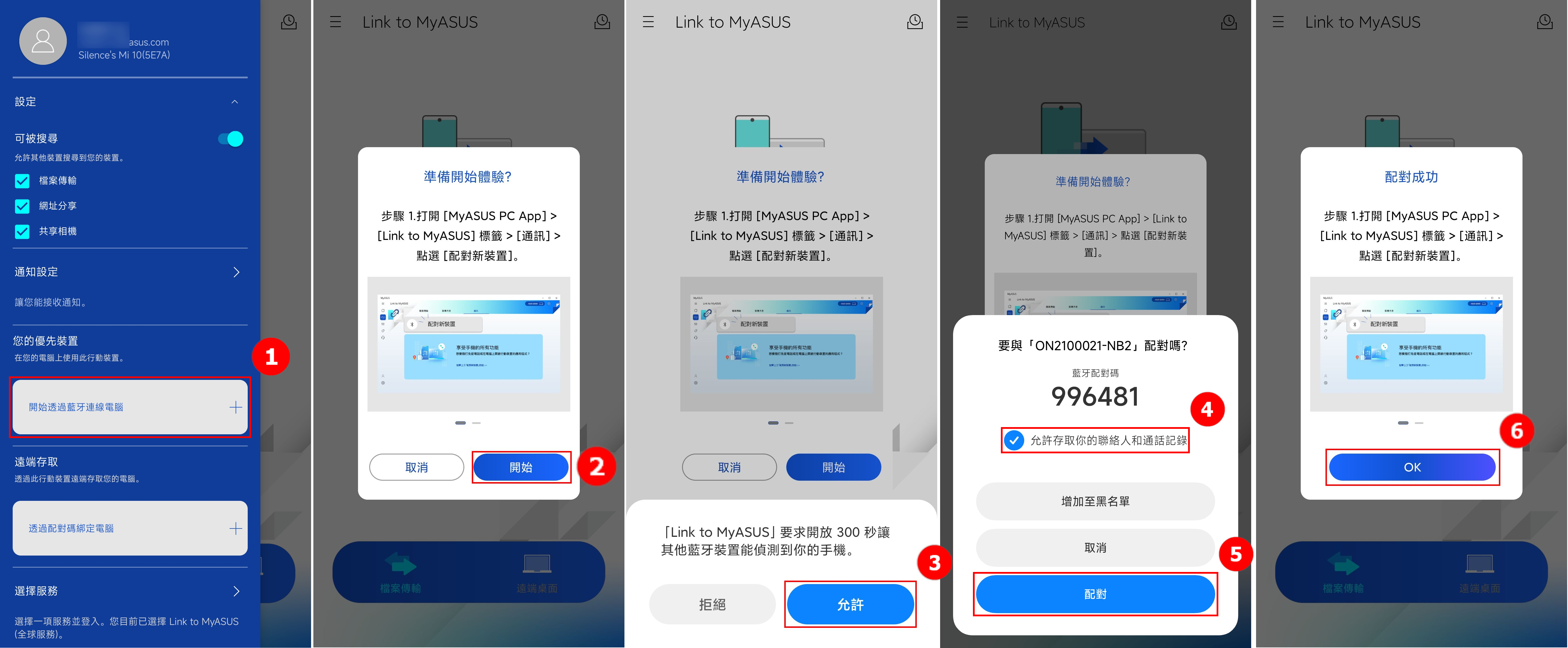
(5) 連線建立完成。
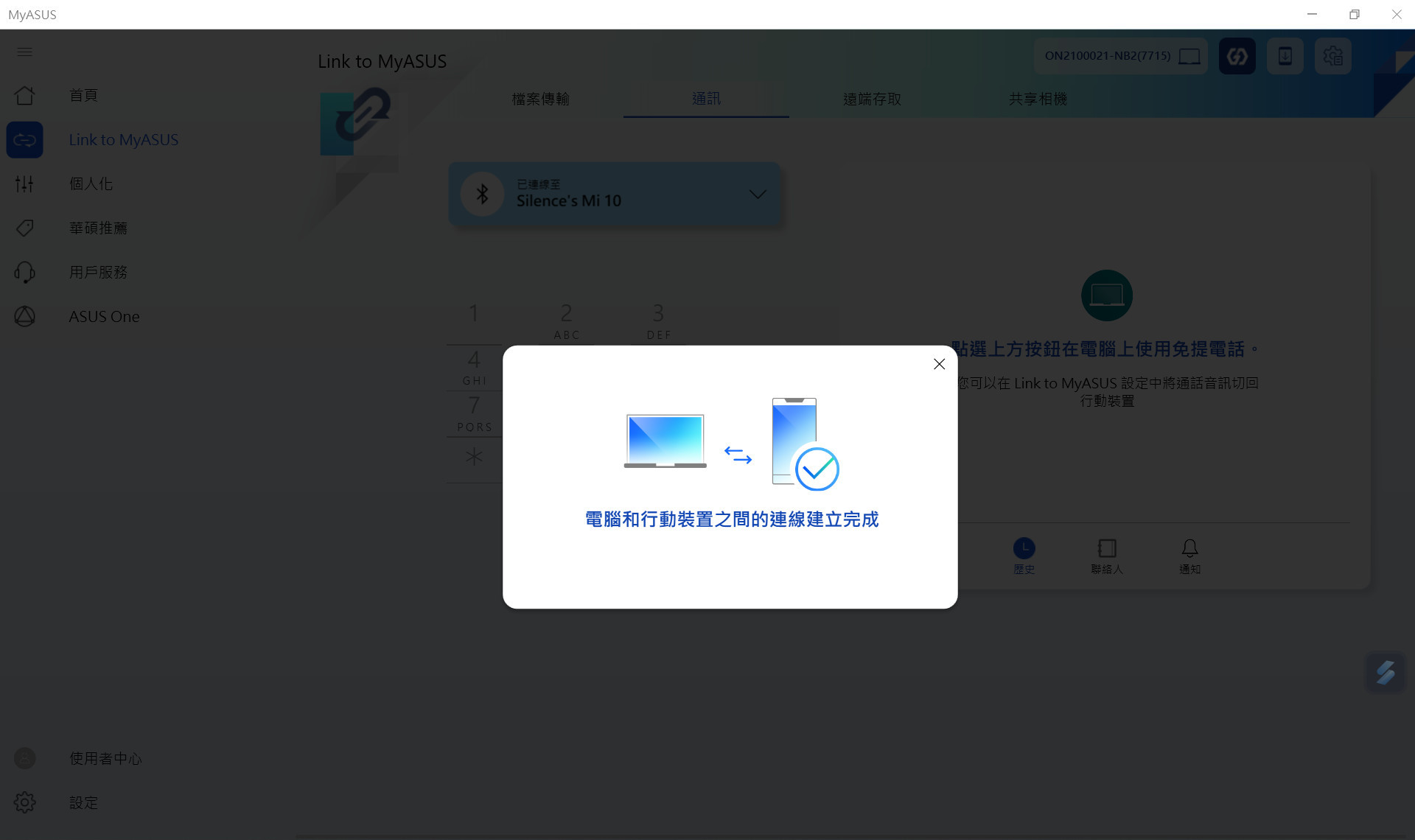
(6) 點擊 ⑧[ ]圖示,開啟歷史、聯絡人等功能。如果您發現無法開啟該功能。請在電腦啟用通話功能請點擊 [在電腦上接收行動裝置通知],行動裝置啟用通話功能請點擊 [通常透過手機傳輸音訊]。行動裝置端藍牙設定介面,請前往5.1.7手動開啟透過藍牙共享手機音樂,媒體音樂,分享聯絡人。
]圖示,開啟歷史、聯絡人等功能。如果您發現無法開啟該功能。請在電腦啟用通話功能請點擊 [在電腦上接收行動裝置通知],行動裝置啟用通話功能請點擊 [通常透過手機傳輸音訊]。行動裝置端藍牙設定介面,請前往5.1.7手動開啟透過藍牙共享手機音樂,媒體音樂,分享聯絡人。
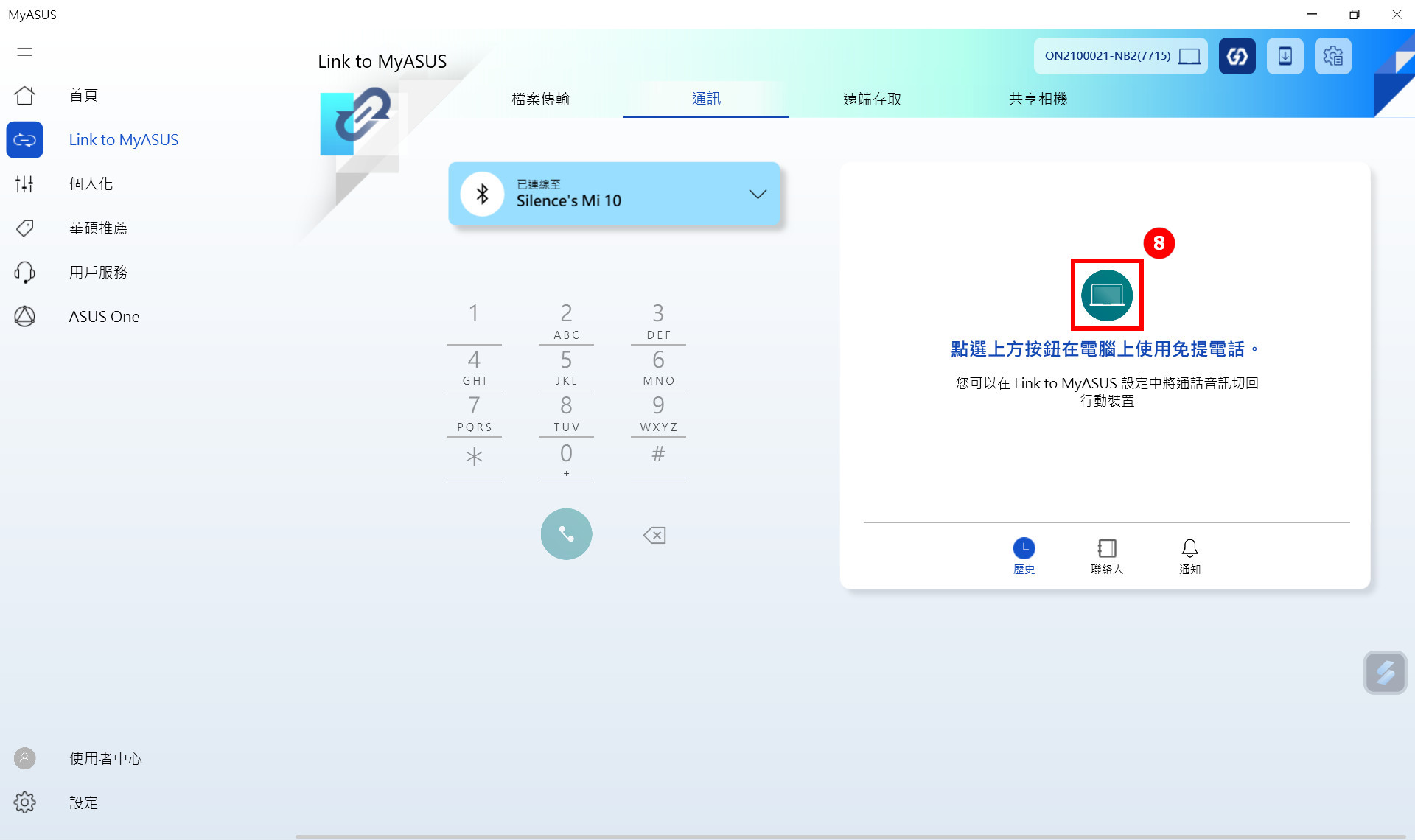
(7) 前往行動裝置端的藍牙設定頁面,點擊 ①[已連接的電腦裝置],然後將 ②[手機音樂等功能] 開啟。
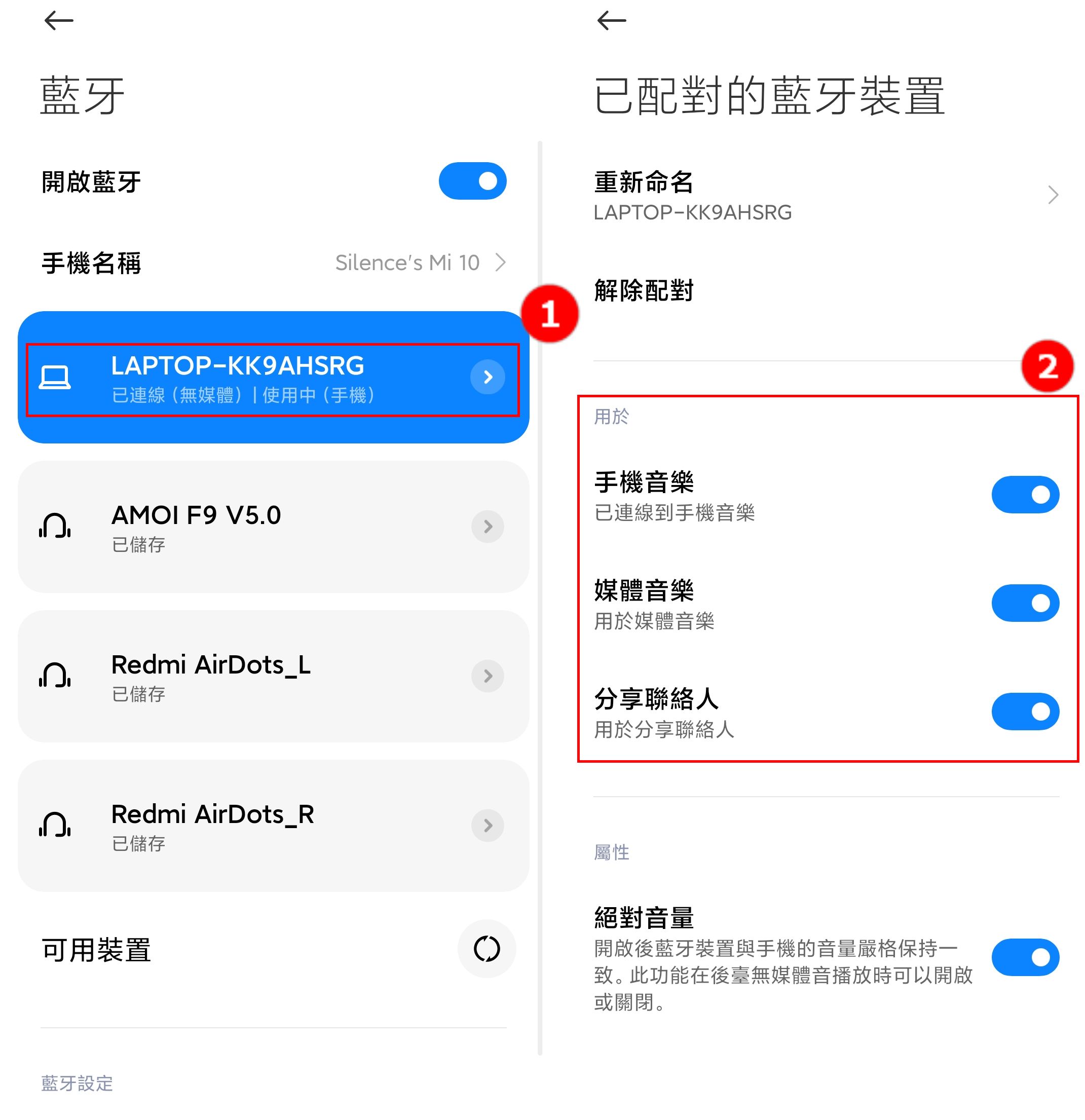
5.2 通話歷史,在其中可以看到通話歷史記錄,雙擊其中任意一條,即可撥打對方電話。
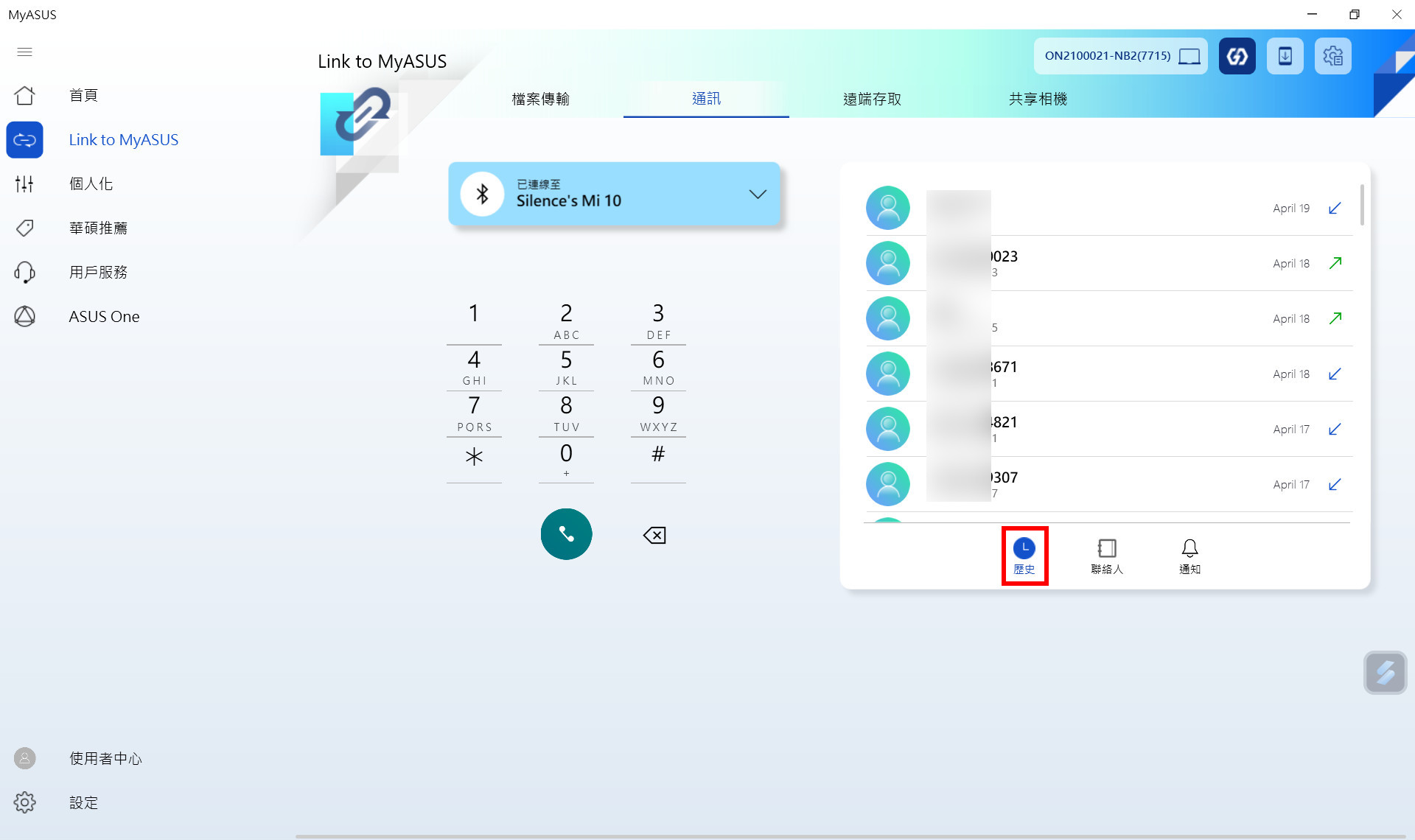
5.3 聯絡人,在該頁籤,您可以瀏覽所有行動裝置端儲存的聯絡人訊息,雙擊任意一條即可撥打電話,您也可以在上方搜索欄快速搜索需要的聯絡人。
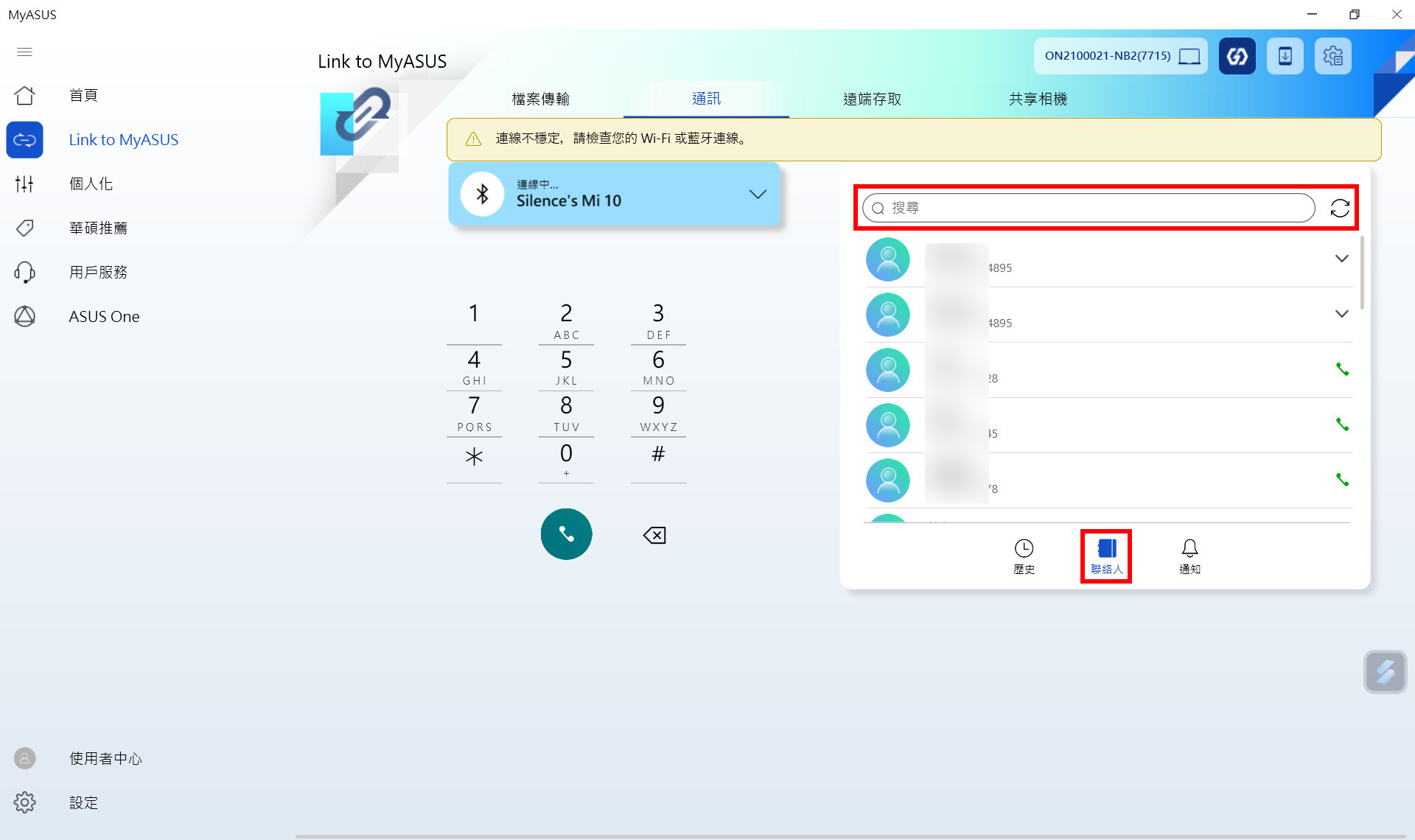
5.4 通知,在該頁籤將顯示行動裝置端App通知訊息,App有新通知也會在桌面右下角顯示。
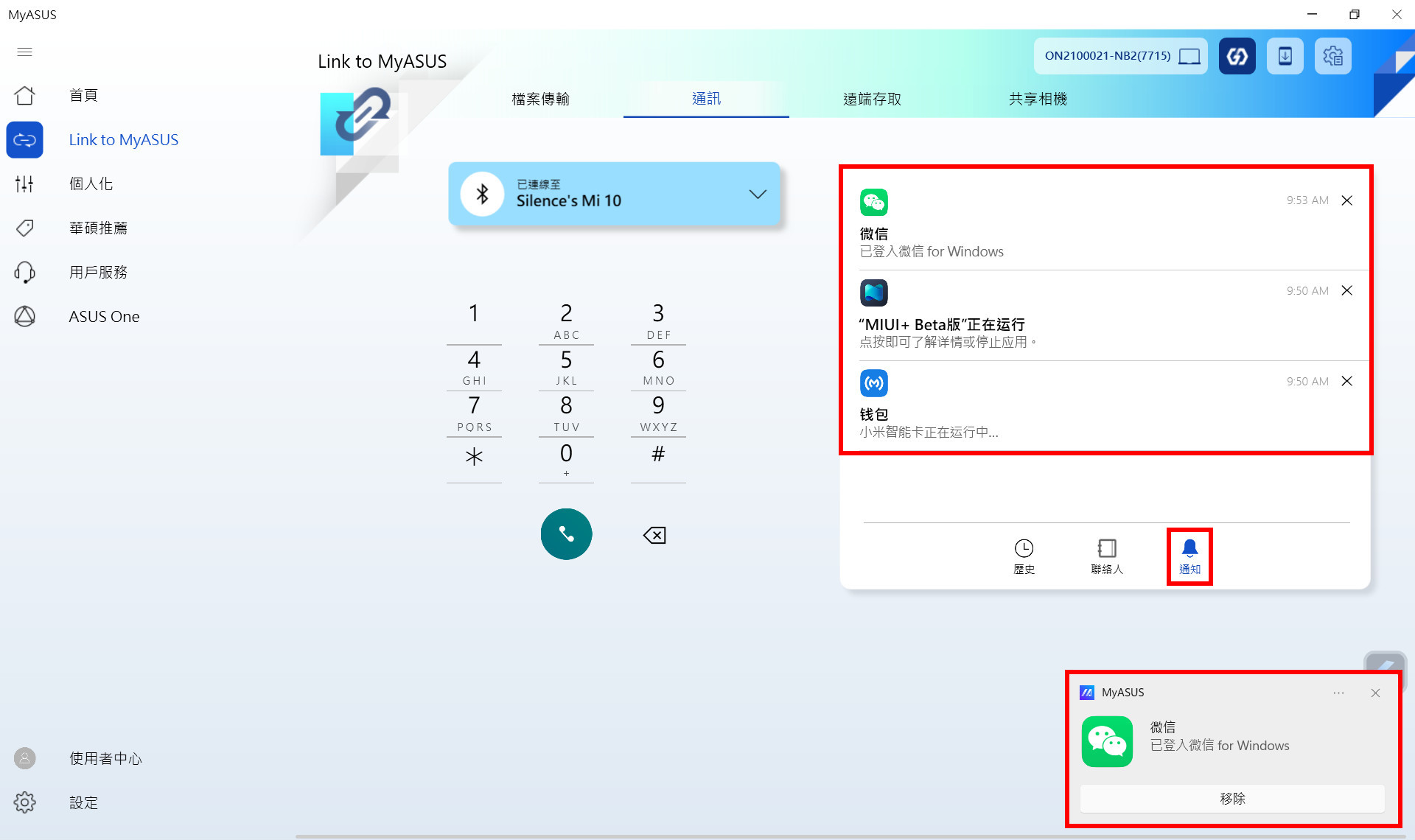
(1) 在小鍵盤處撥打電話。
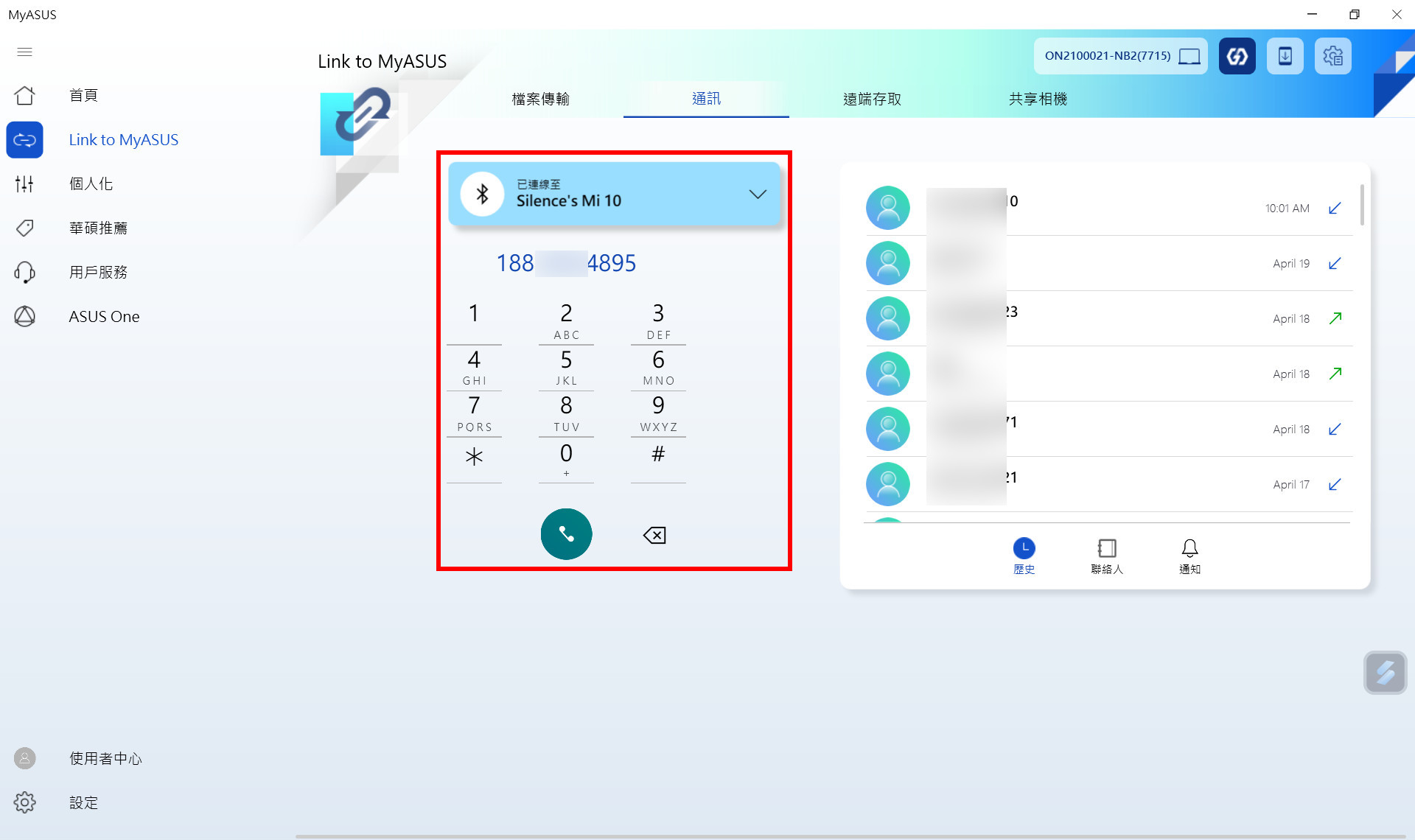
(2) 您可以選擇將通話轉到行動裝置或者掛斷電話。
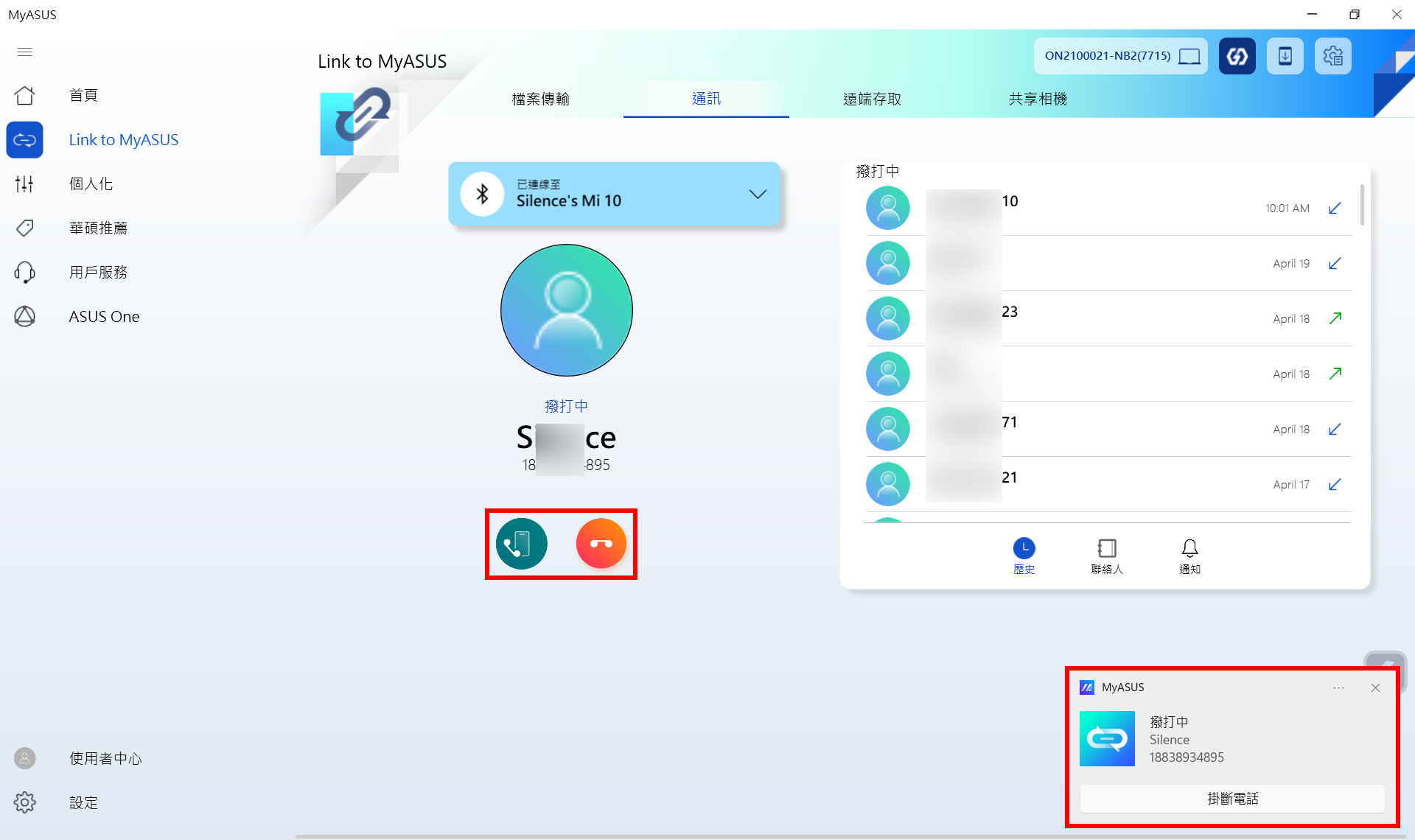
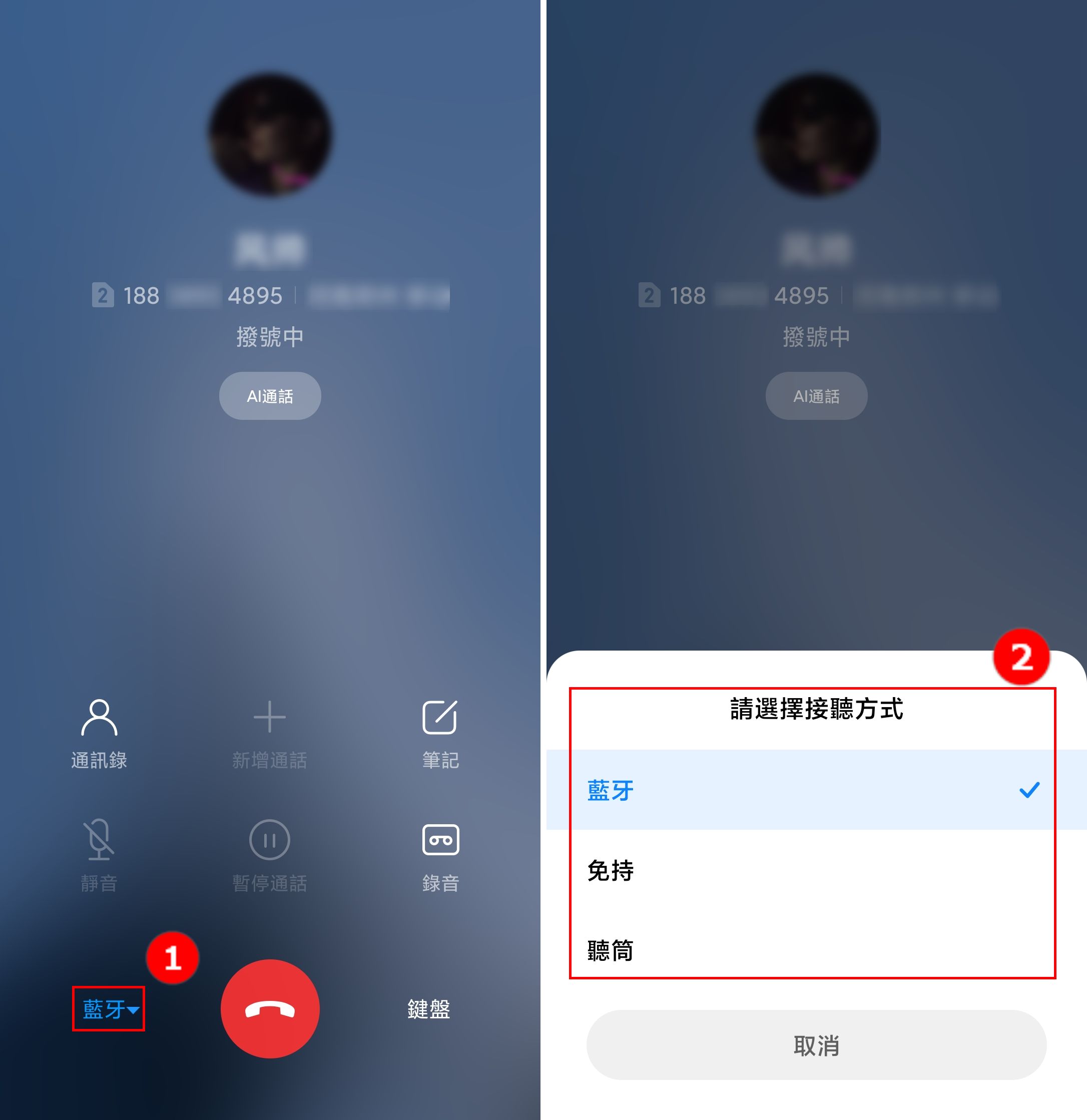
遠端存取需要電腦端和行動裝置端同時登入同一華碩會員帳號,同時電腦端的遠端存取功能已經開啟。
首次使用遠端存取功能時,系統會發出一封郵件到您的郵箱裡面,需要您到郵箱裡面手動點擊,開啟遠端存取功能(因為會訪問您的電腦端數據,所以要確認是您本人操作,防止洩露隱私)。
後續行動裝置端每一次使用遠端存取功能時,系統都會向您郵箱內,發送一封通知郵件,確保您的隱私安全。
如果您在使用該功能時遇到問題,請您先點擊該連結,閱讀內文嘗試解決您的問題。
(1) 點選開啟 ①[遠端存取] 功能,點選 ②[同意上述條款,使用遠端存取功能],點擊 ③[確定],電腦端點擊 ④[配對新配置]。
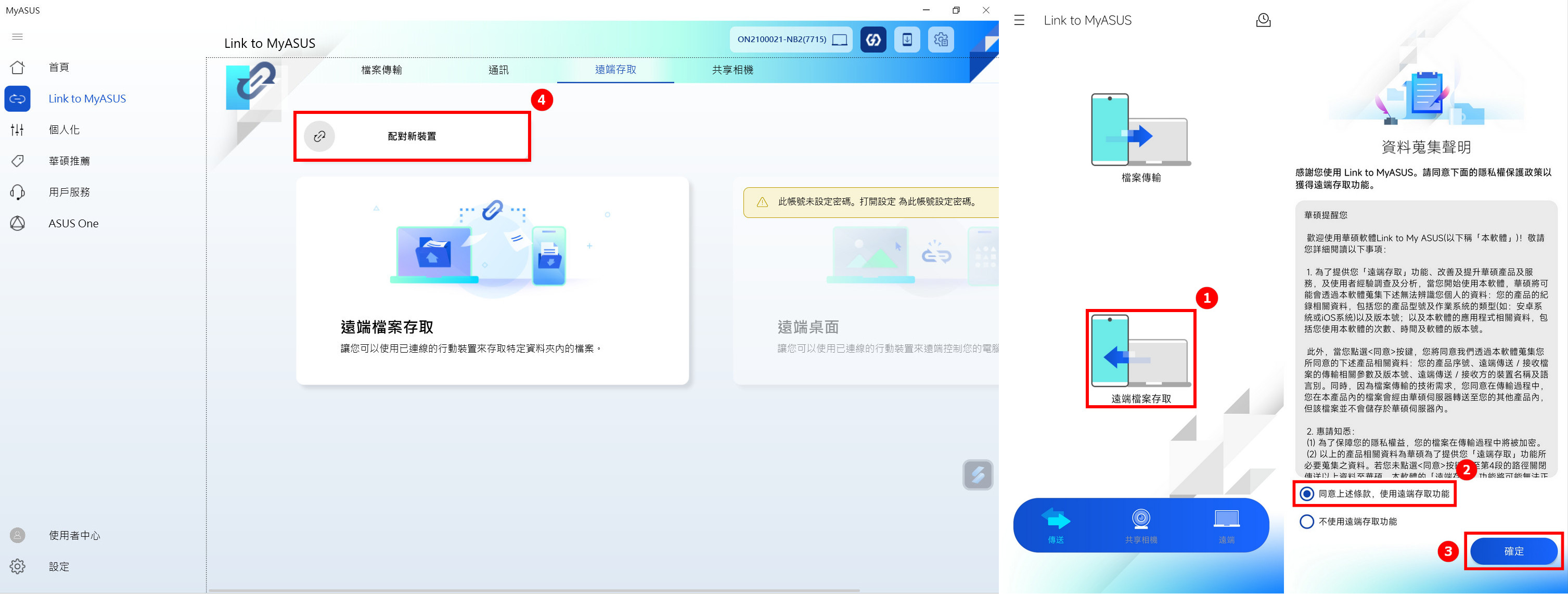
(2) 電腦端會生成 ⑤[QR Code 和配對碼],行動裝置端在新的彈窗中填入 ⑤[配對碼]。
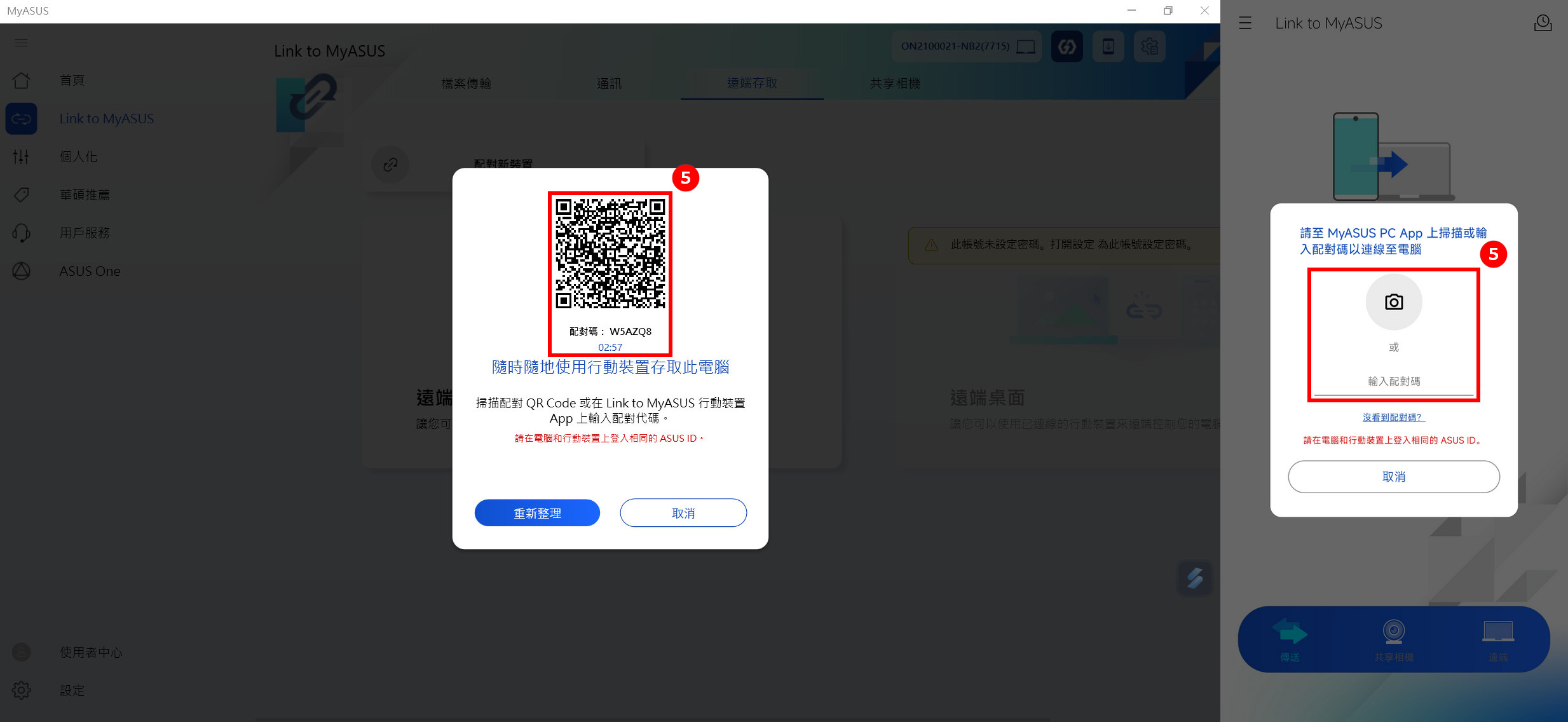
(3) 電腦端和行動裝置端已經配對成功。
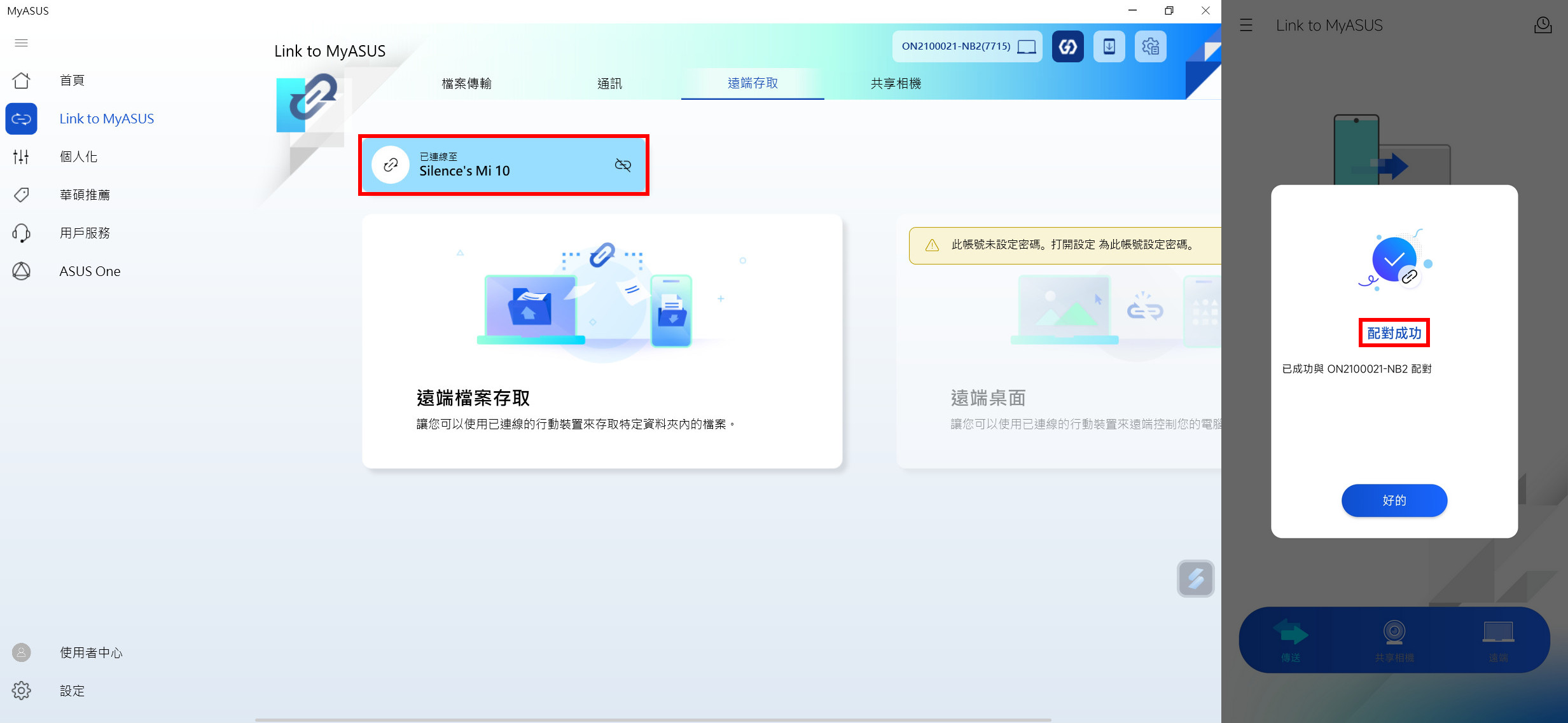
(1) 在行動裝置端點擊 ①[遠端檔案存取],點擊 ②[資料夾],點選 ③[檔案],點擊 ④[下載至手機或其他功能],⑤[上載檔案至電腦或新增資料夾]。
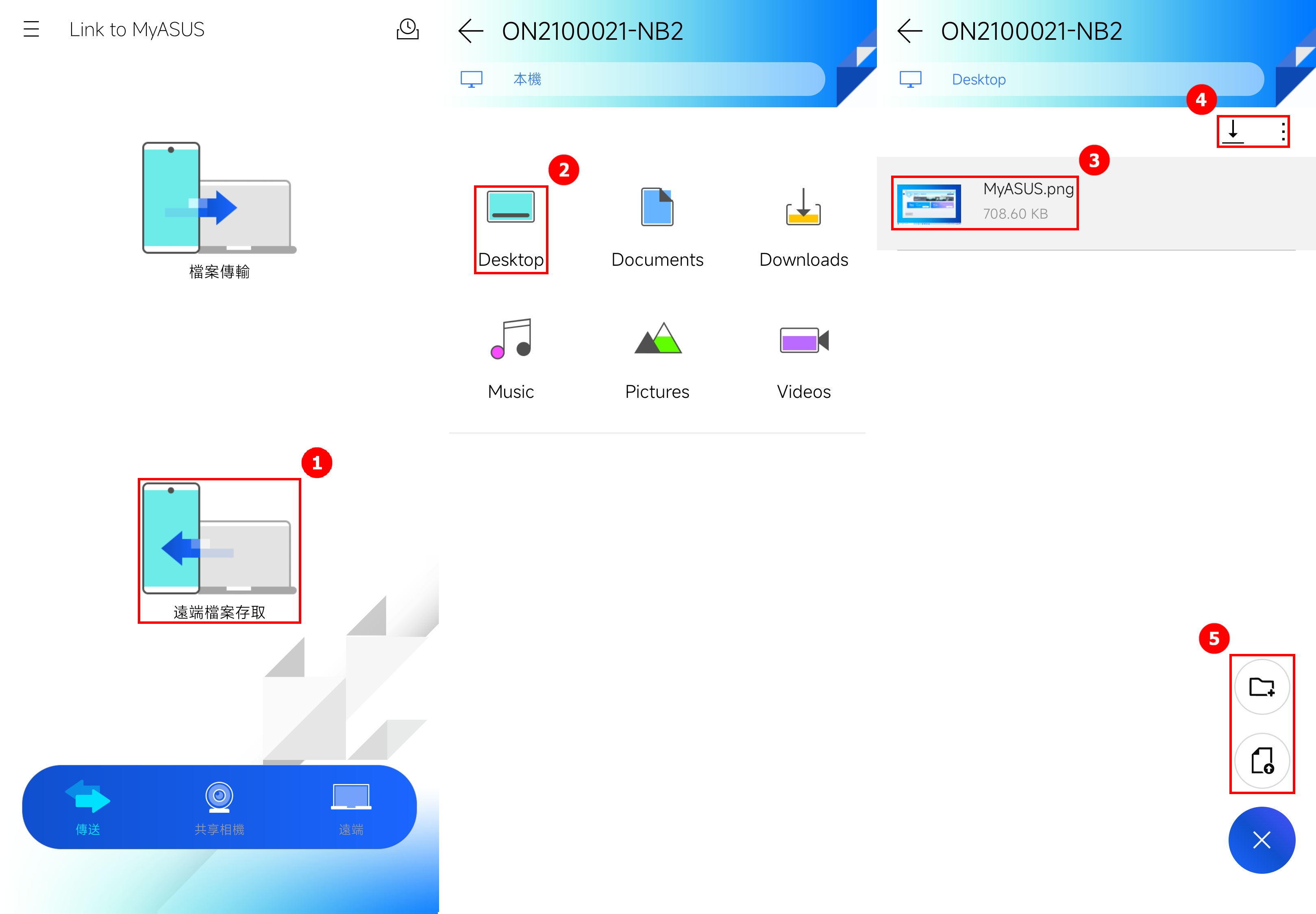
遠端桌面功能的使用需要電腦端設定開機密碼。
(1) 點擊行動裝置端Link to MyASUS 的 ①[遠端],填寫 ②[電腦開機密碼],點擊 ③[登入]。然後
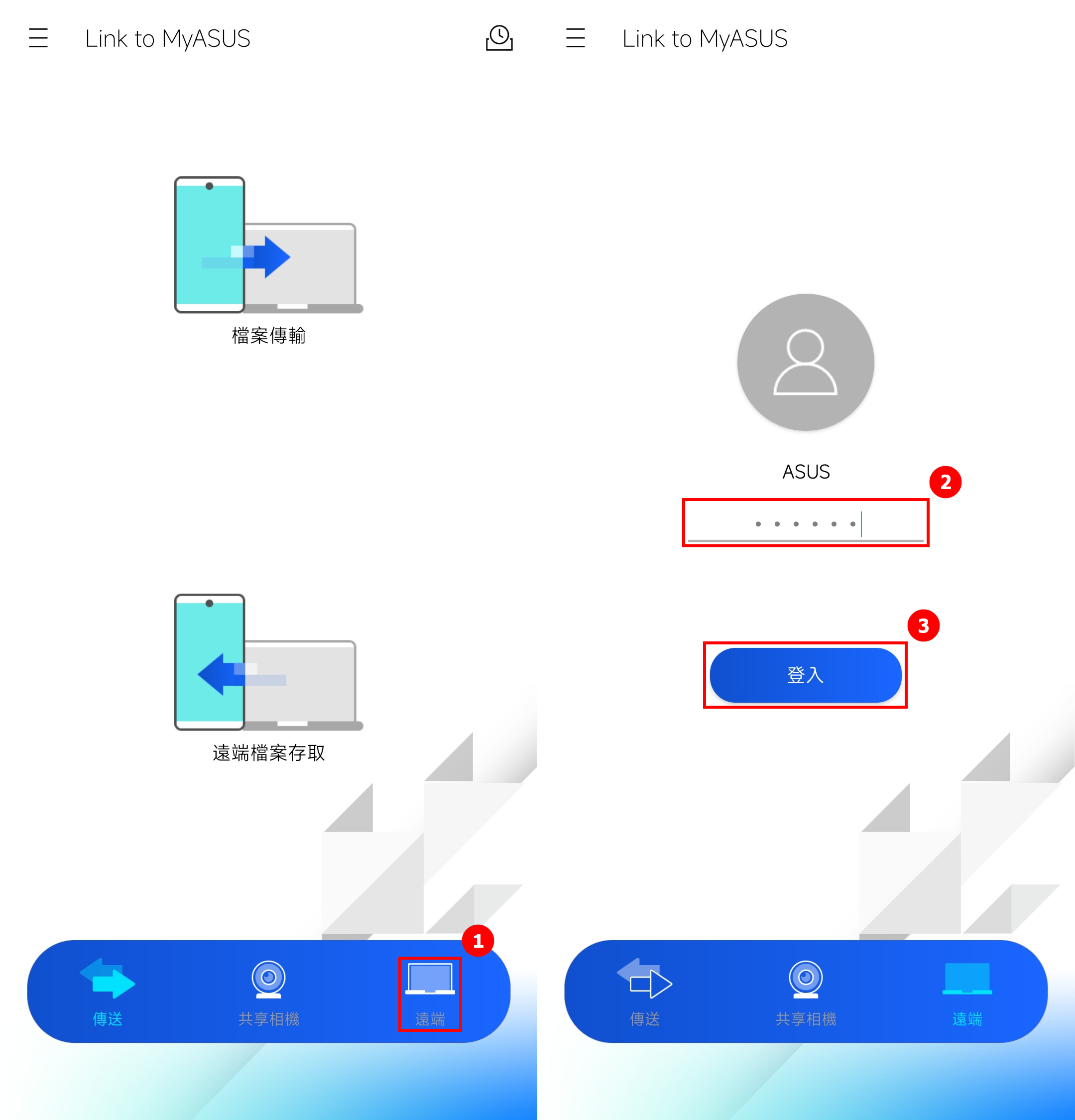
(2) 行動裝置端將會顯示電腦端的畫面,可以進行各種操作。此時電腦端將會顯示鎖屏畫面,以防止洩露隱私。
在 ④[下拉選單],從上至下依次為,斷開遠端桌面功能,啟動滑鼠,啟用鍵盤,幫助。
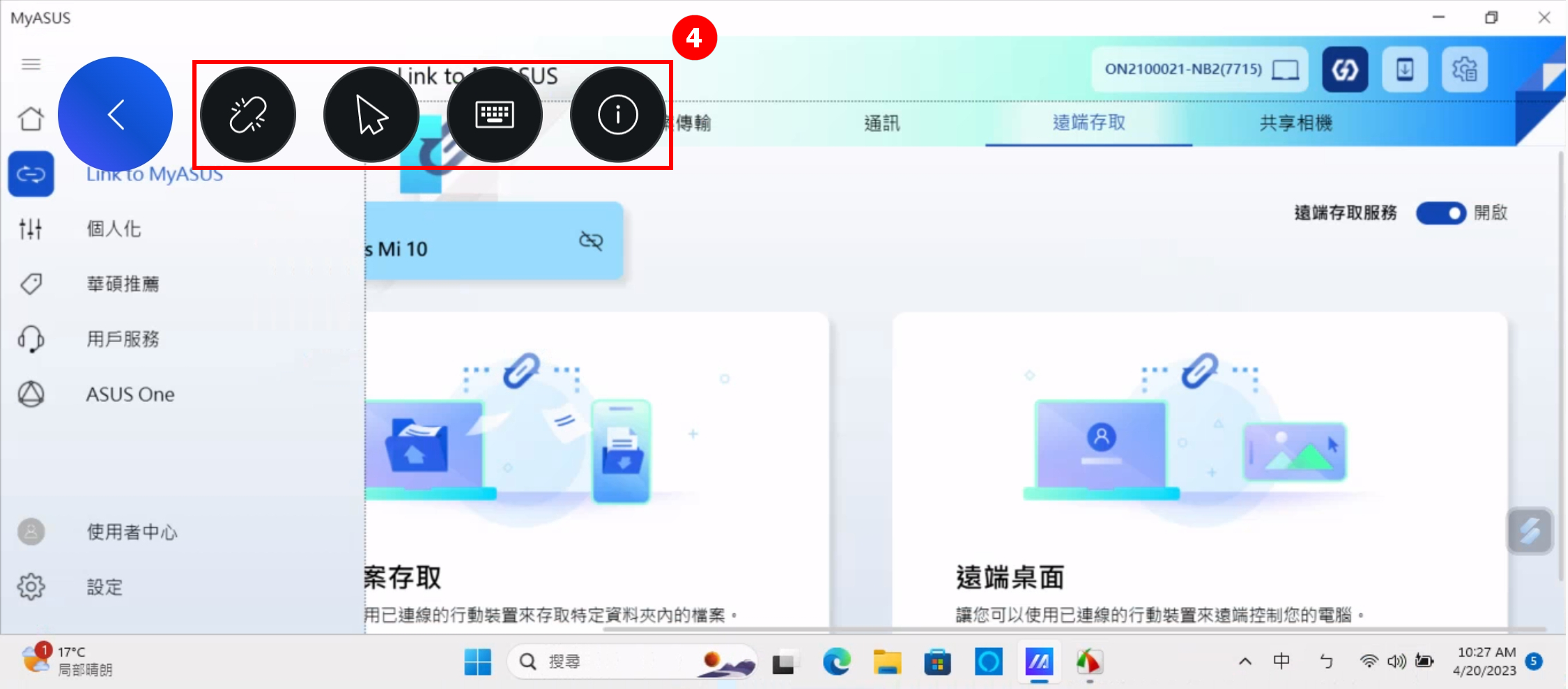
共享相機功能透過裝置連線將您的行動裝置相機作為電腦的鏡頭,讓您可以在第三方視訊服務中使用此項功能作為相機來源。
共享相機功能需要設備連接至同一網路,如果您在使用該功能時遇到問題,請您先點擊該 連結 或 連結,閱讀內文嘗試解決您的問題。
(1) 點擊 ①[共享相機],點擊 ①[連線裝置]。
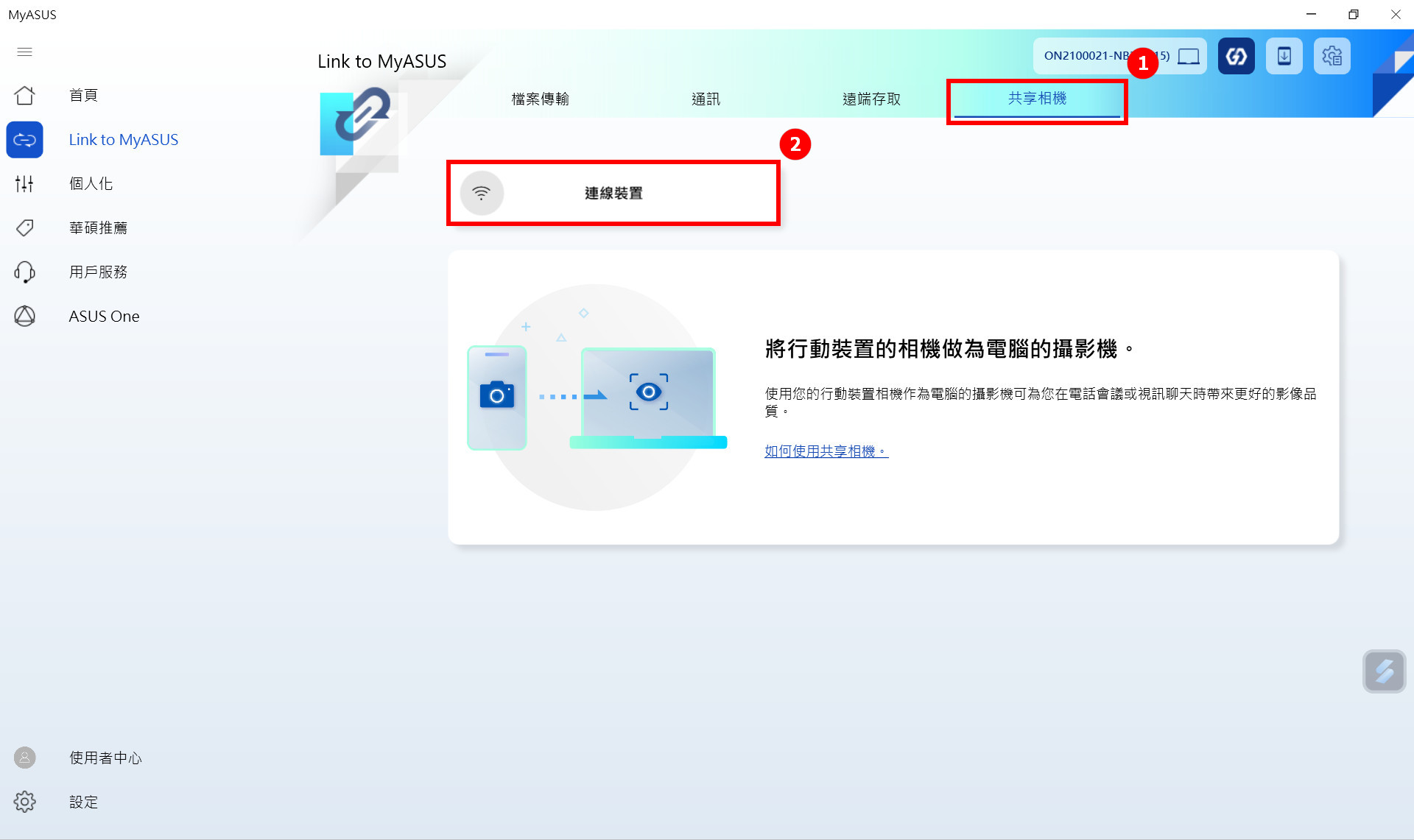
(2) 會出現一個新的彈窗,點擊 ③[您的行動裝置]。行動裝置通知欄會出現一個對話框,點擊 ④[接受]。
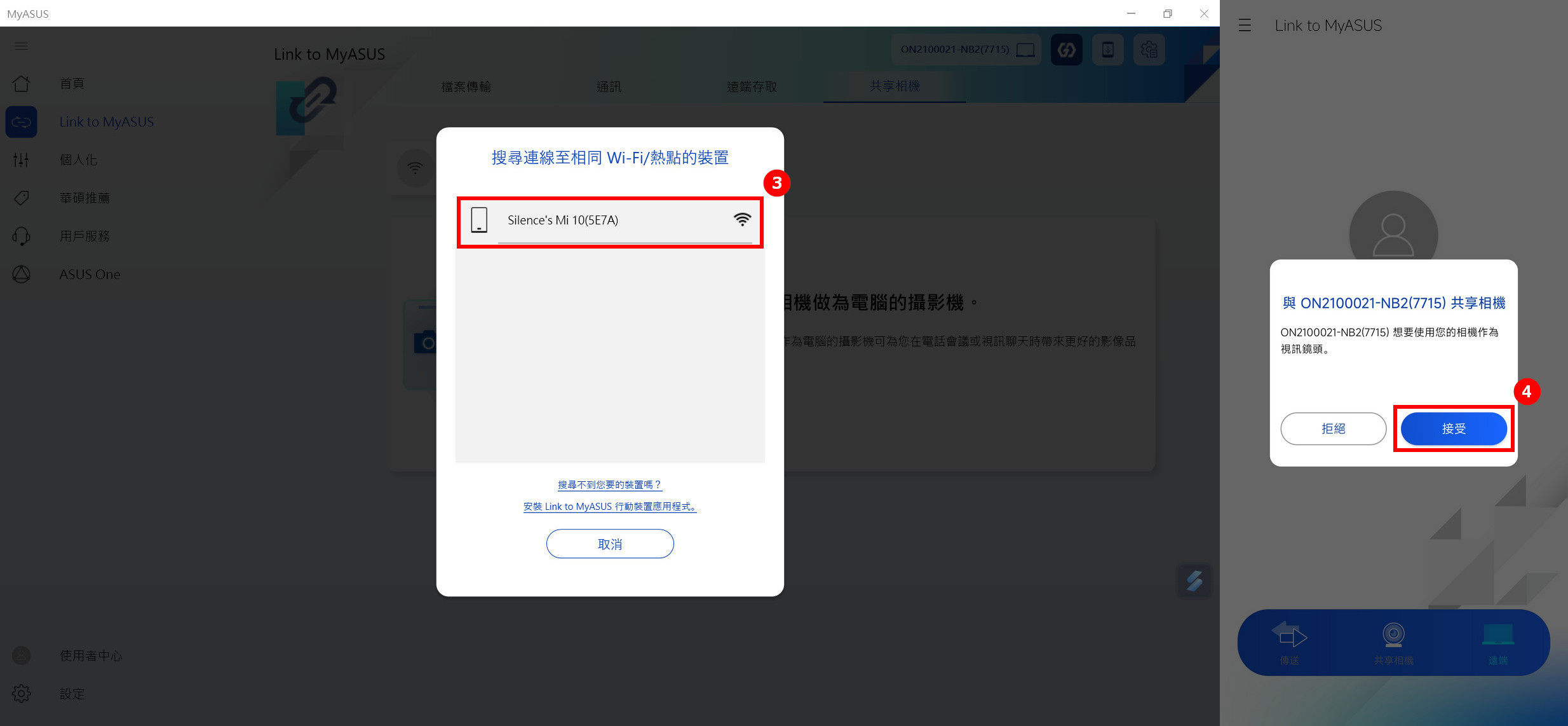
(3) 連線成功之後電腦端會顯示[連線成功]的彈窗,點擊 [了解]。
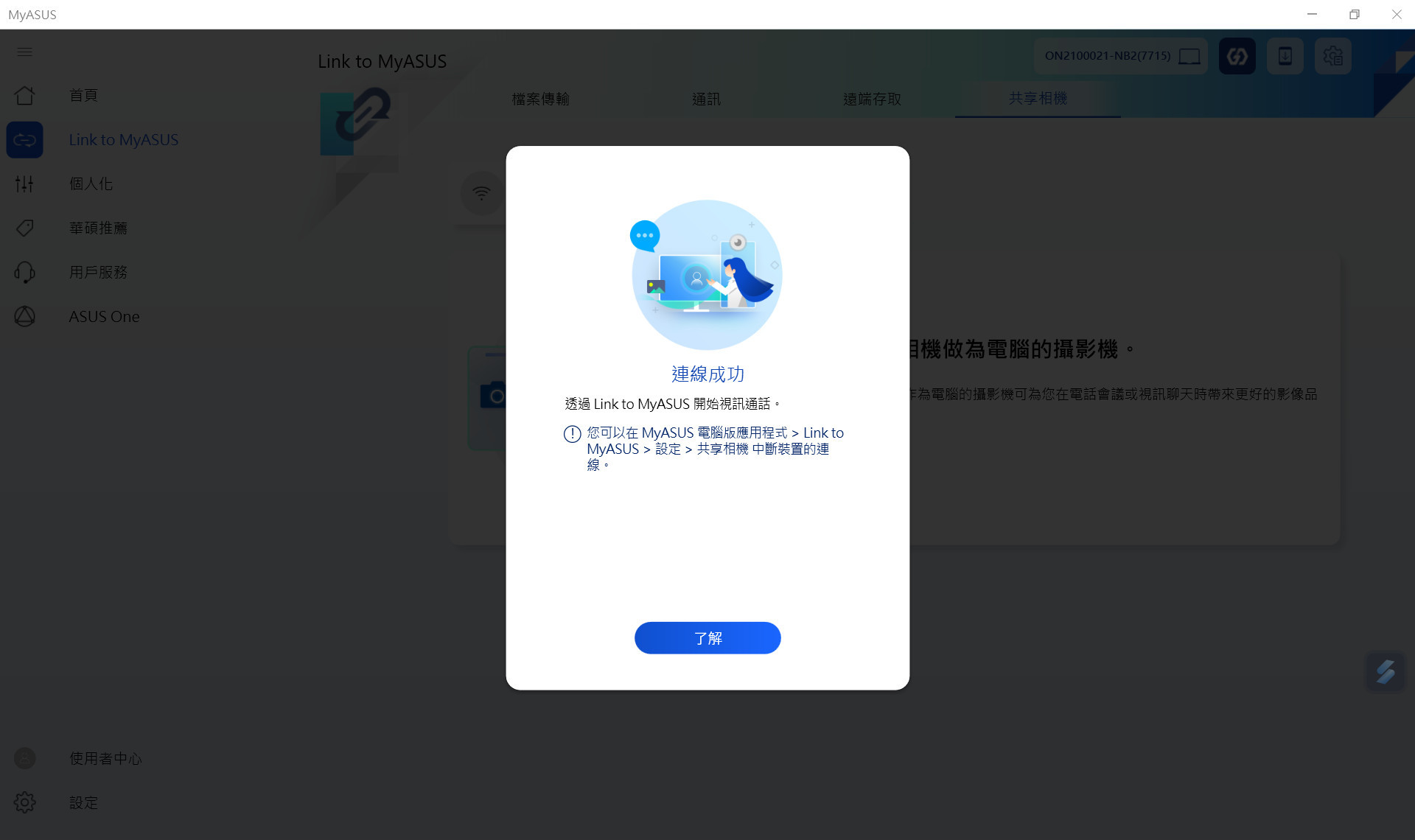
(1) 以Teams 通訊軟體為例,在Teams 設定頁面,點擊 ①[裝置],點擊 ②[攝影機],點擊 ③[Link to MyASUS-Shared Cam],通訊軟體在視訊通訊時,就會使用行動裝置端的相機傳輸影像。
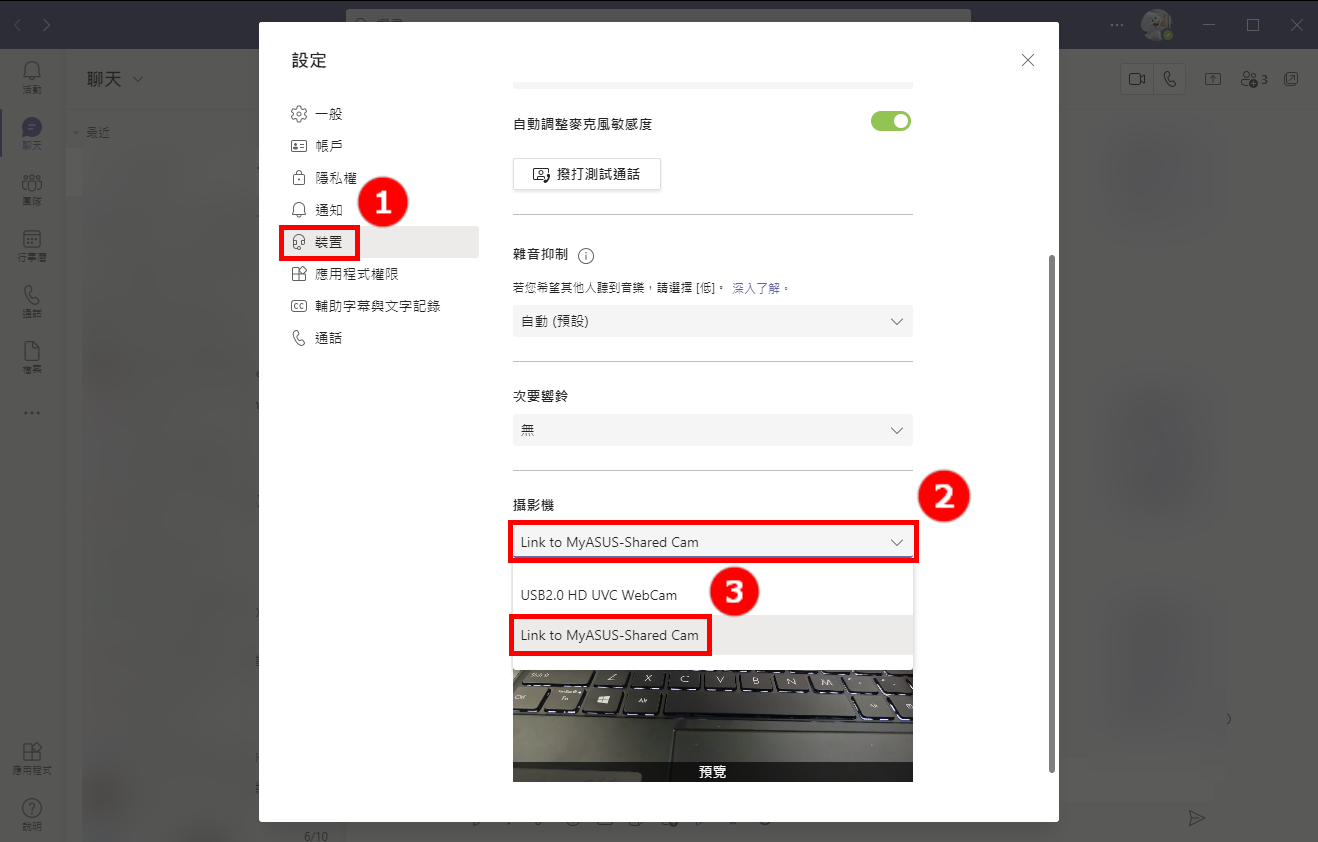
(2) 行動裝置端共享相機頁面下,①[電腦端連線狀態],②[翻轉相機],③[選擇拍攝照片或影片],④[已拍攝的照片或影片],⑤[結束共享相機]。
[電腦端連線狀態],顯示行動裝置與連線機台的影像傳輸狀態,分別有 a. 影像串流 b. 影像中斷 兩種狀態,根據裝置連線時是否有在電腦端啟用視訊服務為基準,前者表示您有使用視訊服務,畫面正在傳輸至電腦;後者代表您電腦沒有使用視訊服務,畫面沒有傳輸至電腦。
[選擇拍攝照片或影片],此功能讓您在使用視訊服務過程中,可以進行照片或影片拍攝,即時透過檔案傳輸功能將您的筆記或作品傳送至電腦,並與他人分享。

(3) 點擊 [結束共享相機] 後,點擊 ⑥[結束],如果您在使用過程中有拍攝照片或影片,將會提醒您是否向電腦傳輸剛剛拍攝的檔案。如果您需要傳輸拍攝的檔案,請點擊 ⑦[發送],點擊 ⑧[欲傳送的照片或影片]。
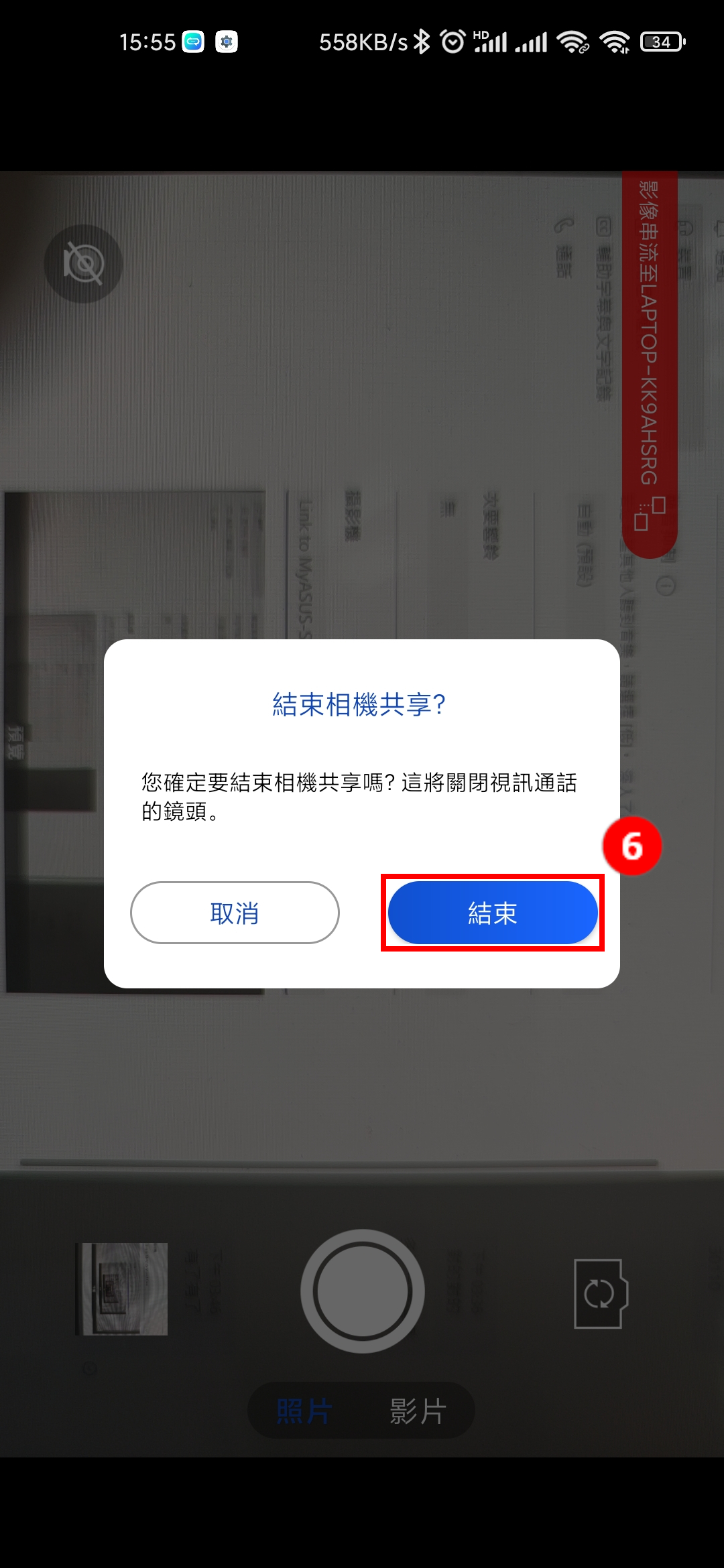
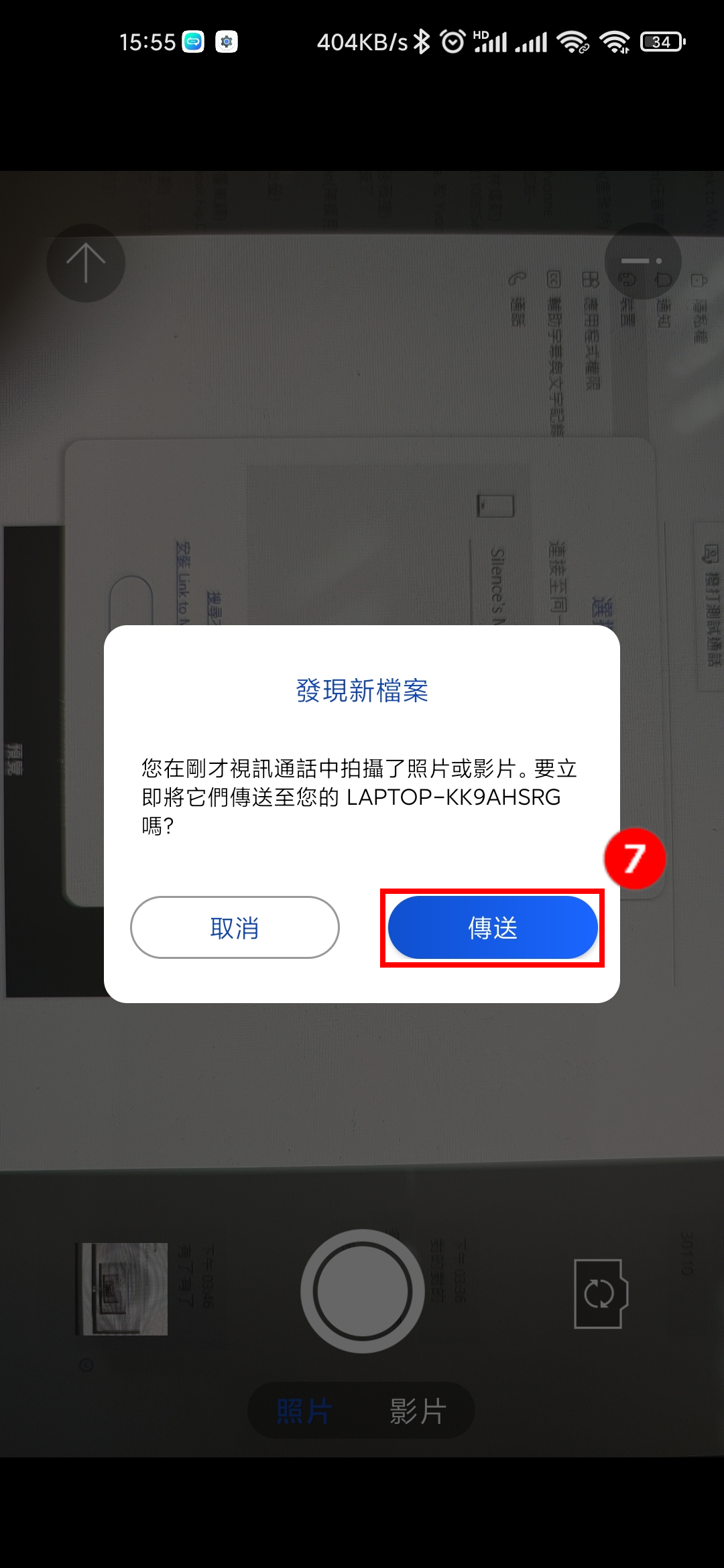
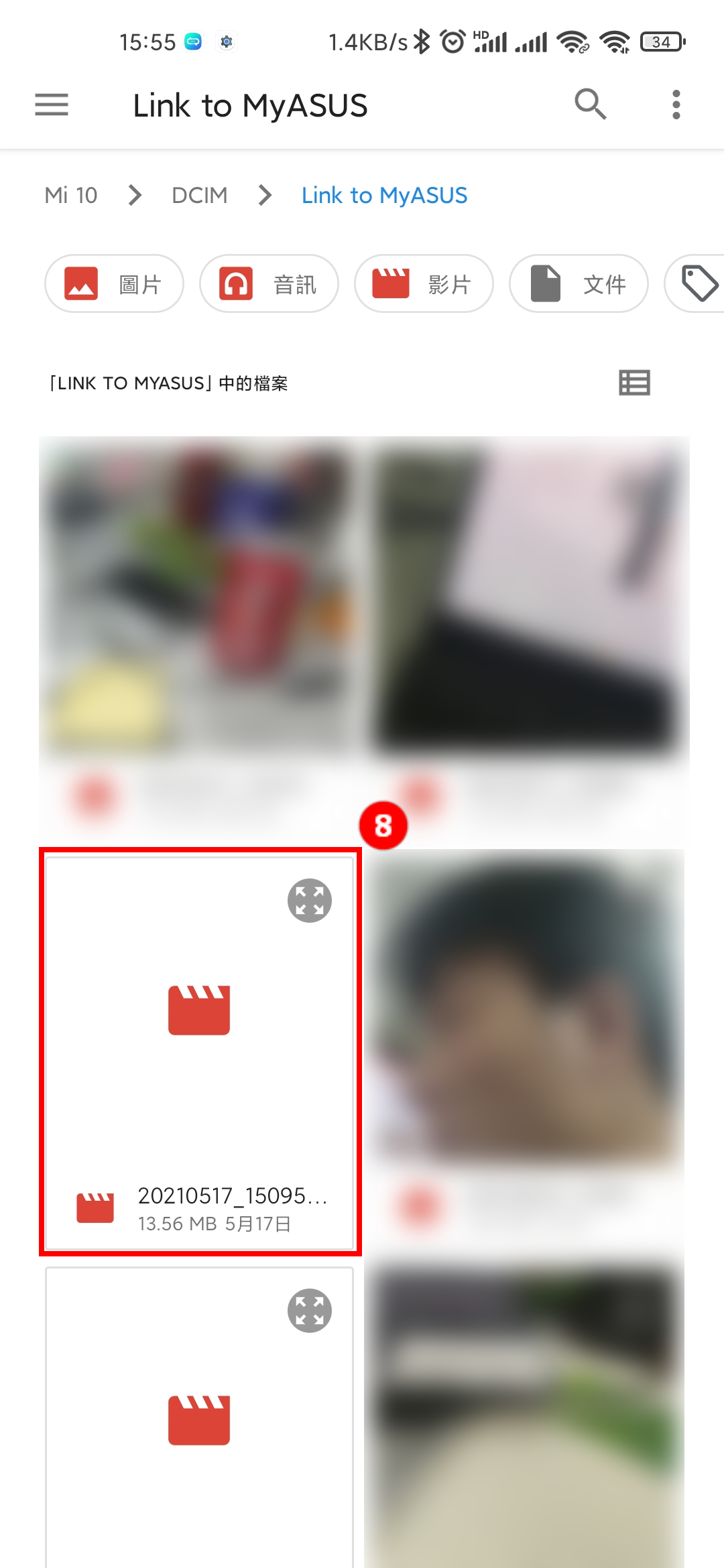
(4) 在您使用行動裝置共享相機功能時,為節省您的行動裝置電量,當行動裝置螢幕逾時超過 1 分鐘未操作,則會進入閒置模式,此時會顯示以下畫面,您只需要點擊一下行動裝置端螢幕即可返回共享相機功能。