相關主題
[Windows 11/10] 疑難排解 - 固態硬碟(SSD)問題
適用產品:筆記型電腦、桌上型電腦、All-in-One PC、電競掌機、MiniPC
如果您遇到裝置的固態硬碟問題,請依循以下現象及疑難排解方式。
請依照您裝置目前的Windows作業系統版本,前往相對應的操作說明:
目錄:
偵測不到硬碟
更新BIOS、Windows套件與驅動程式
軟體更新通常有助於系統的穩定度及優化,所以建議您經常確認您的裝置使用的是最新版本。瞭解更多如何更新BIOS:
(桌上型電腦請參考ASUS Motherboard EZ Flash 3 介紹)
瞭解更多如何更新Windows Update與驅動程式:
若BIOS、Windows套件與驅動程式皆已更新至最新版本但問題仍然存在,請繼續下一個疑難排解步驟。
在磁碟管理中確認狀態
- 在Windows搜尋欄輸入[電腦管理]①,然後點選[以系統管理員身分執行]②。
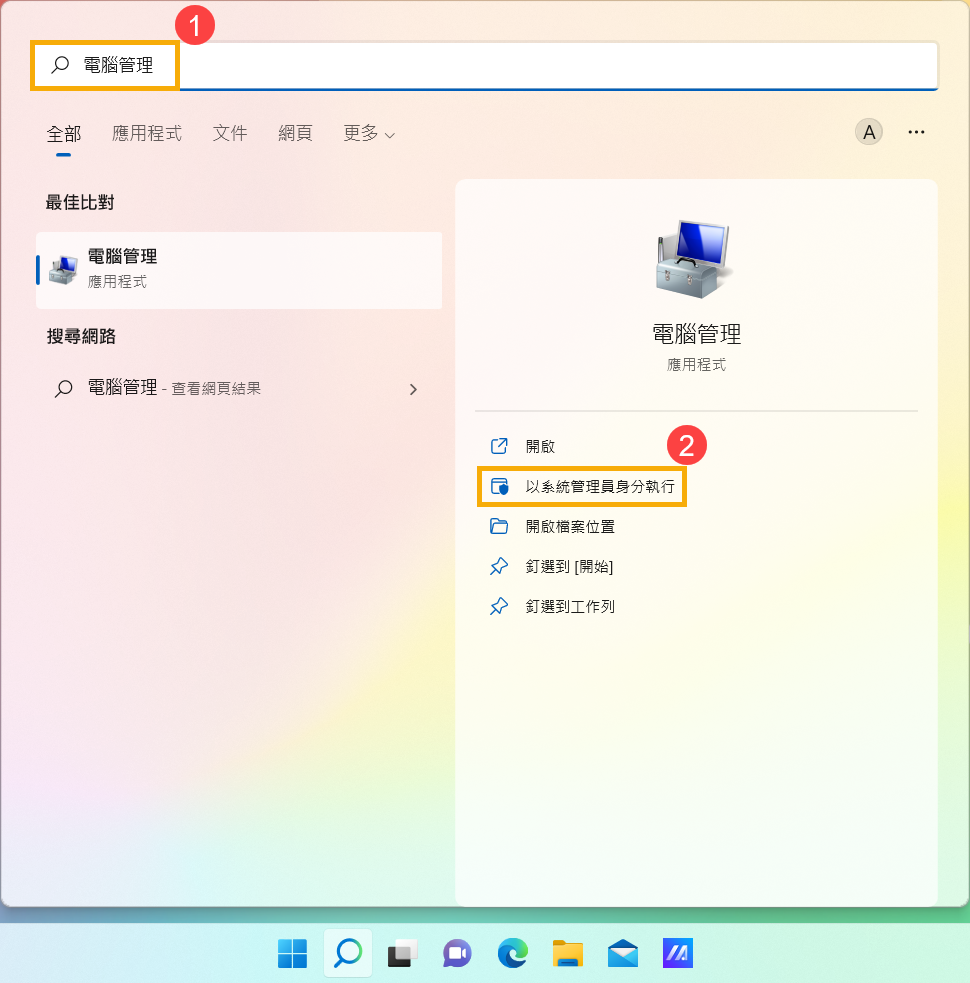
- 在電腦管理視窗中,點選[磁碟管理]③。
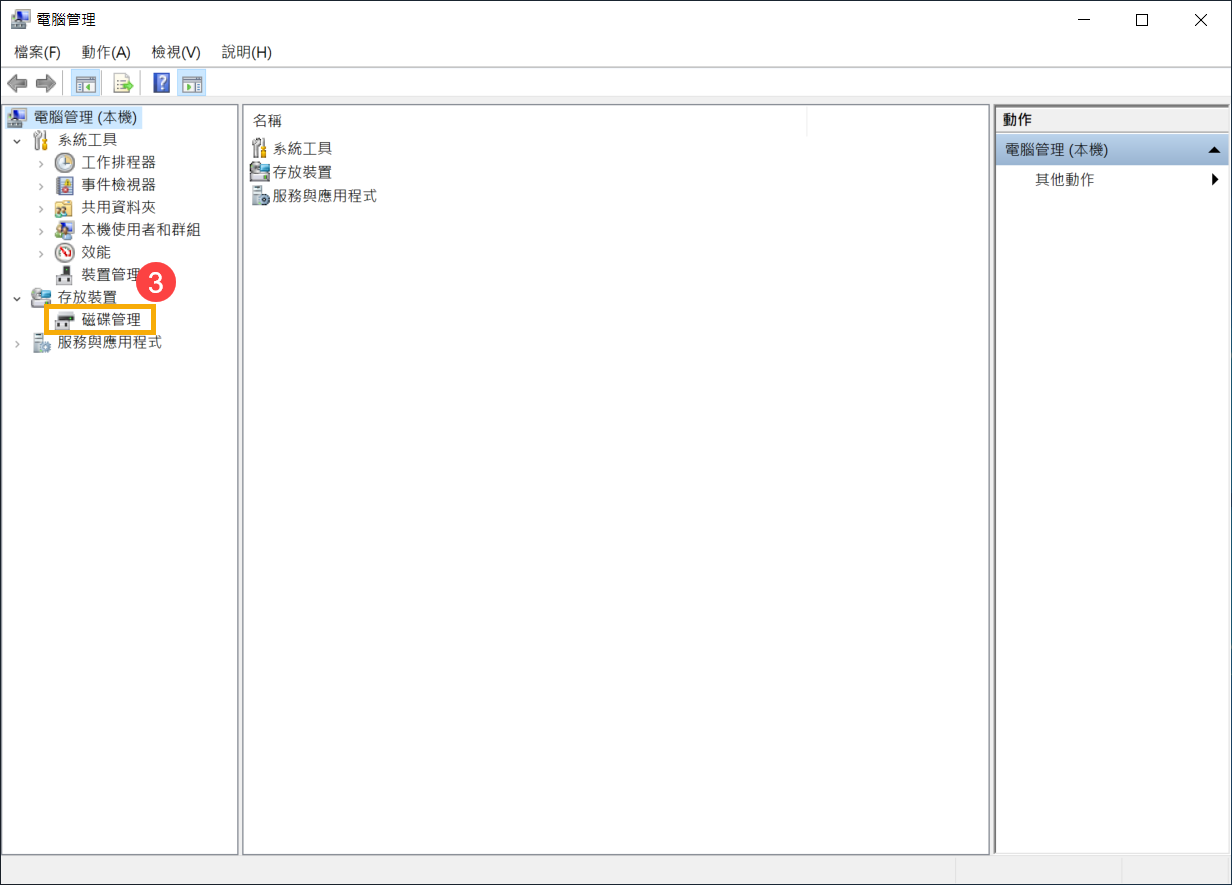
- 在磁碟管理中查看磁碟。如果顯示為[離線]④,請以滑鼠右鍵點擊並選取[連線]⑤。
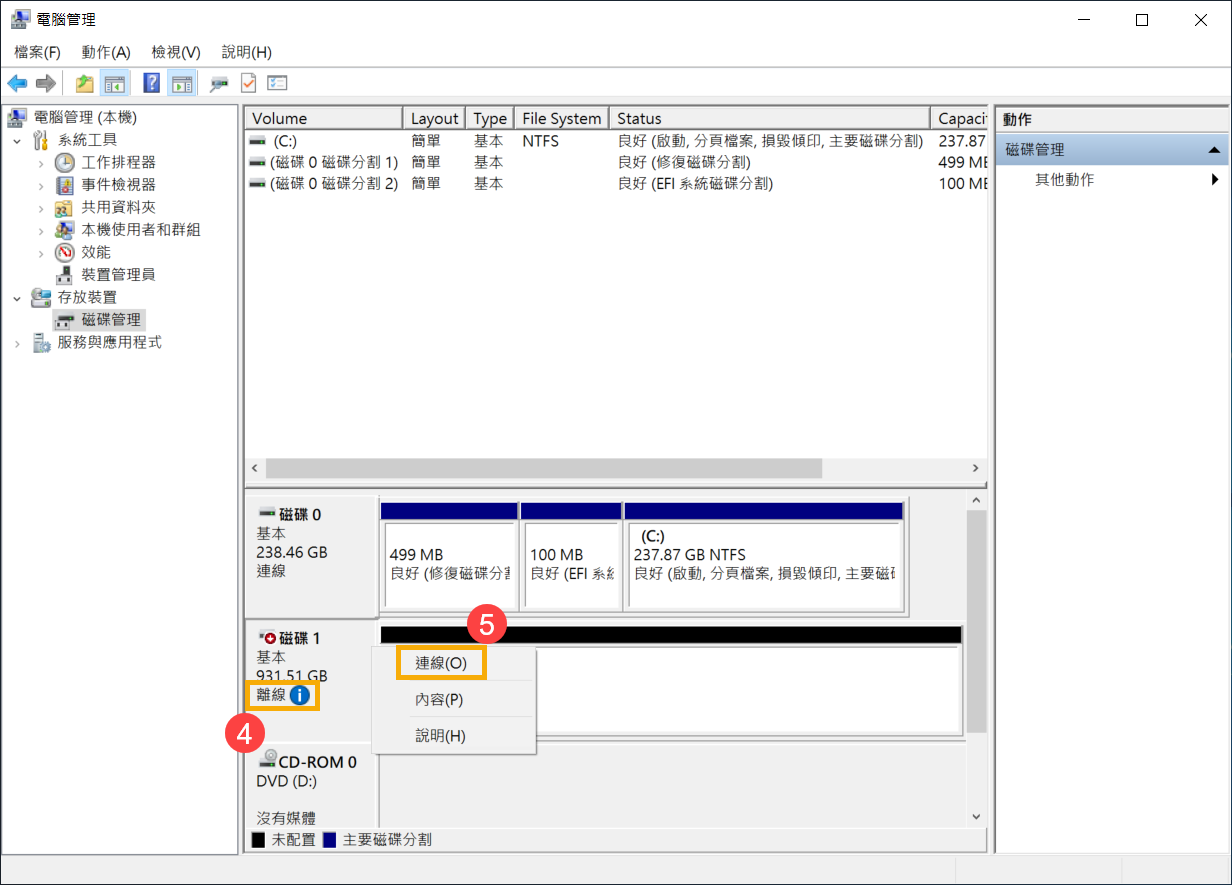
- 如果顯示為連線但沒有磁碟機代號(例如E:)⑥。請以滑鼠右鍵點擊並選取[變更磁碟機代號及路徑]⑦。
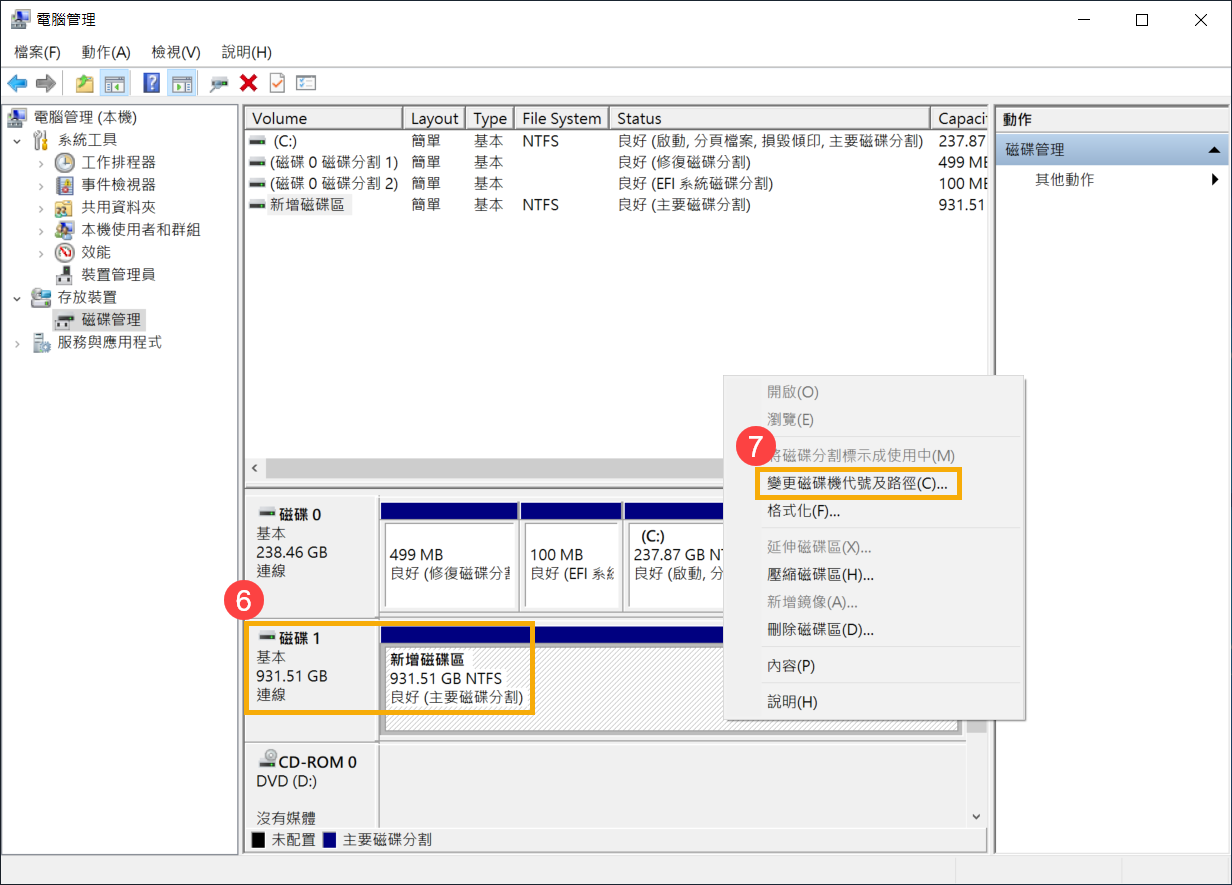
點選[新增]⑧。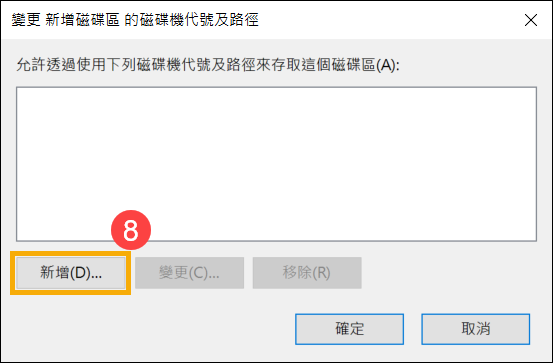
選取[指定新的磁碟機代號]⑨,然後點選[確定]⑩。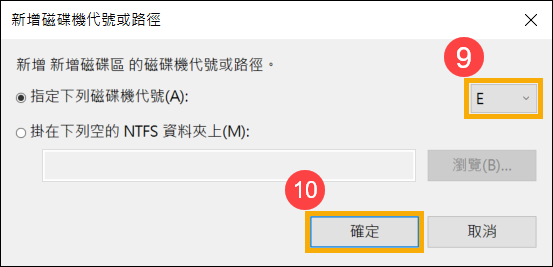
- 如果顯示為[未配置]⑪,且您知道磁碟分割是空的。請以滑鼠右鍵點擊並選取[新增簡單磁碟區]⑫,並依照畫面上的提示在可用空間中建立磁碟區。
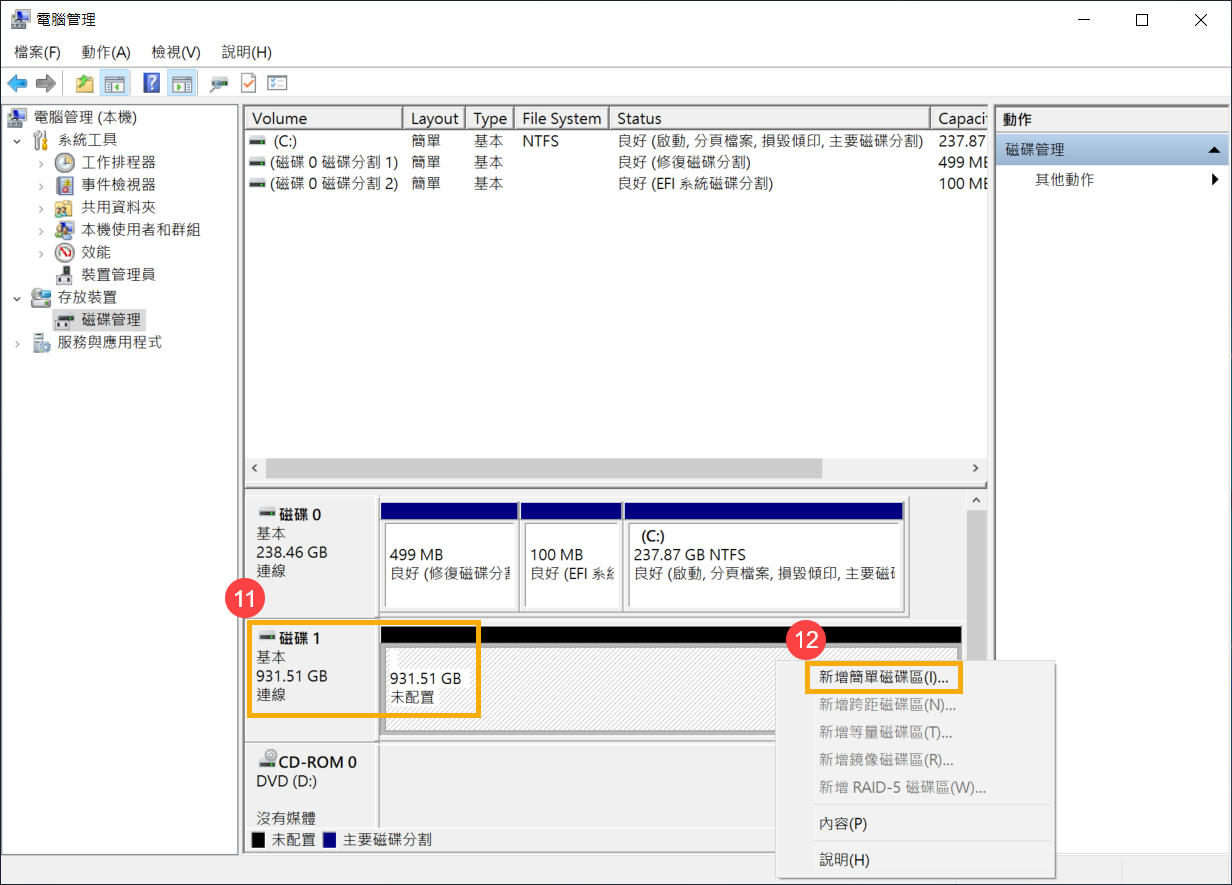
- 在磁碟管理中查看磁碟。如果顯示為[離線]④,請以滑鼠右鍵點擊並選取[連線]⑤。
- 如果問題仍然存在,請繼續下一個疑難排解步驟。
在裝置管理員中啟用並重新安裝驅動程式
- 在Windows搜尋欄輸入[裝置管理員]①,然後點選[開啟]②。
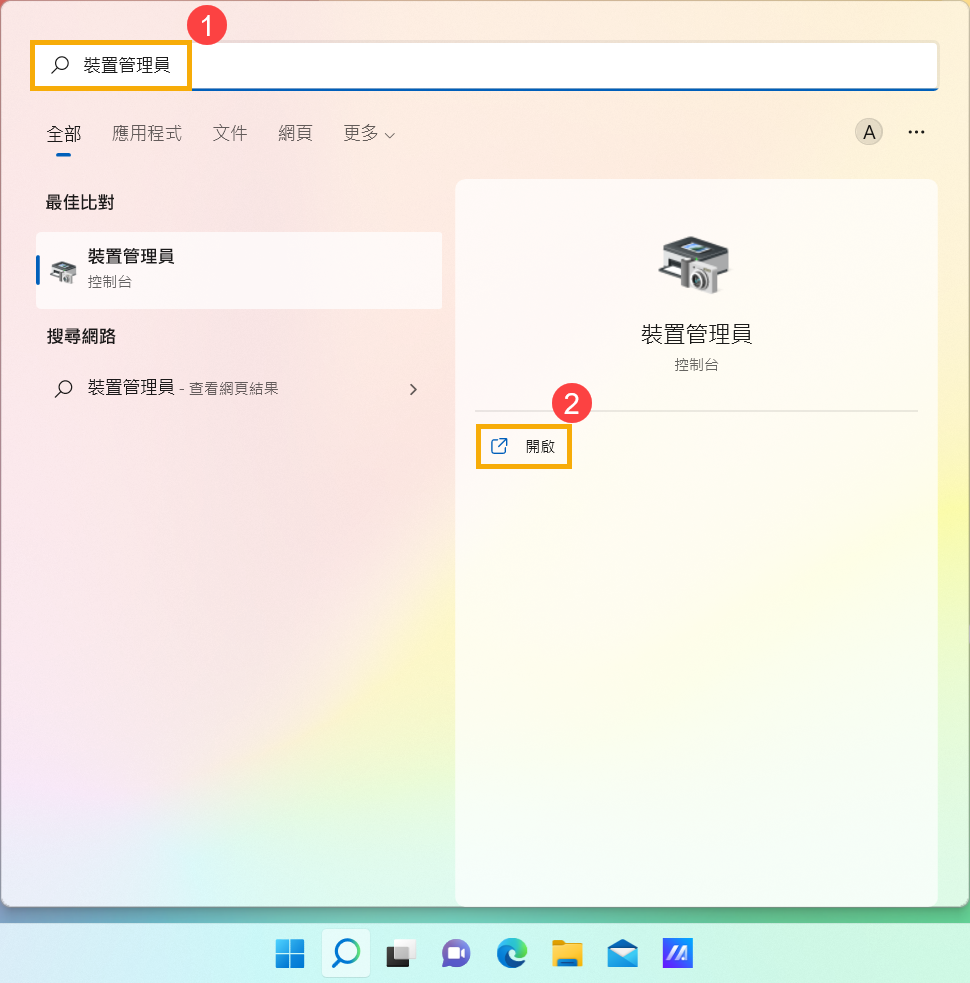
- 點擊[磁碟機]裝置類型旁邊的箭頭③。於無法偵測的硬碟點擊滑鼠右鍵④,並點選[啟用裝置]⑤。確認硬碟是否可被偵測。
若是未顯示[啟用裝置]選項,表示您的硬碟已啟用,並請繼續下一步驟。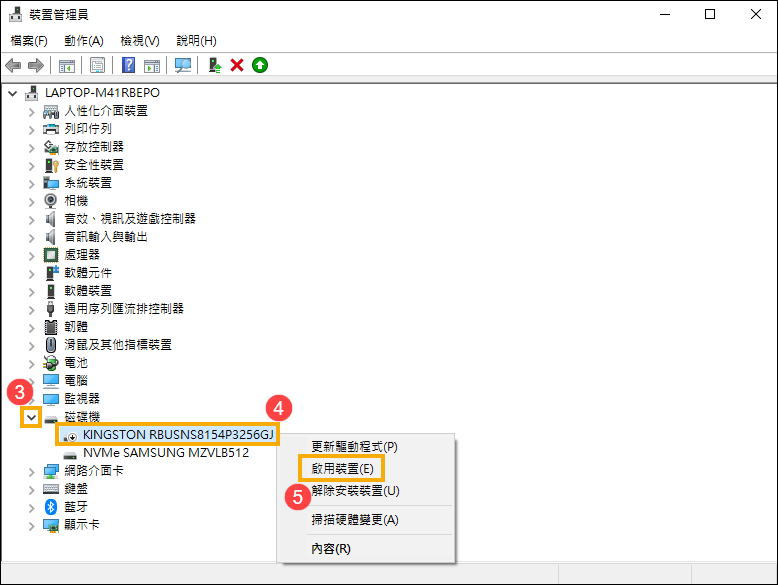
- 解除安裝硬碟的驅動程式。於無法偵測的硬碟點擊滑鼠右鍵⑥,並點選[解除安裝裝置]⑦。
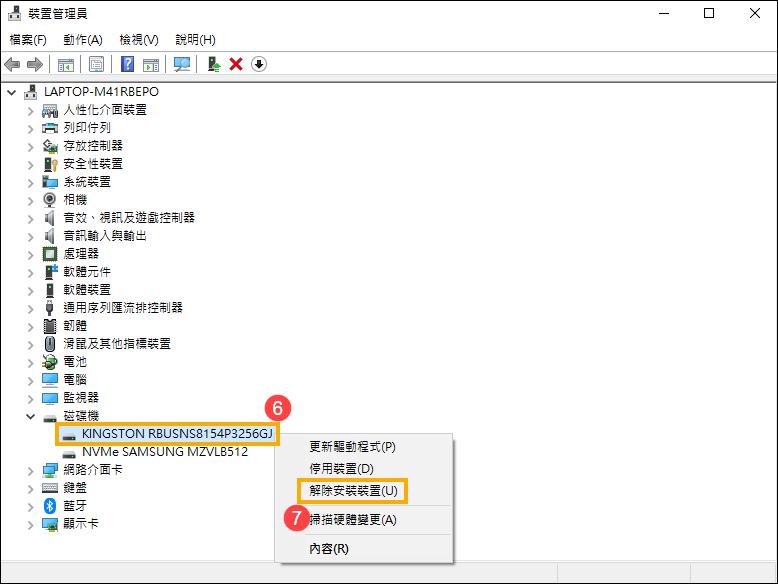
- 點選[解除安裝]⑧。
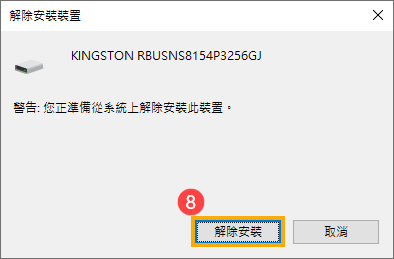
- 重新啟動裝置。將裝置重新開機後,系統將會自動安裝驅動程式。確認硬碟是否可被偵測。如果裝置仍然無法正常運作,請繼續下一個疑難排解步驟。
透過MyASUS執行硬碟診斷
- 在Windows搜尋欄輸入[MyASUS]①,然後點選[開啟]②。
註:如果您無法搜尋到MyASUS,表示您的裝置可能沒有安裝,請參考如何安裝MyASUS。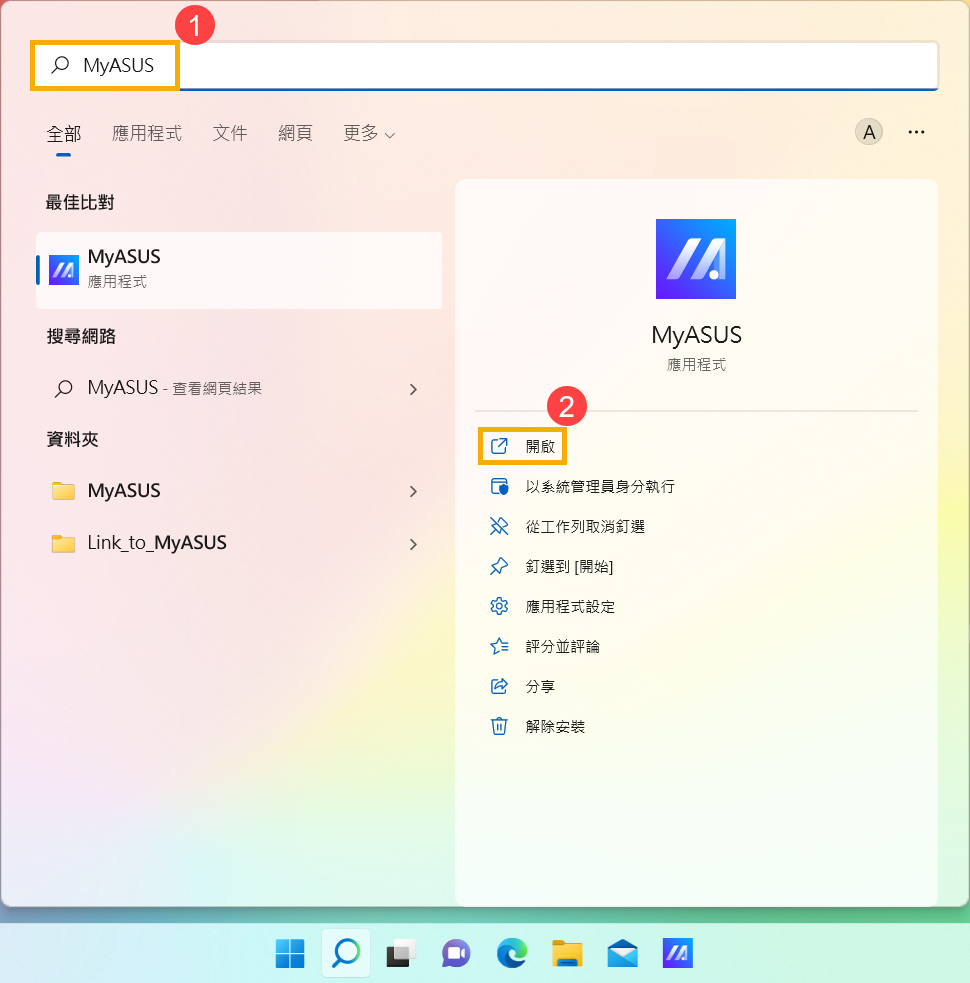
- 在MyASUS視窗中,點選[系統診斷]③。
註:若您的裝置於MyASUS軟體中沒有顯示系統診斷的頁面,表示您的裝置不支援該功能,請前往下一章節並繼續疑難排解。瞭解更多為什麼我的MyASUS只有部分功能。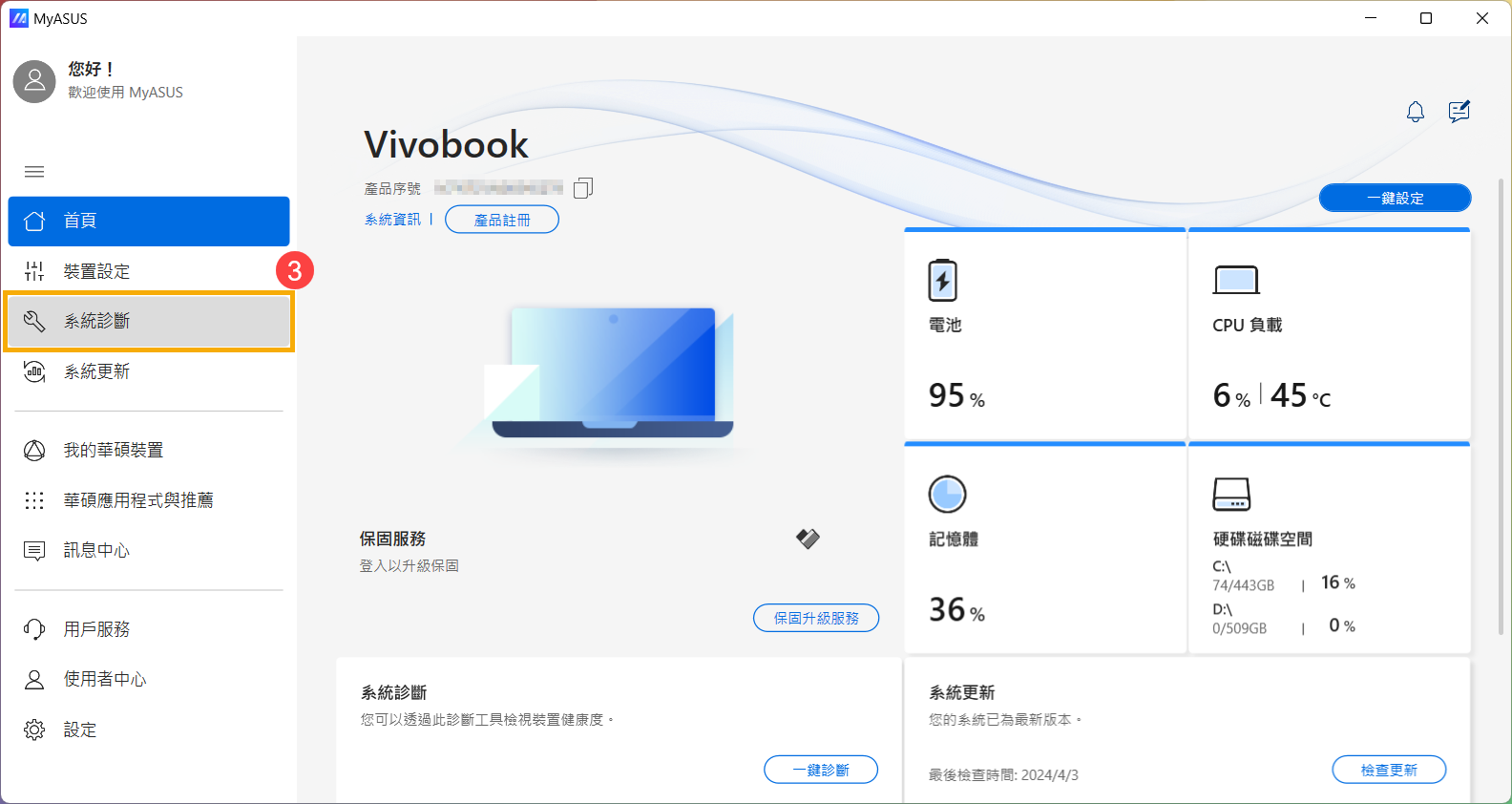
- 在[診斷工具]中④,勾選自定義診斷的[固態硬碟]項目⑤,然後點擊[開始檢查]⑥。瞭解更多MyASUS系統診斷的介紹。
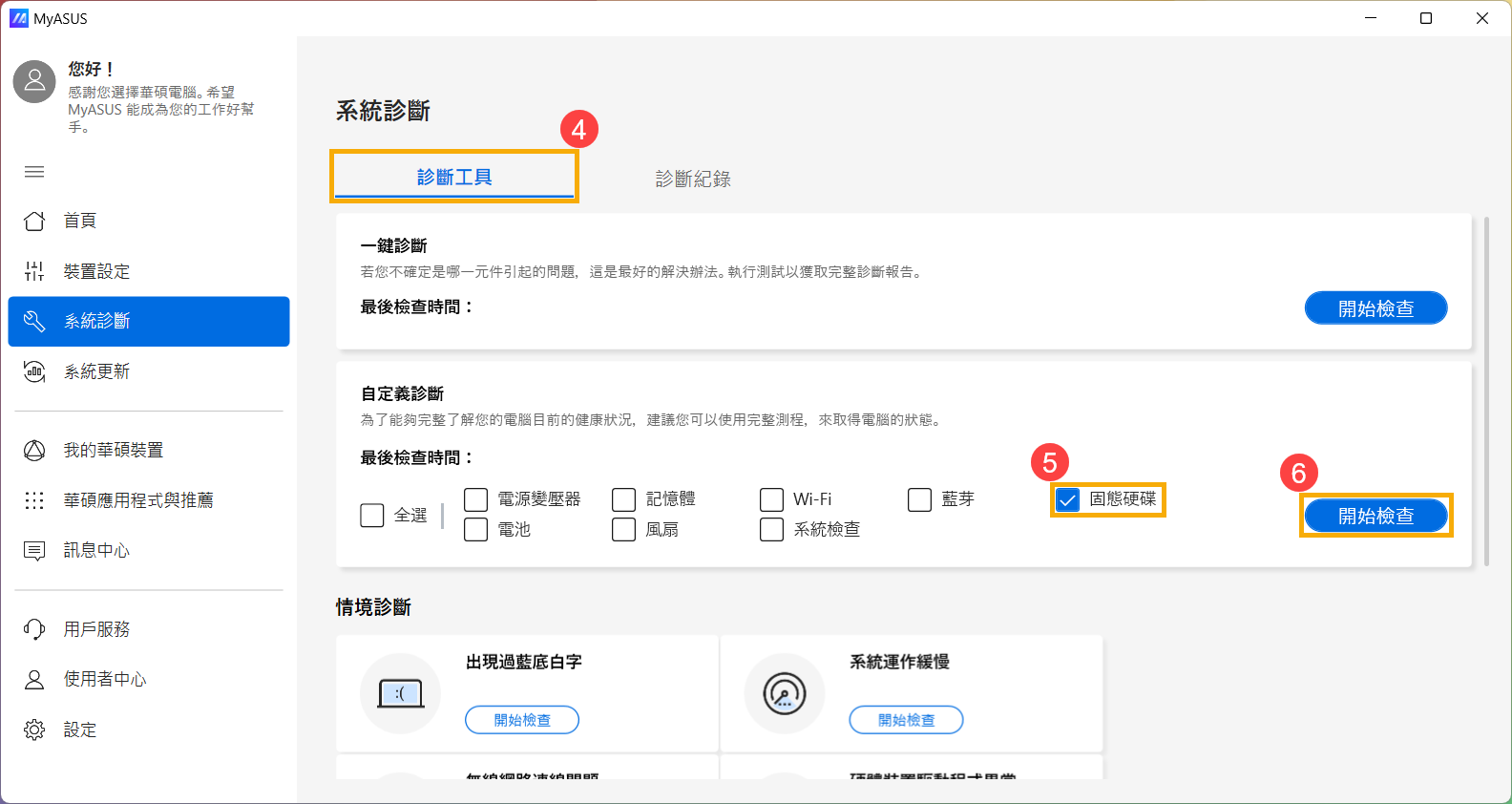
- 如果檢測出錯誤,請嘗試MyASUS中針對錯誤問題所提出的故障排除建議。若問題仍然存在,請繼續下一個疑難排解步驟。
透過系統還原點還原系統
如果問題是最近才開始發生,且如果您先前已經有建立系統還原點、或是系統建立的自動還原點,則可以嘗試將系統還原至問題開始前的時間點來解決問題。瞭解更多如何從已建立的系統還原點還原系統。如果問題仍然存在,請繼續下一個疑難排解。
系統還原
如果所有疑難排解步驟已完成,但問題仍然存在,請先備份您的個人檔案然後進行系統還原,將裝置回復至原始組態。瞭解更多如何還原(重灌)系統。
硬碟運行緩慢、出現錯誤
更新BIOS、Windows套件與驅動程式
軟體更新通常有助於系統的穩定度及優化,所以建議您經常確認您的裝置使用的是最新版本。瞭解更多如何更新BIOS:
(桌上型電腦請參考ASUS Motherboard EZ Flash 3 介紹)
瞭解更多如何更新Windows Update與驅動程式:
若BIOS、Windows套件與驅動程式皆已更新至最新版本但問題仍然存在,請繼續下一個疑難排解步驟。
在裝置管理員中更新驅動程式
- 在Windows搜尋欄輸入[裝置管理員]①,然後點選[開啟]②。
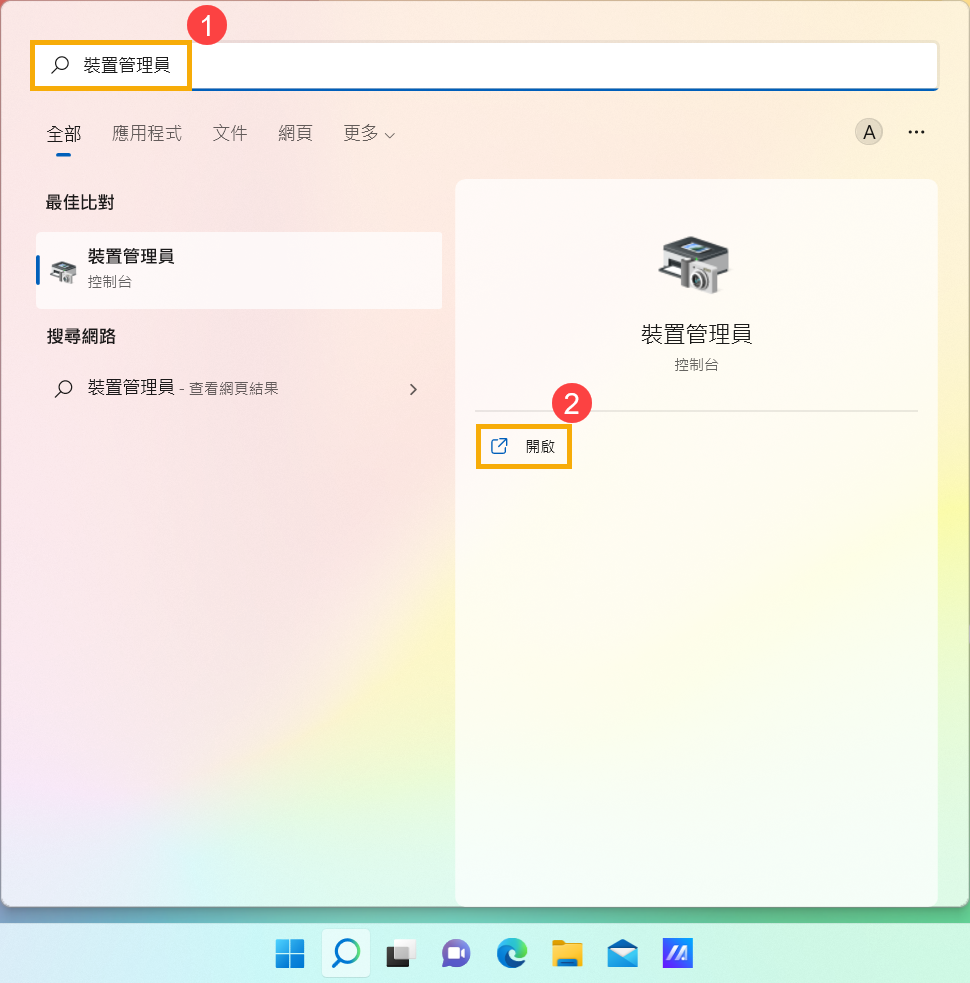
- 點擊[磁碟機]裝置類型旁邊的箭頭③。於有問題的硬碟點擊滑鼠右鍵④,並點選[更新驅動程式]⑤。
註:由於需透過網路搜尋更新,請確保您所在的區域有可用的網路並將裝置連上網際網路。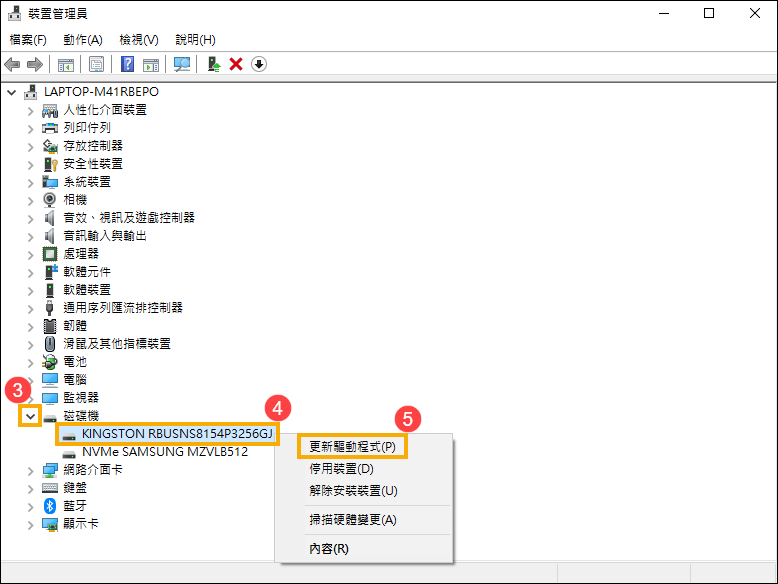
- 點選[自動搜尋更新的驅動程式軟體]⑥。
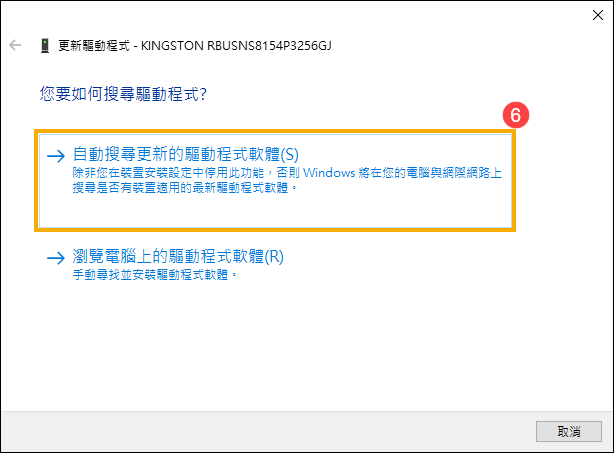
- 此時裝置將開始自動線上搜尋並安裝驅動程式。
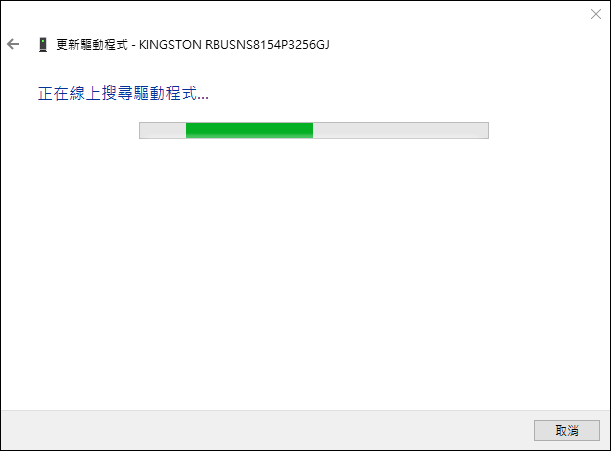
- 自動更新驅動程式已完成,請點擊[關閉]⑦。
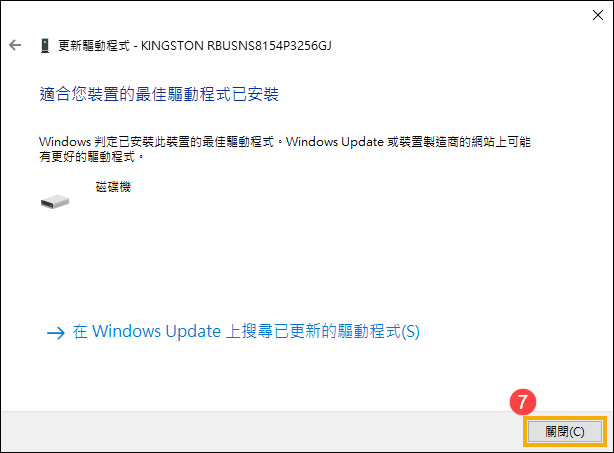
- 如果裝置仍然無法正常運作,請繼續下一個步驟。
透過Windows執行磁碟檢查
- 在Windows搜尋欄輸入[檔案總管]①,然後點選[開啟]②。
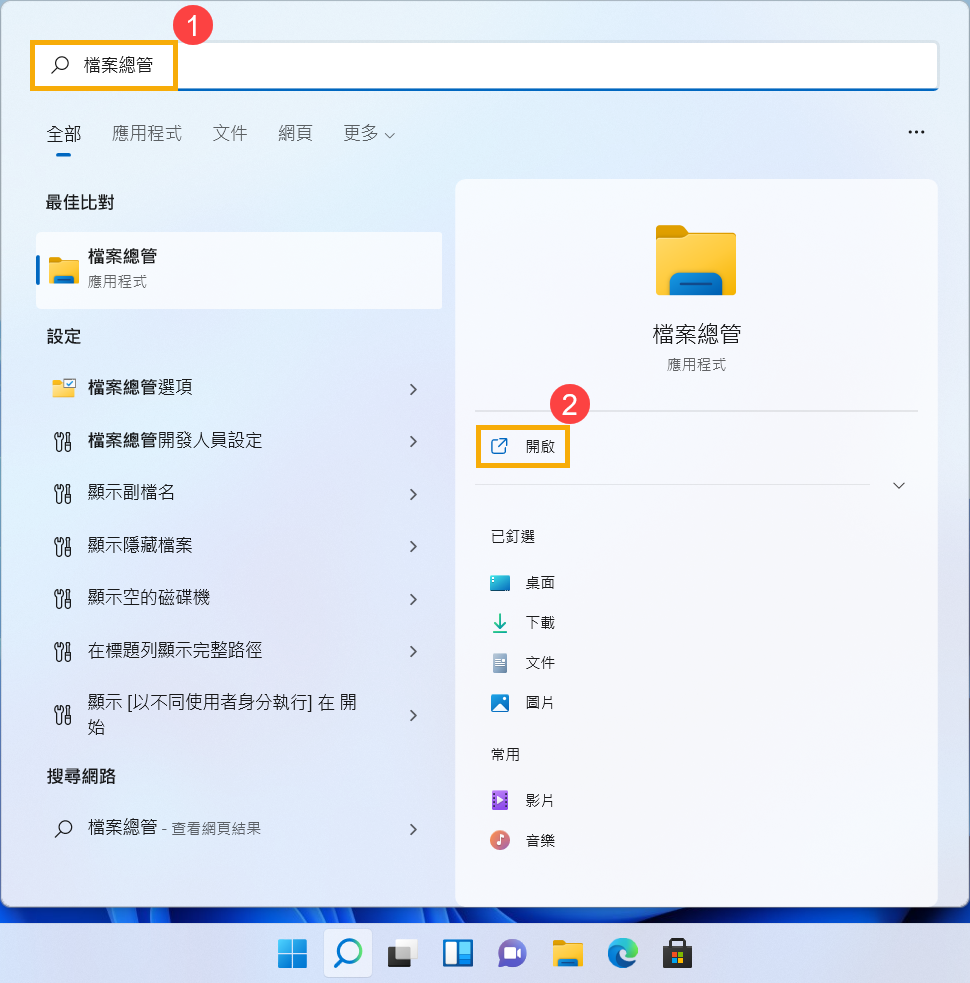
- 在檔案總管視窗中,點選[本機]③。
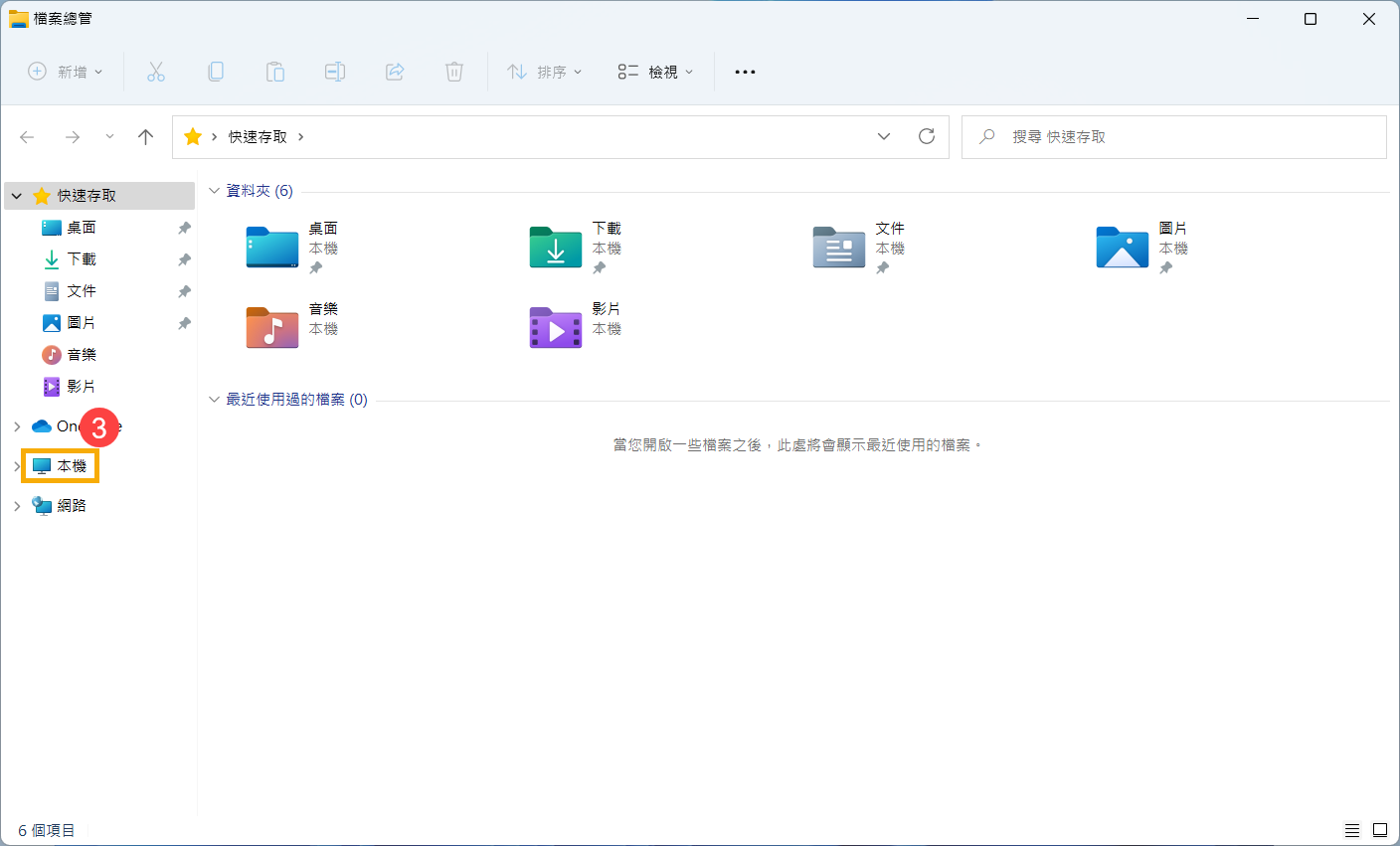
- 在本機視窗中,於有異常問題的硬碟點擊滑鼠右鍵④,然後選擇[內容]⑤。
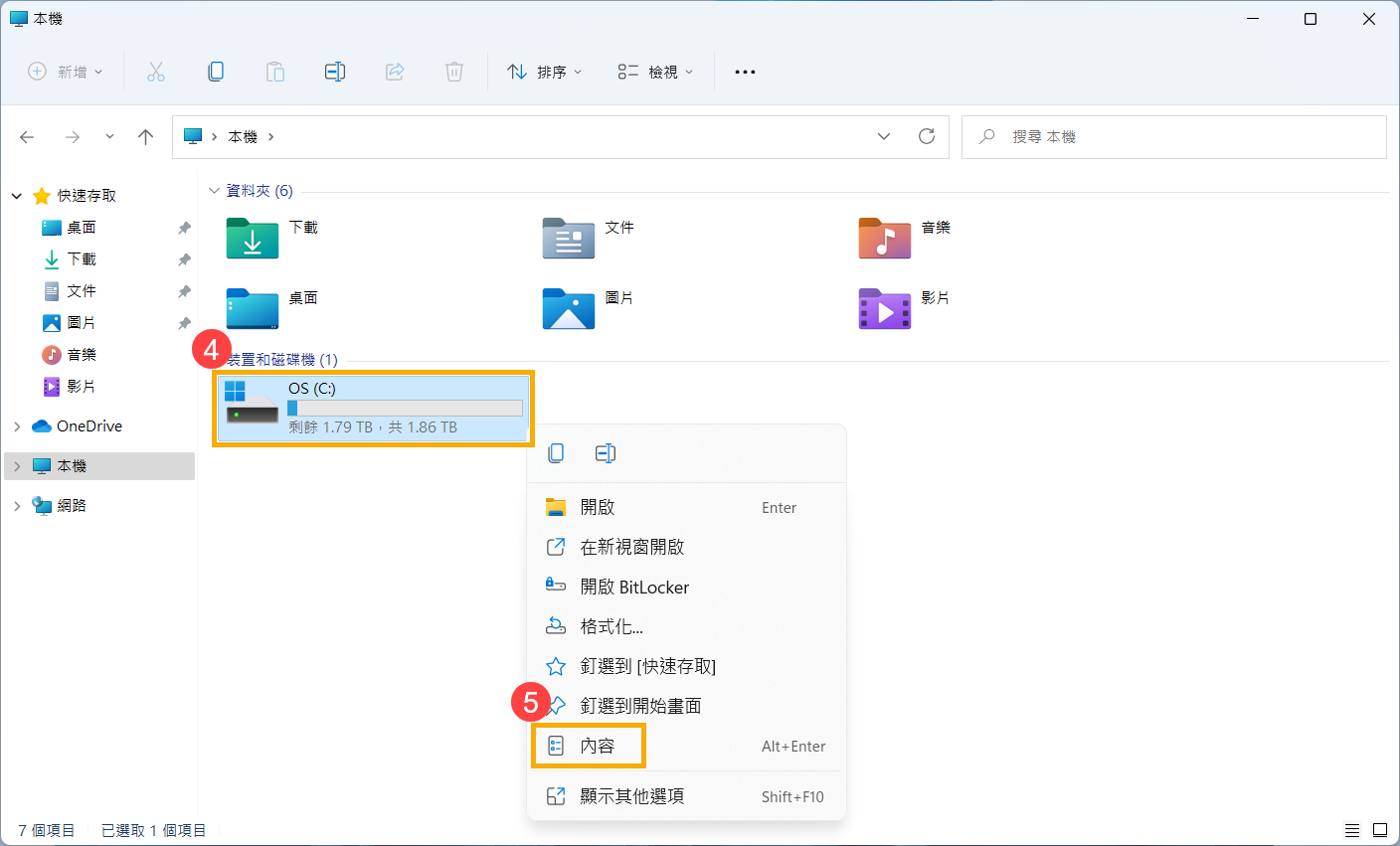
- 點選[工具]⑥,然後於檢查錯誤中點選[檢查]⑦。
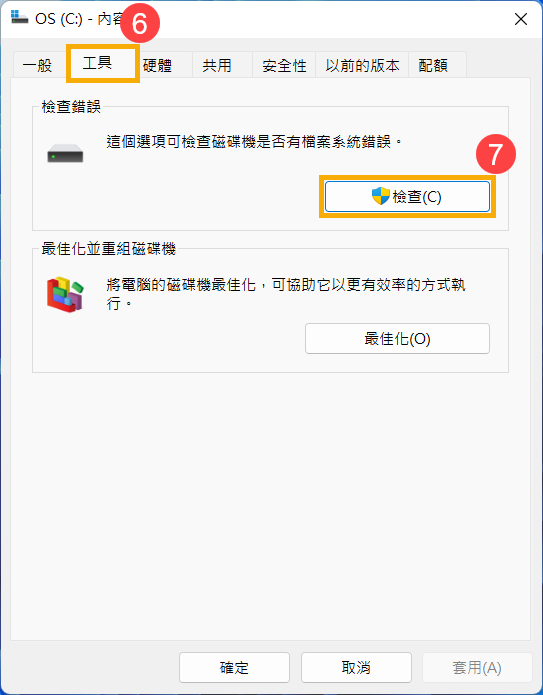
- 點選[掃描磁碟機]⑧,系統將會開始執行磁碟檢查錯誤。
部份情況下可能需要重新開機後才會執行磁碟檢查,請再依據畫面上的指示進行磁碟檢查。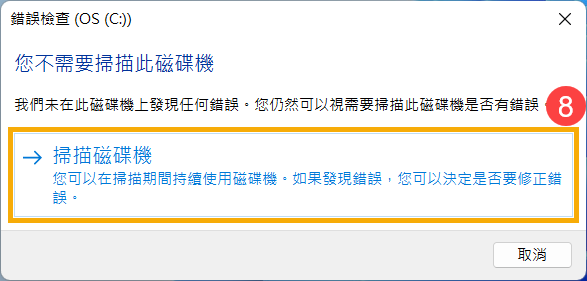
- 如果裝置仍然無法正常運作,請繼續下一個疑難排解步驟。
透過Windows執行最佳化並重組磁碟機
- 在Windows搜尋欄輸入[檔案總管]①,然後點選[開啟]②。
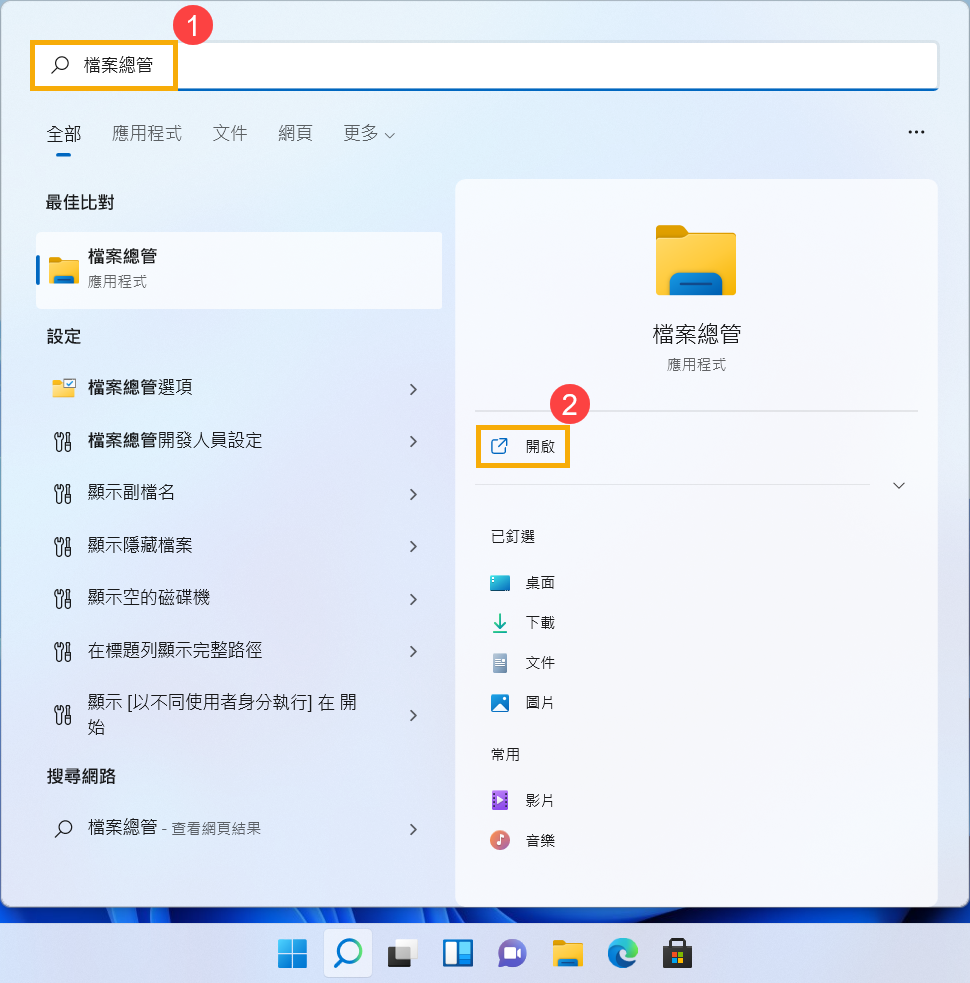
- 在檔案總管視窗中,點選[本機]③。
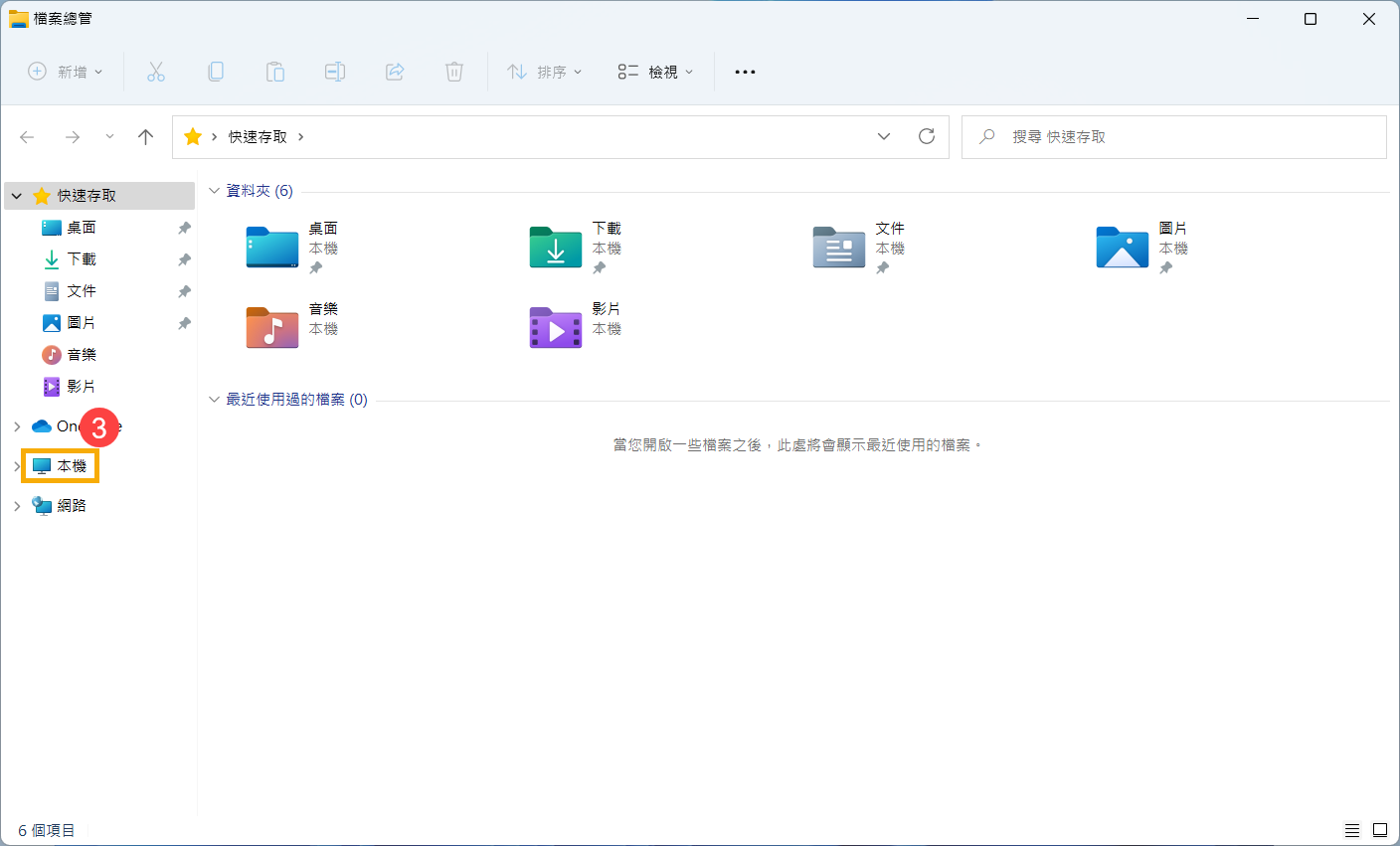
- 在本機視窗中,於有異常問題的硬碟點擊滑鼠右鍵④,然後選擇[內容]⑤。
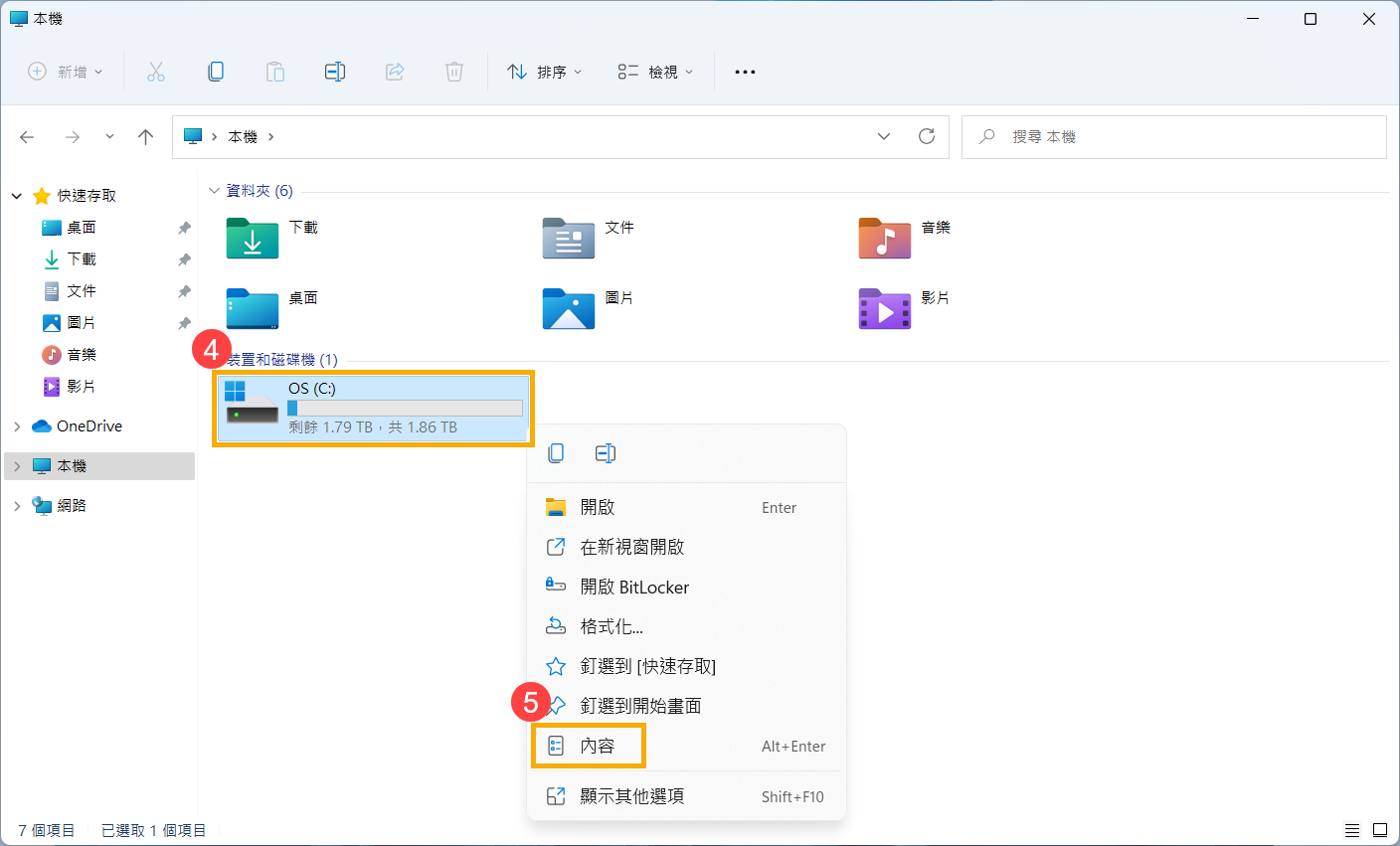
- 點選[工具]⑥,然後於最佳化並重組磁碟機中點選[最佳化]⑦。
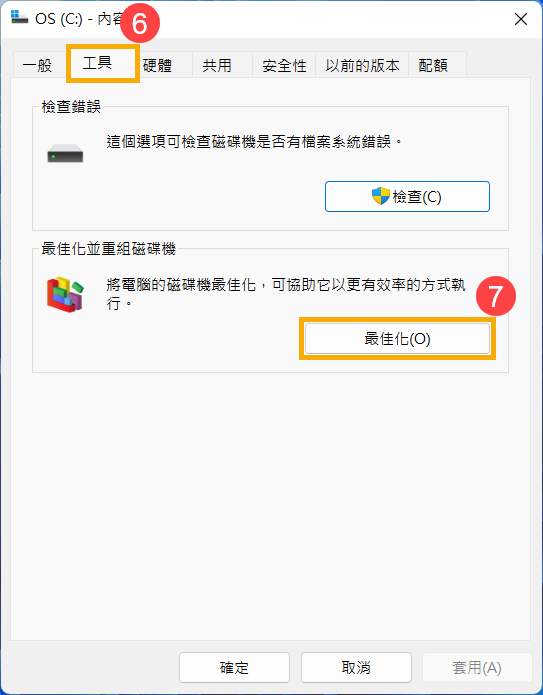
- 選擇有異常問題的硬碟⑧,然後點選[最佳化]⑨,系統將會開始執行最佳化磁碟機。
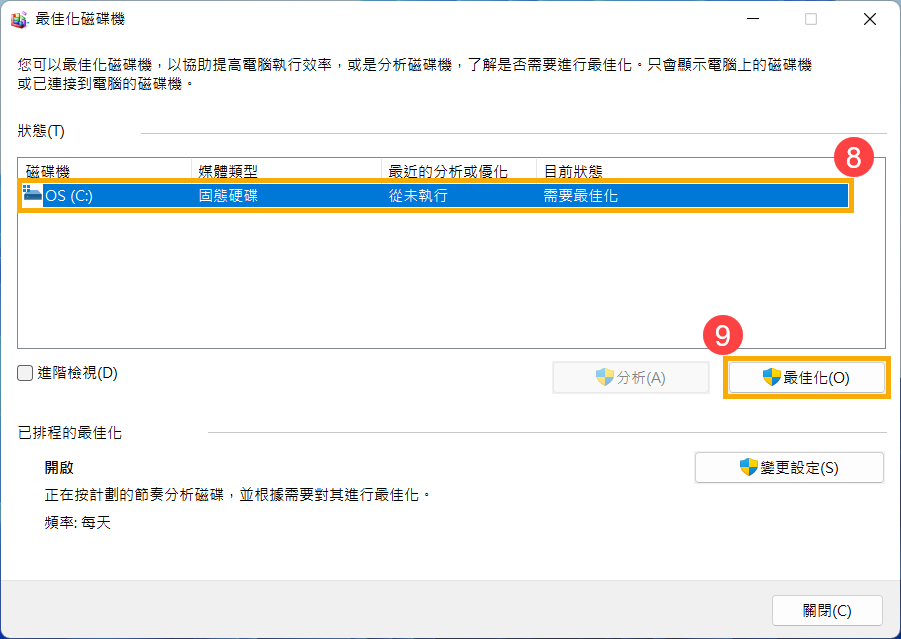
- 如果裝置仍然無法正常運作,請繼續下一個疑難排解步驟。
透過MyASUS執行硬碟診斷
- 在Windows搜尋欄輸入[MyASUS]①,然後點選[開啟]②。
註:如果您無法搜尋到MyASUS,表示您的裝置可能沒有安裝,請參考如何安裝MyASUS。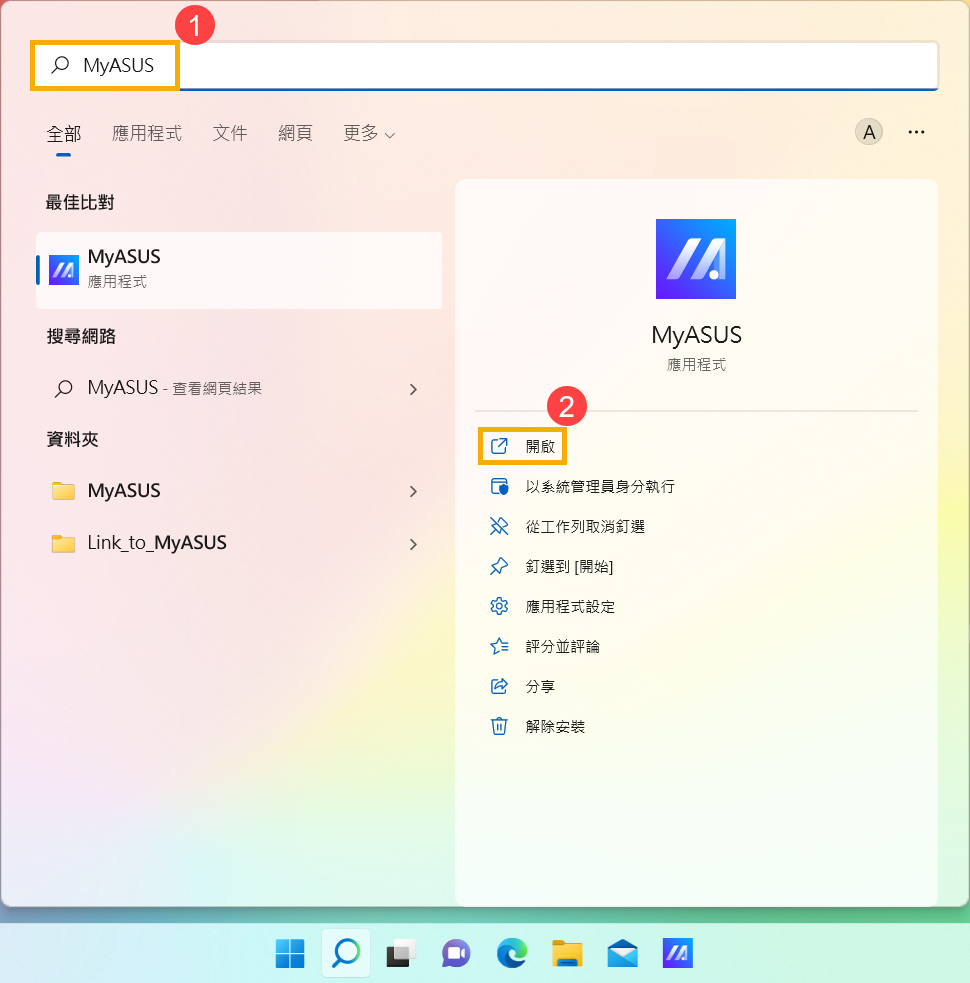
- 在MyASUS視窗中,點選[系統診斷]③。
註:若您的裝置於MyASUS軟體中沒有顯示系統診斷的頁面,表示您的裝置不支援該功能,請前往下一章節並繼續疑難排解。瞭解更多為什麼我的MyASUS只有部分功能。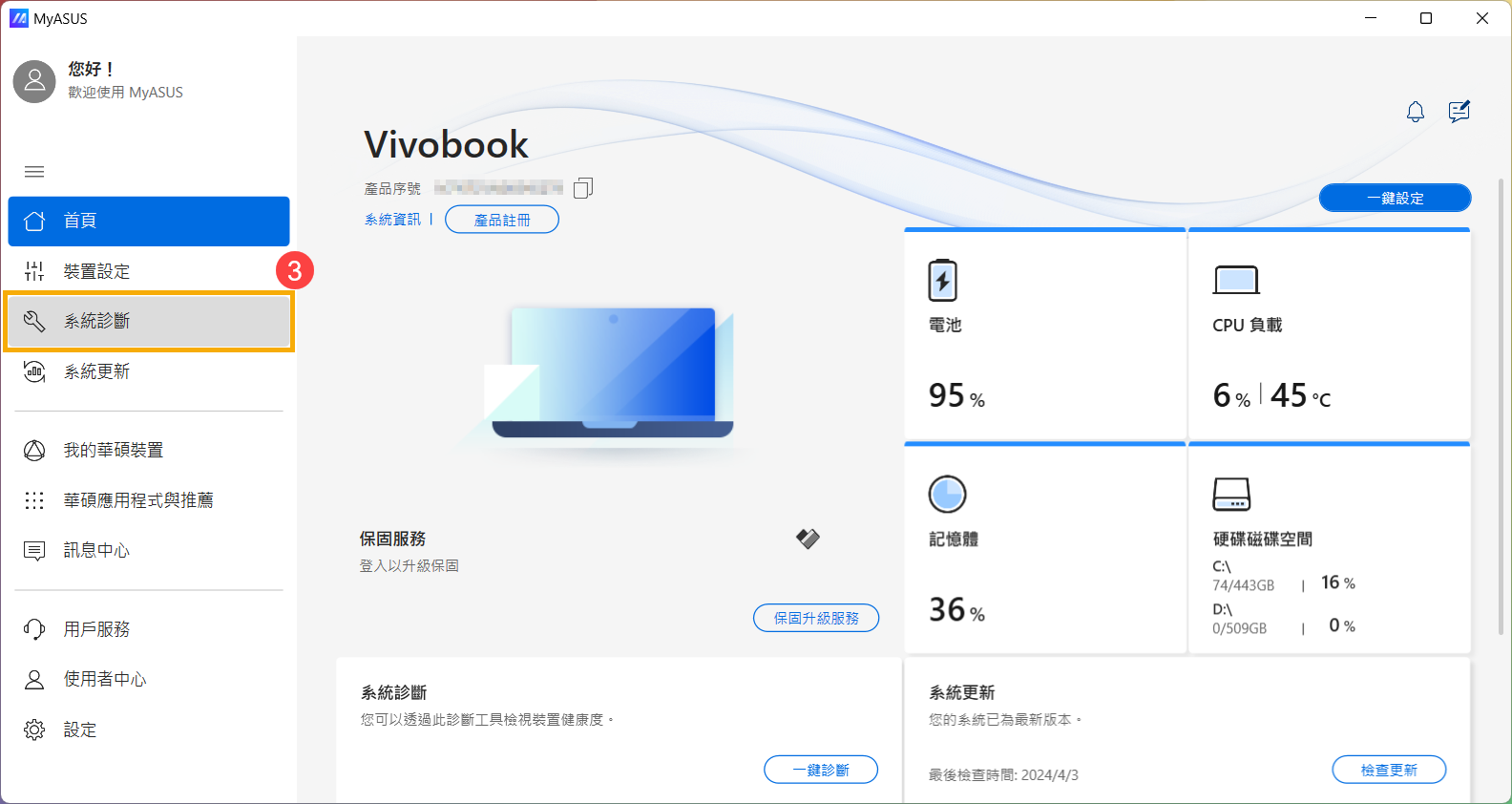
- 在[診斷工具]中④,勾選自定義診斷的[固態硬碟]項目⑤,然後點擊[開始檢查]⑥。瞭解更多MyASUS系統診斷的介紹。
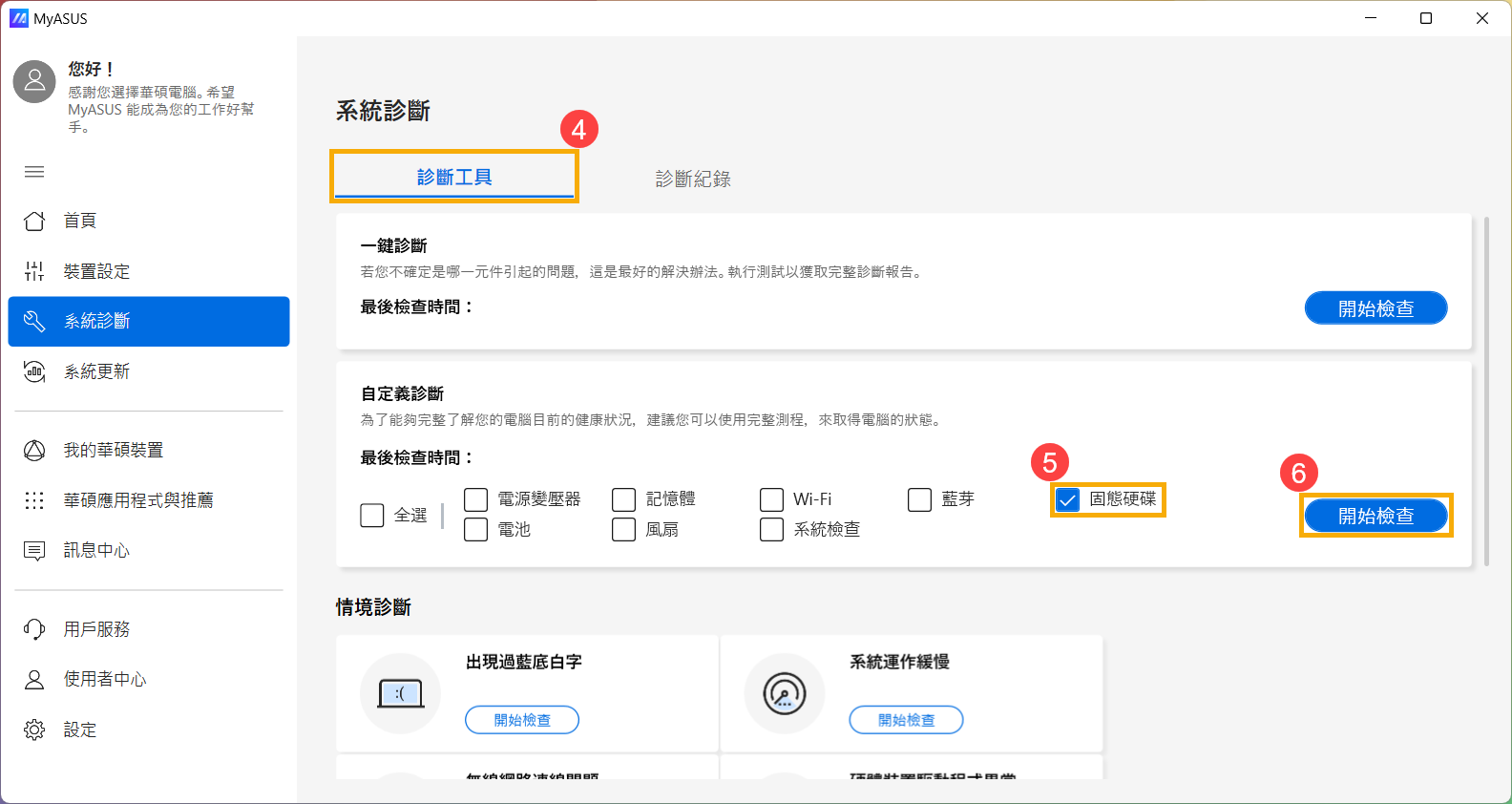
- 如果檢測出錯誤,請嘗試MyASUS中針對錯誤問題所提出的故障排除建議。若問題仍然存在,請繼續下一個疑難排解步驟。
透過系統還原點還原系統
如果問題是最近才開始發生,且如果您先前已經有建立系統還原點、或是系統建立的自動還原點,則可以嘗試將系統還原至問題開始前的時間點來解決問題。瞭解更多如何從已建立的系統還原點還原系統。如果問題仍然存在,請繼續下一個疑難排解。
系統還原
如果所有疑難排解步驟已完成,但問題仍然存在,請先備份您的個人檔案然後進行系統還原,將裝置回復至原始組態。瞭解更多如何還原(重灌)系統。
目錄:
偵測不到硬碟
更新BIOS、Windows套件與驅動程式
軟體更新通常有助於系統的穩定度及優化,所以建議您經常確認您的裝置使用的是最新版本。瞭解更多如何更新BIOS:
(桌上型電腦請參考ASUS Motherboard EZ Flash 3 介紹)
瞭解更多如何更新Windows Update與驅動程式:
若BIOS、Windows套件與驅動程式皆已更新至最新版本但問題仍然存在,請繼續下一個疑難排解步驟。
在磁碟管理中確認狀態
- 在Windows搜尋欄輸入[電腦管理]①,然後點選[以系統管理員身分執行]②。
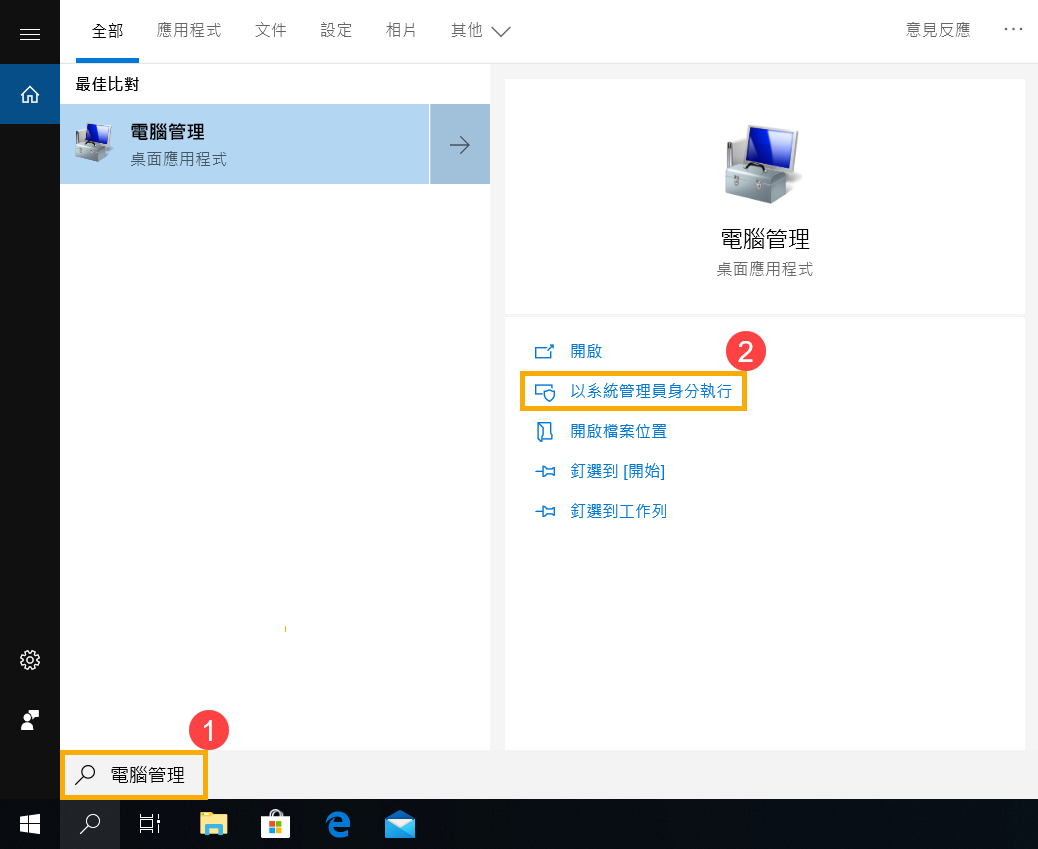
- 在電腦管理視窗中,點選[磁碟管理]③。
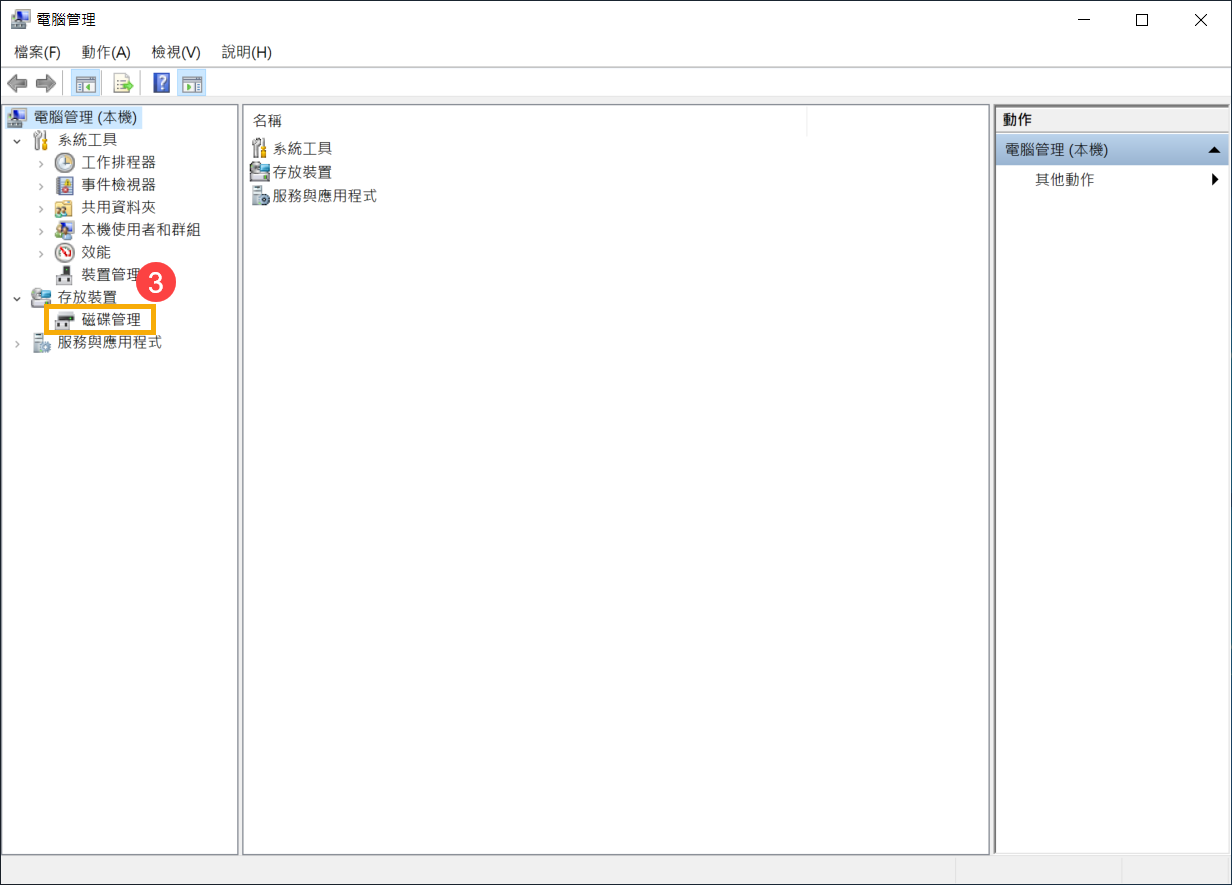
- 在磁碟管理中查看磁碟。如果顯示為[離線]④,請以滑鼠右鍵點擊並選取[連線]⑤。
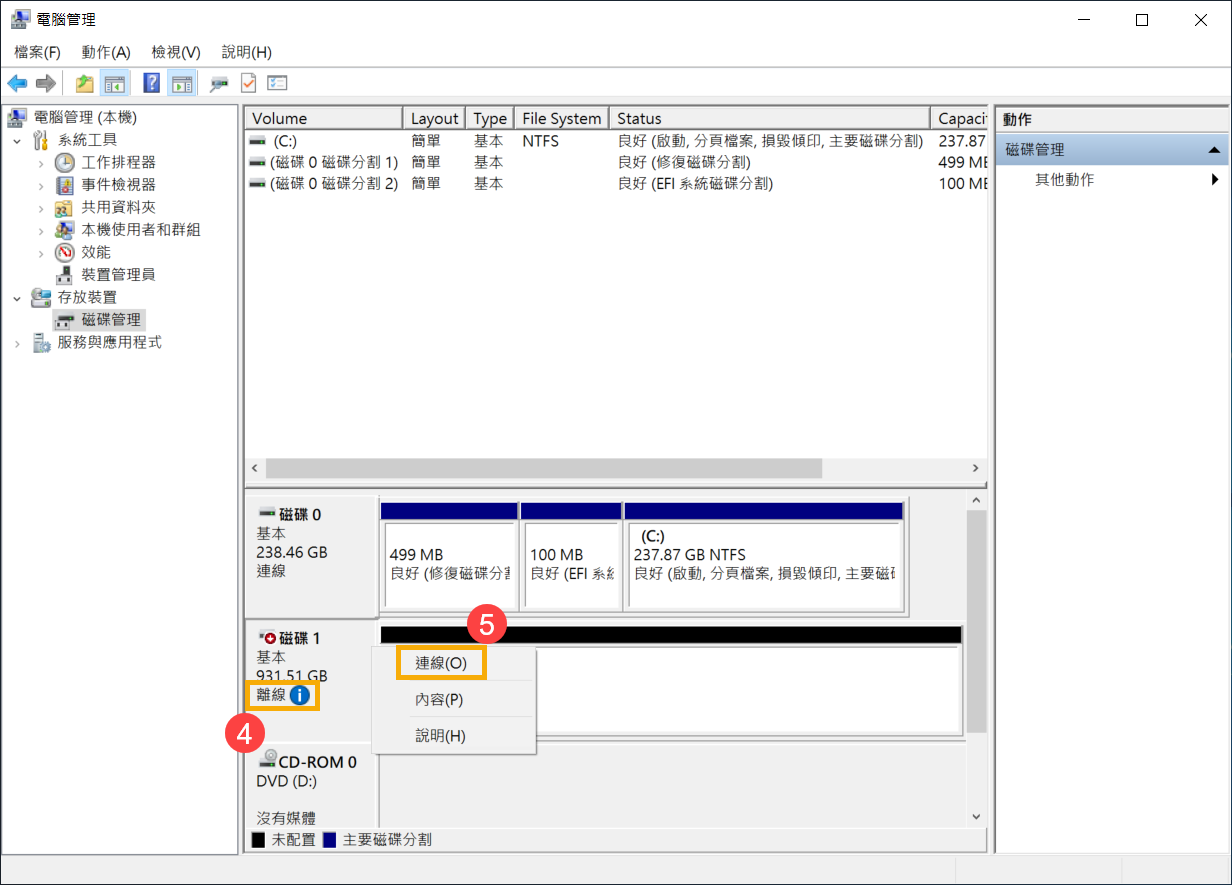
- 如果顯示為連線但沒有磁碟機代號(例如E:)⑥。請以滑鼠右鍵點擊並選取[變更磁碟機代號及路徑]⑦。
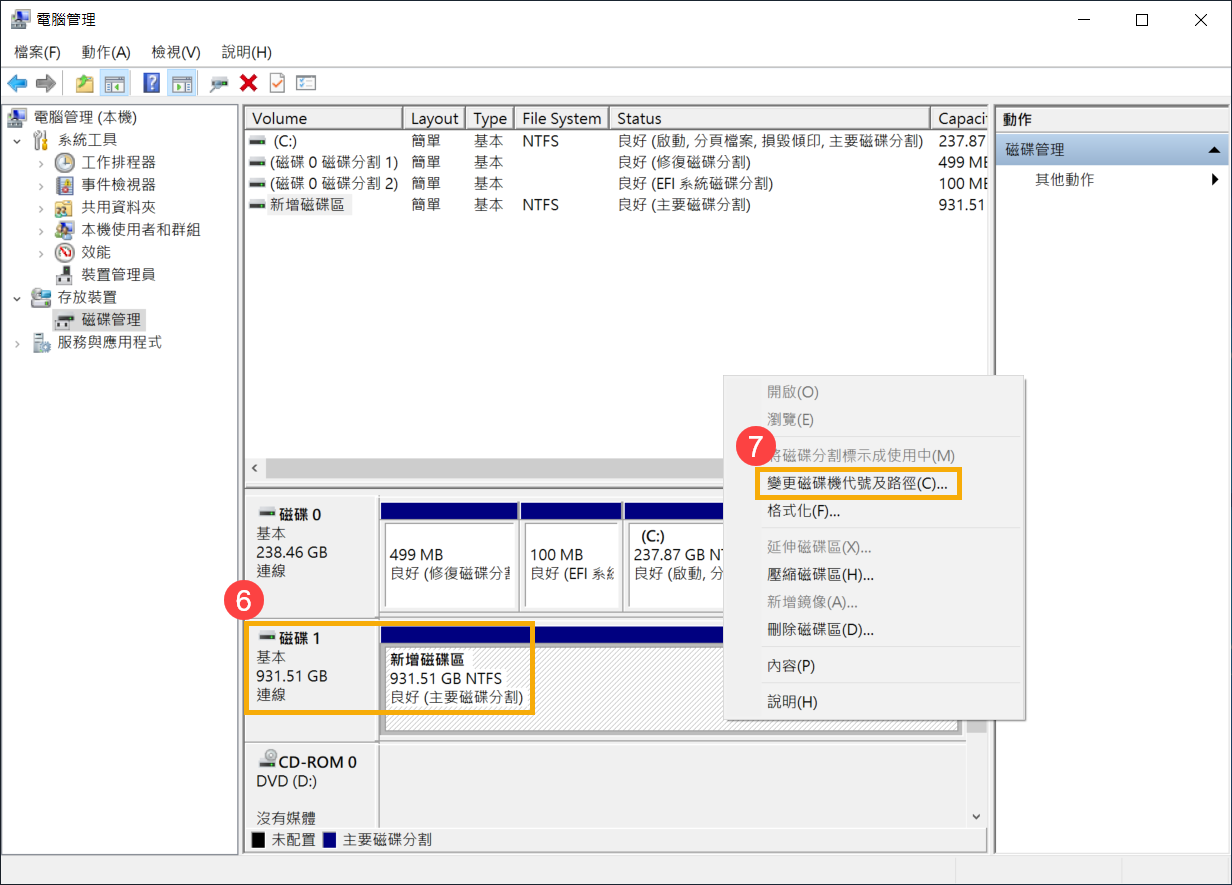
點選[新增]⑧。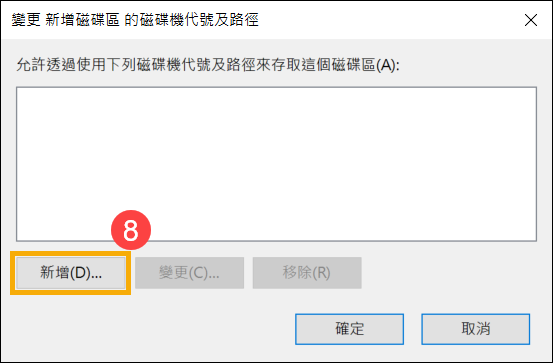
選取[指定新的磁碟機代號]⑨,然後點選[確定]⑩。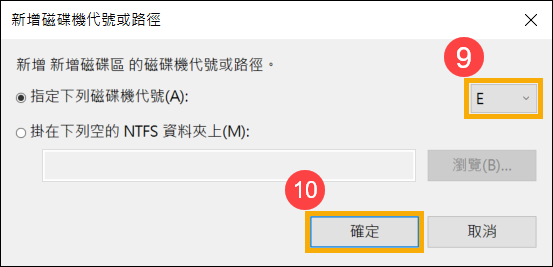
- 如果顯示為[未配置]⑪,且您知道磁碟分割是空的。請以滑鼠右鍵點擊並選取[新增簡單磁碟區]⑫,並依照畫面上的提示在可用空間中建立磁碟區。
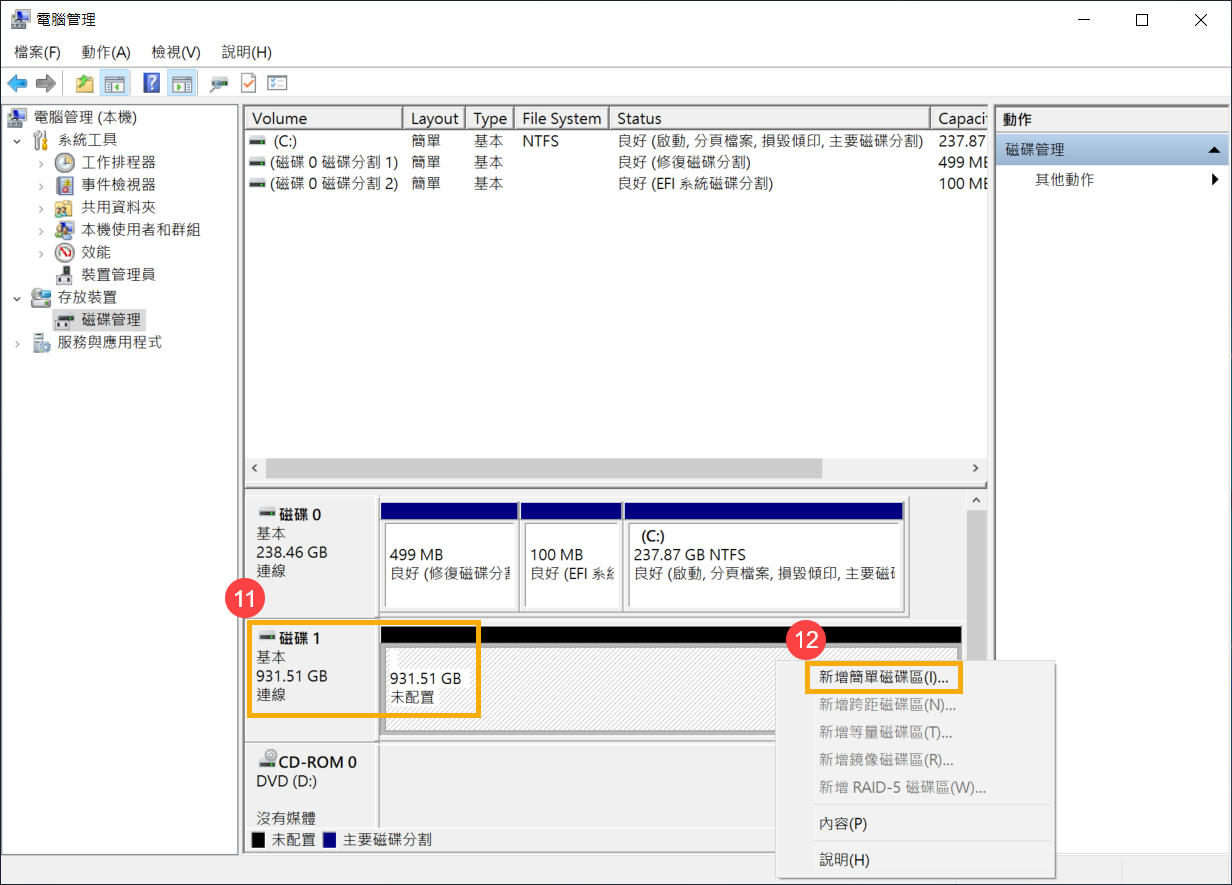
- 在磁碟管理中查看磁碟。如果顯示為[離線]④,請以滑鼠右鍵點擊並選取[連線]⑤。
- 如果問題仍然存在,請繼續下一個疑難排解步驟。
在裝置管理員中啟用並重新安裝驅動程式
- 在Windows搜尋欄輸入[裝置管理員]①,然後點選[開啟]②。
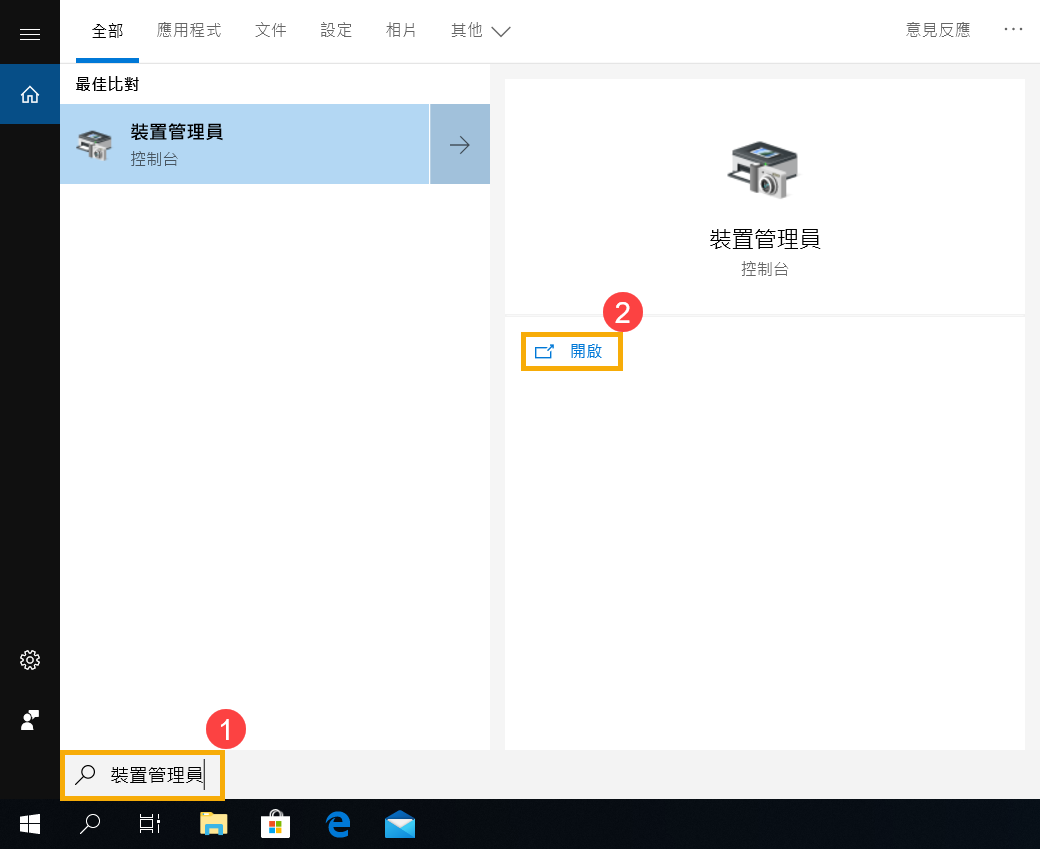
- 點擊[磁碟機]裝置類型旁邊的箭頭③。於無法偵測的硬碟點擊滑鼠右鍵④,並點選[啟用裝置]⑤。確認硬碟是否可被偵測。
若是未顯示[啟用裝置]選項,表示您的硬碟已啟用,並請繼續下一步驟。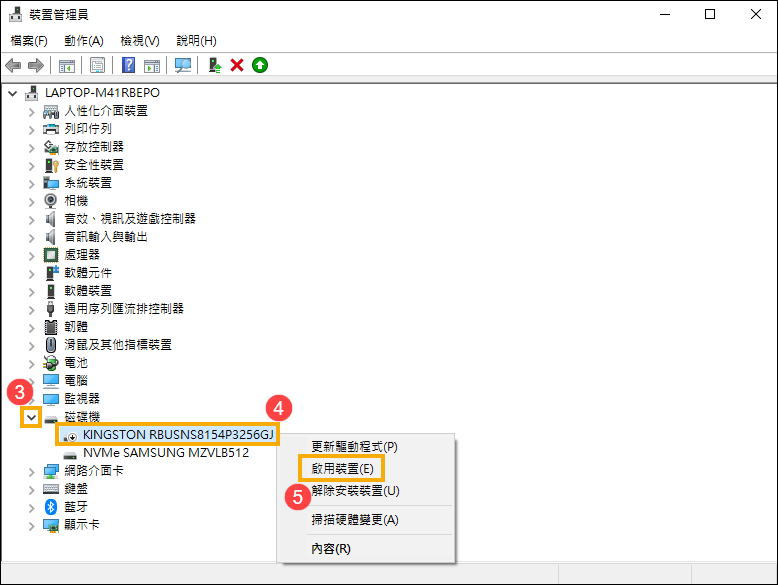
- 解除安裝硬碟的驅動程式。於無法偵測的硬碟點擊滑鼠右鍵⑥,並點選[解除安裝裝置]⑦。
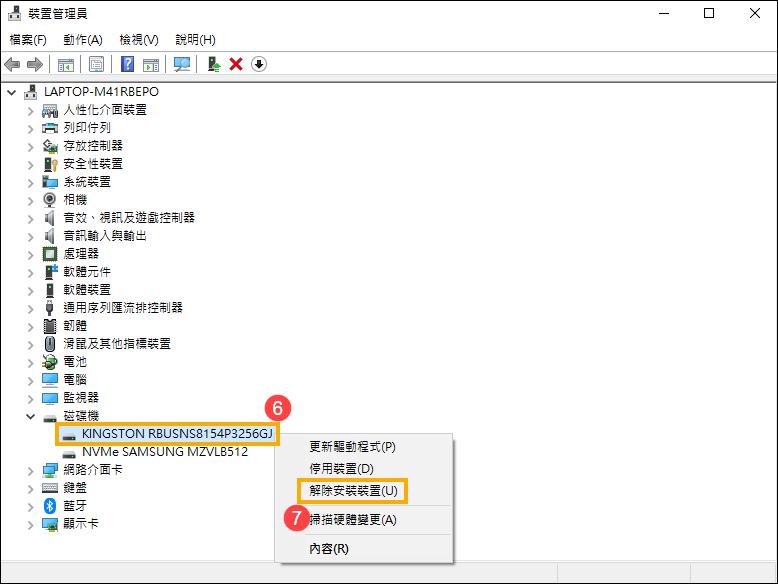
- 點選[解除安裝]⑧。
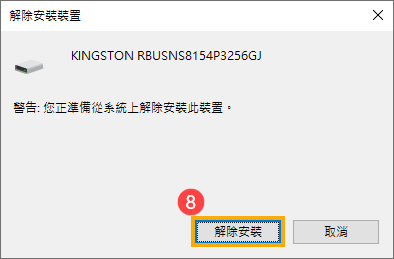
- 重新啟動裝置。將裝置重新開機後,系統將會自動安裝驅動程式。確認硬碟是否可被偵測。如果裝置仍然無法正常運作,請繼續下一個疑難排解步驟。
透過MyASUS執行硬碟診斷
- 在Windows搜尋欄輸入[MyASUS]①,然後點選[開啟]②。
註:如果您無法搜尋到MyASUS,表示您的裝置可能沒有安裝,請參考如何安裝MyASUS。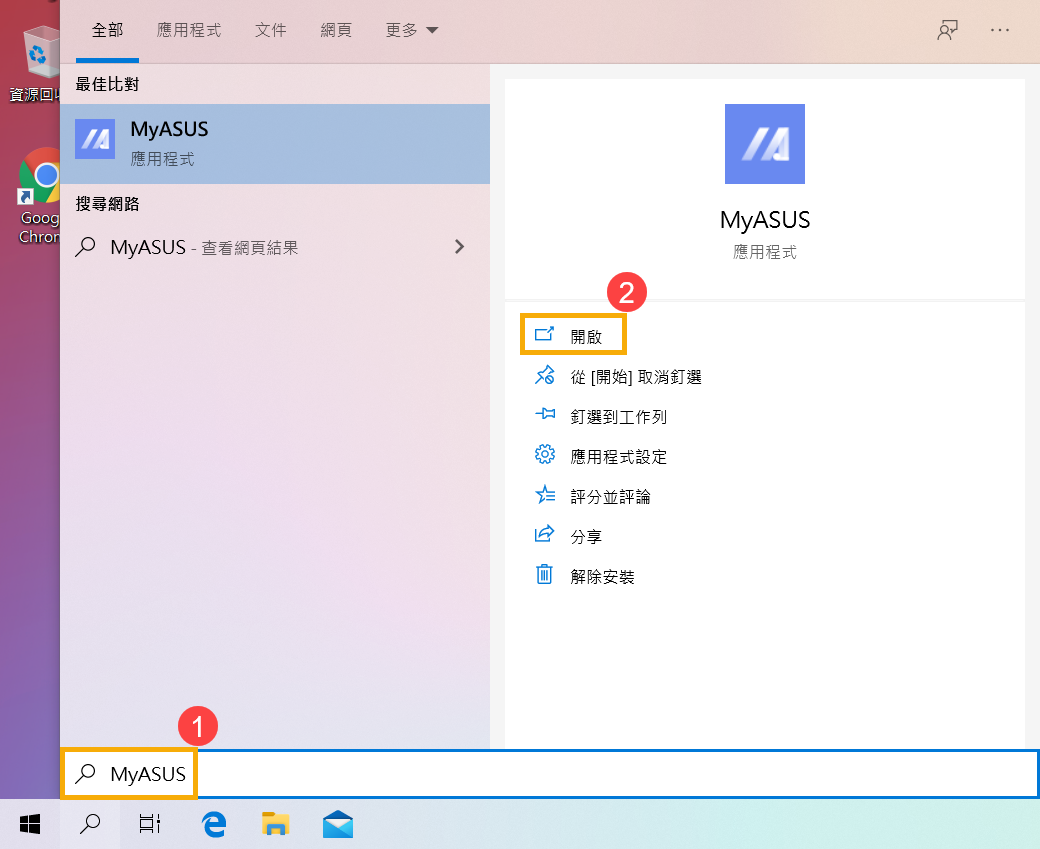
- 在MyASUS視窗中,點選[系統診斷]③。
註:若您的裝置於MyASUS軟體中沒有顯示系統診斷的頁面,表示您的裝置不支援該功能,請前往下一章節並繼續疑難排解。瞭解更多為什麼我的MyASUS只有部分功能。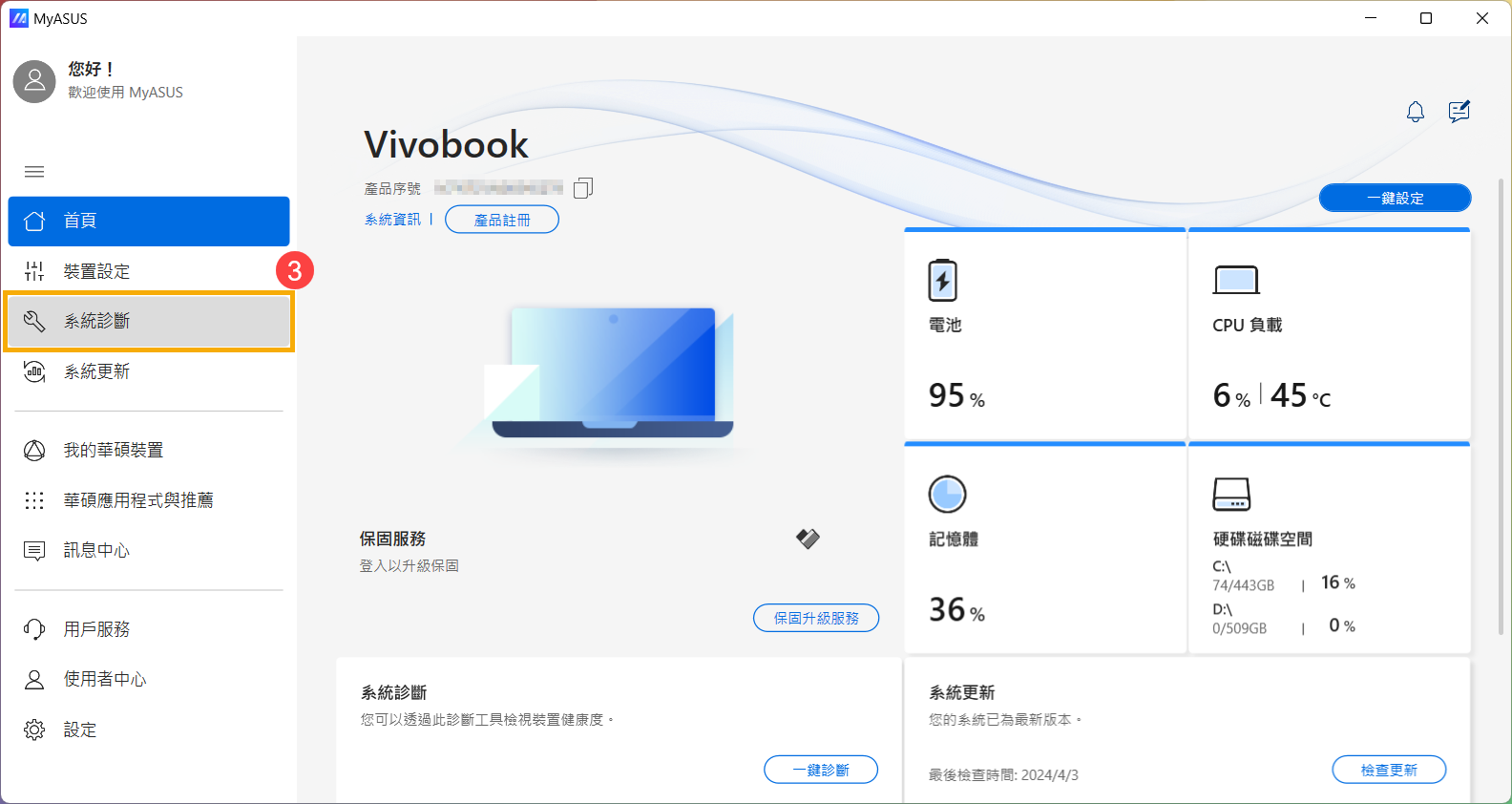
- 在[診斷工具]中④,勾選自定義診斷的[固態硬碟]項目⑤,然後點擊[開始檢查]⑥。瞭解更多MyASUS系統診斷的介紹。
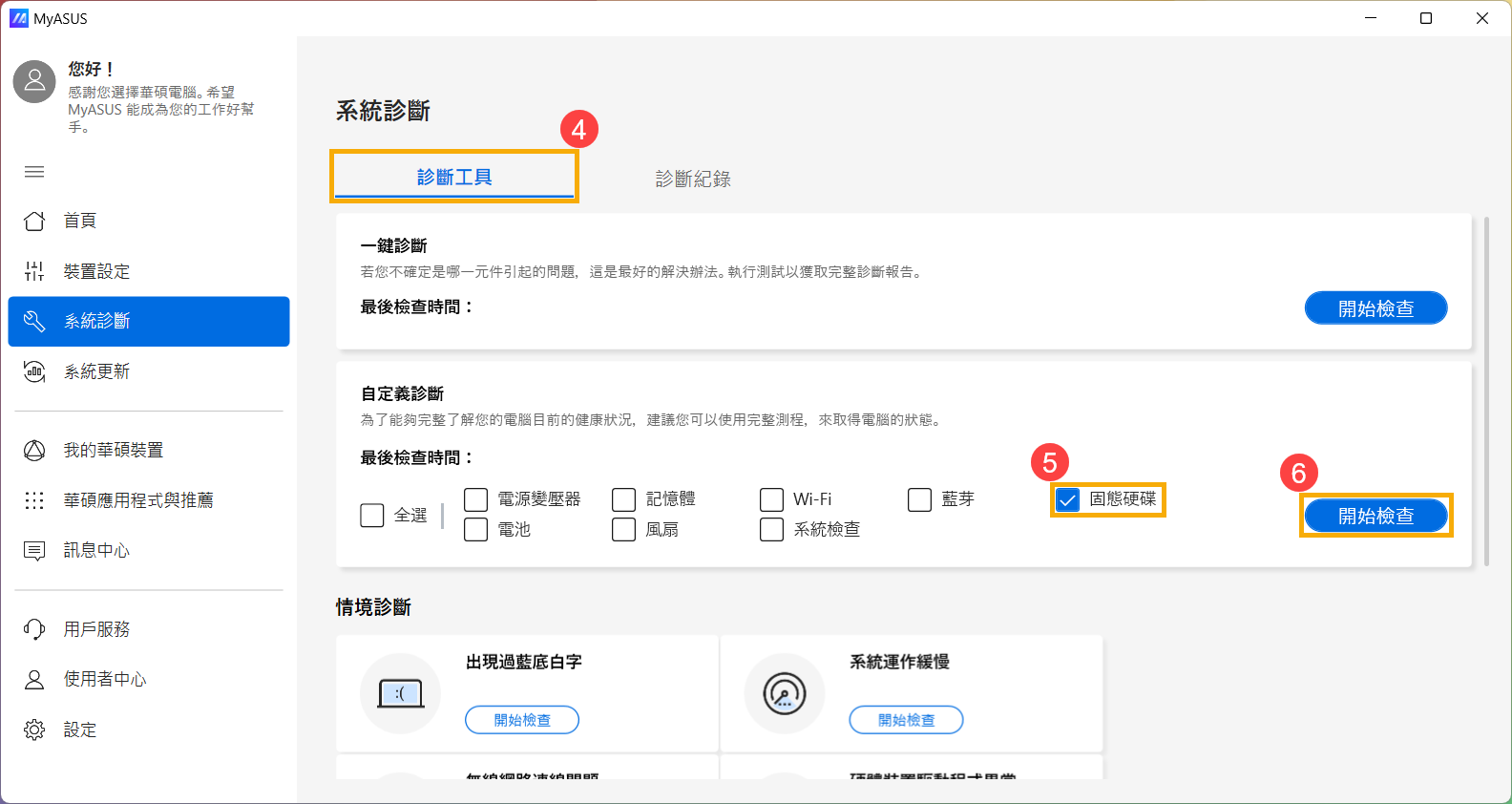
- 如果檢測出錯誤,請嘗試MyASUS中針對錯誤問題所提出的故障排除建議。若問題仍然存在,請繼續下一個疑難排解步驟。
透過系統還原點還原系統
如果問題是最近才開始發生,且如果您先前已經有建立系統還原點、或是系統建立的自動還原點,則可以嘗試將系統還原至問題開始前的時間點來解決問題。瞭解更多如何從已建立的系統還原點還原系統。如果問題仍然存在,請繼續下一個疑難排解。
系統還原
如果所有疑難排解步驟已完成,但問題仍然存在,請先備份您的個人檔案然後進行系統還原,將裝置回復至原始組態。瞭解更多如何還原(重灌)系統。
硬碟運行緩慢、出現錯誤
更新BIOS、Windows套件與驅動程式
軟體更新通常有助於系統的穩定度及優化,所以建議您經常確認您的裝置使用的是最新版本。瞭解更多如何更新BIOS:
(桌上型電腦請參考ASUS Motherboard EZ Flash 3 介紹)
瞭解更多如何更新Windows Update與驅動程式:
若BIOS、Windows套件與驅動程式皆已更新至最新版本但問題仍然存在,請繼續下一個疑難排解步驟。
在裝置管理員中更新驅動程式
- 在Windows搜尋欄輸入[裝置管理員]①,然後點選[開啟]②。
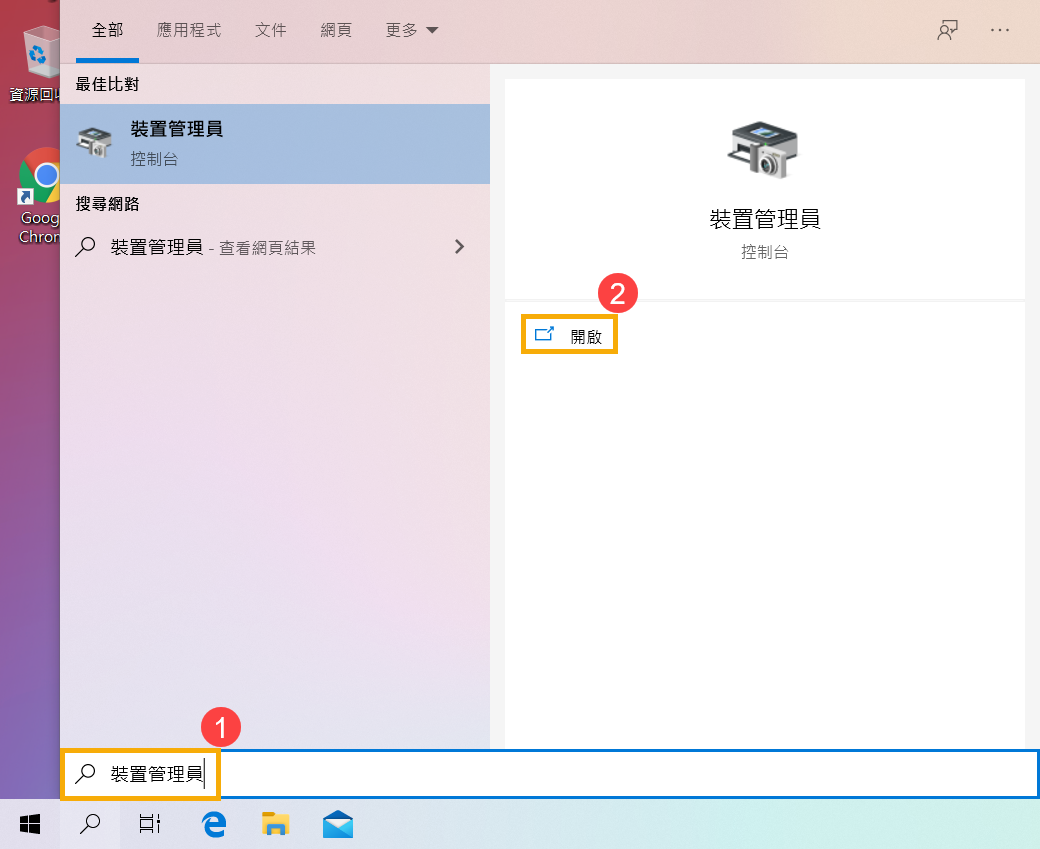
- 點擊[磁碟機]裝置類型旁邊的箭頭③。於有問題的硬碟點擊滑鼠右鍵④,並點選[更新驅動程式]⑤。
註:由於需透過網路搜尋更新,請確保您所在的區域有可用的網路並將裝置連上網際網路。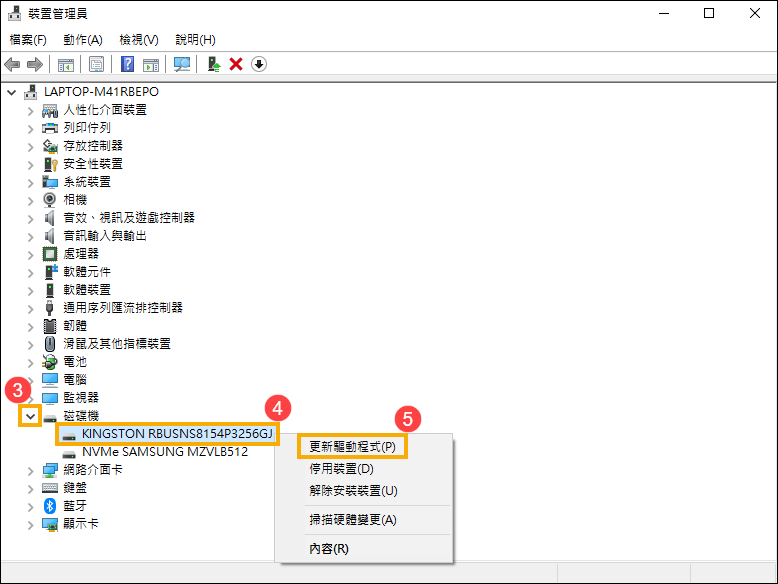
- 點選[自動搜尋更新的驅動程式軟體]⑥。
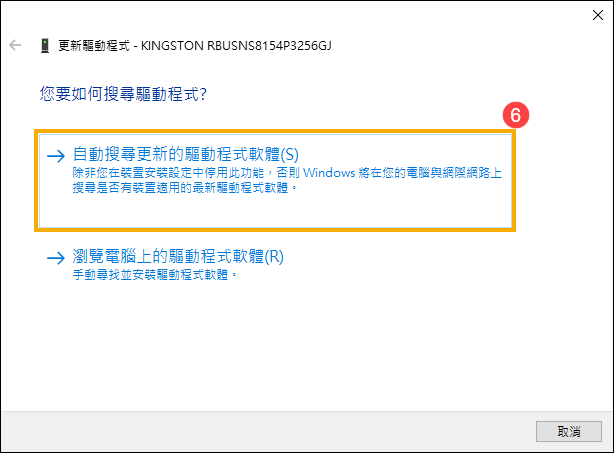
- 此時裝置將開始自動線上搜尋並安裝驅動程式。
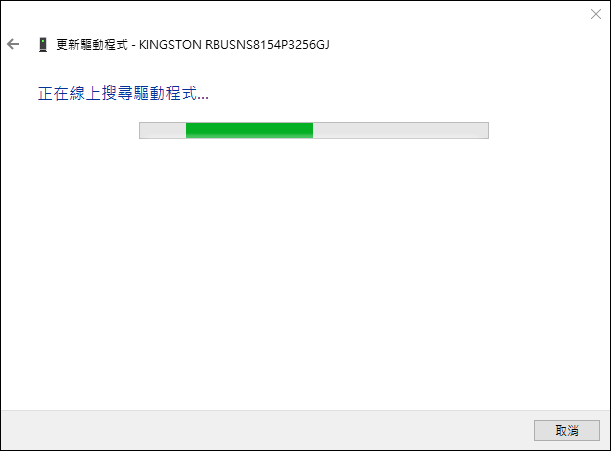
- 自動更新驅動程式已完成,請點擊[關閉]⑦。
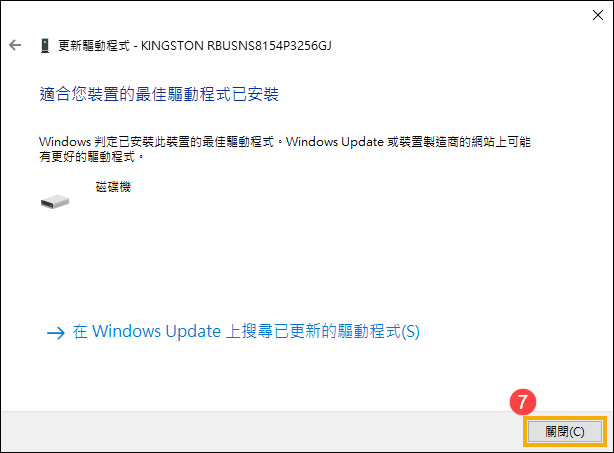
- 如果裝置仍然無法正常運作,請繼續下一個疑難排解步驟。
透過Windows執行磁碟檢查
- 在Windows搜尋欄輸入[檔案總管]①,然後點選[開啟]②。
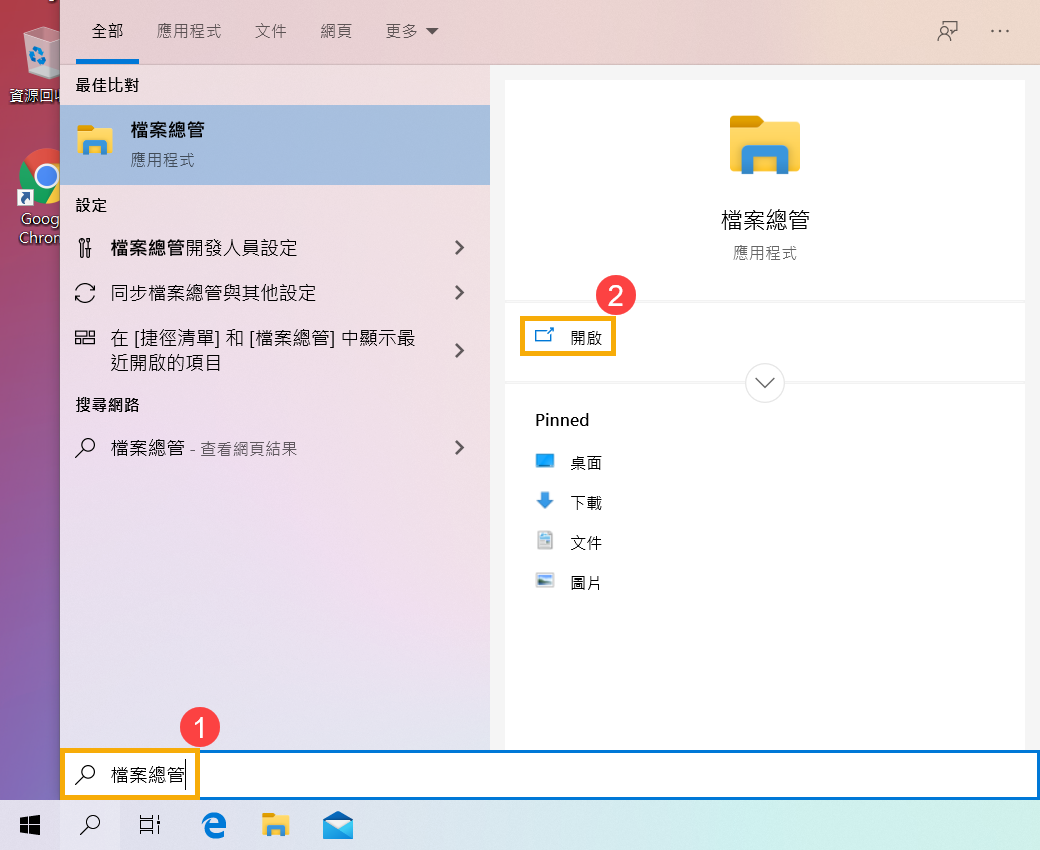
- 在檔案總管視窗中,點選[本機]③。
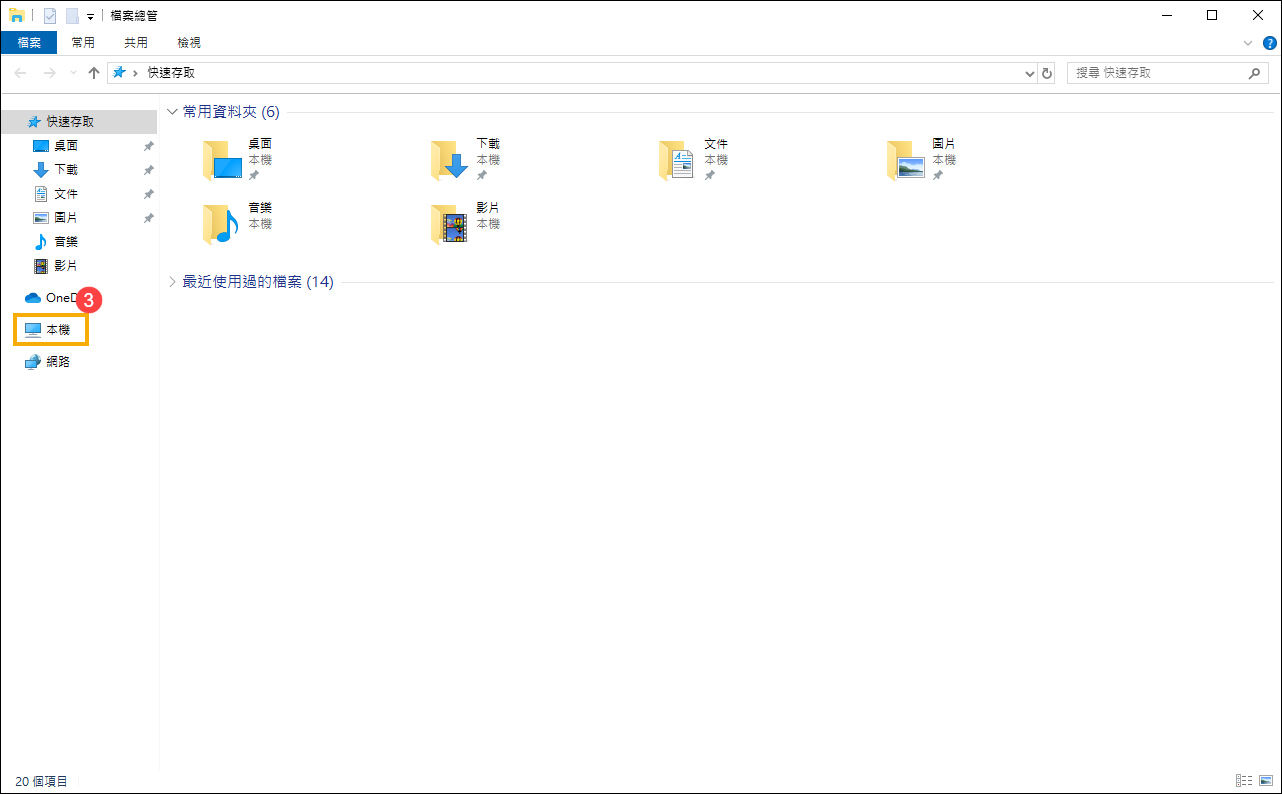
- 在本機視窗中,於有異常問題的硬碟點擊滑鼠右鍵④,然後選擇[內容]⑤。
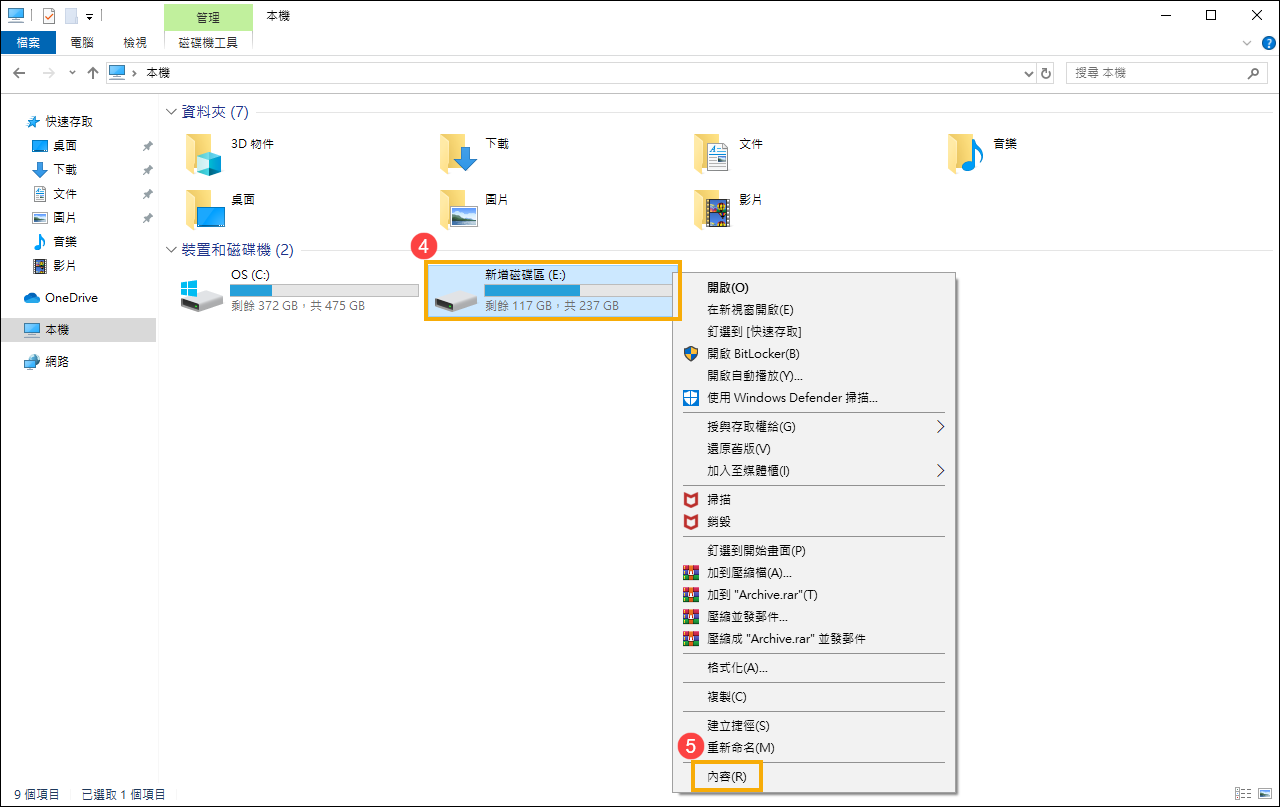
- 點選[工具]⑥,然後於檢查錯誤中點選[檢查]⑦。
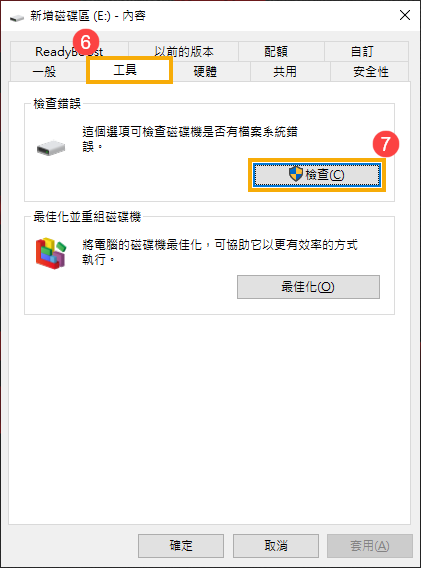
- 點選[掃描磁碟機]⑧,系統將會開始執行磁碟檢查錯誤。
部份情況下可能需要重新開機後才會執行磁碟檢查,請再依據畫面上的指示進行磁碟檢查。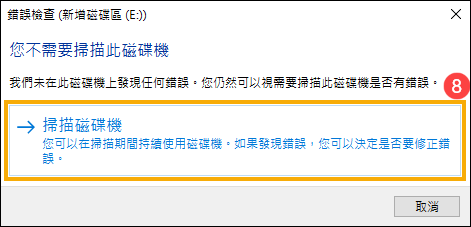
- 如果裝置仍然無法正常運作,請繼續下一個疑難排解步驟。
透過Windows執行最佳化並重組磁碟機
- 在Windows搜尋欄輸入[檔案總管]①,然後點選[開啟]②。
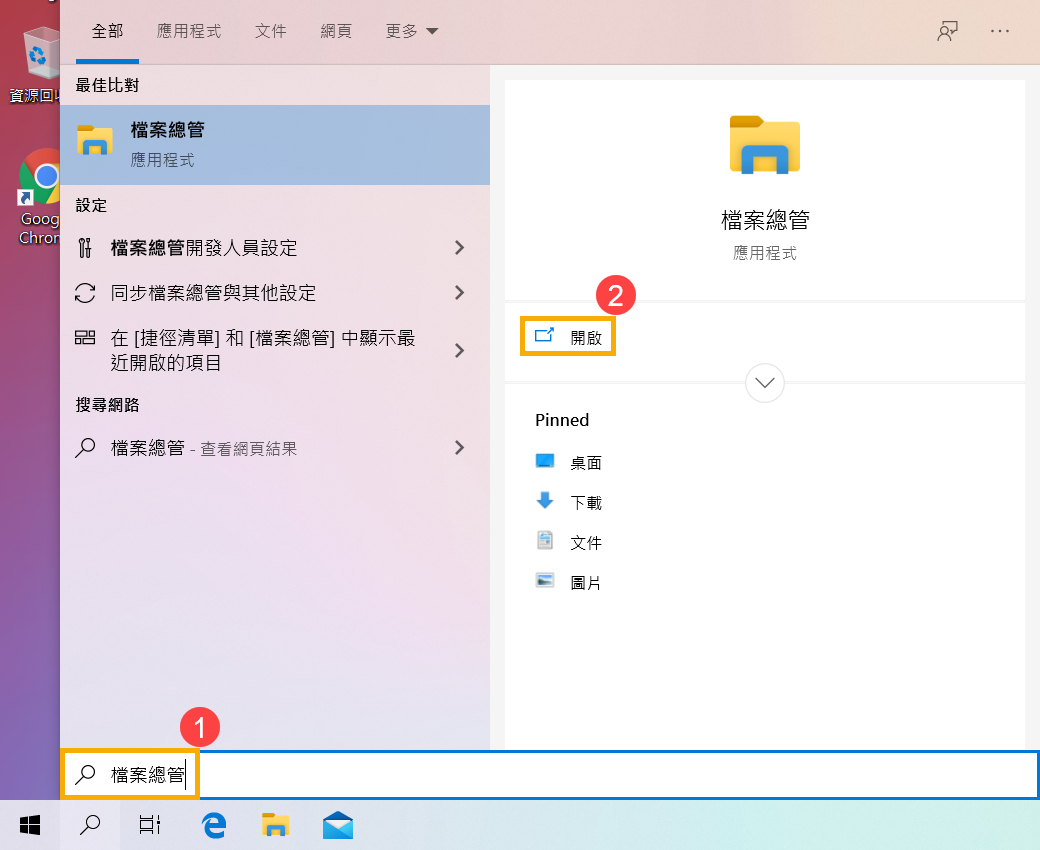
- 在檔案總管視窗中,點選[本機]③。
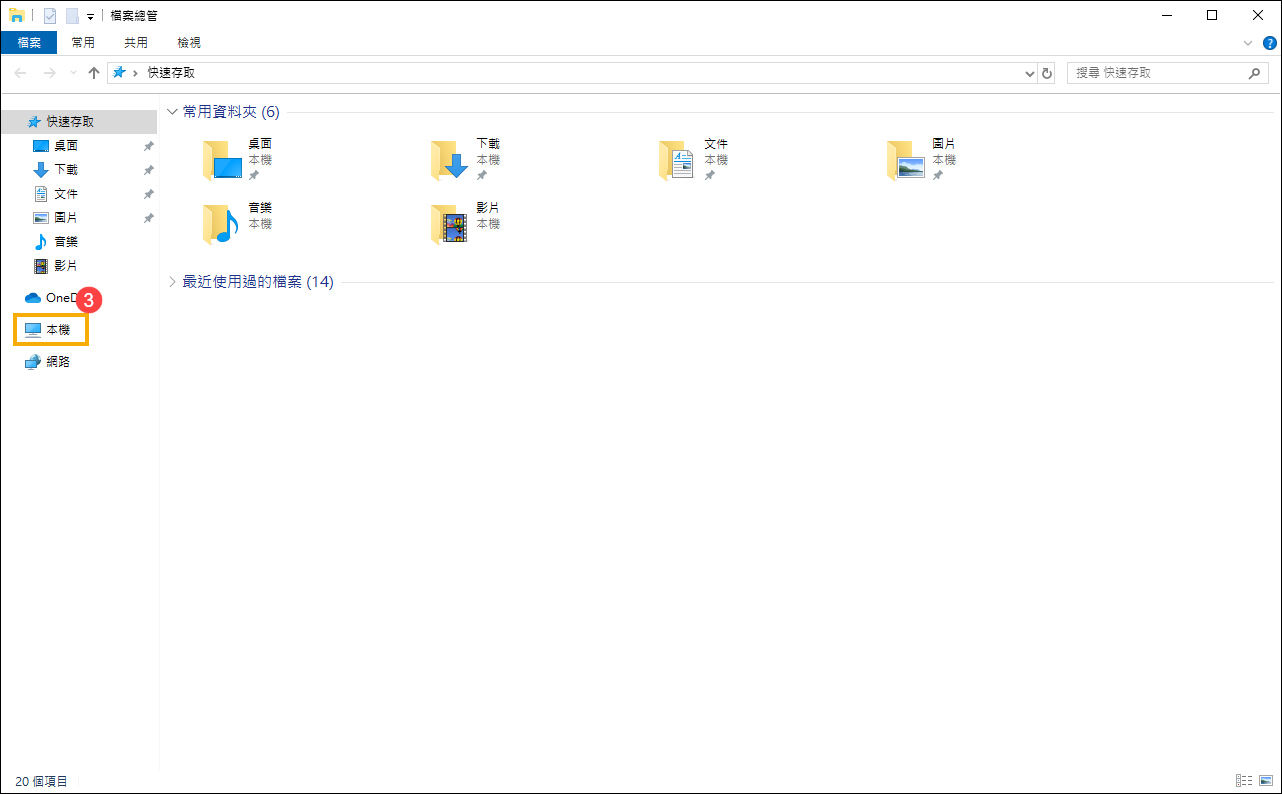
- 在本機視窗中,於有異常問題的硬碟點擊滑鼠右鍵④,然後選擇[內容]⑤。
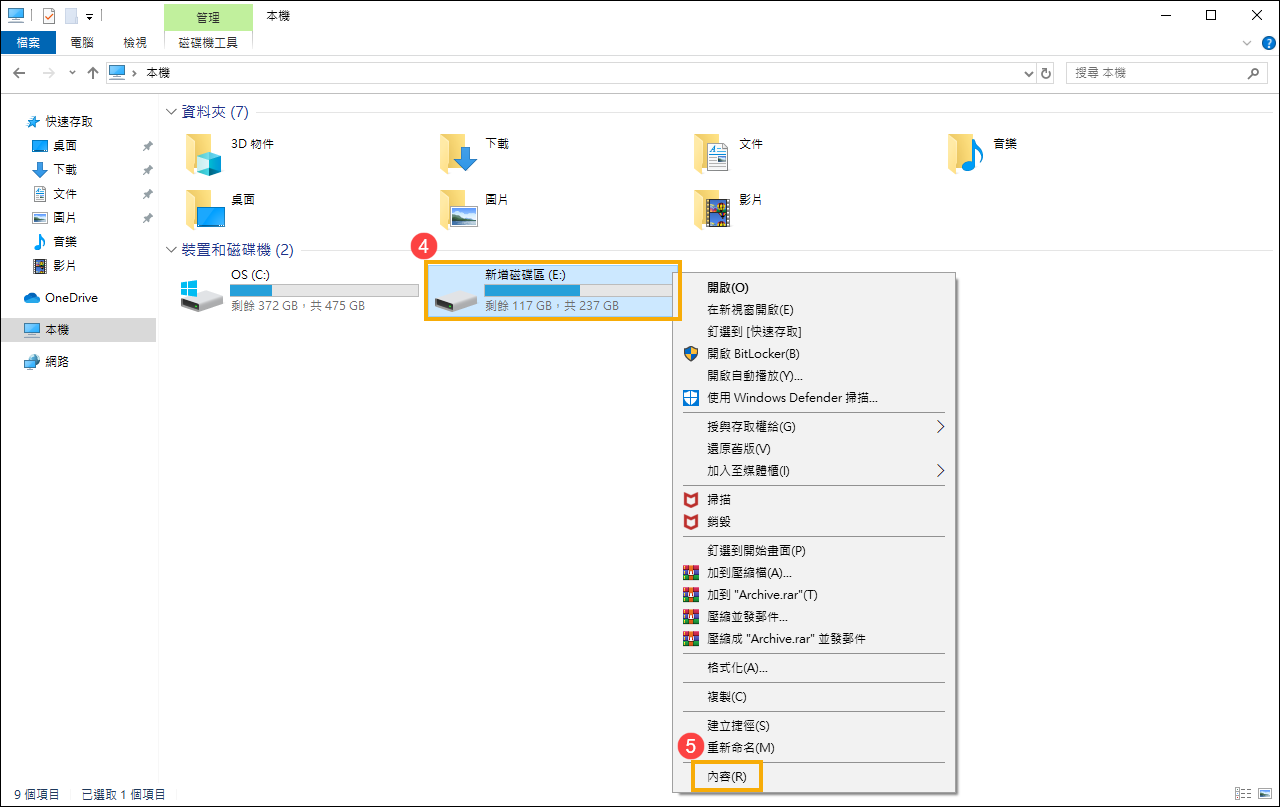
- 點選[工具]⑥,然後於最佳化並重組磁碟機中點選[最佳化]⑦。
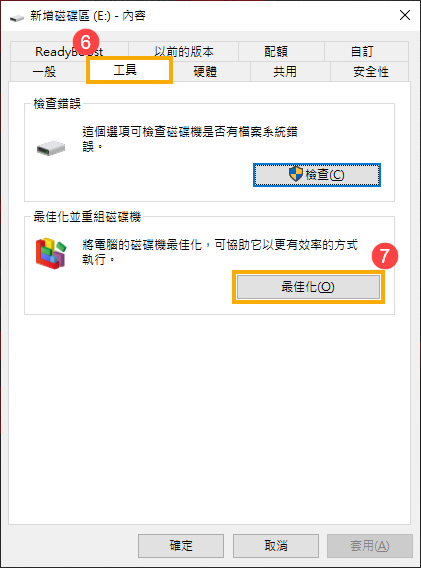
- 選擇有異常問題的硬碟⑧,然後點選[最佳化]⑨,系統將會開始執行最佳化磁碟機。
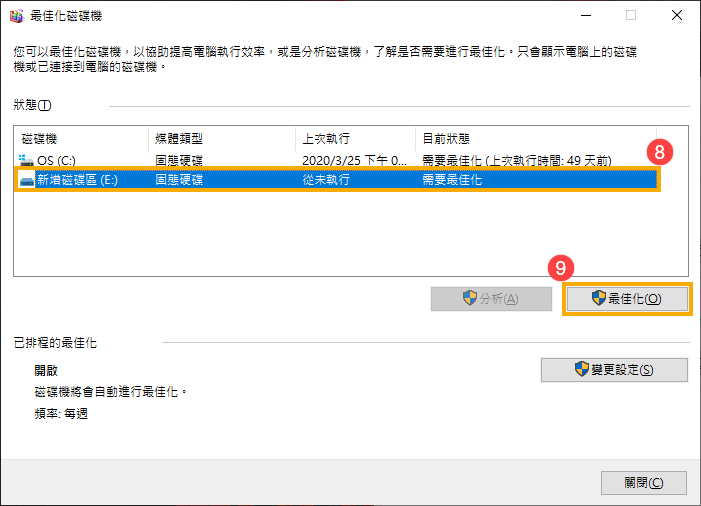
- 如果裝置仍然無法正常運作,請繼續下一個疑難排解步驟。
透過MyASUS執行硬碟診斷
- 在Windows搜尋欄輸入[MyASUS]①,然後點選[開啟]②。
註:如果您無法搜尋到MyASUS,表示您的裝置可能沒有安裝,請參考如何安裝MyASUS。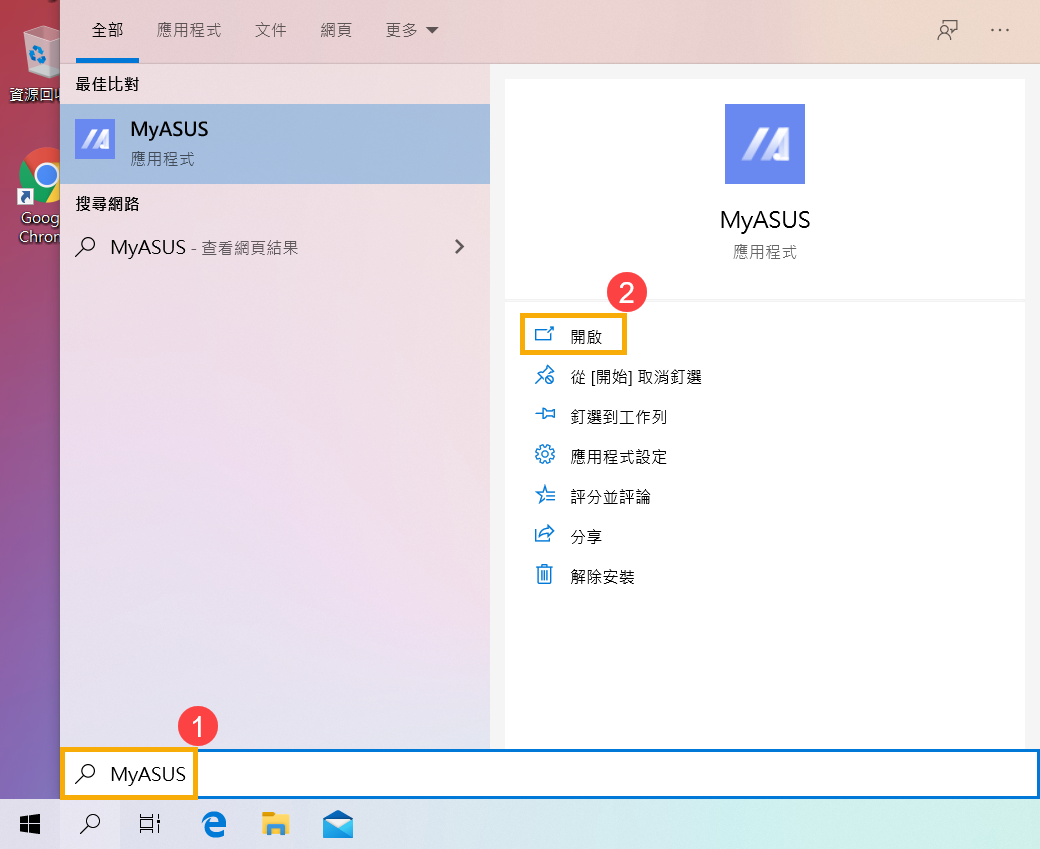
- 在MyASUS視窗中,點選[系統診斷]③。
註:若您的裝置於MyASUS軟體中沒有顯示系統診斷的頁面,表示您的裝置不支援該功能,請前往下一章節並繼續疑難排解。瞭解更多為什麼我的MyASUS只有部分功能。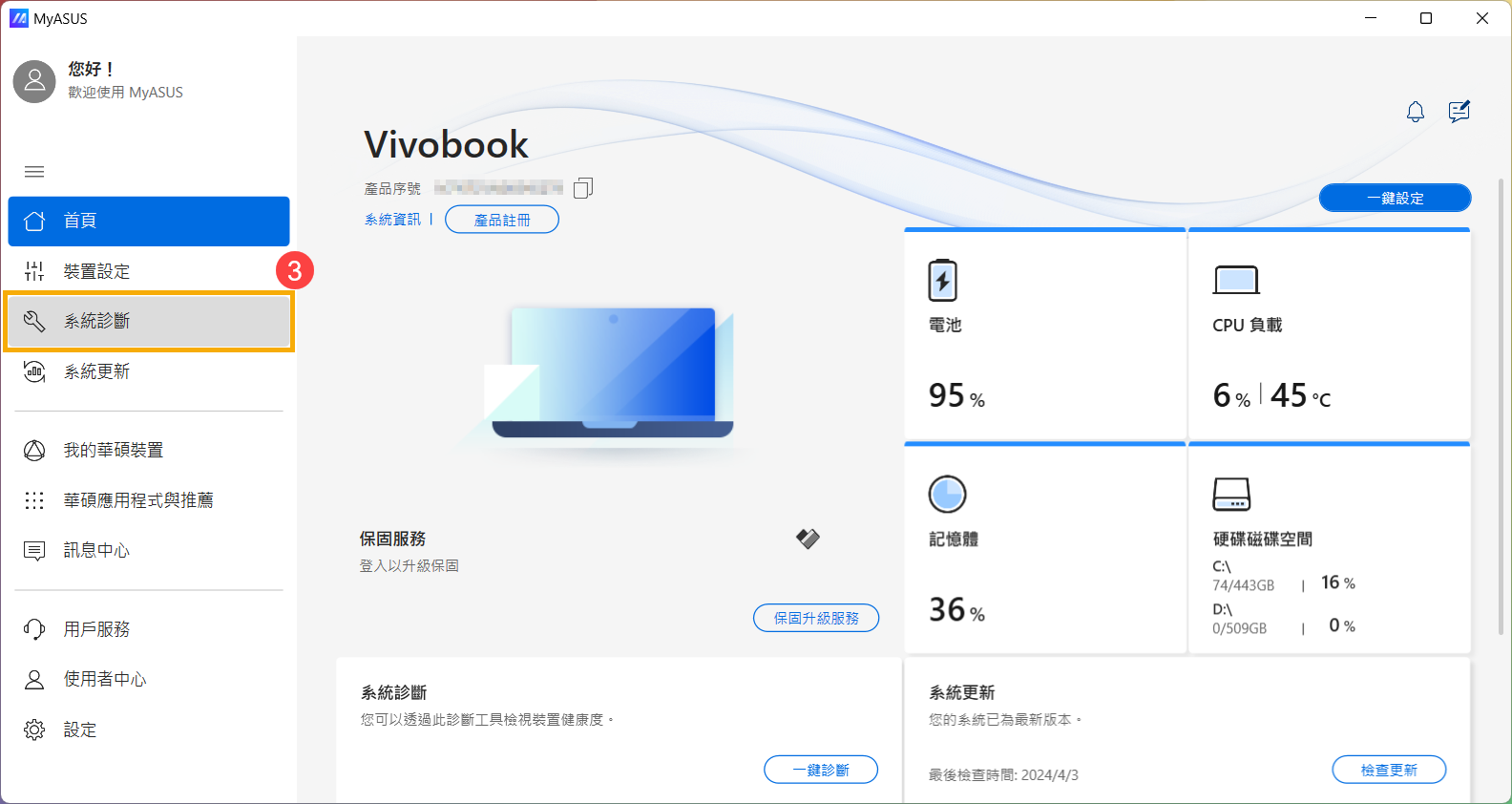
- 在[診斷工具]中④,勾選自定義診斷的[固態硬碟]項目⑤,然後點擊[開始檢查]⑥。瞭解更多MyASUS系統診斷的介紹。
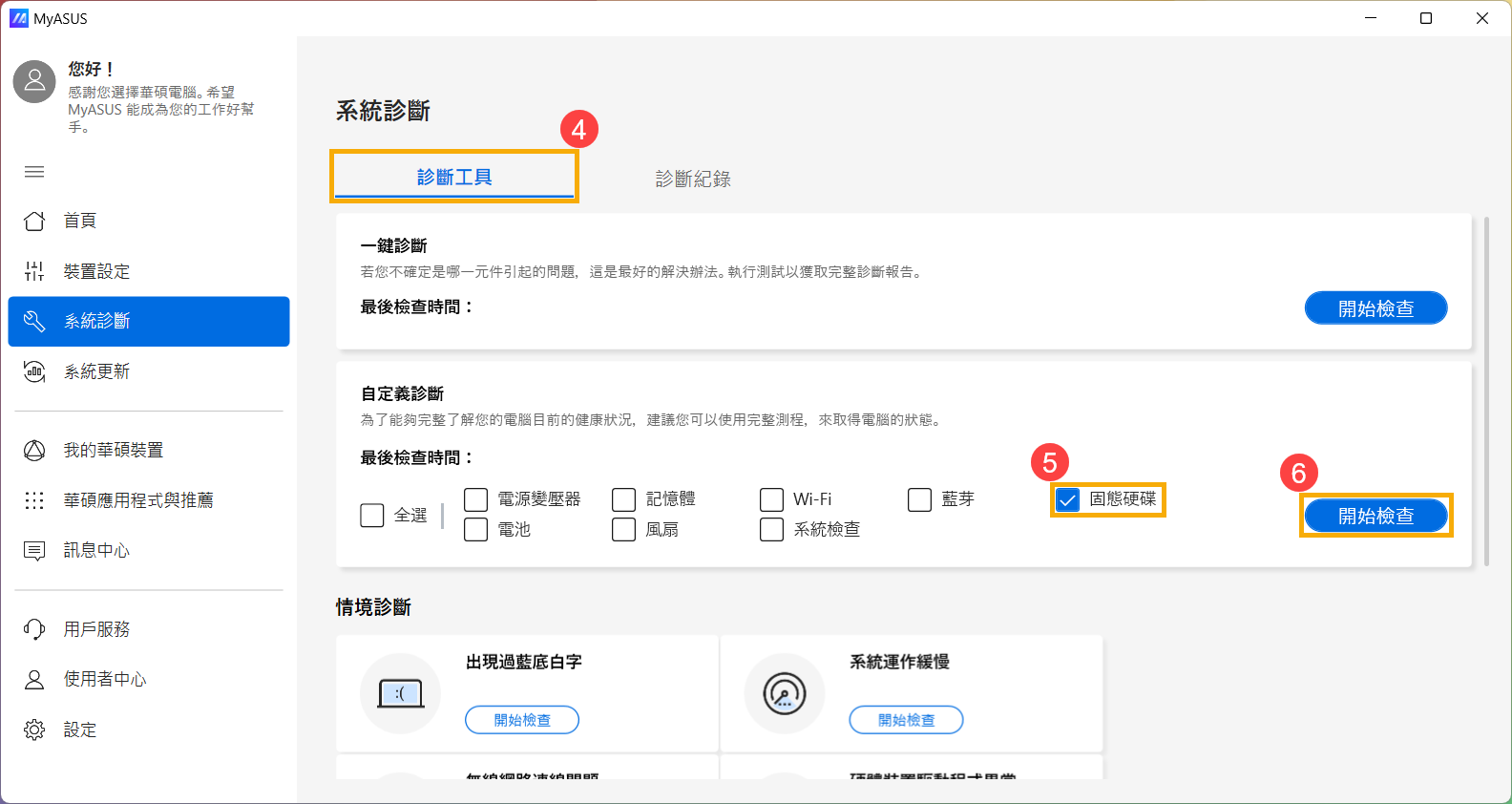
- 如果檢測出錯誤,請嘗試MyASUS中針對錯誤問題所提出的故障排除建議。若問題仍然存在,請繼續下一個疑難排解步驟。
透過系統還原點還原系統
如果問題是最近才開始發生,且如果您先前已經有建立系統還原點、或是系統建立的自動還原點,則可以嘗試將系統還原至問題開始前的時間點來解決問題。瞭解更多如何從已建立的系統還原點還原系統。如果問題仍然存在,請繼續下一個疑難排解。
系統還原
如果所有疑難排解步驟已完成,但問題仍然存在,請先備份您的個人檔案然後進行系統還原,將裝置回復至原始組態。瞭解更多如何還原(重灌)系統。
若您的問題並未解決,請聯繫ASUS客服中心,取得進一步的資訊。