[Desktop PC] How to install Graphics Card on Motherboard?
To provide you more detailed instruction, you can also click ASUS Youtube video link below to know more about How to install the graphics card on motherboard.
https://www.youtube.com/watch?v=q1KUhr7E20w
1. You can install the graphics card after confirming the power supply recommended by the graphics card on the official website in the following two ways to improve the stability of the graphics card and the motherboard.
Note: When installing or removing the graphics card, ensure that the system power cable has been removed.
Method 1:
a. Log in to the Asus official website, enter the name of the graphics card to be queried in the search box in the upper right corner, and click.
EX: ROG-STRIX-RTX3090-O24G-GAMING
b. On the graphics card page of this model, click [Tech Specs]

c. In the[Recommended PSU ]column, confirm the recommended PSU for your graphics card, as shown below. The recommended power supply is 850W.
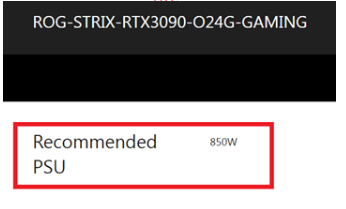
Method 2:
a. Log in to the Asus official website, enter the name of the graphics card to be queried in the search box in the upper right corner, and click.
EX: ROG-STRIX-RTX3090-O24G-GAMING
b. On the graphics card page of this model, click [Support].

c. In the [manual and file] column download [RECOMMENDED PSU TABLE], as shown below, it is recommended that the power supply is 850W when it is matched with Intel i9 AMD ryzen9.
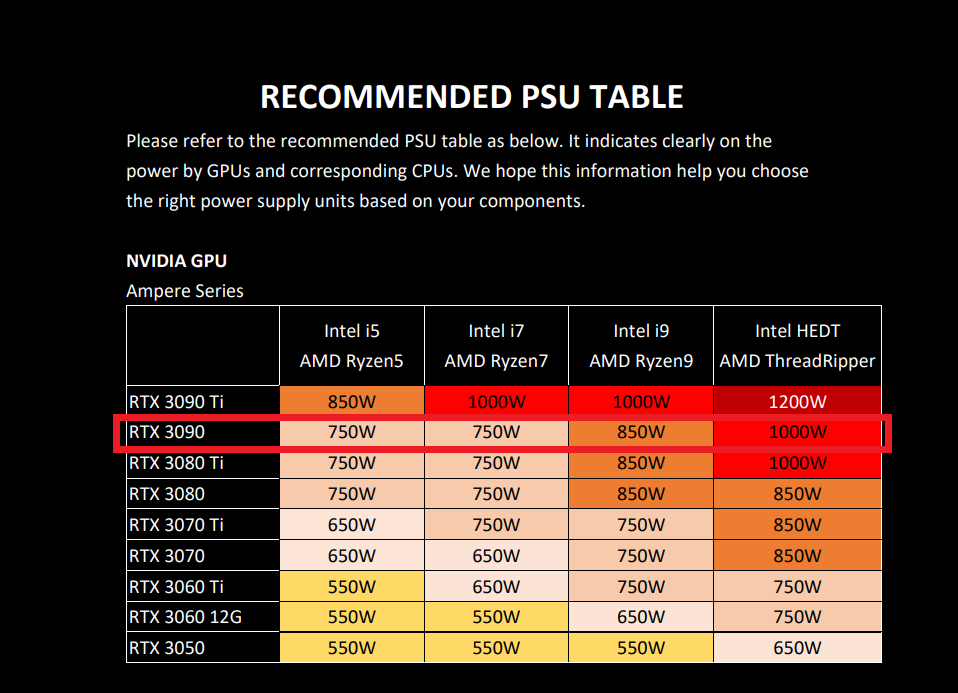
2. Insert the graphics card correctly.
※ PCIEX16_1 slot supports graphics cards and storage devices only while other PCIE slots support storage devices and other PCIe devices.
a. While installing the first VGA card, please install it in PCIEX16 slot.
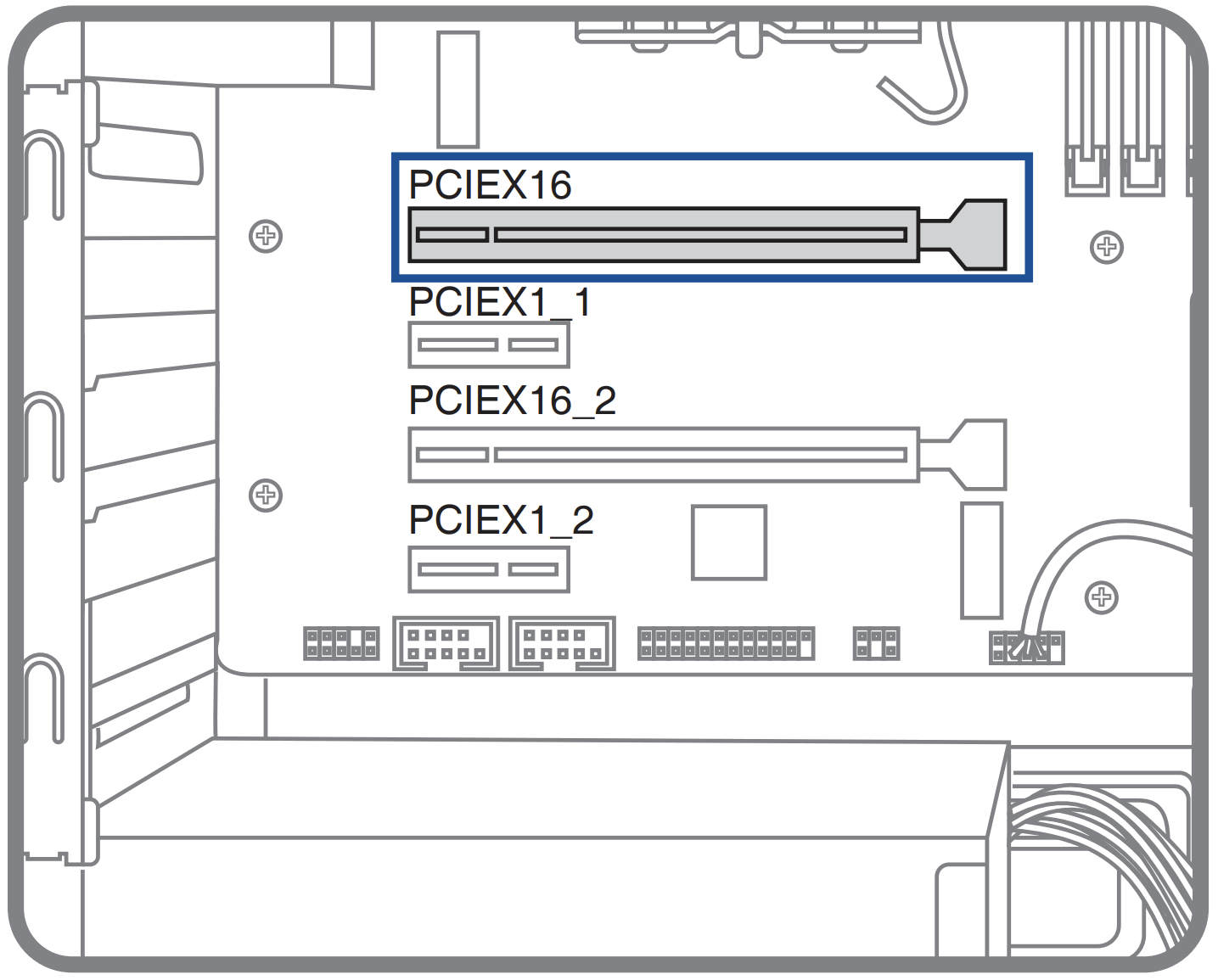
b. Align the graphics card notch with the PCIe slot on the motherboard and push the graphics card vertically down into the slot until firmly inserted.
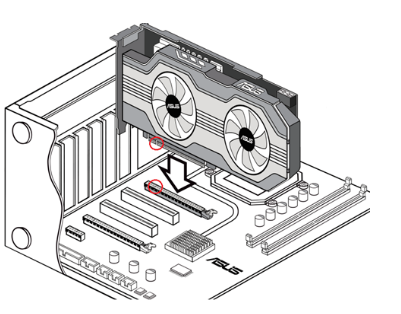
c. When the PCIe slot latch is automatically locked, the graphics card is inserted into the slot.
If the buckle on your motherboard is not this type (as red remark) , please refer to the motherboard user manual on the official website.
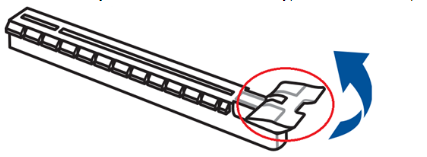
d. Secure the graphics card to the expansion slot of the chassis with screws.
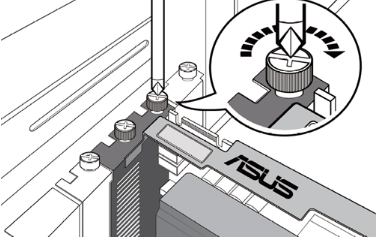
e. If the graphics card has an independent power plug, please connect the appropriate system power supply port to this independent power plug, as shown below:
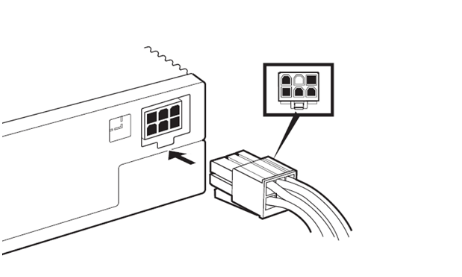
3. How to remove the graphics card from the PCIe slot on the motherboard?
a. Remove the independent power plug connected to the graphics card.
b. Press down on the latch at the end of the slot.
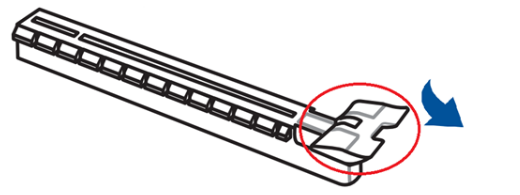
c. Remove the graphics card vertically
Q&A
Q1: What should you do if you cannot turn on the power of device after you insert the graphics card?
A1: You can remove the system power cable, reinsert the graphics card and the independent power supply port as described in the preceding steps, and confirm again. If the problem persists, refer to the FAQ : [Desktop PC] Device turned on but no display (power light turned on) | Official Support | ASUS Global
Q2: If the graphics card has two or more independent power plugs, how to connect the power supply port?
A2: Please use independent system power supply port connection, do not connect the same power supply port to two or more independent power plugs at the same time, as shown below:
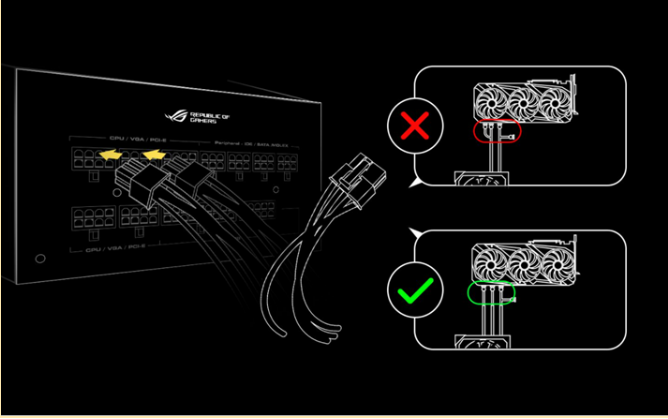
Q3: If the graphics card is an RTX40 series graphics card, how to connect the power supply port?
A3: Please use 4 independent system power supply ports for connection. Do not connect the same power supply port to two or more independent power plugs at the same time, as shown in the figure below:
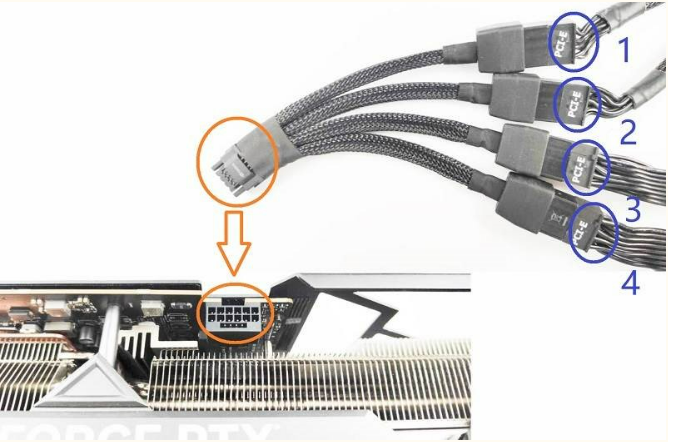
Q4: Protection measures for graphics card installation.
A4: Since the graphics card is heavy, it is recommended that the graphics card be packaged separately before transportation to prevent the graphics card from being damaged during transportation after it is installed in the chassis.
When using, please be careful when moving the computer chassis to avoid damage. You can also install a graphics card bracket in the chassis to enhance the retention of the graphics card.
Please refer to offical website link for graphics card bracket: ROG Herculx Graphics Card Holder
Q5: The sytem does not boot up.
A5: An expansion card other than a graphics card and a storage device is installed in PCIEX16_1. Please install this expansion card into any other PCIe slot and reboot the system.