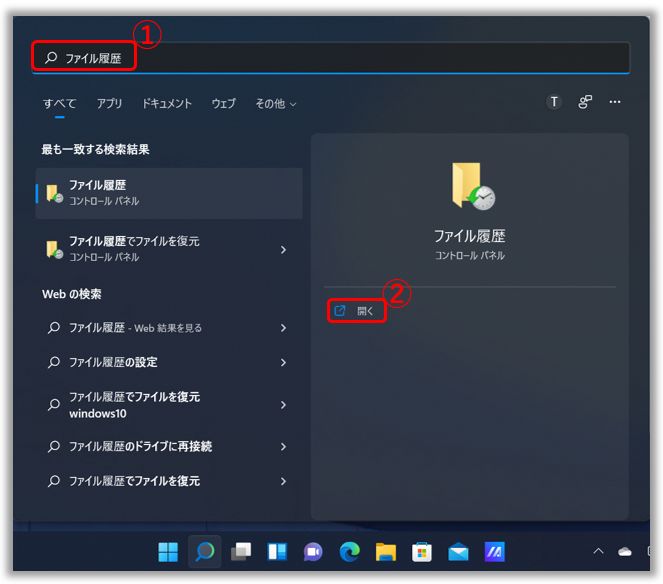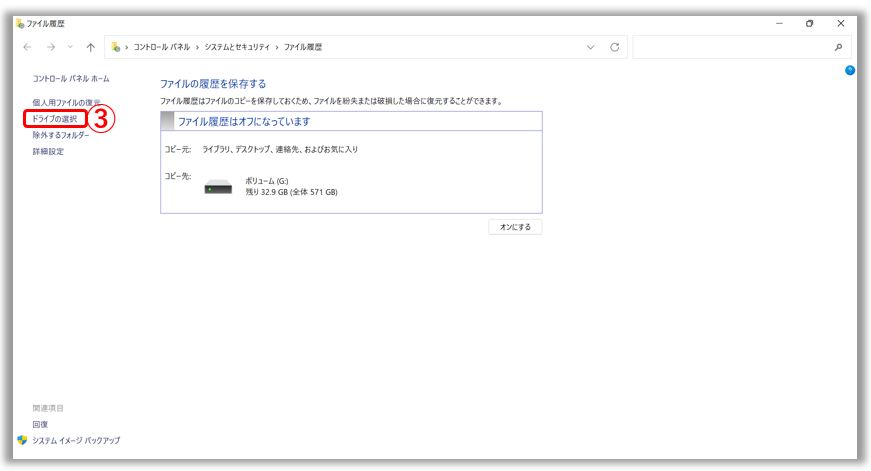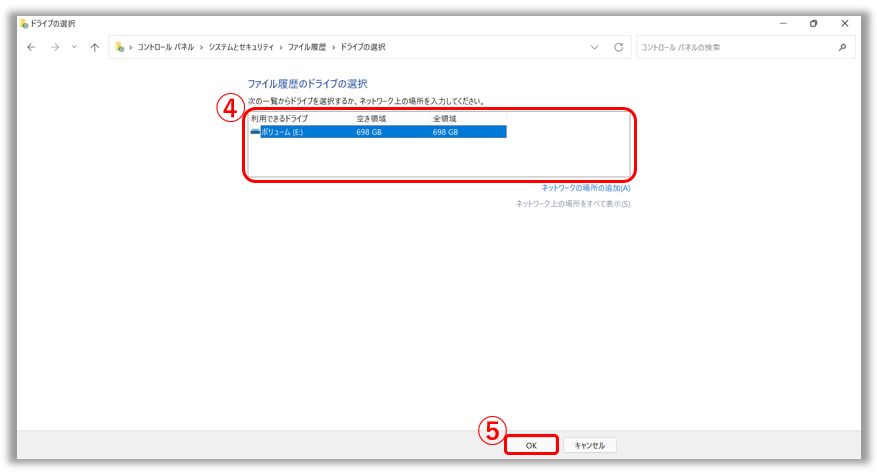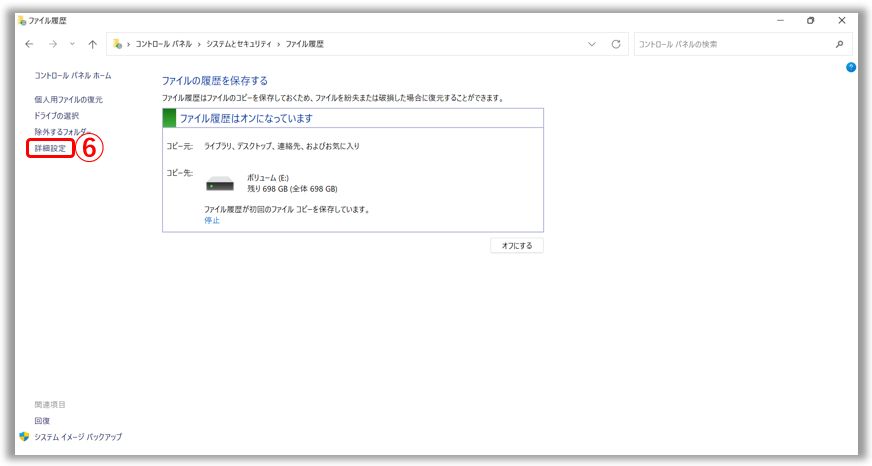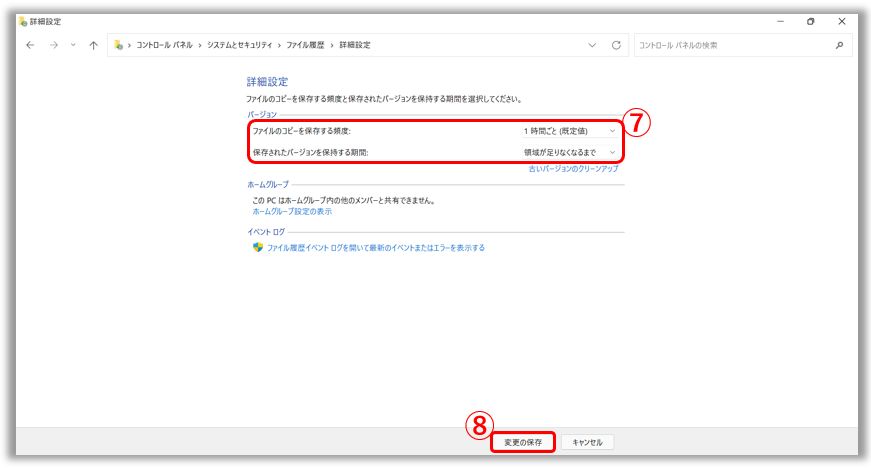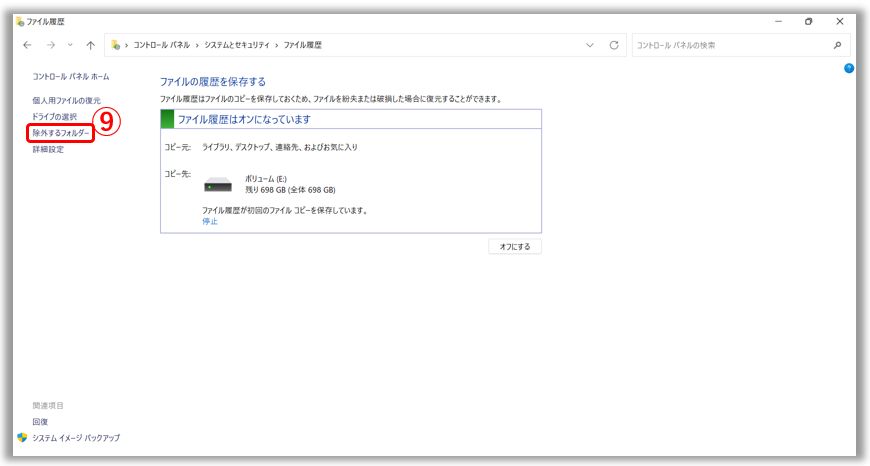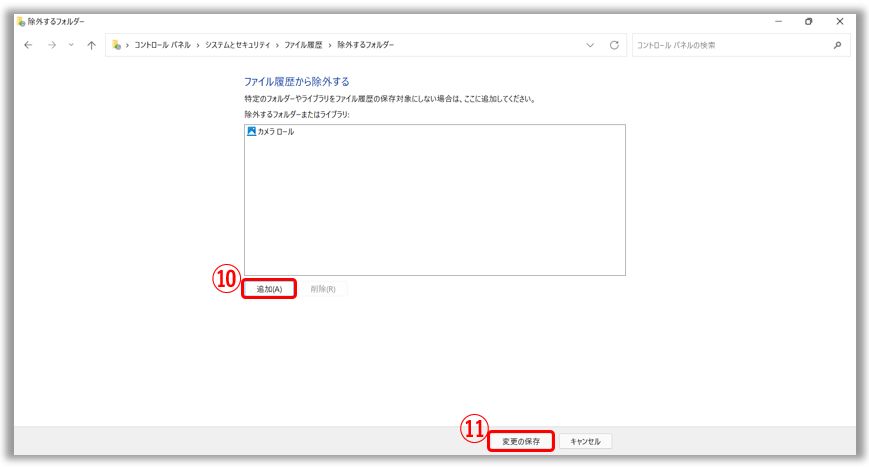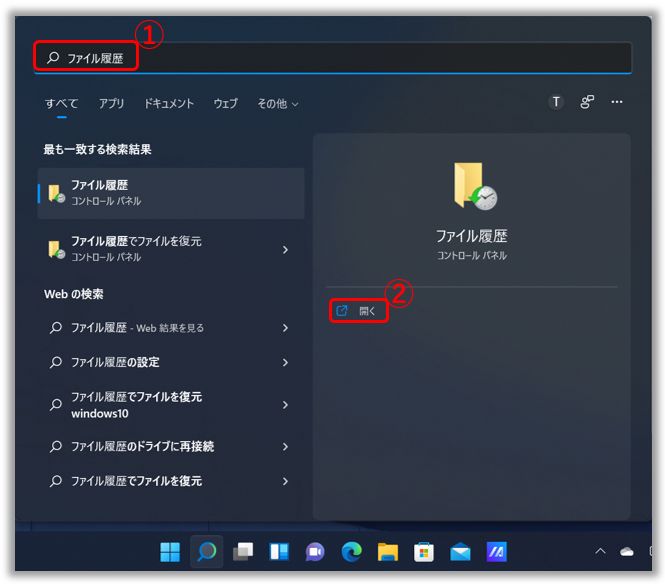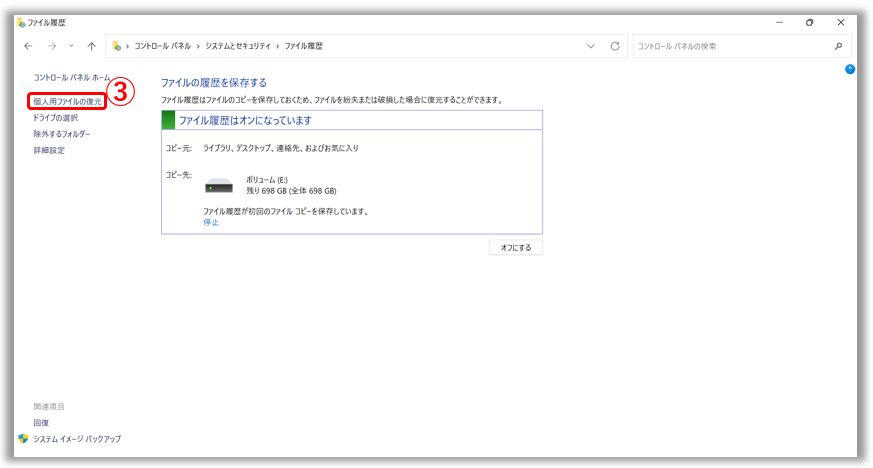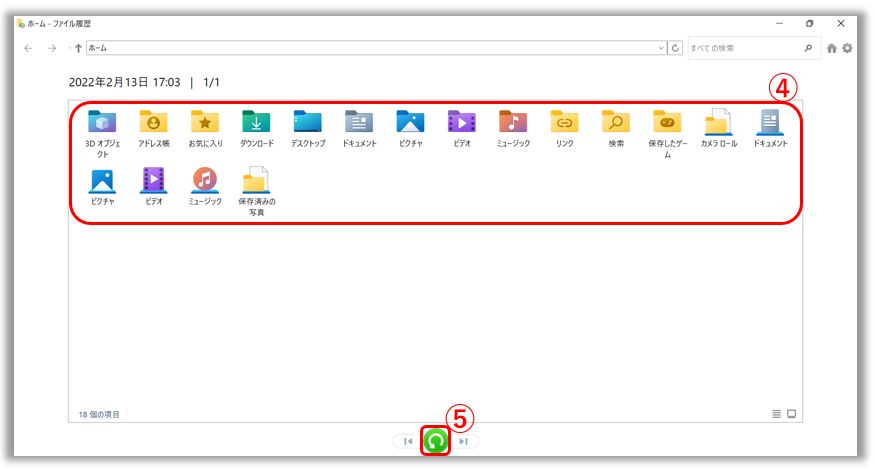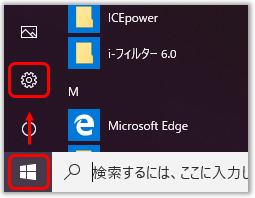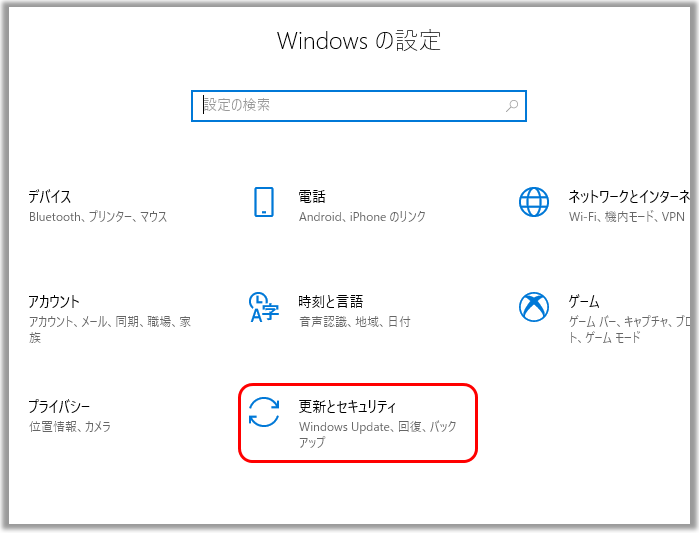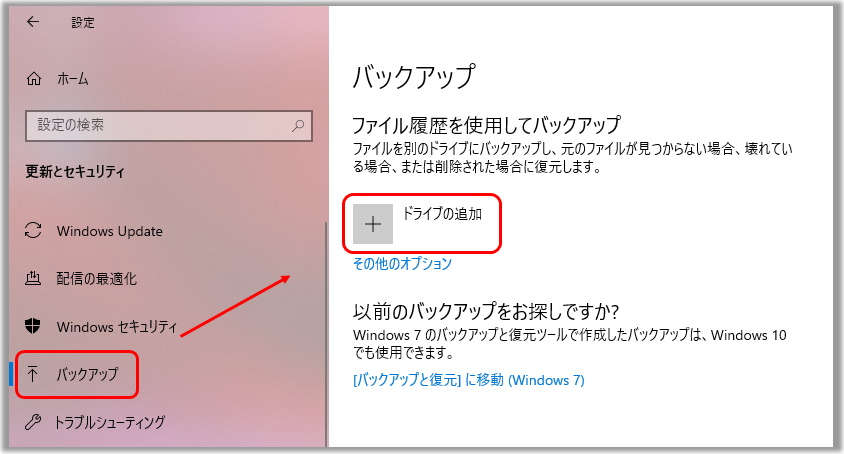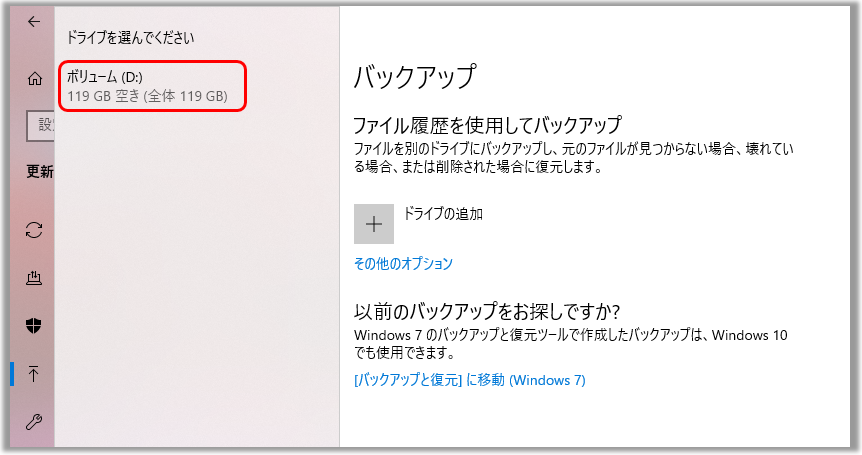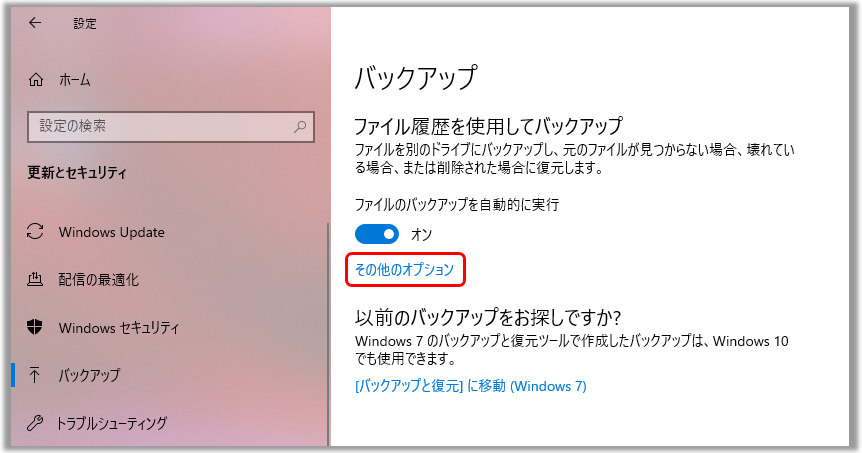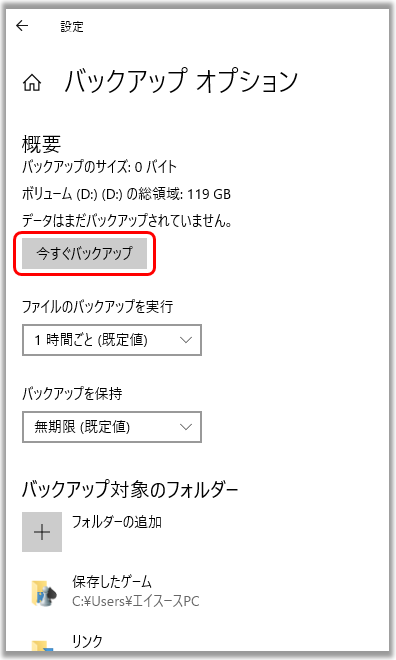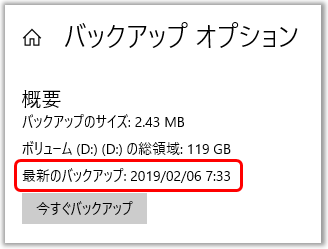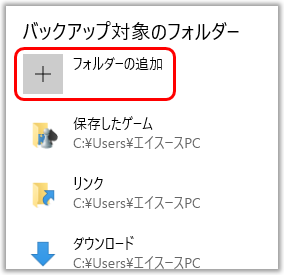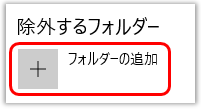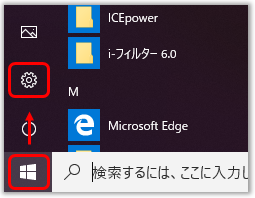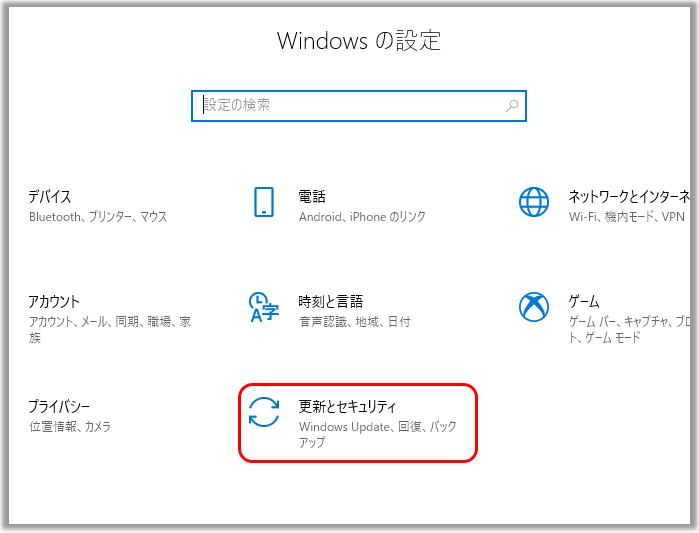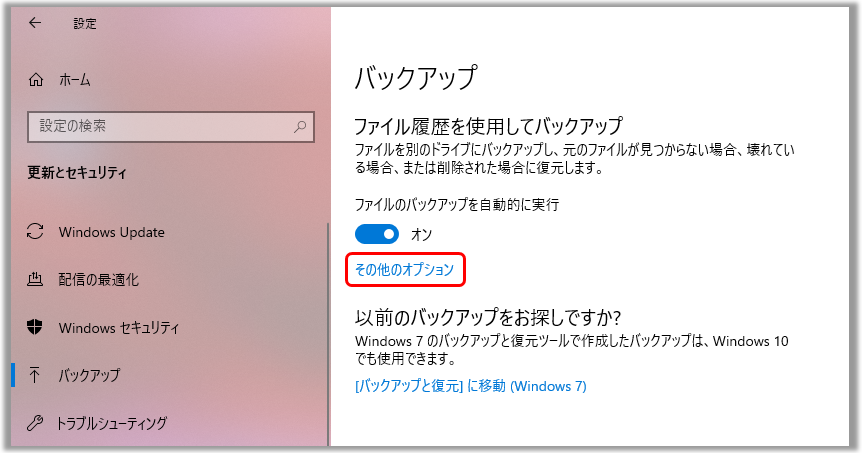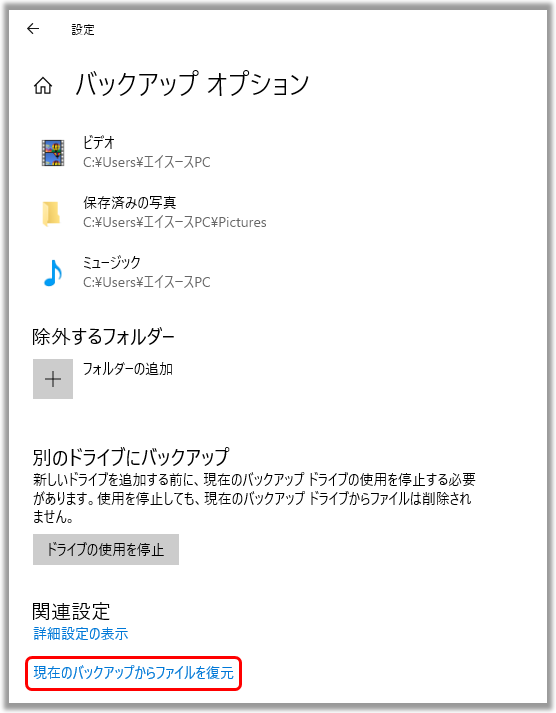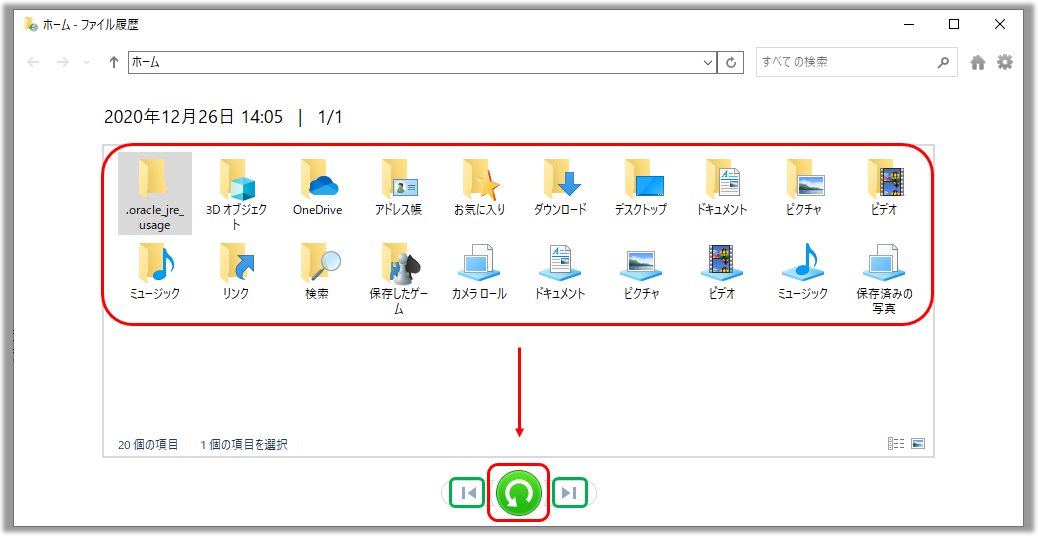関連トピック
[Windows 11/10] ファイル履歴を利用してバックアップを実施する方法
「ファイル履歴」を使用して、USB メモリや外付けのストレージなどの外付けドライブにファイルをバックアップしたり、ネットワーク上の任意の場所にバックアップする事もできます。ファイル履歴は、ドキュメント、ミュージック、ピクチャ、ビデオなどの各フォルダにあるファイルのバージョンと、PC 上でオフラインで利用可能な OneDrive ファイルを定期的にバックアップします。 時間が経てば、ファイルの完全な履歴が残ります。オリジナルを紛失、破損、削除しても、復元することができます。また、異なるバージョンのファイルをブラウズして復元することもできます。例えば、あるファイルの古いバージョンを復元したい場合 (削除や紛失されていなくても)、タイムラインをブラウズし、必要なバージョンを選択して復元することができます。
※初期設定では、ファイル履歴は、ドキュメント、ミュージック、ピクチャ、ビデオなどの各フォルダにあるファイルのコピーと、PC 上でオフラインで利用可能な OneDrive ファイルのみを通常、バックアップします。他の場所にバックアップしたいファイルやフォルダがある場合は、手動で追加する必要があります。(Windows 11 では、フォルダを手動で追加してバックアップすることはできない場合があります)
※ファイル履歴を使用してファイルを復元する場合、現在のファイルは、選択された特定の時点から、同じ名前のバックアップに置き換えられます。現在のファイルを同時に保持したい場合は、復元を実行する前に、別にバックアップを実行することをお勧めします。
ファイル履歴を利用してバックアップを実施する方法は、以下の ASUS YouTube 動画でも確認頂けます。
https://www.youtube.com/watch?v=Hv4WvHxVUdg
お使いの PC に搭載の Windows OS によって作業を進めてください。
1,Windows の検索バーに「ファイル履歴」と入力①し、「開く」②を選択します。
2,「ドライブの選択」③を選択します。
3,バックアップ先として設定するドライブ④を選択し、「OK」⑤を選択します。外付けのストレージにバックアップする際は、外付けのストレージを PC に接続/アクセス可能にしてください。
4,ドライブを選択後、「ファイル履歴」の機能がオンになっている事を確認します。オンになっていない場合は、「オンにする」を選択して手動でオンにしてください。詳細な設定を実施する場合は、「詳細設定」⑥を選択します。
5,「ファイルのコピーを保存する頻度」と「保存されたバージョンを保持する期間」⑦を設定し、「変更の保存」⑧を選択します。
6,初期で設定されているバックアップ対象のフォルダーから変更される場合は、「除外するフォルダー」⑨を選択します。
7,「追加」⑩を選択後、バックアップ対象から除外するフォルダーを選択し、「変更の保存」⑪を選択します。
8.もし、ファイル履歴でのバックアップ対象のフォルダーを追加したい場合は、対象のフォルダー⑫を右クリックし、「その他のオプションを表示」⑬を選択します。
9,「ライブラリに追加」⑭→「新しいライブラリの作成」⑮と選択します。
10,フォルダーがライブラリに追加されると、該当のフォルダーがファイル履歴のバックアップ対象に正常に追加された事を意味します。
「ファイル履歴」を使って、バックアップしたドライブからファイルやファイル全体を復元することができます。また、日付ごとに異なるバージョンのファイルをバックアップしていた場合は、特定の日付を選択して復元することができます。外付けストレージを使用してファイルをバックアップしていた場合は、該当のストレージ PC に接続されていることを確認してください。
1,Windows の検索バーに「ファイル履歴」と入力①し、「開く」②を選択します。
2,「個人用ファイルの復元」③を選択します。
3,バックアップドライブから、ファイル/フォルダー、複数のファイル/フォルダー、またはすべてのフォルダーを選択して復元することができます④。目的の項目を選択後、「復元」 アイコン⑤を選択しファイルを復元します。
アイコン⑤を選択しファイルを復元します。 および
および  アイコンを選択し、復元するバージョンを選択頂くこともできます。
アイコンを選択し、復元するバージョンを選択頂くこともできます。

コンテンツ
1、外付けストレージなど、バックアップ先にするストレージを PC に接続/アクセス可能にしてください。
2、お使いの PC で、「スタート」→「設定」を選択します。
3、「更新とセキュリティ」を選択します。
4、「バックアップ」→「ドライブの追加」を選択します。
5、バックアップ先のストレージを選択します。
以上でファイル履歴の機能により、バックアップが自動的に実行されます。
■バックアップを手動で実施する方法
1、「その他のオプション」を選択します。
※事前にファイル履歴を有効にしてください。
2、「今すぐバックアップ」を選択します。
3、バックアップが完了すると、以下のようにバックアップが実施された日時が表示されます。バックアップ先にファイルが保存されている事をご確認ください。
■ファイル履歴の設定
バックアップ対象のフォルダーは以下より追加する事ができます。
バックアップ対象からフォルダーを除外したい場合は以下を選択します。
1、外付けストレージなど、バックアップ先にするストレージを PC に接続/アクセス可能にしてください。
2、お使いの PC で、「スタート」→「設定」を選択します。
3、「更新とセキュリティ」を選択します。
4、「バックアップ」→「その他のオプション」を選択します。
5、「現在のバックアップからファイルを復元」を選択します。
6、目的のファイルやフォルダーを選択して、復元を実施してください。
※緑枠のアイコンでは、他にバックアップがある場合、こちらを選択する事でバックアップのバージョンを変更する事ができます。
問題が解決しない場合、MyASUS をご利用頂きトラブルシューティングが可能な場合があります。MyASUS がインストールされていない場合は以下からダウンロード/インストールしてください。
※ファイル履歴はバックアップしたすべてのファイルの復元を保証するものではありません。重要なファイルは個別にバックアップいただく事を推奨します。
※ファイル履歴は PC 本体に内蔵されているストレージを利用してバックアップする事はできません。外付けのストレージ装置などをご利用ください。
※プリインストールされているOS以外はサポート対象外となりますので、ご注意ください。
※日本でお取り扱いの無い製品/機能に対する情報の場合があります。
※本情報の内容 (リンク先がある場合はそちらを含む) は、予告なく変更される場合があります。
※修理で送付頂く際は、ASUS コールセンター などから特定の物などの送付を依頼されない限り、本体を含め、同梱されていた場合はACアダプター、電源コードなど、通電系の物は合せて送付ください。
※お使いのモデルやバージョンなどにより、操作・表示が異なる場合があります。
※記載されている機能の開発およびサポートを終了している場合があります。