[NoteBook] Dépannage - Le système fonctionne lentement
Produits concernés : ordinateur portable, ordinateur de bureau, All-in-One, ordinateur gaming, carte mère, carte graphique, moniteur LCD, miniPC.
Après avoir utilisé Windows pendant un certain temps, vous remarquerez peut-être que le système ralentit.
Dans cet article, vous trouverez des conseils qui peuvent vous aider à résoudre le problème et à permettre à votre appareil de fonctionner à nouveau correctement et rapidement.
Regardez la vidéo ci-dessous pour obtenir des instructions et lisez l'article pour plus de détails.
Remarque : Les spécifications matérielles de l'appareil telles que la fréquence du processeur, la mémoire insuffisante ou l'utilisation d'un disque dur au lieu d'un SSD peuvent être quelques-unes des raisons du ralentissement du système.
Ci-dessous, vous trouverez quelques façons d'essayer de résoudre vous-même le problème de lenteur du système.
Retirez les accessoires et mettez à jour le BIOS et Windows Update
- Retirez les accessoires, tels que les disques durs externes, les imprimantes, les cartes mémoire, les CD/DVD, les dongles, etc.
- La mise à jour du logiciel contribue généralement à la stabilité et à l'optimisation du système. Nous vous recommandons donc de vérifier et de mettre à jour souvent vers la dernière version de votre ordinateur portable. Vous pouvez en savoir plus sur :
Comment utiliser Winflash pour mettre à jour la version du BIOS dans le système Windows
Comment utiliser EZ Flash pour mettre à jour la version du BIOS de l'ordinateur portable
Pour exécuter la mise à jour Windows et la mise à jour des pilotes, vous pouvez en savoir plus sur :
Comment exécuter Windows Update
Comment mettre à jour les pilotes via le support client dans MyASUS
- Exécutez le diagnostic du système MyASUS pour la vérification du matériel, vous pouvez en savoir plus sur le diagnostic du système MyASUS.
S'il n'y a pas d'onglet Diagnostic système dans MyASUS, cela signifie que votre ordinateur ne prend pas en charge cette fonction. Vous pouvez en savoir plus sur Pourquoi ne puis-je voir que la fonctionnalité « Assistance client » dans l'application MyASUS.
- Lorsque les températures à l'intérieur de l'ordinateur portable sont plus élevées, cela réduira les performances du système, en savoir plus sur le dépannage - Problème de surchauffe de l'ordinateur portable ASUS.
Si les problèmes persistent, veuillez passer à l'étape suivante.
Vérifiez les programmes exécutés en arrière-plan
Vérifiez si Windows ou d'autres programmes sont mis à jour en arrière-plan. Vérifiez si le logiciel antivirus est en cours d'analyse ou si des applications téléchargées/partagées sont en cours d'exécution. Nous vous suggérons de fermer tous les programmes non utilisés ou de forcer leur fermeture pour les arrêter.
Nous vous recommandons de fermer ou de forcer la fermeture de tous les programmes que vous n'utilisez pas pour le moment. Découvrez comment vérifier les performances du système via le Gestionnaire des tâches dans cet article : Comment utiliser le Gestionnaire des tâches pour vérifier les performances de l'ordinateur.
Si votre ordinateur portable a installé de nombreux types de logiciels antivirus, vous pourrez peut-être les désinstaller. En savoir plus sur Comment supprimer McAfee qui est pré-installé dans les ordinateurs portables ASUS.
De plus, vous pouvez vous rendre sur les étapes suivantes pour vérifier si Windows Update se met à jour et ralentit votre ordinateur.
- Notez et recherchez [Paramètres Windows Update]① dans la barre de recherche Windows, puis cliquez sur [Ouvrir]②.
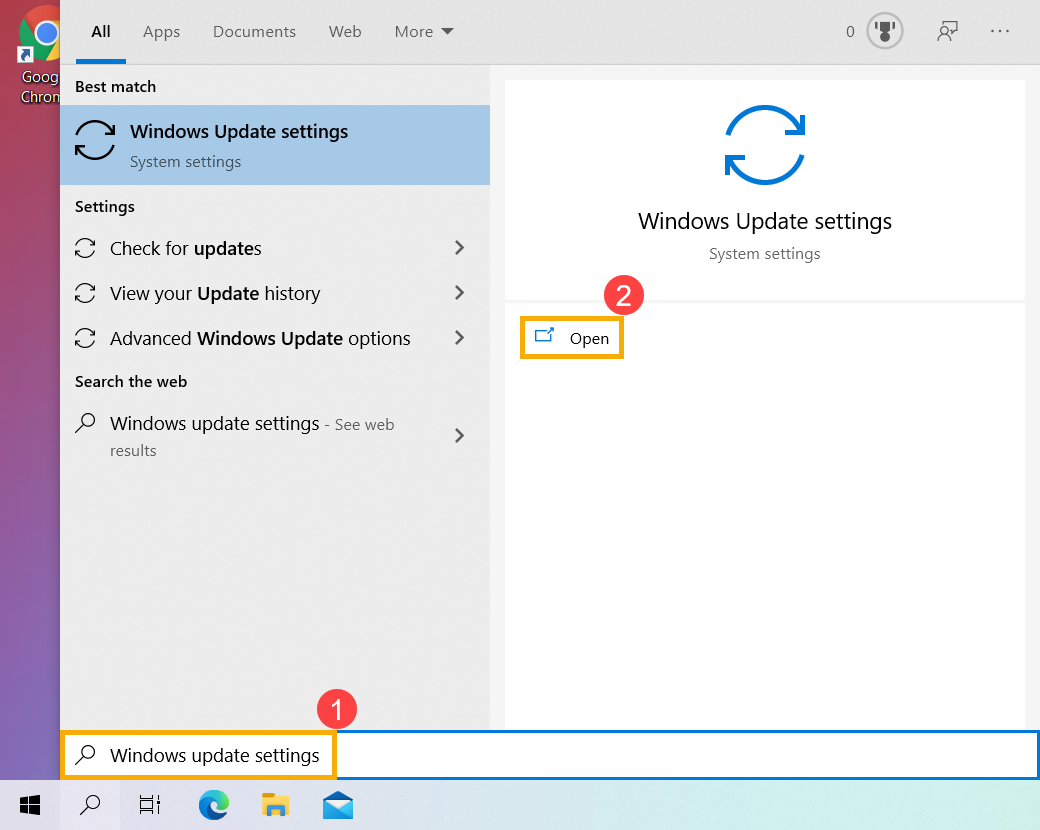
- Dans Windows Update, si une mise à jour de fonctionnalité est disponible et État : Téléchargement ou installation. Cela signifie que votre ordinateur peut fonctionner lentement en raison de la mise à jour de Windows Update, puis nous vous suggérons d'attendre la fin de la mise à jour.
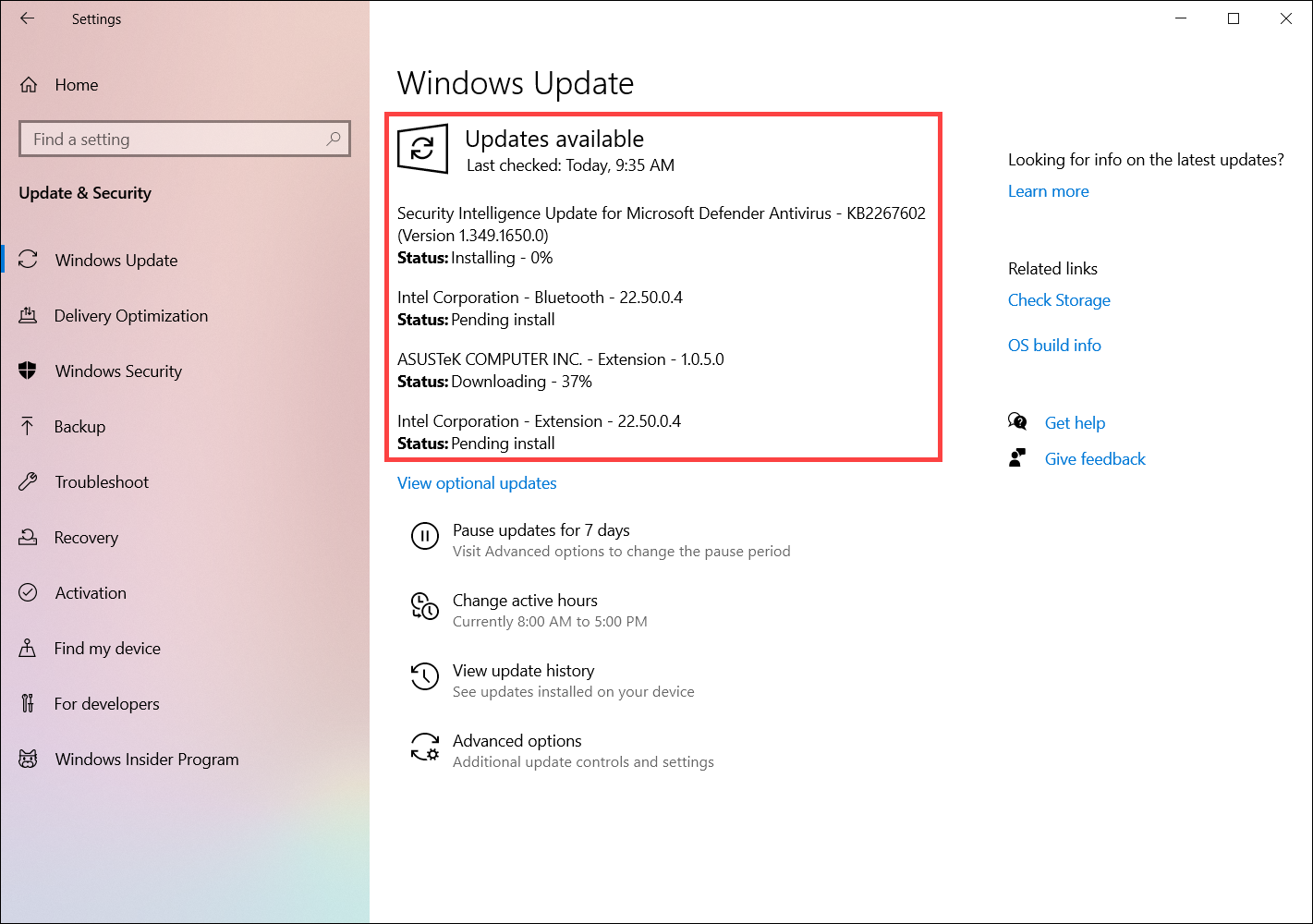
- Certaines mises à jour peuvent demander le redémarrage de votre ordinateur. Si vous voyez l'icône ci-dessous dans la barre des tâches, cela signifie que Windows vous fait la remarque que les mises à jour sont terminées et attend le redémarrage du système.
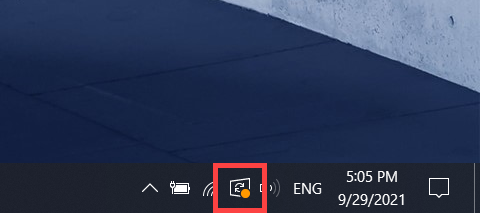
Sinon, il affichera État : Redémarrage en attente dans Windows Update. Vous pouvez choisir Redémarrer maintenant ou Planifier le redémarrage.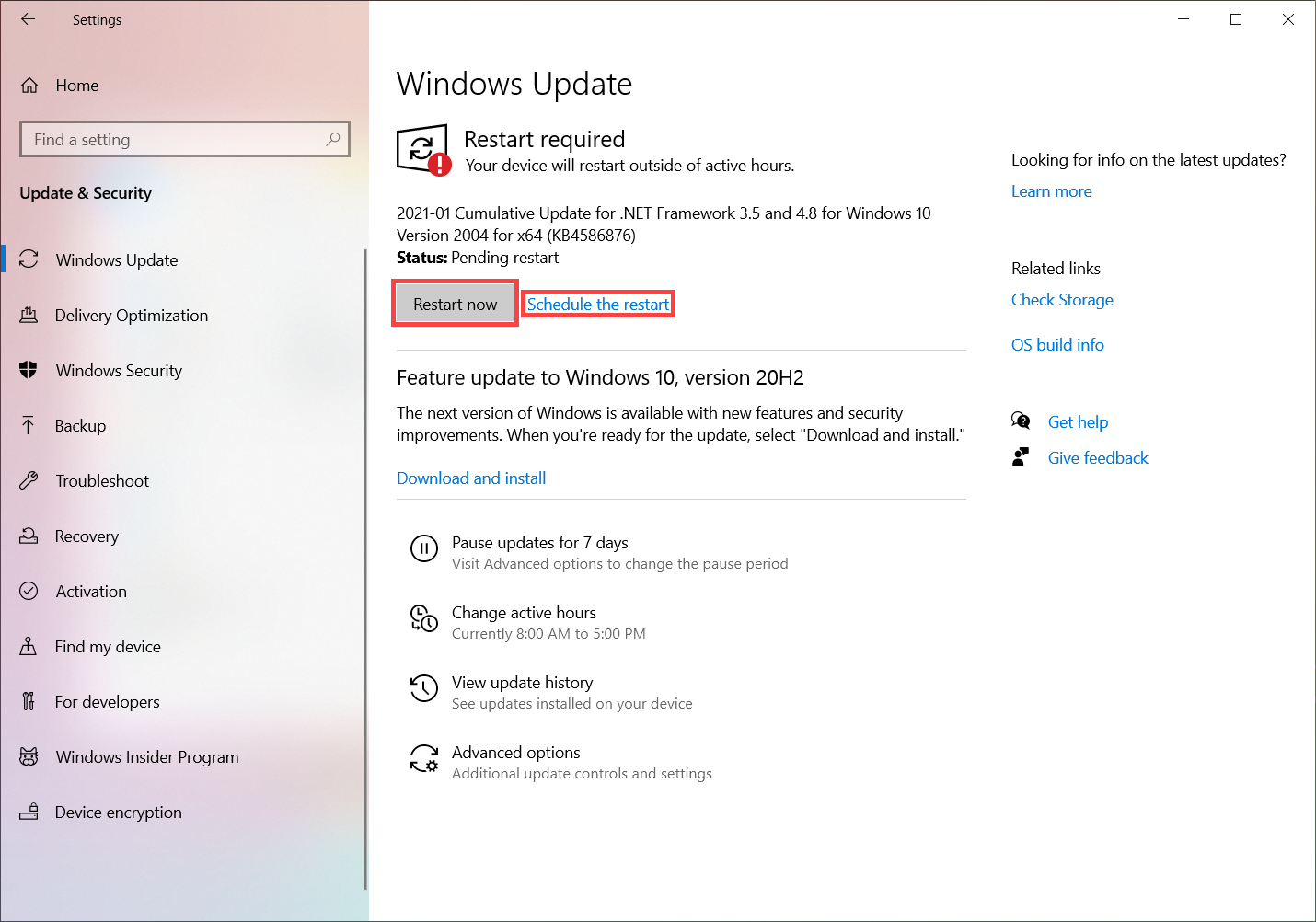
Les logiciels gratuits, qui peuvent parfois être associés à des logiciels malveillants, peuvent ralentir le système. La suppression de ce logiciel aide votre appareil à revenir au niveau de performances normal.
Sinon, nous vous recommandons de réinitialiser le système. Si le problème ne se produit pas immédiatement ou dans un délai précis, cela peut signifier qu'un certain nombre de problèmes combinés ralentissent le système. Si cela se produit, nous vous recommandons de réinitialiser le système.
Supprimer les fichiers temporaires du système
Lorsque l'espace du disque système est insuffisant, le système ne peut pas fonctionner normalement ou les performances de votre PC peuvent être affectées. Vous pouvez vous rendre sur la méthode suivante pour supprimer les fichiers temporaires.
1. Cliquez sur l'icône [Démarrer]  dans la barre des tâches①, puis sélectionnez [Paramètres]
dans la barre des tâches①, puis sélectionnez [Paramètres] ②.
②.

2. Sélectionnez [Stockage]③.
3. Sélectionnez [Fichiers temporaires]④.
4. Le système fournit une liste de fichiers que vous pouvez supprimer maintenant. Choisissez les éléments que vous souhaitez supprimer⑤, puis sélectionnez [Supprimer les fichiers]⑥.
5. Sélectionnez [Continuer]⑦ pour supprimer les fichiers temporaires du système.
Améliorer les performances de Windows
Reportez-vous aux suggestions de Microsoft pour vérifier et configurer Windows, en savoir plus sur les conseils pour améliorer les performances du PC dans le système Windows.
Si les problèmes persistent, veuillez passer à l'étape suivante.
Restaurer le système à partir du point de restauration
Si le problème de lenteur du système se produit récemment et si vous avez déjà créé un point de restauration ou s'il existe une restauration automatique du système, essayez de restaurer l'ordinateur à un point antérieur au problème pour résoudre le problème. Ici, vous pouvez en savoir plus sur Comment utiliser le point de restauration pour restaurer le système.
Si les problèmes persistent, veuillez passer à l'étape suivante.
Réinitialiser le PC
Si le problème persiste après avoir effectué toutes les étapes de dépannage répertoriées ci-dessus, veuillez sauvegarder vos fichiers personnels, puis réinitialiser l'appareil aux paramètres d'usine. Visitez les liens ci-dessous pour en savoir plus sur : Comment réinitialiser le système.
Si vous ne parvenez toujours pas à résoudre votre problème, téléchargez MyASUS et essayez le diagnostic système pour le dépannage. Cliquez ci-dessous ! :
