Sujets connexes
- [Notebook] Caractéristiques de la batterie et de l'adaptateur secteur (chargeur) et utilisation recommandée
- Centre d'information sur les batteries ASUS
- [NoteBook] Dépannage - Comment résoudre les problèmes de charge lente
- [Notebook] Dépannage - Durée de vie courte de la batterie (drainage rapide de la batterie)
- [NoteBook] Questions fréquemment posées sur les ordinateurs portables (FAQ)
[NoteBook] Dépannage - La batterie de l'appareil ne se recharge pas, la batterie ne se charge pas complètement, impossibilité de mettre l'appareil sous tension via la batterie
Produits concernés : ordinateur portable, ordinateur gaming
Si vous rencontrez des problèmes de charge avec votre batterie ou que votre ordinateur portable ne reçoit pas l'alimentation, qu'il ne charge pas ou qu'il ne charge pas complètement, veuillez suivre cet article et suivre les étapes de dépannage.
Remarque : Si vous utilisez un chargeur USB Type-C, assurez-vous que le port USB Type-C de votre ordinateur prend en charge l'alimentation par ce port. Si vous n'êtes pas sûr, rendez-vous sur ce tutoriel pour télécharger le manuel d'utilisation spécifique à votre modèle d'ordinateur : Comment rechercher et télécharger les manuels d'utilisation.

Table des matières :
La batterie ne reçoit pas d'alimentation / ne peut pas être chargée
- Tout d'abord, veuillez vérifier la connexion et l'apparence de la batterie/adaptateur secteur
- Réinitialisation EC / Effacement CMOS
- Mettez à jour les packages / pilotes BIOS / Windows avec la dernière version de votre ordinateur portable
- Réinitialiser les paramètres du BIOS
- Exécutez le diagnostic de la batterie via MyASUS
- Réinstallez les pilotes de la batterie/de l'adaptateur secteur via le Gestionnaire de périphériques
La batterie ne peut pas être complètement chargée
La batterie ne reçoit pas d'alimentation / ne peut pas être chargée
Tout d'abord, veuillez vérifier la connexion et l'apparence de la batterie/adaptateur secteur
- Utilisez le chargeur ASUS d'origine pour éviter les problèmes de compatibilité. Si vous possédez différents produits ASUS, ne mélangez pas les chargeurs car les caractéristiques de puissance de sortie peuvent être différentes.
- Vérifiez que la prise de l'adaptateur n'est pas desserrée au niveau de la fiche du cordon d'alimentation (A), de la fiche côté prise (B) ou du côté appareil (C). Essayez de changer de prise de courant (les illustrations suivantes utilisent un ordinateur portable comme exemple. Pour des informations détaillées, veuillez consulter le manuel d'utilisation du modèle de votre appareil spécifique).

- Inspectez l’adaptateur et les câbles pour déceler tout signe de dommage. En cas de dommage, il est recommandé de se rapprocher de son revendeur ou d'ASUS pour un remplacement du chargeur.
- Si aucune anomalie n'est à signaler, essayez de rebrancher les extrémités du câble d'alimentation/de la fiche/de l'appareil.
- Si votre ordinateur portable dispose d'une batterie amovible, essayez de la réassembler. Ignorez cette étape si la batterie n'est pas amovible.

6. En supposant que l'ordinateur/la batterie ne peuvent pas être chargés en raison d'une longue durée sans utilisation, nous vous suggérons de charger la batterie pendant une nuit avec un courant plus faible, ce qui peut être utile pour résoudre le problème.
7. Si le problème persiste après avoir vérifié les éléments ci-dessus, veuillez passer à l'étape de dépannage suivante.
Retour à la table des matières
Effectuer un Clear CMOS (réinitialisation EC)
Essayez d'effectuer une réinitialisation EC (contrôleur intégré), une réinitialisation RTC (horloge en temps réel) ou une réinitialisation matérielle pour restaurer le matériel aux paramètres par défaut et résoudre les problèmes de charge de la batterie.
Reportez-vous à cet article pour connaître les étapes détaillées : Comment réinitialiser le contrôleur intégré (EC), l'horloge en temps réel (RTC) et effectuer une réinitialisation matérielle.
Si le problème persiste après avoir effectué l'effacement CMOS (réinitialisation EC), passez à l'étape de dépannage suivante.
Retour à la table des matières
Mettez à jour les packages / pilotes BIOS / Windows avec la dernière version de votre ordinateur portable
La mise à jour du logiciel contribue généralement à la stabilité et à l'optimisation du système. Nous vous recommandons donc de vérifier et de mettre à jour souvent la dernière version de votre ordinateur portable. Ici, vous pouvez en savoir plus ici :
Comment mettre à jour la version du BIOS dans le système Windows
Comment utiliser EZ Flash pour mettre à jour la version du BIOS
Pour faire des mises à jour Windows et mettre à jour ses pilotes, vous pouvez en savoir plus ici :
Comment exécuter Windows Update
Comment mettre à jour les pilotes depuis MyASUS
Si le problème persiste après la mise à jour des packages/pilotes du BIOS/Windows, veuillez passer au chapitre suivant pour le dépannage.
Retour à la table des matières
Réinitialiser les paramètres du BIOS
1. Accédez à l'écran de configuration du BIOS sur l'appareil.
Lorsque l'appareil n'est pas allumé, maintenez enfoncée la touche [F2] du clavier, puis appuyez sur le bouton d'alimentation pour allumer l'appareil. Maintenez la touche [F2] enfoncée jusqu'à ce que l'écran de configuration du BIOS apparaisse, puis relâchez la touche [F2]. En savoir plus sur Comment accéder à l'écran de configuration du BIOS.
Remarque : les ordinateurs gaming doivent appuyer et maintenir la touche de volume (-), puis appuyer sur le bouton d'alimentation pour allumer l'appareil.
2. Une fois dans l'écran de configuration du BIOS, veuillez suivre le tutoriel suivant pour savoir comment restaurer les paramètres du BIOS : Comment restaurer les paramètres du BIOS
3. Une fois la réinitialisation des paramètres du BIOS terminée, l'ordinateur redémarrera et entrera dans Windows. Veuillez vérifier à nouveau le problème. Si le problème persiste, veuillez passer à l'étape de dépannage suivante.
Exécutez le diagnostic de la batterie via MyASUS
1. Tapez et recherchez [MyASUS] dans la barre de recherche Windows①, puis cliquez sur [Ouvrir]② (l'illustration de recherche de gauche ci-dessous correspond à Windows 11 et celle de droite correspond à Windows 10.)
S'il n'y a pas de résultat recherché, cela signifie que votre ordinateur ne peut pas l'installer, veuillez vous rendre sur : Comment installer MyASUS.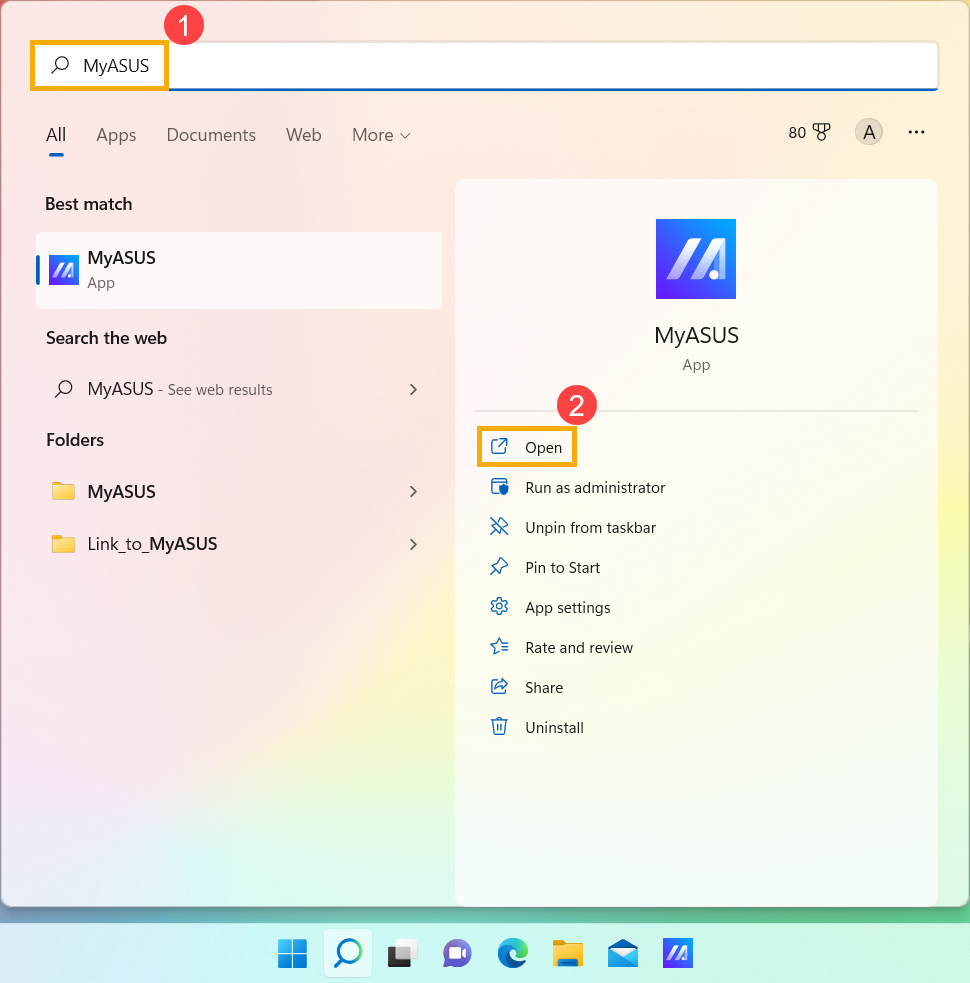

2. Dans MyASUS, sélectionnez [Assistance client]③.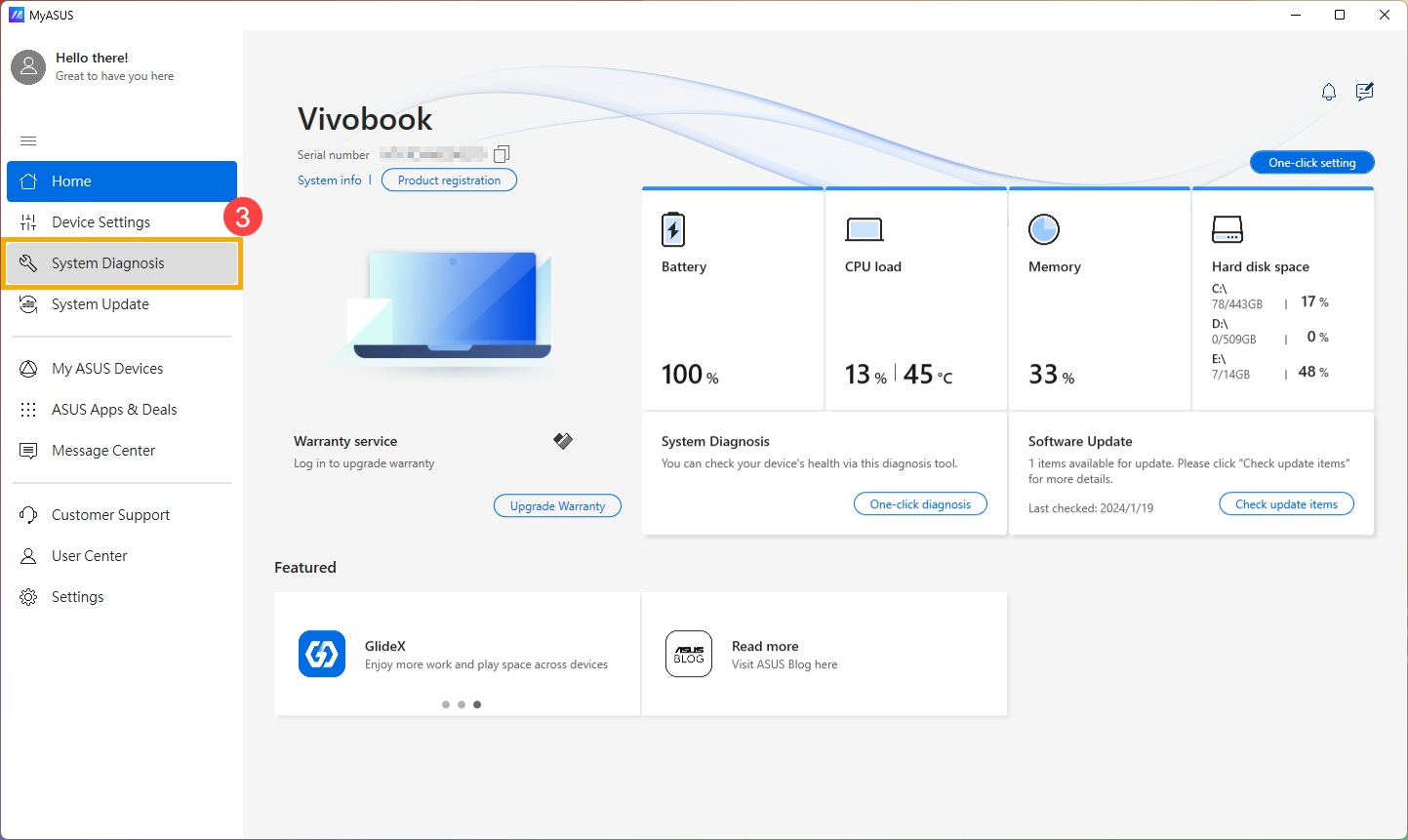
3. Dans [Diagnostic du système]④, sélectionnez l'élément [Problèmes de batterie] ⑤. Pour plus d'informations, rendez-vous sur le diagnostic du système MyASUS - Présentation.
Remarque : S'il n'y a pas d'onglet Diagnostic système dans MyASUS, cela signifie que votre ordinateur ne prend pas en charge cette fonction, veuillez ignorer cette étape et passer à la suivante. Depuis le lien suivant, vous pouvez en savoir plus sur Pourquoi ne puis-je voir que la fonctionnalité "Assistance client" dans l'application MyASUS.
4. Veuillez brancher le chargeur, puis cliquez sur [Vérifier]⑥.

5. Après la vérification, cliquez sur [Résultats]⑦. Si des erreurs sont détectées, essayez les suggestions de dépannage fournies par MyASUS. Si le problème persiste, passez à l'étape de dépannage suivante.

Retour à la table des matières
Réinstallez les pilotes de la batterie/de l'adaptateur secteur via le Gestionnaire de périphériques
- Tapez et recherchez [Gestionnaire de périphériques] dans la barre de recherche Windows①, puis cliquez sur [Ouvrir]② (l'illustration de recherche de gauche ci-dessous concerne Windows 11 et celle de droite, Windows 10).


- Désinstallez les pilotes de batterie. Cliquez sur la flèche à côté de [Batteries]③, puis cliquez avec le bouton droit sur [Batterie de méthode de contrôle conforme à Microsoft ACPI]④ et cliquez sur [Désinstaller le périphérique]⑤.

- Cliquez sur [Désinstaller]⑥.

- Dans la catégorie Batteries, cliquez avec le bouton droit sur [Adaptateur secteur Microsoft]⑦ et cliquez sur [Désinstaller le périphérique]⑧.

- Cliquez sur [Désinstaller]⑨.

- Une fois les pilotes de la batterie de méthode de contrôle conforme à l'ACPI de Microsoft et de l'adaptateur secteur Microsoft désinstallés, veuillez redémarrer l'ordinateur et les pilotes seront automatiquement réinstallés, puis vérifiez à nouveau le problème.
Si votre problème n'est pas résolu avec la solution et les informations ci-dessus, veuillez contacter le centre de service client ASUS pour plus d'informations.
Retour à la table des matières
La batterie ne peut pas être complètement chargée
Si la batterie ne se charge pas au delà de 95 % avec le chargeur branché :
C'est normal, il s'agit d'une condition normale pour la protection de la batterie, pas un problème pour la batterie elle-même ou la fonction de charge.
Lorsque la batterie est chargée à 100 %, elle cesse d'être chargée. À ce moment, la batterie se déchargera très lentement en raison des caractéristiques chimiques d'une batterie Li-on, même si l'ordinateur portable ne consomme pas d'énergie.
La conception actuelle des ordinateurs portables ASUS est livrée avec un RSOC (Relative State Of Charge) intégré et le but est de prolonger la durée de vie globale de la batterie. Pour expliquer ce phénomène :
- Lorsque la capacité de la batterie est inférieure à 95 % avec le chargeur branché : la batterie sera chargée à 100 %, puis cessera d'être chargée.
- Lorsque la capacité de la batterie passe de 100 % à 99 % ~ 95 % avec le chargeur branché : la batterie ne sera pas chargée tant que le niveau de chargement ne sera pas inférieur à 95 %.
- Lorsque la capacité de la batterie reste autour de 94 % à 97 %, la batterie ne se charge pas avec le chargeur branché : vous pouvez débrancher et rebrancher le chargeur plusieurs fois pour reprendre la charge jusqu'à 100 %.
Si la batterie ne charge plus une fois que le niveau de la batterie est à 60 % ou 80 % :
Assurez-vous d'avoir configuré le mode d'entretien de la batterie dans MyASUS (pour certains modèles, le mode d'entretien de la batterie est une application distincte). Afin de protéger la batterie, Battery Health Charging vous permet de définir la puissance maximale de ROSC (Relative State Of Charge) de votre batterie, ce qui contribue à prolonger sa durée de vie. Pour en savoir plus, cliquez sur la présentation de ASUS Battery Health Charging.
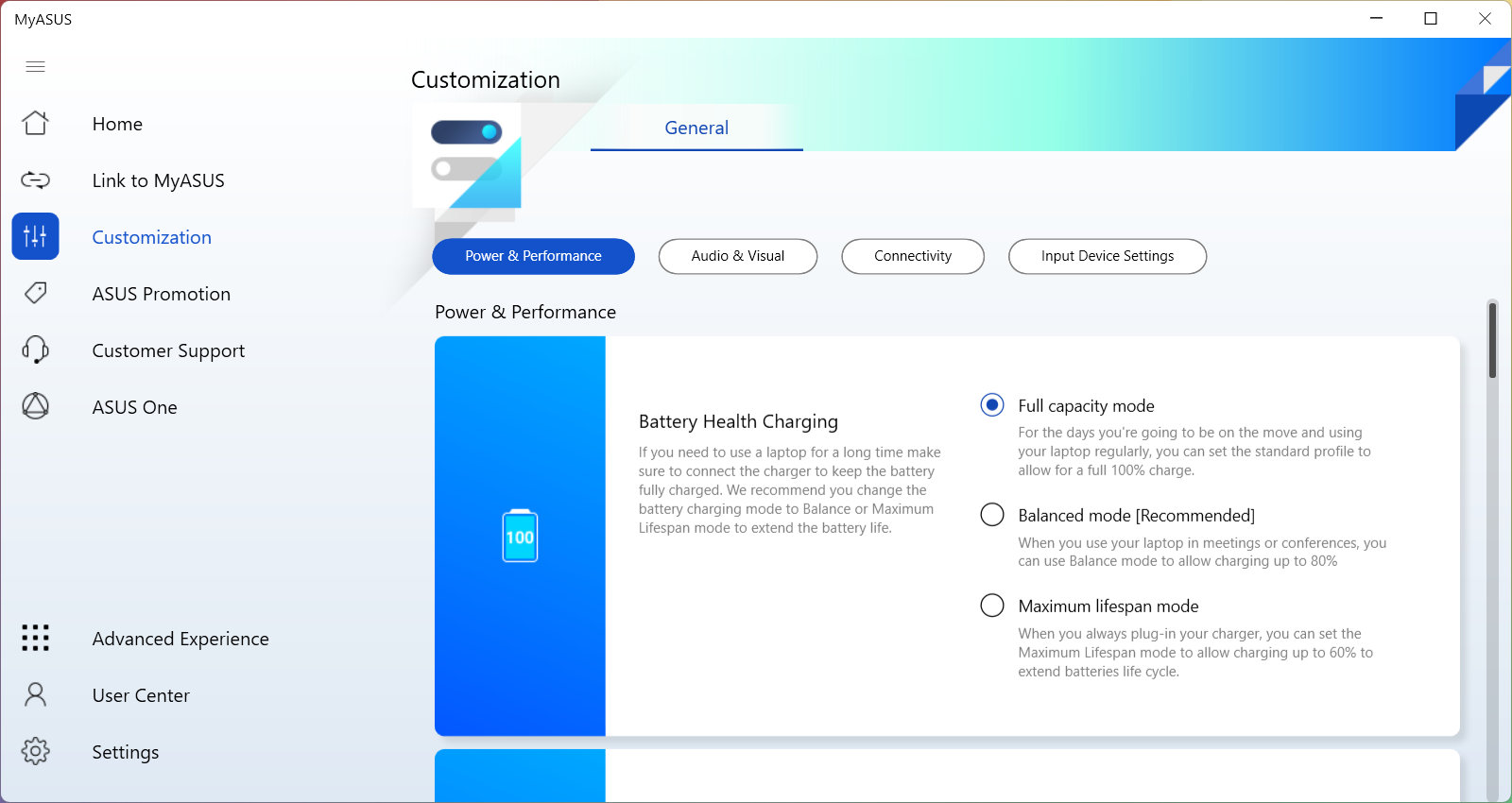
Remarque : pour les modèles de processeurs Intel Alderlake ou AMD Rembrandt et versions antérieures, cela est appelé chargement de l'état de la batterie dans MyASUS (certains modèles peuvent utiliser un logiciel distinct). Pour en savoir plus, cliquez sur la présentation de l'ASUS Battery Health Charging.
- Mode pleine capacité : La batterie peut être chargée à 100 %.
- Mode balance : La batterie peut être chargée à 80 %.
- Mode durée de vie maximale : La batterie ne permet d'être chargée qu'à 60%.

Retour à la table des matières
Si vous ne parvenez toujours pas à résoudre votre problème, téléchargez MyASUS et essayez le diagnostic système pour le dépannage. Cliquez ci-dessous :
