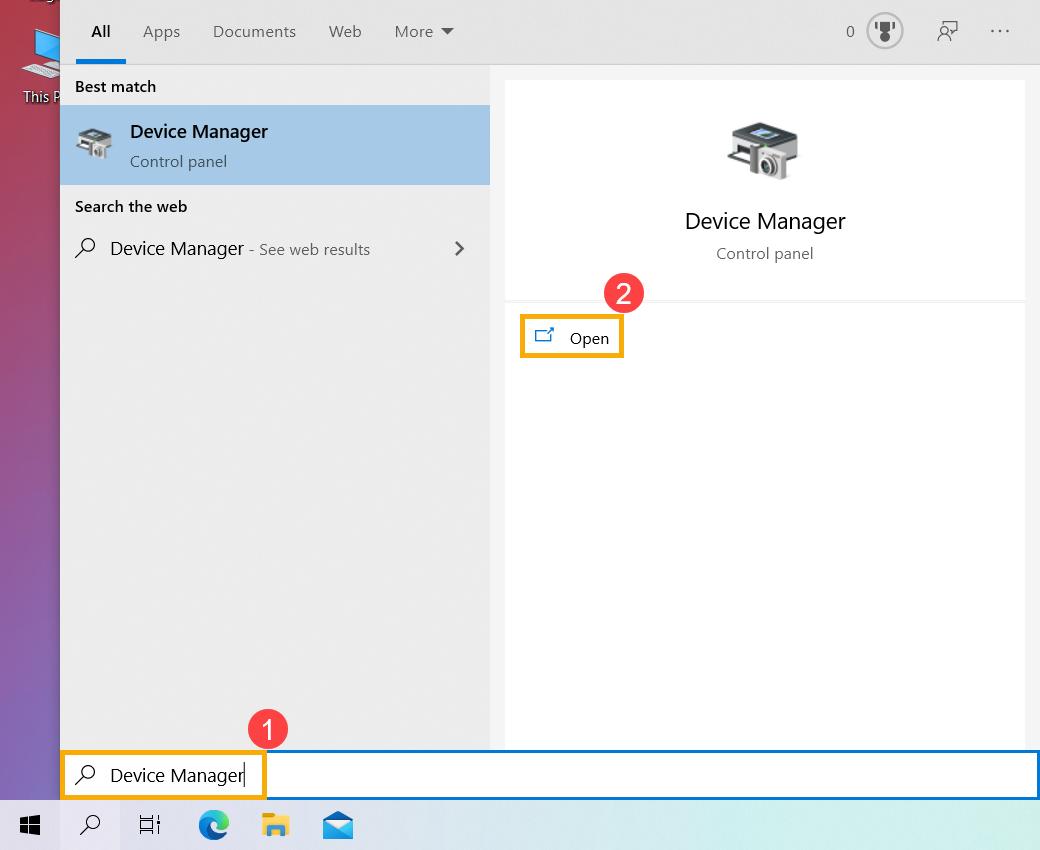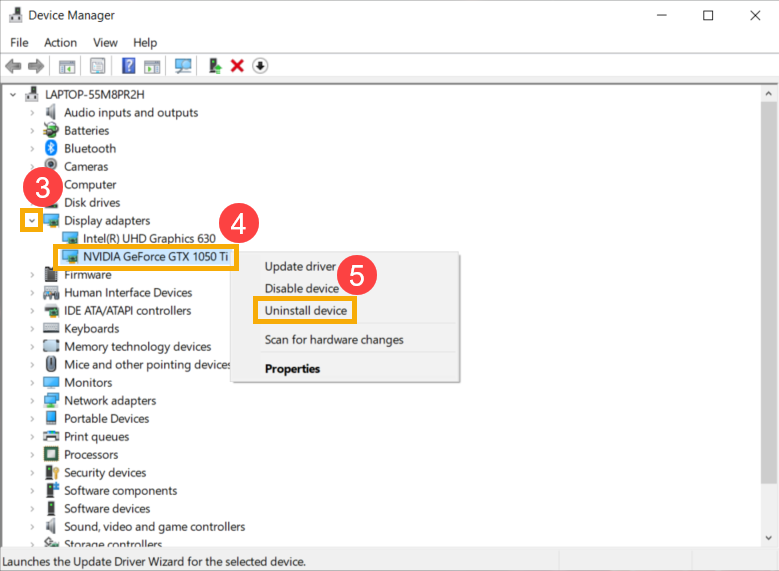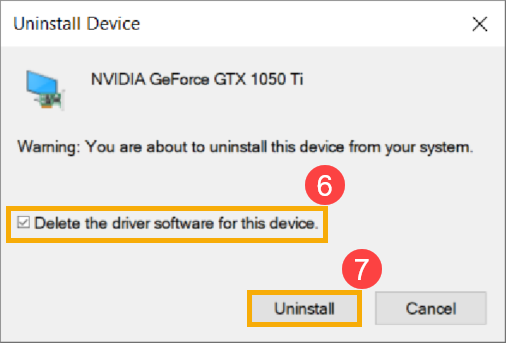Topik Relatif
- [Notebook/Desktop/AIO] Troubleshooting - Kegagalan Booting Komputer atau Tidak Ada Tampilan Setelah Booting (Black Screen)
- [Notebook] Pertanyaan yang Sering Diajukan (FAQ) Laptop
- [Windows 11/10] Pemecahan Masalah - Masalah Koneksi Layar Eksternal
- [Windows 11/10] Pemecahan Masalah - Kegagalan Mendeteksi Kartu Grafis
[Notebook/AIO] Troubleshooting - Main (Internal) Display problem
Jika Anda mengalami masalah tampilan yang tidak normal pada komputer ASUS Anda, seperti gambar rusak, buram, artefak, kedipan, masalah deteksi Grafik, atau jika layar utama tidak menampilkan gambar apa pun tetapi monitor eksternal menampilkannya, lihat langkah pemecahan masalah berikut.
Namun, jika Anda mengalami layar hitam pada PC setelah dihidupkan, silakan merujuk ke Cara mengatasi komputer tidak bisa hidup dan layar hitam.
Meskipun Anda memiliki masalah tampilan dengan layar utama, Anda dapat memeriksa apakah tampilan tersebut merupakan masalah perangkat keras atau perangkat lunak dengan memasukkan konfigurasi BIOS. Di sini Anda dapat mempelajari lebih lanjut tentang Cara masuk konfigurasi BIOS .
IJika masalah tampilan masih ada di konfigurasi BIOS, yang berarti perangkat keras layar mungkin rusak, dan kami sarankan Anda mengunjungi pusat perbaikan resmi ASUS untuk menguji komputer Anda.
Jika tampilan dalam konfigurasi BIOS normal, mungkin ada masalah perangkat lunak di layar Anda, lihat kasus di bawah ini dan solusinya.
Untuk memberikan Anda instruksi yang lebih rinci, Anda juga dapat mengklik link video Youtube ASUS di bawah ini untuk mengetahui lebih lanjut tentang pemecahan masalah Main (Internal) Display
https://www.youtube.com/watch?v=hNsQZFwDAyk
Meskipun Anda memiliki masalah tampilan dengan Notebook, Anda dapat memeriksa apakah tampilan bermasalah pada hardware atau software dengan memasukkan konfigurasi BIOS. Di sini Anda dapat mempelajari lebih lanjut tentang Cara masuk ke konfigurasi BIOS .
Jika masalah tampilan masih ada di konfigurasi BIOS, yang berarti hardware layar mungkin rusak, dan kami sarankan Anda mengunjungi pusat perbaikan resmi ASUS untuk menguji laptop Anda.
Jika tampilan dalam konfigurasi BIOS normal, mungkin ada masalah perangkat lunak di layar Anda, lihat kasus di bawah ini dan solusinya.
1. Apakah Anda update driver dari kartu grafis sebelum terjadi masalah gambar? Jika IYA, maka kemungkinan besar disebabkan oleh driver yang telah diupdate.

Memori abnormal atau masalah kompatibilitas
Sudahkah Anda mengubah / memperluas memori sebelum disfungsinya? Kami menyarankan Anda melanjutkan ke alokasi sebelumnya.
Catatan : Hanya beberapa model yang memiliki penutup komponen sehingga Anda dapat memasang modul RAM (Random Access Memory) di kompartemen modul memori, referensinya seperti di bawah ini.

Aplikasi
Apakah Anda memiliki masalah tampilan saat menjalankan beberapa program/aplikasi tertentu, seperti game atau perangkat lunak pengolah gambar yang menempati lebih banyak sumber sistem saat dijalankan?
Solusi yang disarankan:
- Update driver grafis, di sini Anda dapat mempelajari lebih lanjut tentang Bagaimana mencari dan download driver.
- Periksa persyaratan hardware apakah laptop Anda cocok dengan aplikasi ini untuk menjalankannya. (dari situs resmi software)
FAQ dan Solusi lainnya
Jika masalah yang Anda temui tidak memenuhi skenario di atas, silakan lihat langkah pemecahan masalah berikut secara berurutan.
Hard reset (EC reset)
- Harap lepaskan semua periferal eksternal, seperti hard drive eksternal, printer, kartu memori, ODD eksternal (jika komputer Anda dengan ODD internal, lepaskan CD/DVD), dongle, dll.
- Matikan komputer.
- Lepaskan adaptor AC. Catatan: Harap jangan lepaskan adaptor AC untuk laptop ASUS model TP420IA dan UX425IA. (Model ini perlu mencolokkan adaptor AC untuk melakukan proses Hard reset.)
- Keluarkan baterai (jika itu adalah baterai yang dapat dilepas).
- Tekan dan tahan Tombol Daya selama 40 detik untuk Hard reset.
- Re-install adaptor AC dan baterai, kemudian hidupkan komputer dan periksa apakah masalahnya sudah teratasi atau belum. Jika masalah berlanjut, lanjutkan langkah pemecahan masalah berikutnya.
Reset pengaturan tampilan
Coba gunakan hotkey Microsoft berikut: Windows logo key + Ctrl + Shift + B untuk reset pengaturan tampilan.
+ Ctrl + Shift + B untuk reset pengaturan tampilan.
Jika masalah berlanjut, lanjutkan langkah pemecahan masalah berikutnya.
Restore pengaturan BIOS
Cobalah untuk reset BIOS ke pengaturan default, di sini Anda dapat mempelajari lebih lanjut tentang Bagaimana cara restore BIOS settings.
Jika masalah berlanjut, lanjutkan langkah pemecahan masalah berikutnya.
Update dan konfrm BIOS / Windows packages / drivers dengan versi terbaru di laptop Anda
Update software biasanya membantu stabilitas dan pengoptimalan sistem, jadi kami sarankan Anda memeriksa dan sering update ke versi terbaru di laptop Anda. Di sini Anda dapat mempelajari lebih lanjut tentang:
Cara menggunakan Winflash untuk update versi BIOS vdi Windows sistem
Cara menggunakan EZ Flash untuk update versiNotebook BIOS
Untuk menjalankan update Windows dan update driver, di sini Anda dapat mempelajari lebih lanjut tentang
Cara menjalankan Windows Update.
Cara update driver melalui customer support di MyASUS
Jika masalah berlanjut setelah BIOS dan Update Windows keduanya update hingga saat ini, lanjutkan langkah pemecahan masalah berikutnya.
Restore sistem dari restore point
Jika Anda pernah membuat restore point atau restore point sistem otomatis, coba pulihkan sistem dari restore point yang paling dekat dengan pengaktifan normal terakhir sistem. Di sini Anda dapat mempelajari lebih lanjut tentang Cara menggunakan restore point untuk restore sistem.
Jika masalah tetap ada, silakan lanjutkan ke langkah berikutnya.
Reset PC
Jika masalah berlanjut setelah semua langkah pemecahan masalah selesai. Silakan backup file pribadi Anda, lalu reset PC, di sini Anda dapat mempelajari lebih lanjut tentang:
Bagaimana reset sisstem dan menghapus semua file pribadi saya
Bagaiamana eset sistem dan menyimpan semua file pribadi saya
Jika Anda menggunakan monitor eksternal dan Tidak ada gambar yang ditampilkan
Kecuali langkah-langkah di atas, Anda juga dapat mencoba menggunakan hotkey Windows logo key + P untuk mengganti mode tampilan. (Pilih Duplicate atau Extend mode)
+ P untuk mengganti mode tampilan. (Pilih Duplicate atau Extend mode)
Atau, ganti dengan kabel yang lebih pendek untuk monitor. Beberapa kabel mungkin mengalami masalah dengan melemahnya sinyal, terutama kabel VGA (D-SUB) dengan sinyal analog. Di sini Anda dapat mempelajari lebih lanjut tentang Bagaimana cara memperbaiki masalah Tampilan pada monitor Eksternal
Pengaturan tampilan warna / suhu warna
Temperatur warna layar mungkin sedikit berbeda untuk setiap panel meskipun proses pembuatannya sama, jadi itu normal. ASUS memastikan produk yang diproduksi memenuhi spesifikasi, jadi jangan ragu untuk menggunakannya.
Selain itu, Anda dapat menggunakan Splendid untuk menyesuaikan warna tampilan layar Anda, atau membeli produk PANTONE Validated untuk mendapatkan koreksi warna yang lebih akurat untuk pengalaman Anda.
Jika Anda mengalami masalah warna atau suhu warna pada layar Anda, Anda dapat menyesuaikan pengaturan terkait melalui Splendid. Di sini Anda dapat mempelajari lebih lanjut tentang Fitur Splendid di MyASUS Kostumisasi.
Q1: Mengapa ada tampilan berkedip putih/biru di layar saya setelah memasuki layar kunci atau melanjutkan dari mode sleep?
A1: Ini adalah situasi Windows yang normal. Jika pengaturan warna diatur ke mode lampu di laptop Anda, ada tampilan berkedip putih sementara setelah memasuki layar kunci atau melanjutkan dari mode sleep. Jika tidak, ada tampilan berkedip biru sementara jika itu adalah mode warna gelap.
Jika Anda masih tidak dapat menyelesaikan masalah Anda, unduh MyASUS dan coba Diagnosis Sistem untuk pemecahan masalah. Klik di bawah ini!