関連トピック
[WiFiルーター] レスキューモード(Firmware Restoration)の使用方法
目次
Firmware Restorationをアンインストールする
Firmware Restorationとは
ルーターが通常の方法でファームウェアの更新に失敗した場合に、レスキューモードでファームウェアを復元する際にFirmware Restoratioを使用します。(対応OS: Windows® XP/7/8.1/10/11)
ご注意: レスキューモードは、ルーターのファームウェアを更新する通常の方法ではありません。レスキューモードはファームウェアを復元する際にのみ使用してください。
ファームウェアの更新方法について、次のリンクをご覧ください。
[WiFiルーター] ルーターのファームウェアを最新の状態に更新する方法
[WiFiルーター][ExpertWiFi] ExpertWiFiルーターのファームウェアを更新する方法
Firmware Restorationはどのようなときに使用することができますか?
1. ルーターが通常の方法でファームウェアの更新に失敗した場合
2. ルーターの電源LEDが異常点滅している場合
3. サードパーティ製ファームウェアによって不具合が発生した場合
ユーティリティをダウンロードしてインストールする
ルーター「RT-AC68U」、コンピューター「Windows® 10」の場合を例にご説明します。
1. ASUS公式ウェブサイト にアクセスし、お使いのルーターのモデル名を検索します。

2. お使いのルーターの製品ページの「サポート」タブをクリックします。

3. ドライバーとツール > BIOS & FIRMWARE の順にクリックし、最新のファームウェアファイルをダウンロードします。

ご参考: ダウンロードしたファームウェアファイルは、Firmware Restorationで利用可能なファイル状態(拡張子.trx)にするためにすべて展開します。


4. ドライバーとツール > Driver & Tools の順にクリックし、プルダウンメニューからお使いのOSを選択します。

5. 「ASUS Firmware Restoration」を見つけ、ダウンロードします。

6. ダウンロードが完了したら、ダウンロードしたファイルを「「すべて展開」します。

7. 「Rescue.exe」を実行し、ASUS Firmware Restorationユーティリティのインストールを開始します。

8. インストールで使用する言語を選択し、InstallSheildウィザードに従ってASUS Firmware Restorationユーティリティをインストールします。




9. インストール完了後は、スタート > すべてのプログラム > ASUS Utility > Firmware Restoration でユーティリティを起動することができます。

ネットワークアダプターの設定を変更する
1. イーサネットケーブルを使用して、コンピューターとASUSルーターを有線で接続します。

2. スタート > 設定 の順にクリックします。
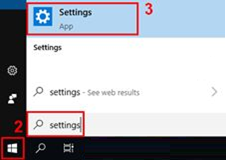
3. ネットワークとインターネット をクリックします。
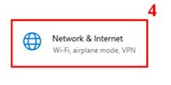
4. アダプターのオプションを変更する をクリックします。

5. ルーターと接続しているネットワークアダプターを確認します。

6. 該当のネットワークアダプターを右クリックし[プロパティ]をクリックします。

7. 「インターネットプロトコルバージョン 4 (TCP/IPv4)」をクリックし、[プロパティ]をクリックします。

8. 「次のIPアドレスを使う」をチェックし、IPアドレスとサブネットマスクを指定の値に変更します:
IPアドレス: 192.168.1.10
サブネットマスク: 255.255.255.0
[OK]をクリックして、設定を保存します。

9. [OK]をクリックして、設定を適用します。

ネットワークアダプターのIPアドレス設定方法について、詳しくは TCP/IP 設定を変更する - Microsoft サポート(外部リンク)をご覧ください。
レスキューモードでファームウェアを復元する
ルーター「RT-AC68U」を例にご説明します。
1. ルーターから電源ケーブルを取り外します。

2. ルーターの「リセットボタン」を押したままルーターに電源ケーブルを接続します。
ご参考: レスキューモードで起動するまでリセットボタンは押したままにする必要があります。

3. ルーターの電源LEDがゆっくりと点滅をはじめたことを確認したら、リセットボタンを離します。

4. スタートメニューからFirmware Restorationを起動します。(ASUS Utilityフォルダー内)

5. [Browse(参照)]をクリックします。

6. 復元に使用するファームウェアファイル(.trx)を選択し、[開く]をクリックします。

7. [Upload]をクリックすると、ファームウェアの復元が開始されます。

ご参考: Firmware Restorationを実行する前に、必ずルーターがレスキューモードで起動していることをご確認ください。
ファームウェアの復元には約60秒ほどかかります。

8. ファームウェアの復元が正常に完了すると、ルーターの電源LEDが点滅から点灯に切り替わり再起動します。
ルーターの再起動が完了したことを確認したら、[Close]をクリックしてFirmware Restorationを閉じます。

ご参考: ファームウェアの復元後は、コンピューターでネットワークアダプターのIPアドレスの設定を元の状態(自動)に戻してから、設定を行ってください。
設定が正しくないと、ルーターの管理画面にアクセスすることはできません。
(1) スタート > 設定 の順にクリックします。
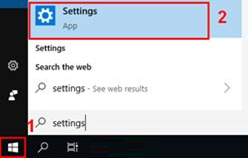
(2) ネットワークとインターネット をクリックします。
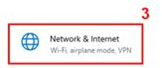
(3) アダプターのオプションを変更する をクリックします。

(4) ルーターと接続しているネットワークアダプターを右クリックし[プロパティ]をクリックします。

(5) 「インターネットプロトコルバージョン 4 (TCP/IPv4)」をクリックし、[プロパティ]をクリックします。

(6) 「IPアドレスを自動的に取得する」」と「DNSサーバーのアドレスを自動的に取得する」をチェックし、[OK]をクリックします。

(7) 正しく設定されると、ASUSルーターの管理画面(WebGUI)にアクセスすることができるようになります。
Firmware Restorationをアンインストールする
1. スタート > すべてのプログラム > ASUS Utility > Firmware Restoration を右クリックし、[アンインストール]を選択します。
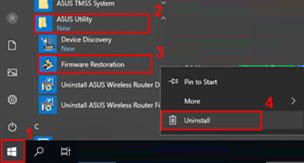
2. [削除]をチェックします。

3. 次へ > OK の順にクリックします。

4. アンインストールが完了したら[完了]をクリックします。

よくあるご質問(FAQ)
Q1. Firmware Restorationを使用してファームウェアの復元を試みましたが「ルーターがレスキューモードではありません」 と表示されてしまう。
A1. コンピューターの設定が正しいことをご確認ください。
1-1 該当のネットワークアダプターの「インターネットプロトコルバージョン 4 (TCP/IPv4)」のプロパティが次のように設定されていることを確認します。
IPアドレス: 192.168.1.10
サブネットマスク: 255.255.255.0
1-2 ルーターから電源ケーブルを取り外します。

1-3 ルーターの「リセットボタン」を押したままルーターに電源ケーブルを接続します。

1-4 レスキューモードで起動するまでリセットボタンを押したままにします。
ルーターの電源LEDがゆっくりと点滅をはじめたことを確認したら、リセットボタンを離します。
Q2. レスキューモードでFirmware Restorationを使用しましたがファームウェアを復元することができません。
A2. 本頁の手順を参考に、ファームウェアの復元を再度お試しください。
復元手順を繰り返しても問題が解決しない場合は、ASUSサポートまでお問い合わせください。
Q3. ファームウェアの復元に成功しましたが、ルーターの管理画面にアクセスすることができません。
A3. ファームウェアの復元後、コンピューターのネットワークアダプター設定が元の状態に戻っていることをご確認ください。
インターネットプロトコルバージョン 4 (TCP/IPv4) のプロパティ - 「IPアドレスを自動的に取得する」」「DNSサーバーのアドレスを自動的に取得する」
正しく設定されていても管理画面にアクセスできない場合は、リセットボタンでルーターをリセット後、再度設定をお試しください。
リセット後も問題が解決しない場合は、本頁の手順に従って、再度レスキューモードでファームウェアの復元をお試しください。