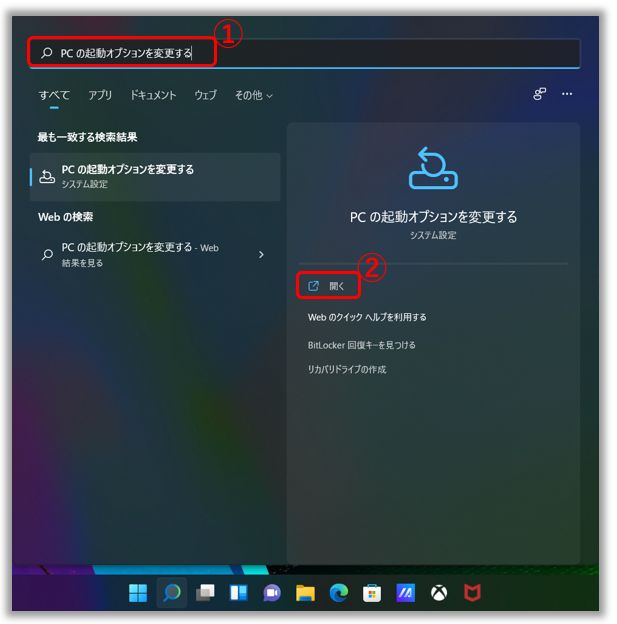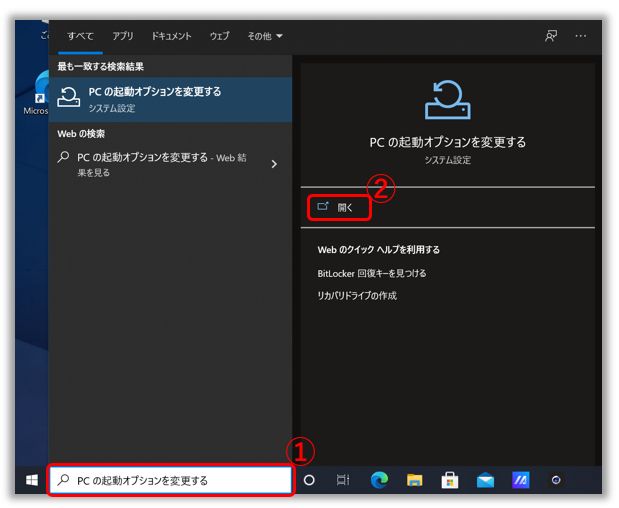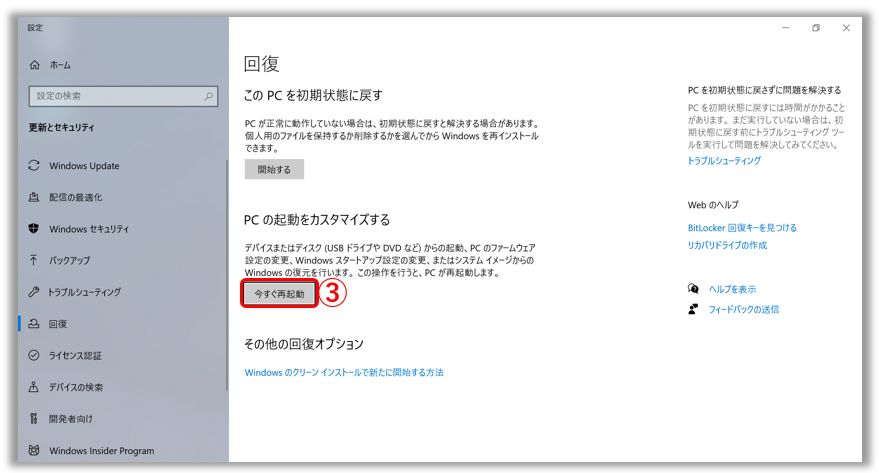関連トピック
- ASUS製 ノートパソコンでの BIOS へのアクセス方法
- [ノート PC/AiO] Easy Flash を使用しての BIOS バージョン更新方法
- [ノート PC/デスクトップ PC/AiO] USBメモリや外付けの光学ドライブからの起動方法
- [マザーボード] ASUS EZ Flash 3 - 概要
- [マザーボード/デスクトップ] BIOS設定をリセットする方法
- [ノート PC] トラブルシューティング - BIOS 更新後の起動でディスプレイに何も表示されなく黒画面になる
- Windows 搭載 PC で BIOS バージョンを更新する方法
- [ノート PC / AiO] BIOS 設定の初期値への復元方法
ASUS製 ノートパソコンでの BIOS へのアクセス方法
Windows OS 上からのアクセス
お使いの PC が Windows 11 または Windows 10 を搭載の場合は、以下の手順を参考にして、BIOS へアクセスしてください。
※OS が起動不可など Windows OS が起動前に BIOS へアクセスする場合は、OS 機能前の BIOS へのアクセス方法 を参照してください。
※TransBook などのキーボードが脱着式の PC をご利用の場合は、キーボードを接続し、作業を実施してください。
お使いの PC に搭載の Windows OS により、手順を参照してください。
1,検索バーに「PC の起動オプションを変更する」と入力①し、「開く」②を選択します。
2,「PC の起動をカスタマイズする」に表示の「今すぐ再起動」③を選択します。 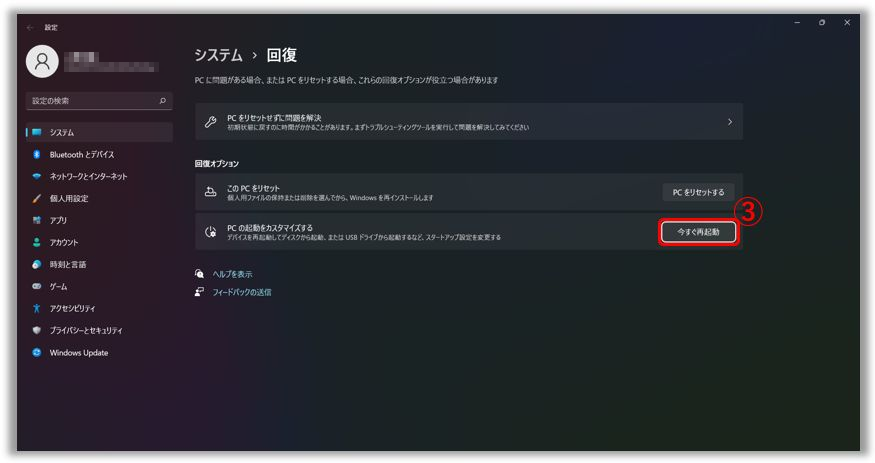
3,「今すぐ再起動」④を選択します。 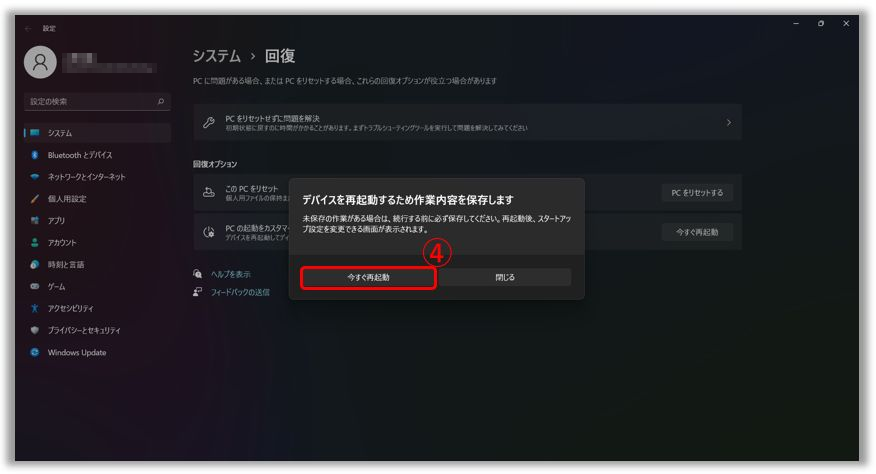
4,PC が再起動され Windows 回復環境が表示されます。「トラブルシューティング」⑤を選択します。

5,「詳細オプション」⑥を選択します。

6,「UEFI ファームウェアの設定」⑦を選択します。

7,「再起動」⑧を選択します。こちらで BIOS へアクセスします。

1,検索バーに「PC の起動オプションを変更する」と入力①し、「開く」②を選択します。
2,「PC の起動をカスタマイズする」に表示の「今すぐ再起動」③を選択します。
3,PC が再起動され Windows 回復環境が表示されます。「トラブルシューティング」④を選択します。

4,「詳細オプション」⑤を選択します。

5,「UEFI ファームウェアの設定」⑥を選択します。

6,「再起動」⑦を選択します。こちらで BIOS へアクセスします。

Windows OS が起動しない場合など、OS 起動前での BIOS へのアクセスにはキーボード上の [F2]  を押下したまま、[電源ボタン]
を押下したまま、[電源ボタン]  を押してください。BIOS が表示されまで F2 キーは押したままにしてください。
を押してください。BIOS が表示されまで F2 キーは押したままにしてください。
※一部の旧モデルでは、BIOS へのアクセスにキーボード上の [Del] ![]() を押下したままにして、電源ボタンを押して起動必要な場合があります。
を押下したままにして、電源ボタンを押して起動必要な場合があります。
問題が解決しない場合、MyASUS をご利用頂きトラブルシューティングが可能な場合があります。MyASUS がインストールされていない場合は以下からダウンロード/インストールしてください。
※掲載されている表示画面が英語表記の場合があり、日本語環境でご利用頂いている場合、実際の表示画面と異なる場合があります。
※プリインストールされているOS以外はサポート対象外となりますので、ご注意ください。
※日本でお取り扱いの無い製品/機能に対する情報の場合があります。
※本情報の内容 (リンク先がある場合はそちらを含む) は、予告なく変更される場合があります。
※修理で送付頂く際は、ASUS コールセンター などから特定の物などの送付を依頼されない限り、本体を含め、同梱されていた場合はACアダプター、電源コードなど、通電系の物は合せて送付ください。
※お使いのモデルやバージョンなどにより、操作・表示が異なる場合があります。
※記載されている機能の開発およびサポートを終了している場合があります。