関連トピック
[ノート PC/AiO] Easy Flash を使用しての BIOS バージョン更新方法
BIOS ユーティリティ (EZ Flash) を利用した更新方法の詳細は、以下の URL の動画からご確認頂く事もできます。
https://www.youtube.com/watch?v=UUXrTExXDes
BIOS 更新を実施する前に、BIOS ファイルをダウンロード頂きます。BIOS のダウンロード方法は以下の2種類があります。
手順 1: MyASUS からの BIOS ファイルのダウンロード
1,検索バーに[MyASUS]と入力①し、[開く]②を選択します。※左側の画像が Windows 11、右側の画像が Windows 10 での表示例です。※[MyASUS]が確認できない場合、[MyASUS]がインストールされていません。[Windows 版 MyASUS] MyASUS のインストール方法 を参考にインストールをお試しください。
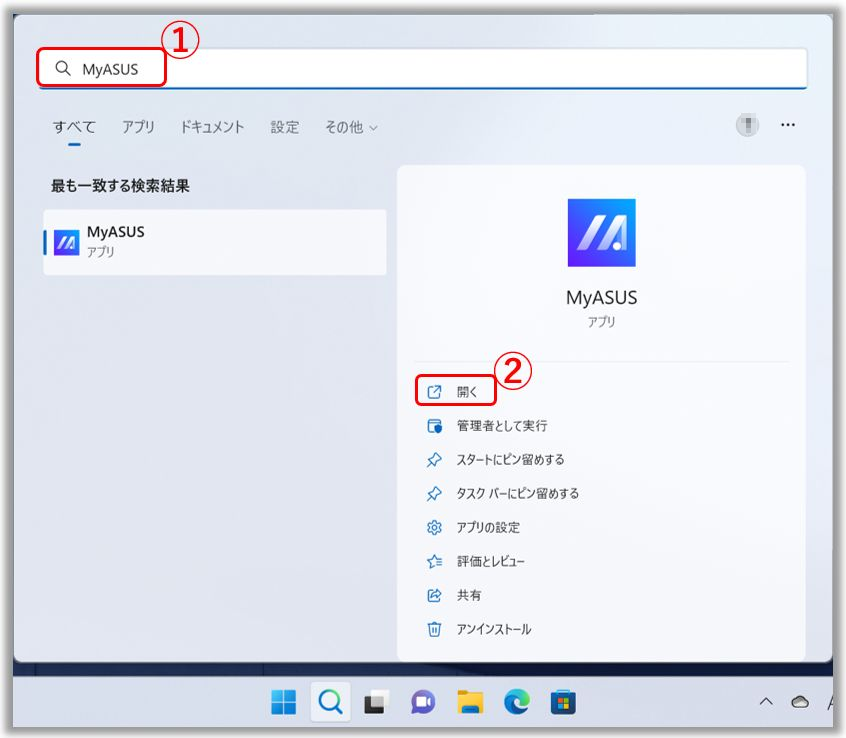
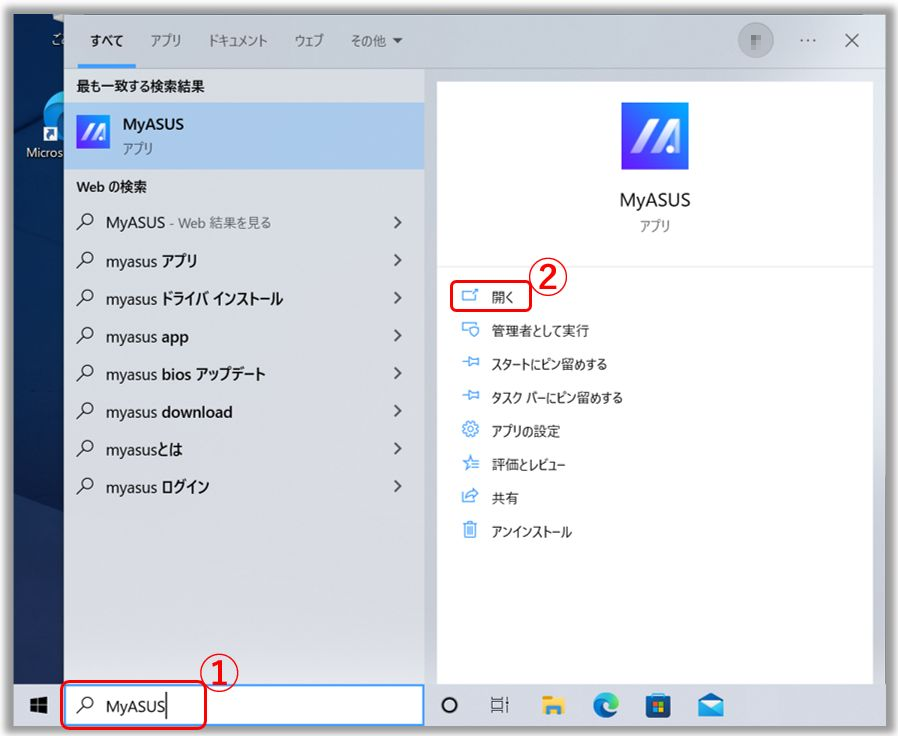
2,MyASUS 内で[カスタマーサポート]③を選択します。
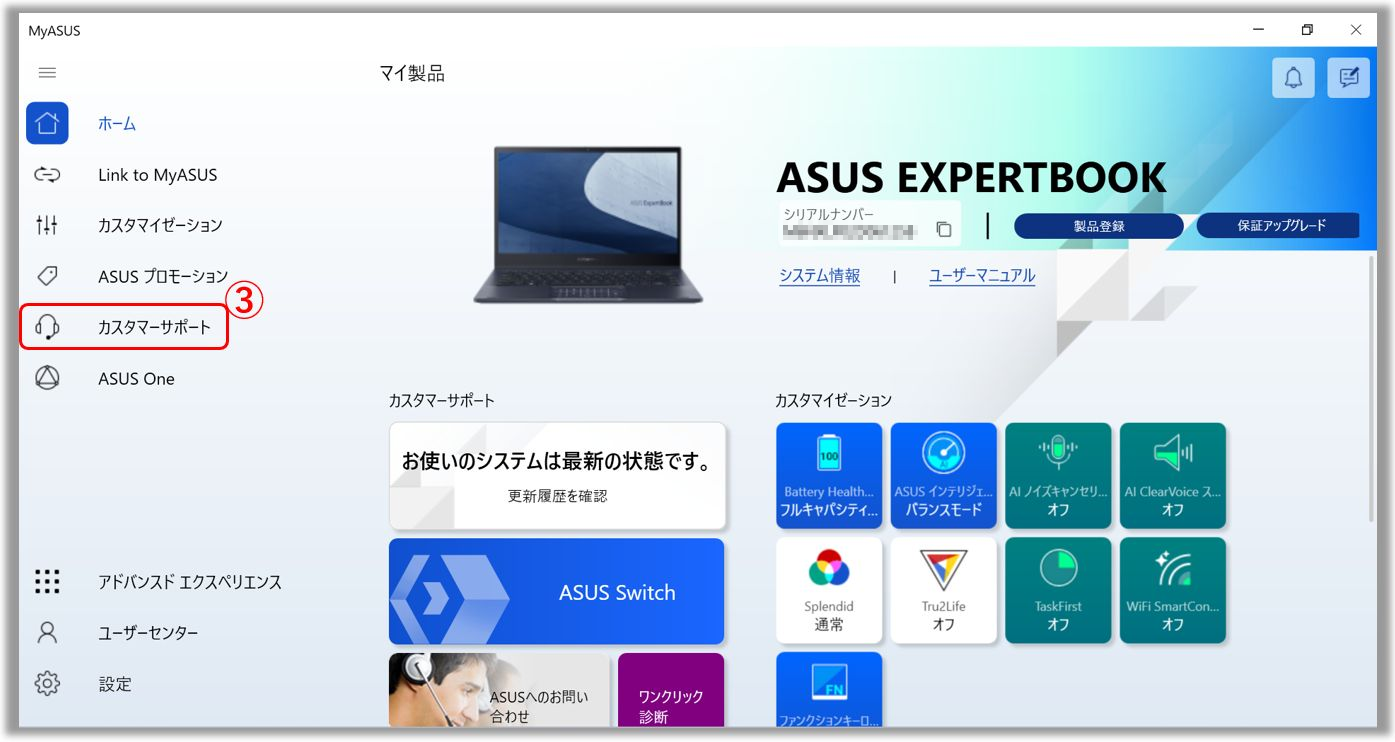
3,[ライブアップデート]④→[最新]⑤を選択します。カスタマーサポートの詳細は [Windows版MyASUS] MyASUS - カスタマーサポート をご確認ください。※[ライブアップデート]が表示されていない場合は、お使いの PC で該当の機能がサポートされていません。手順 2: ASUS 公式サポートサイトからの BIOS ファイルのダウンロード を参考に BIOS ファイルをダウンロードしてください。MyASUS での機能の制限に関しては [Windows版MyASUS] MyASUS 3 - MyASUS でカスタマーサポートなど一部の機能しか表示されない場合 をご確認ください。
4,BIOS のカテゴリーに表示の [BIOS for ASUS EZ Flash Utility]⑥ および、表示されている [BIOS バージョン] を参考に、最新バージョンの BIOS に表示の[ダウンロード ]⑦を選択して、BIOS ファイルのダウンロードを進めます。BIOS ファイルをダウンロードしたら、EZ Flash での BIOS 更新方法 へ進んでください。
]⑦を選択して、BIOS ファイルのダウンロードを進めます。BIOS ファイルをダウンロードしたら、EZ Flash での BIOS 更新方法 へ進んでください。
手順 2: ASUS 公式サポートサイトからの BIOS ファイルのダウンロード
1,ASUS 公式のサポートサイト でお使いの PC の製品用のサイトへアクセスします。詳細は [ノート PC / デスクトップ PC / AiO]ドライバーおよびユーティリティー、マニュアル、BIOS などの入手方法 をご確認ください。※モデル名および BIOS バージョンの確認方法 を参考に、お使いの PC に対応する BIOS ファイルをダウンロードしてください。
2,BIOS のカテゴリーに表示の [BIOS for ASUS EZ Flash Utility]① および [BIOS バージョン] を参考に、最新バージョンの BIOS に表示の[ダウンロード]②を選択して、BIOS ファイルのダウンロードを進めます。BIOS ファイルをダウンロードしたら、EZ Flash での BIOS 更新方法 へ進んでください。
- BIOS ファイルを USB メモリへ保存
- UEFI モード対応モデルでの EZ Flash を使用した BIOS の更新
- Legacy モード対応モデルでの EZ Flash を使用した BIOS の更新
EZ Flash を使用して BIOS を更新する前に、ダウンロードした BIOS ファイルを解凍し、解凍したファイルを USB メモリなどのポータブルストレージへ保存してください。
※USB メモリは FAT32 のファイルシステムでフォーマットされた物をご利用ください。フォーマットの詳細に関しては [Windows 11/10] USB メモリを FAT32 へフォーマットする方法 をご確認ください。
1,ダウンロードした BIOS ファイル①を右クリックし、[すべて展開...]②を選択します。
2,展開先を選択③し、[展開]④を選択します。
3,FAT32 のファイルシステムでフォーマットされた USB メモリを BIOS ファイルをダウンロードしている PC に接続し、展開した BIOS ファイル⑤を右クリックし、[その他のオプションを表示]⑥を選択します。
4,[送る]⑦を選択し、[お使いの USB メモリ]⑧を選択します。
5,BIOS 更新前の準備作業は完了です。BIOS の更新を実施する PC で BIOS へアクセスします。BIOS へのアクセス方法は ASUS製 ノートパソコンでの BIOS へのアクセス方法 をご確認ください。
6,BIOS へアクセス後は、UEFI モード対応モデルでの EZ Flash を使用した BIOS の更新 を参照し、BIOS 更新を進めてください。
UEFI モード対応モデルでの EZ Flash を使用した BIOS の更新
UEFI モードでは、キーボードの矢印キー、タッチパッド、マウスなどで操作が可能です。
1,BIOS へアクセス後、キーボード上の[F7]キーを押下するか、カーソルを[Advanced Mode]①に合わせてクリックし、Advanced Mode へアクセスします。BIOS の表示が以下の画面と異なる場合は、Legacy モード対応モデルでの EZ Flash を使用した BIOS の更新 を参照してみてください。※お使いの PC が MyASUS in UEFI BIOS (第12世代インテル® Core™ プロセッサーもしくは、AMD Ryzen 6000 シリーズプロセッサーもしくは、以降のプロセッサーを搭載) の場合は、[ノート PC] MyASUS in UEFI - イントロダクション をご確認ください。

2,Advanced Mode へアクセス後、[Advanced]②を選択します。

3,[ASUS EZ Flash 3 Utlllty]③を選択します。※EZ Flash のバージョンはお使いのモデルにより異なる場合があります。

4,BIOS ファイルを保存している USB メモリ④を選択し、BIOS ファイル⑤を選択します。※BIOS ファイルの名称は“モデル名” AS ”BIOS バージョン”で構成されています。例として、B9450FAAS.302 のファイル名であれば、モデル名は B9450FA で、BIOS バージョンは 302 です。※ノート PC などのバッテリー駆動が可能な PC での BIOS 更新は、AC アダプターなどが接続され電力が供給された状態かつ、バッテリー残量が20%以上である必要があります。

5,[Yes]⑥を選択し BIOS 更新を進めます。

6,BIOS の情報が表示されます。[Yes]⑦を選択します。

7,BIOS 更新が開始されます。更新完了までお待ちください。※BIOS 更新中は PC に電力が供給された状態を維持してください。また、PC の強制終了などは実施しないでください。

8,BIOS の更新が完了すると PC は自動的に再起動され、Windows が表示されます。目的の BIOS バージョンへ更新されているかの確認方法は モデル名および BIOS バージョンの確認方法 をご確認ください。
Legacy モード対応モデルでの EZ Flash を使用した BIOS の更新
Legacy モードでは、キーボードの矢印キーおよびタッチパッドで操作が可能です。
1,BIOS へアクセス後、[Advanced]①を選択します。

2,[ASUS EZ Flash 3 Utlllty]②を選択しエンターを押下します。※EZ Flash のバージョンはお使いのモデルにより異なる場合があります。

3,BIOS ファイルを保存している USB メモリ③を選択し、BIOS ファイル④を選択します。※BIOS ファイルの名称は“モデル名” AS ”BIOS バージョン”で構成されています。例として、UX32LNAS.203 のファイル名であれば、モデル名は UX32LN で、BIOS バージョンは 203 です。※ノート PC などのバッテリー駆動が可能な PC での BIOS 更新は、AC アダプターなどが接続され電力が供給された状態かつ、バッテリー残量が20%以上である必要があります。

4,[Yes]⑤を選択しエンターを押下して BIOS 更新を進めます。

5,BIOS 更新が開始されます。更新完了までお待ちください。※BIOS 更新中は PC に電力が供給された状態を維持してください。また、PC の強制終了などは実施しないでください。

6,BIOS の更新が完了すると PC は自動的に再起動され、Windows が表示されます。目的の BIOS バージョンへ更新されているかの確認方法は モデル名および BIOS バージョンの確認方法 をご確認ください。
問題が解決しない場合、MyASUS をご利用頂きトラブルシューティングが可能な場合があります。MyASUS がインストールされていない場合は以下からダウンロード/インストールしてください。
※プリインストールされているOS以外はサポート対象外となりますので、ご注意ください。
※日本でお取り扱いの無い製品/機能に対する情報の場合があります。
※本情報の内容 (リンク先がある場合はそちらを含む) は、予告なく変更される場合があります。
※修理で送付頂く際は、ASUS コールセンター などから特定の物などの送付を依頼されない限り、本体を含め、同梱されていた場合はACアダプター、電源コードなど、通電系の物は合せて送付ください。
※お使いのバージョンなどにより、操作・表示が異なる場合、記載されている機能をサポートしていない場合があります。
