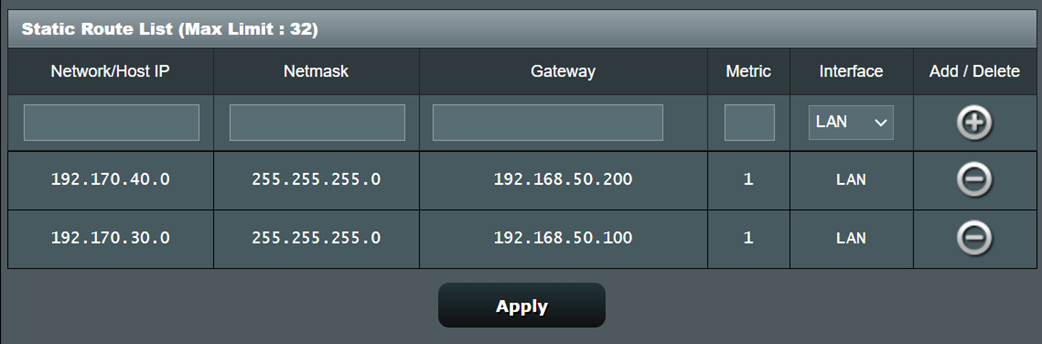[WiFiルーター] スタティックルートの設定方法
異なるサブネットに2台のASUSルーターがあり下略図のようにルーター間を有線で接続している場合、本稿で説明するスタティックルートを設定することで、2台のルーターに接続された機器同士(例えば、略図のコンピューターAとコンピューターB)をアクセス可能にすることができます。
略図
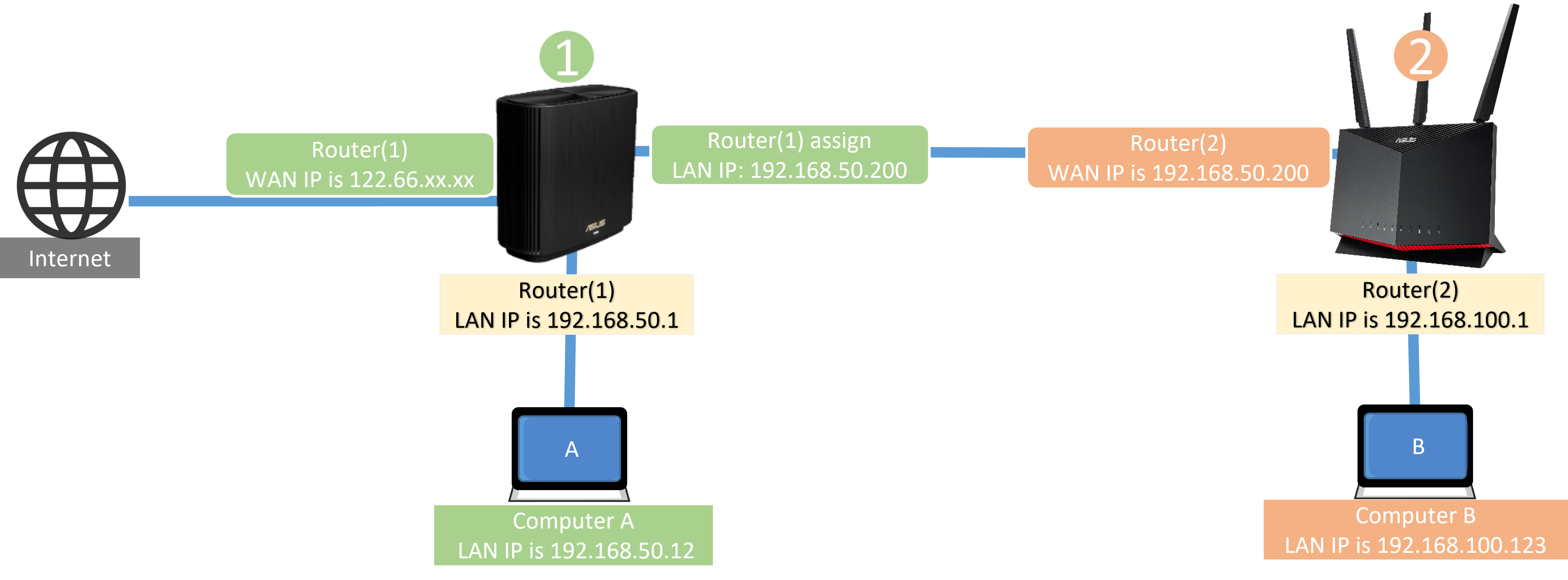
目次
1台目のASUSルーターを設定する(スタティックルートを設定する)
2台目のASUSルーターを設定する(ファイアウォールを無効にする)
1. 2台のASUSルーターのLAN IPアドレスのサブネットを確認します。
略図の例)
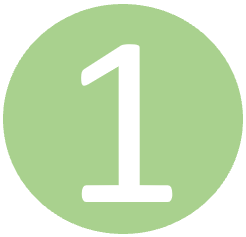 1台目のルーターのサブネットは 192.168.50.X です。
1台目のルーターのサブネットは 192.168.50.X です。 2台目のルーターのサブネットは 192.168.100.X です。
2台目のルーターのサブネットは 192.168.100.X です。
ご参考: ルーターのLAN IPアドレスの確認方法は FAQ2 をご覧ください。
2. 1台目ルーターのLANポートと2台目ルーターのWANポートを接続します。
Diagram


詳しくは [WiFiルーター] ルーターの管理画面を表示する方法 をご覧ください。
2. ログインページでログインユーザー名とパスワードを入力し、[ログイン]をクリックします。

ご参考: ユーザー名やパスワードを忘れてしまった場合は、ルーターを工場出荷状態に戻して再度設定を行ってください。
詳しくは [WiFiルーター] ルーターを工場出荷時の状態にリセットする方法 をご覧ください。
3. 詳細設定メニューから LAN > 経路(ルート) タブの順に進みます。
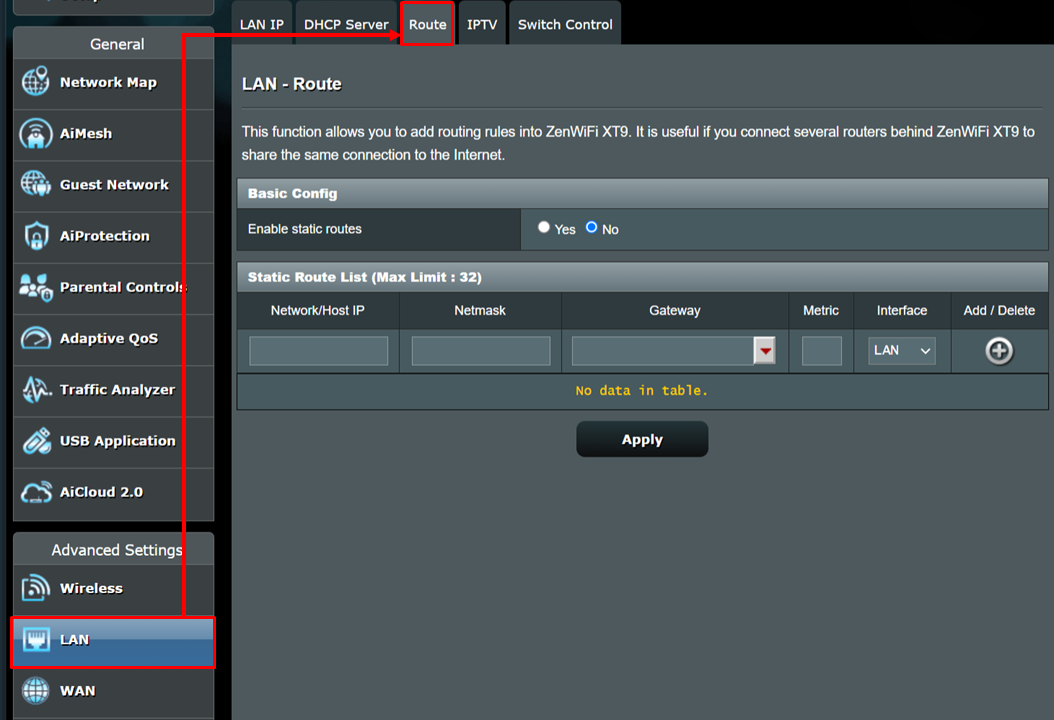
4. 「スタティックルートの有効化」の[はい]をチェックします。
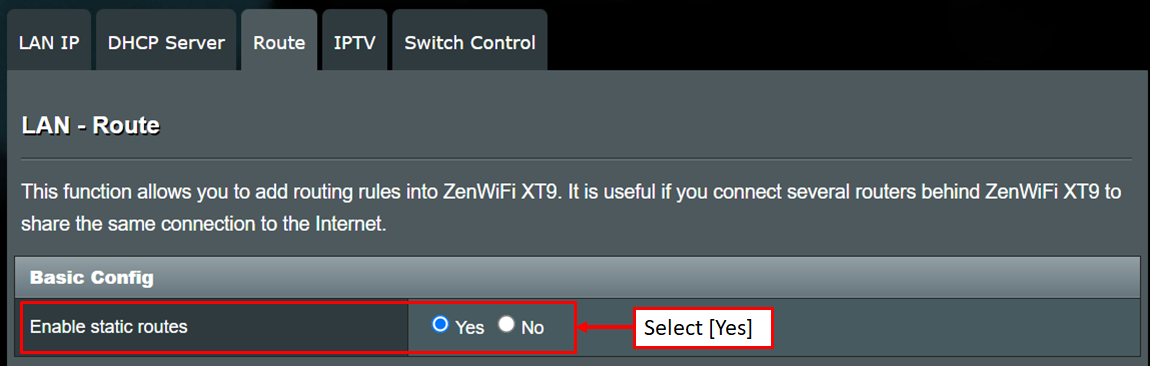
5. スタティックルートリスト(最大32)に2台目ルーターの情報を入力します
(1) ネットワーク/ホストIP: 2台目ルーターのサブネットを入力します。例)192.168.100.0
(2) ネットマスク: デフォルトの 255.255.255.0 を入力します。
(3) ゲートウェイ: 2台目ルーターのWAN IPを入力します。例)192.168.50.200
(4) メトリック: ルーティングルールの順序を示す[1]を入力します。(任意)
(5) インターフェース: ルーティングルールに従うネットワークインターフェースを選択します。デフォルトは[LAN]に設定されています。
すべての情報を入力したら、  クリックします。
クリックします。
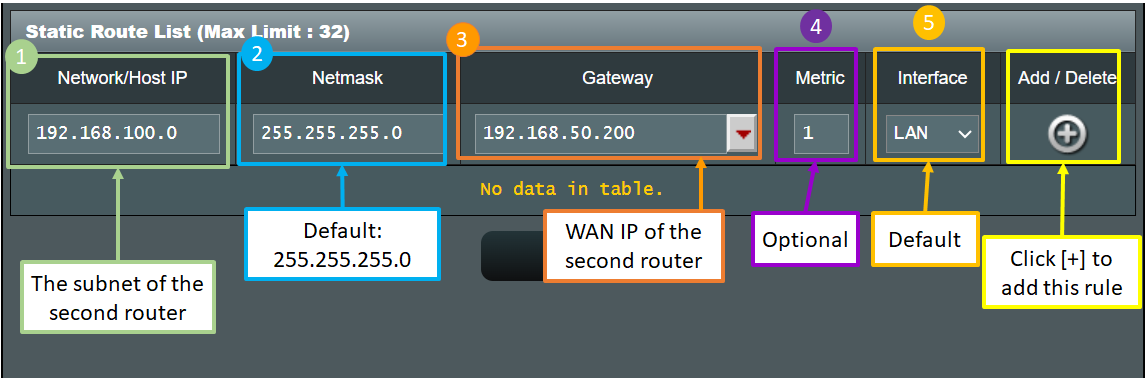
追加情報:
ネットワーク/ホストIP: 2台目ルーターに接続された機器(コンピューターやスマートフォンなど)が異なるサブネットで情報を共有できるようにするために、2台目ルーターのLAN IPを変更します。例)192.168.100.1 > 192.168.100.0
ゲートウェイ: 1台目ルーターが2台目ルーターに割り当てるWAN IPを入力します。
6. [適用]をクリックして、1台目ルーターの設定を完了します。
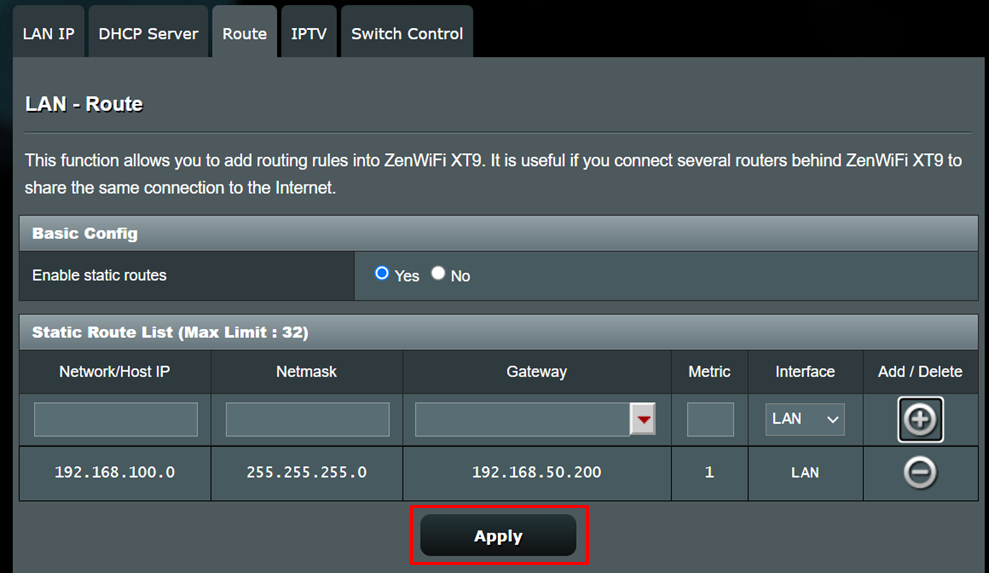
1. 2台目ルーターの管理画面にログインし、詳細設定メニューから ファイアウォール > 全般 タブの順に移動し、「ファイアウォールの有効化」の[いいえ]をチェックします。
2. [適用]をクリックして、2台目ルーターの設定を完了します。 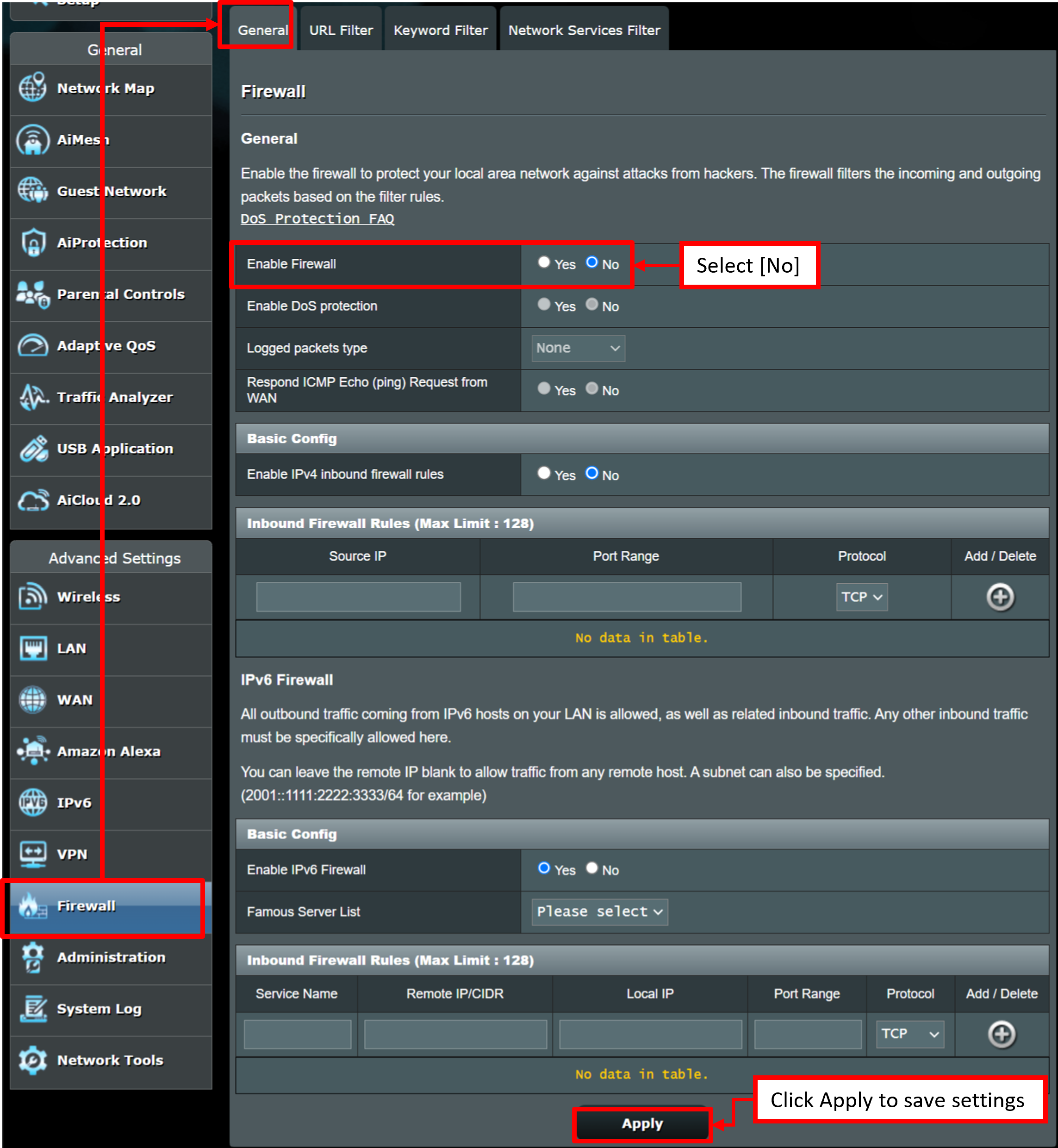
ファイアウォールについて、詳しくは [WiFiルーター] ファイアウォールの設定方法 をご覧ください。
1. ASUSルーターのWAN IPアドレスはどのように確認することができますか?
WAN IPアドレスは、ルーターの管理画面で確認することができます。
PCとルーターをWi-FiまたはLANケーブルで接続します。次に、ウェブブラウザを起動し、アドレス欄に http://www.asusrouter.com または LAN IPアドレス を入力し管理画面にアクセスしログインします。
表示されたネットワークマップ上で、WAN IPアドレスを確認することができます。
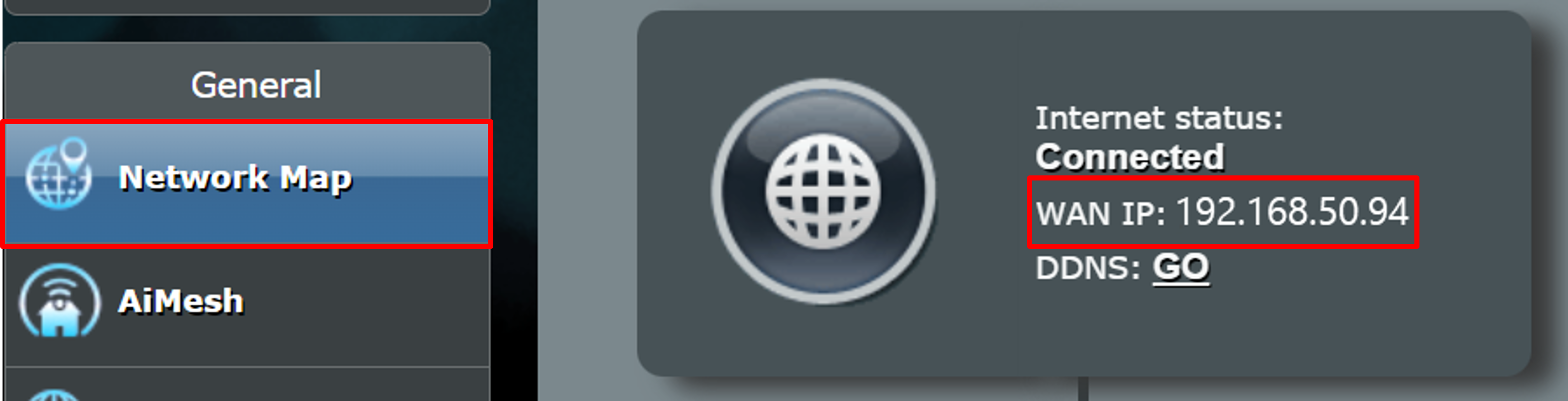
LAN IPアドレスは、ルーターの管理画面で確認することができます。
PCとルーターをWi-FiまたはLANケーブルで接続します。次に、ウェブブラウザを起動し、アドレス欄に http://www.asusrouter.com または LAN IPアドレス を入力し管理画面にアクセスし、ログインします。
詳細設定メニューから LAN > LAN IP タブの順に移動します。「IPアドレス」欄に表示されているアドレスが、LAN IPアドレスです。
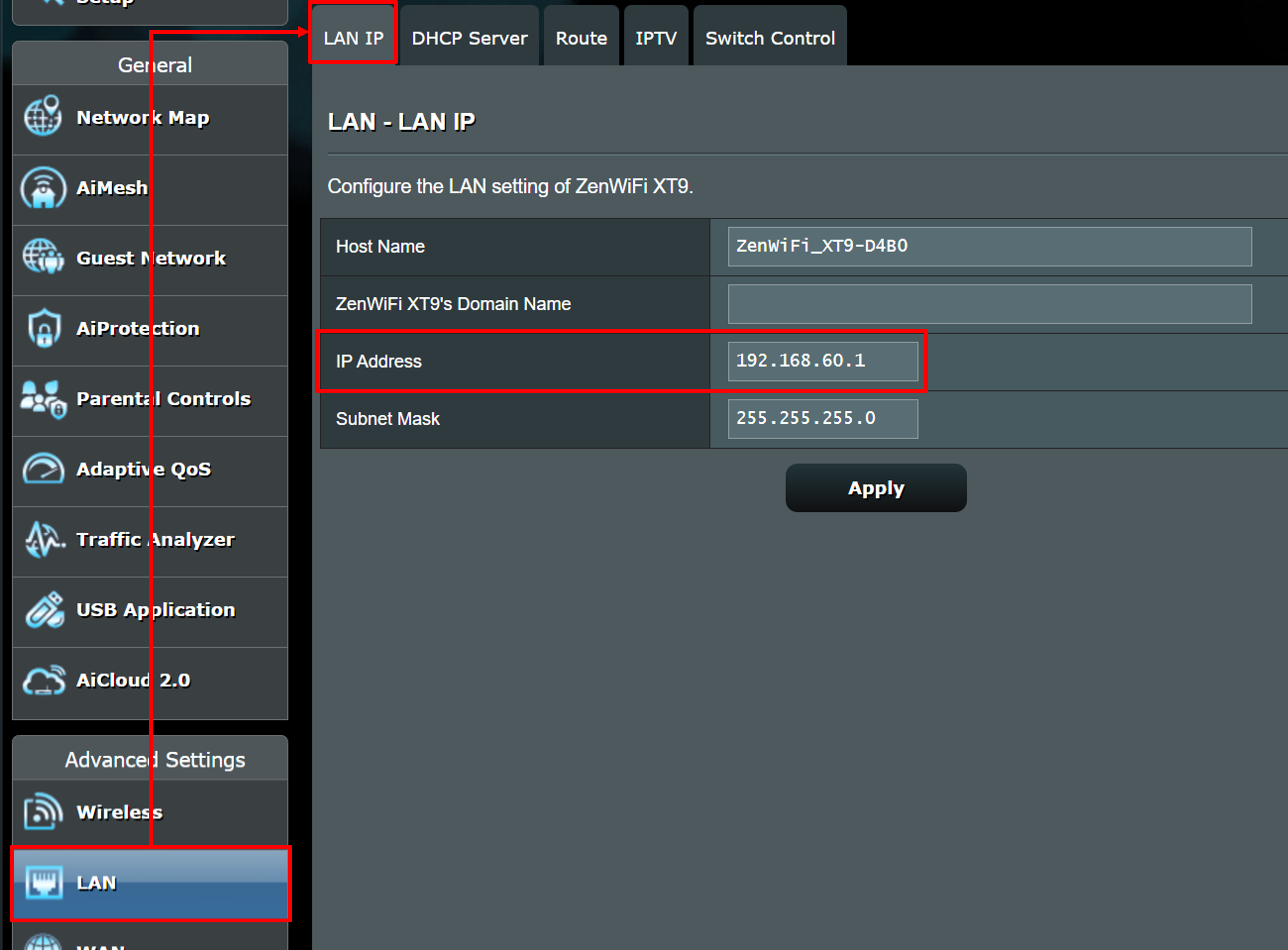
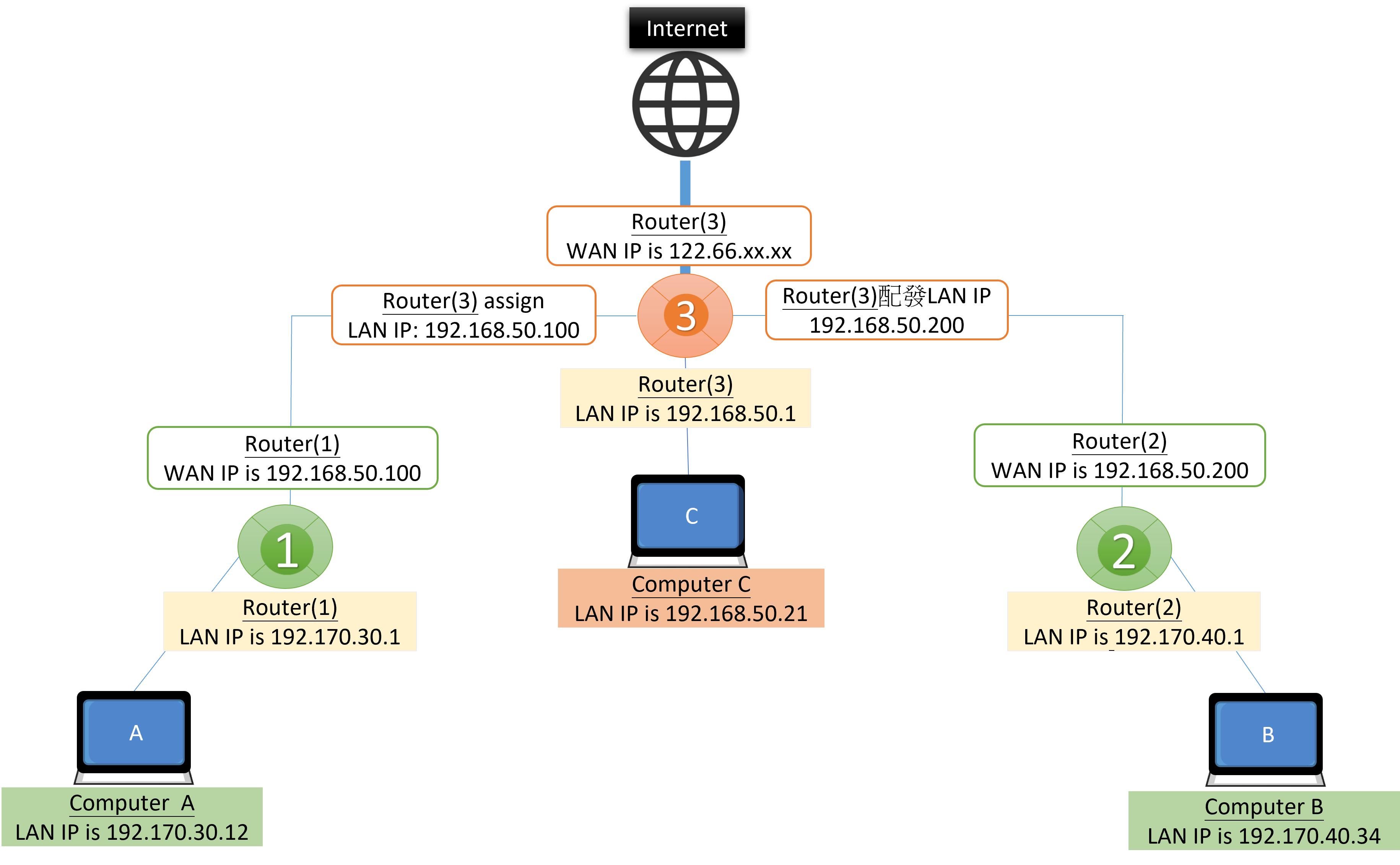
※以下のシナリオは上図を例に説明しています。入力するアドレスはご利用の環境に合わせて変更する必要があります。
シナリオ 1: 2台のフロントルーターとルーター(1)、ルーター(2)が同じサブネット上にある場合に、コンピューターAがコンピューターBにアクセスする
Step 1. ルーター(2)の管理画面にログインし、ファイアウォールを無効にします。
Step 2. ルーター(1)の管理画面にログインし、スタティックルートリストにルーター(2)の情報を追加します。
(1) ネットワーク/ホストIP: ルーター(2).のサブネット(192.170.40.0)を入力します。
(2) ネットマスク: デフォルトの 255.255.255.0 を入力します。
(3) ゲートウェイ: ルーター(2)のWAN IP(192.168.50.200)を入力します。
(4) メトリック: ルーティングルールの順序を示す[1]を入力します。(任意)
(5) インターフェース: ルーター(1) と ルーター(2) のネットワークソースが同じサブネット(192168.50.X)にあるため、[MAN]を選択します。

シナリオ 2: 2台のフロントルーターとルーター(1)、ルーター(2)が同じサブネット上にある場合に、コンピューターBがコンピューターAにアクセスする
Step 1. ルーター(1)の管理画面にログインし、ファイアウォールを無効にします。
Step 2. ルーター(2)の管理画面にログインし、スタティックルートリストにルーター(1)の情報を追加します。

シナリオ 3: コンピューターAとコンピューターBの双方が互いにアクセスできるようにする(ルーター(3)に2つのルーティングルールを設定する)
Step 1. ルーター(1) と ルーター(2) の管理画面にログインし、ファイアウォールを無効にします。
Step 2. ルーター(3) の管理画面にログインし、スタティックルートリストにルーター(1) と ルーター(2) の情報を追加します。
2-1 ルーター(1)の情報を追加します。
2-2 ルーター(2)の情報を追加します。
2-3 [適用]ボタンをクリックして ルーター(3)の設定を完了します。