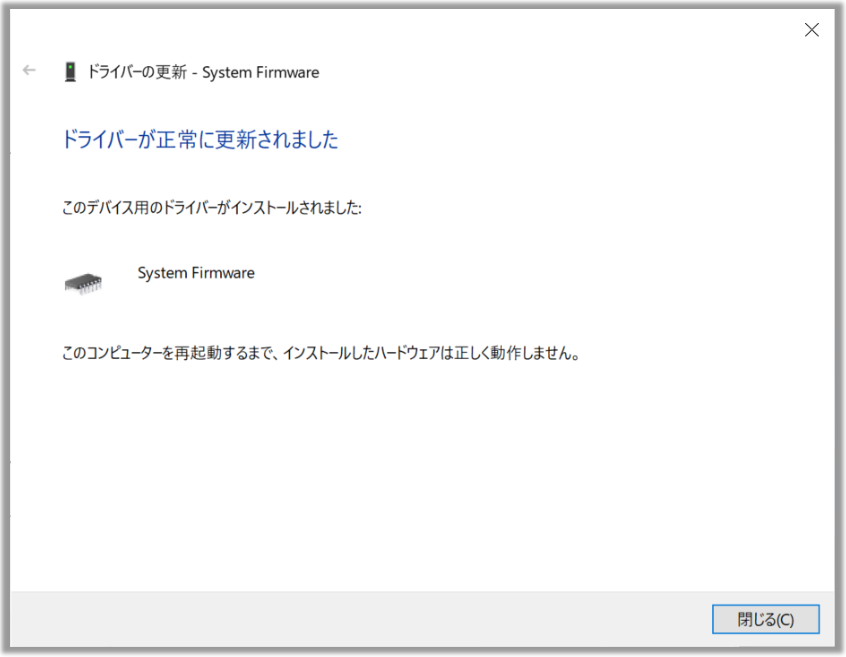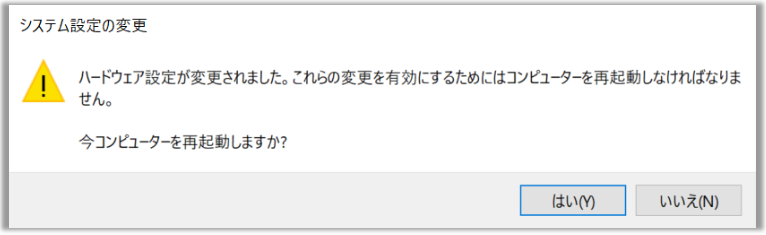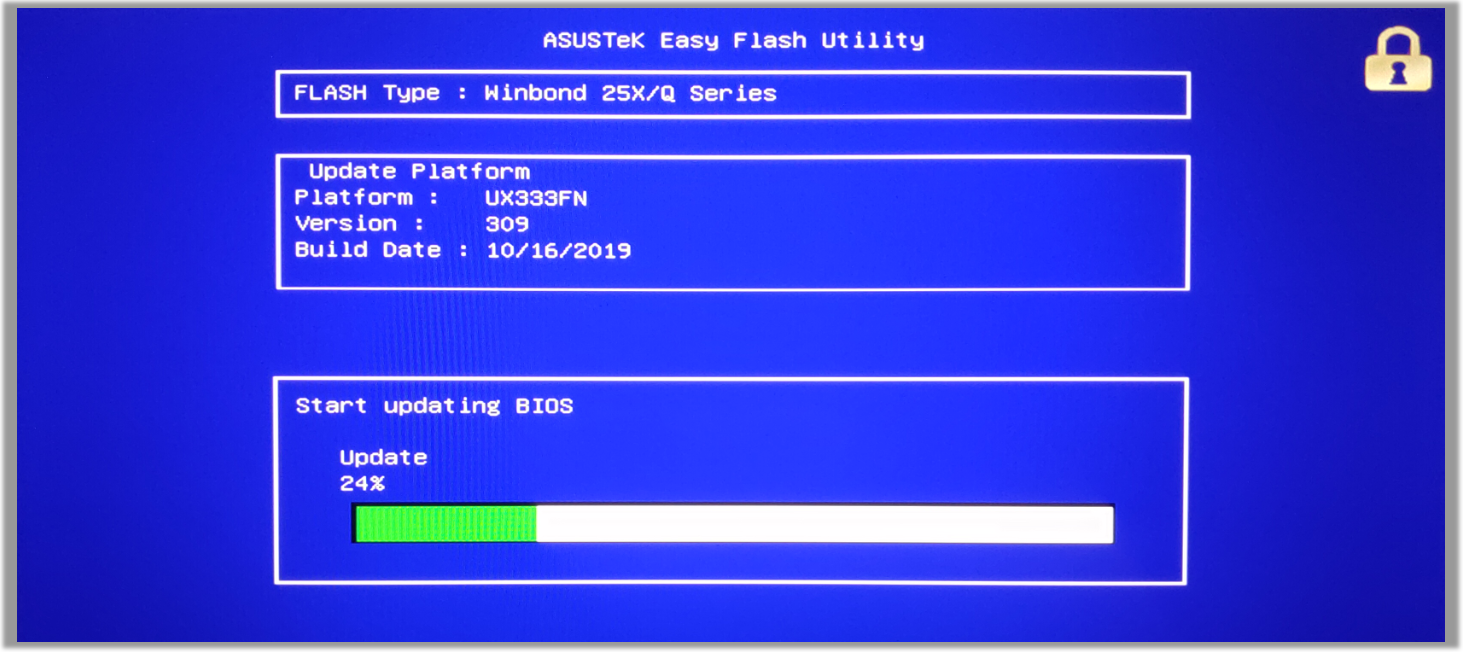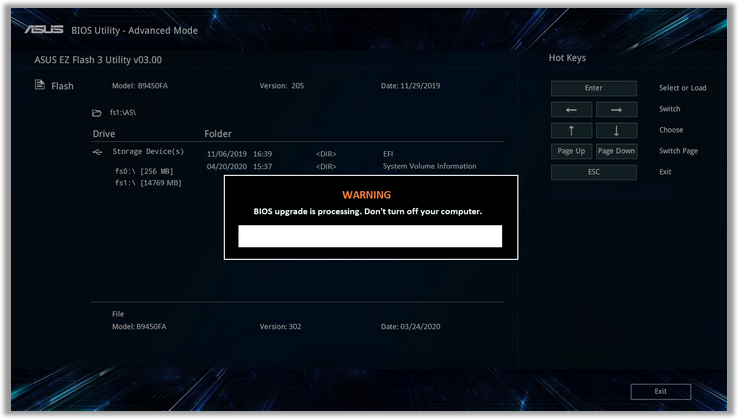関連トピック
Windows Update の利用方法、および、Windows Update を利用した BIOS の更新方法
Windows Update に関してはマイクロソフト社のサイトにてご確認頂けます。
Windows Update を利用した BIOS の更新方法に関しては以下をご参照ください。
※詳細は https://www.asus.com/jp/support/FAQ/1041263/ をご参照ください。
※お使いの PC のバージョンなどにより、Windows Update を実施して再起動を実施すると、そのまま BIOS の更新が行われる旨が表示される場合もあります。(BIOS の更新の実施を問うメッセージが表示される場合もあります)
※Windows 10/11 をプリインストールした ASUS 製ノート PC でサポートしており、Windows 8.1 など以前の OS をプリインストールした ASUS 製ノート PC では Windows Update を利用した BIOS の更新は通常、対応しておりません。
※BIOS の更新が実施される場合は、お使いの PC に十分なバッテリー残量があり、かつ、電源が供給されている状態(ノート PC では AC アダプターなどが接続され電源供給がされいている状態)にしてください。
1、BIOS 更新の為のダウンロードが行われます。
2、ダウンロード完了後、ドライバーが更新され、再起動が必要な旨のメッセージが表示されます。「閉じる」を選択してください。
3、「はい」を選択して PC の再起動を実施します。
※作業中のファイルなどあれば、保存をして頂く事を推奨します。
4、BIOS の更新作業が表示されるので、作業が完了するまで待ちます。
※お使いのモデルにより BIOS 更新時の表示画面は異なる場合があります。
※BIOS 更新中に PC のシャットダウンなどは行わないでください。起動不可になる恐れがあります。
※万が一、BIOS 更新中に PC がシャットダウンしてしまったなどある場合は、電源ボタンを押下して PC を再度起動後に BIOS の更新が再開されるかご確認ください。
5、BIOS の更新作業が完了次第、PC は自動的に起動します。BIOS 更新後は一度、BIOS へアクセスし、初期設定をロードして、そちらを保存頂く事を推奨します。
※BIOS のバージョン確認方法は こちら を参照してください。
※「初期設定をロードして、そちらを保存」に関しては、BIOS へアクセス後、キーボード上の F9 を押下して初期設定のロードに対して「OK(モデルにより Yes)」で答え、
その後、キーボード上の F10 を押下して「OK(モデルにより Yes)」で答える事で BIOS 設定を保存し終了します。
問題が解決しない場合、MyASUS をご利用頂きトラブルシューティングが可能な場合があります。MyASUS がインストールされていない場合は以下からダウンロード/インストールしてください。
※プリインストールされているOS以外はサポート対象外となりますので、ご注意ください。
※日本でお取り扱いの無い製品/機能に対する情報の場合があります。
※本情報の内容 (リンク先がある場合はそちらを含む) は、予告なく変更される場合があります。
※修理で送付頂く際は、ASUS コールセンター などから特定の物などの送付を依頼されない限り、本体を含め、同梱されていた場合はACアダプター、電源コードなど、通電系の物は合せて送付ください。
※お使いのバージョンなどにより、操作・表示が異なる場合、記載されている機能をサポートしていない場合があります。