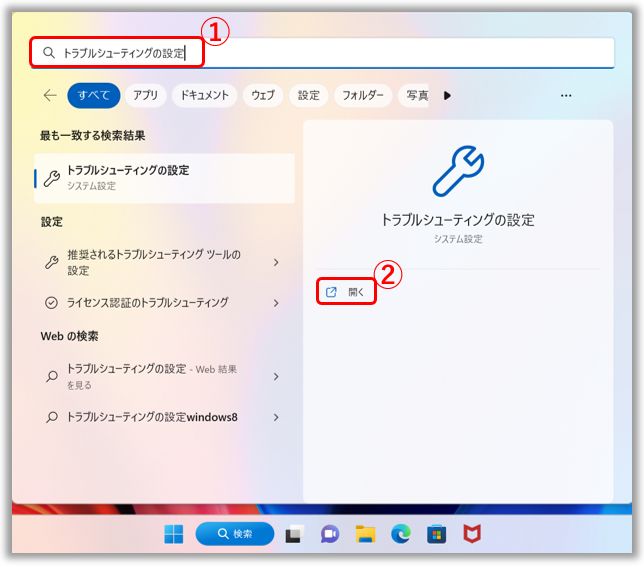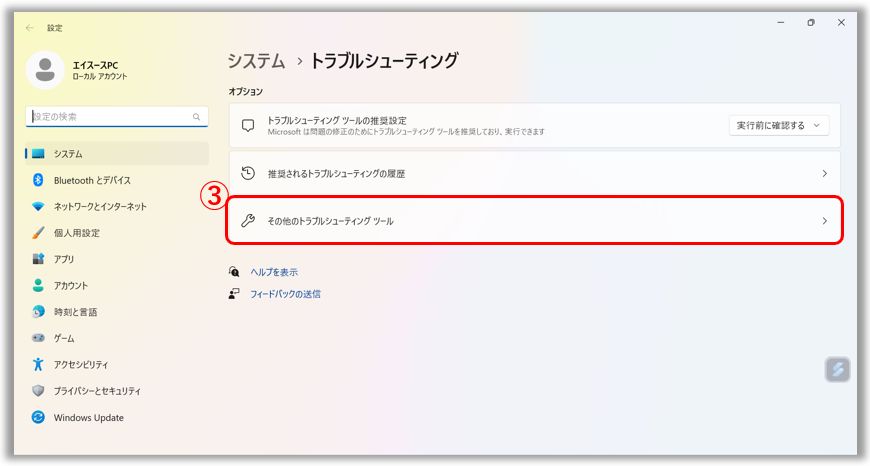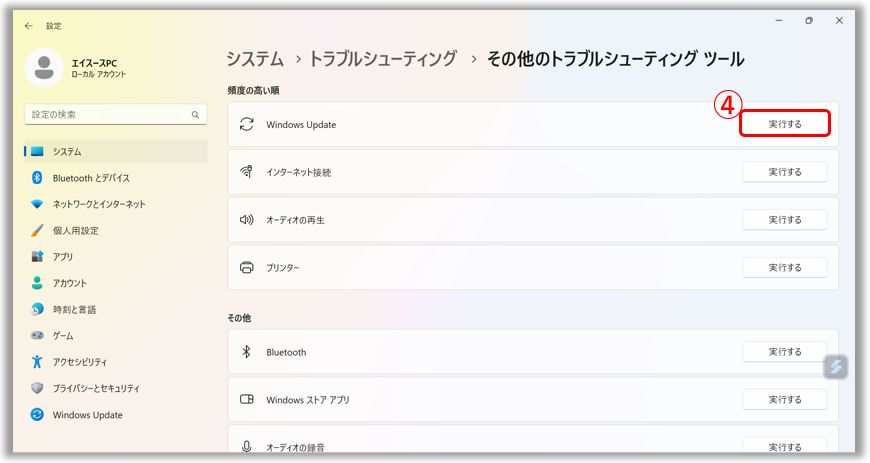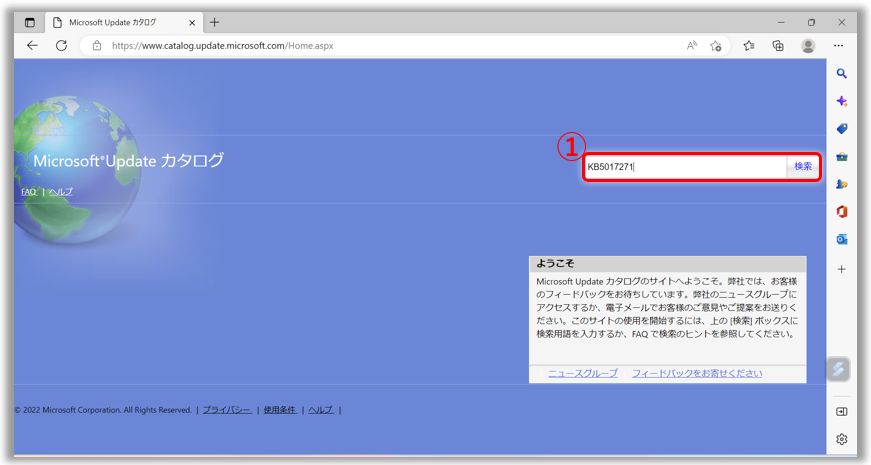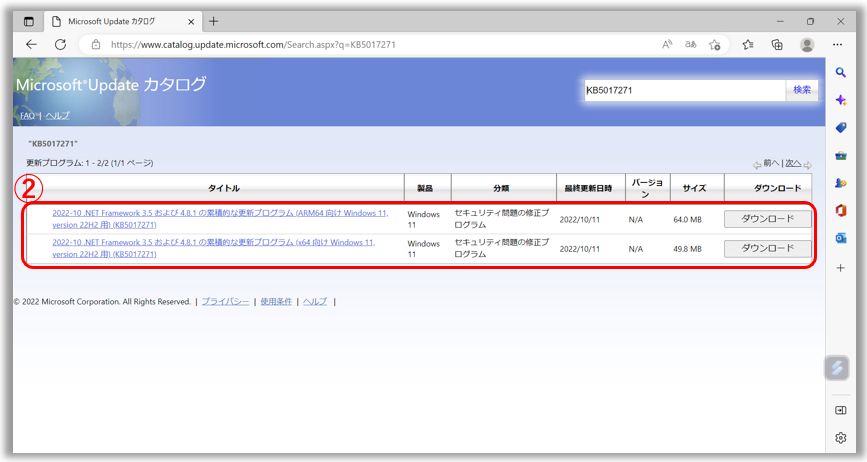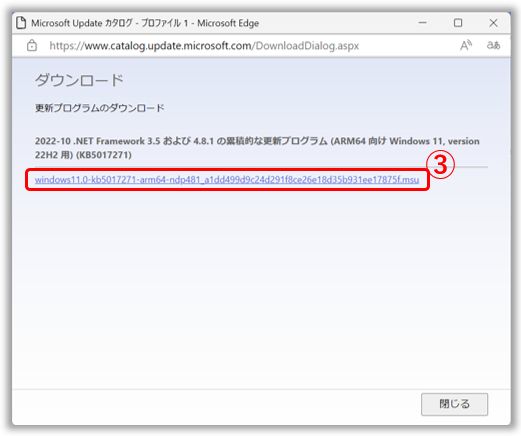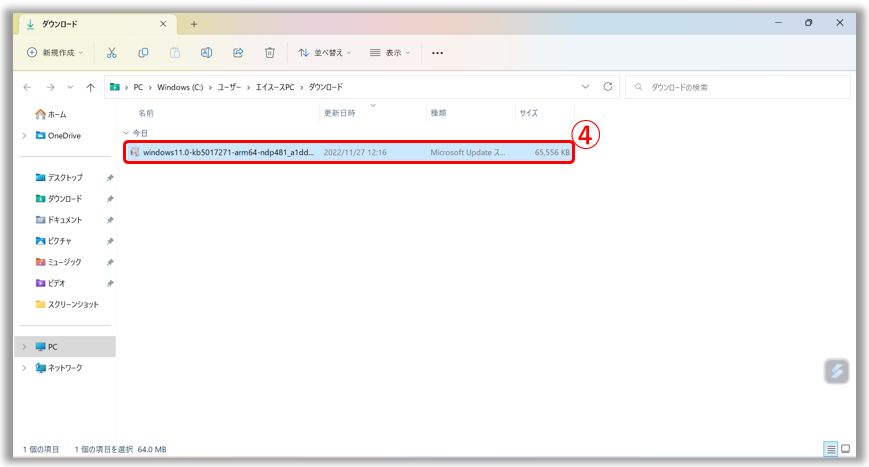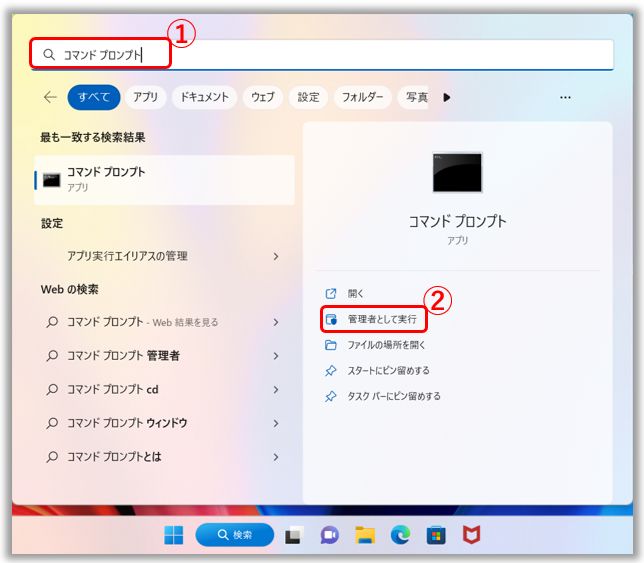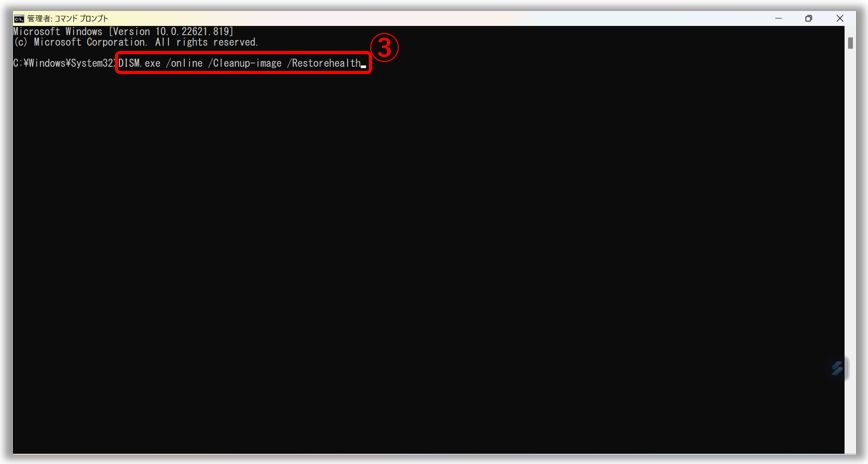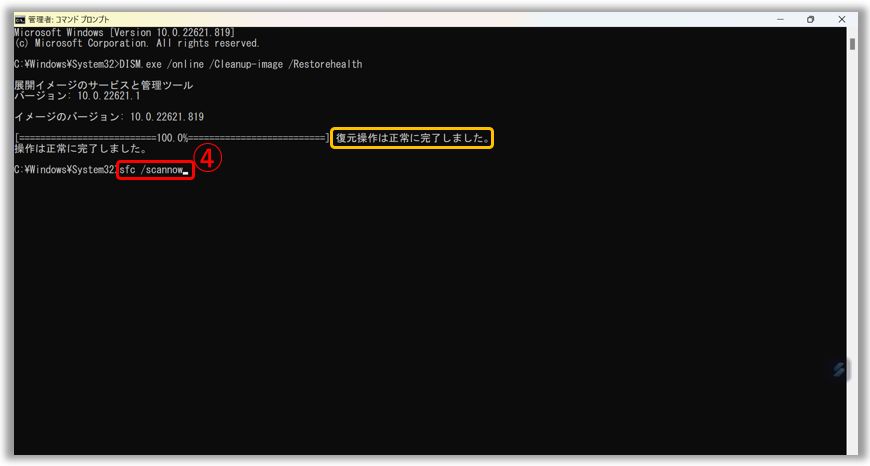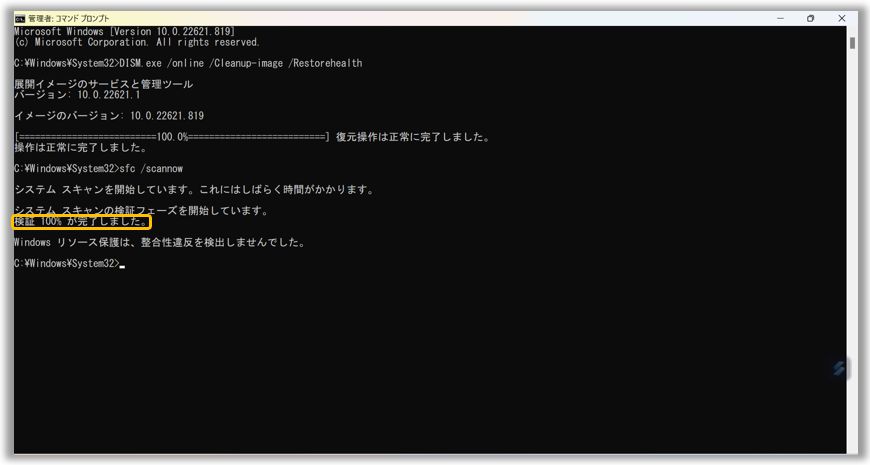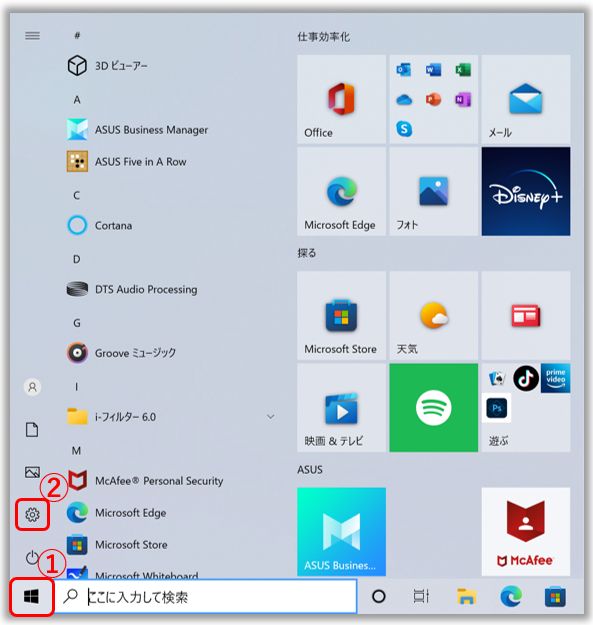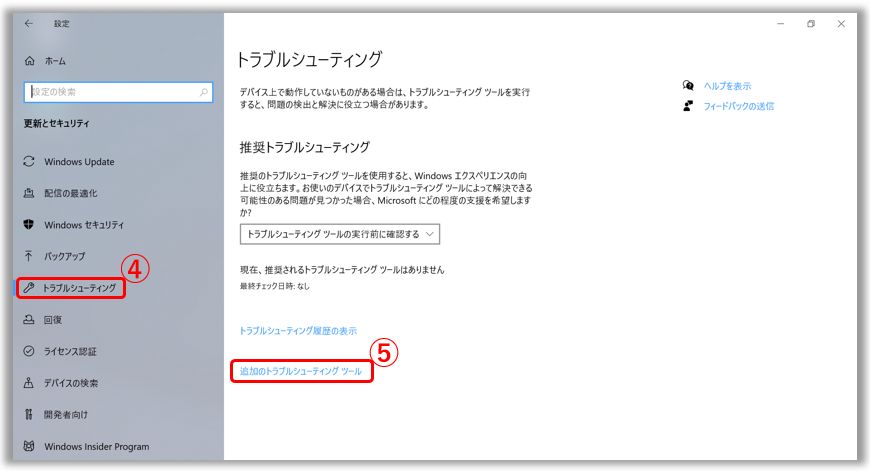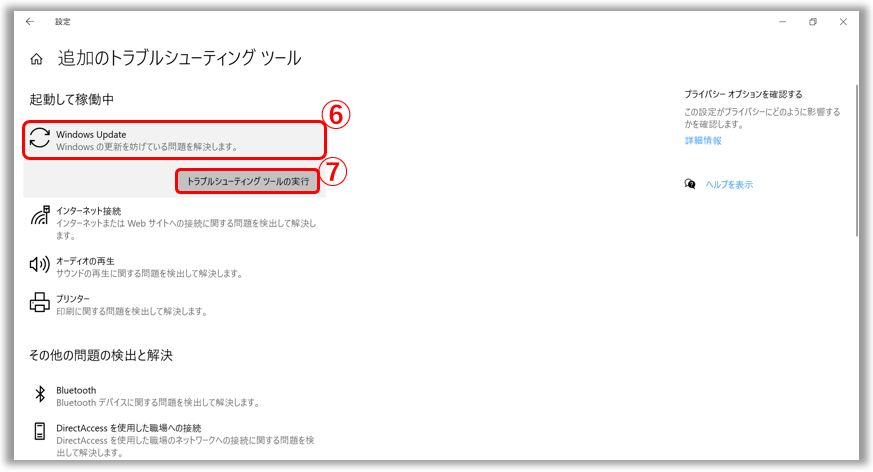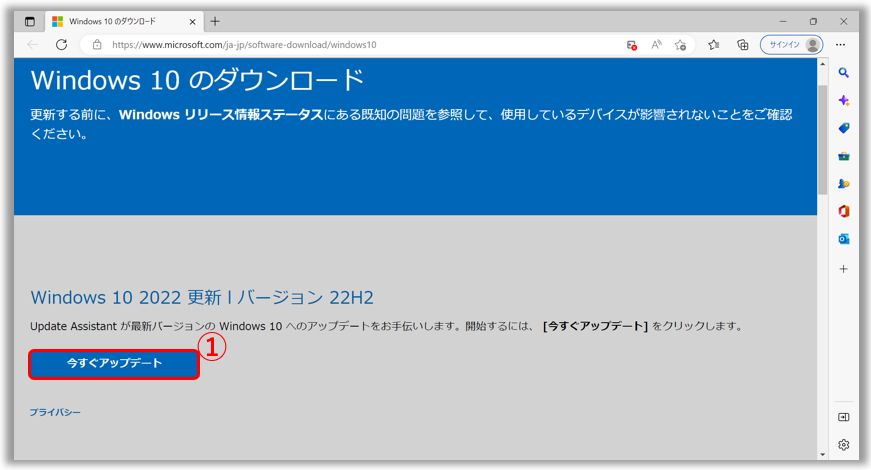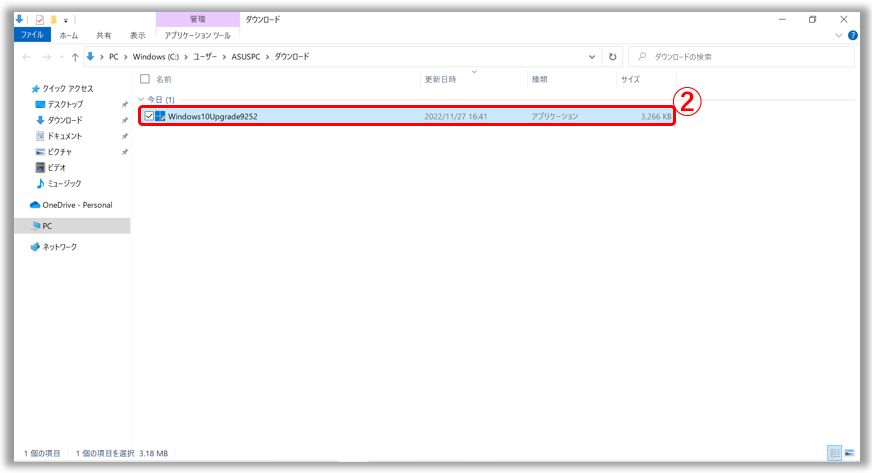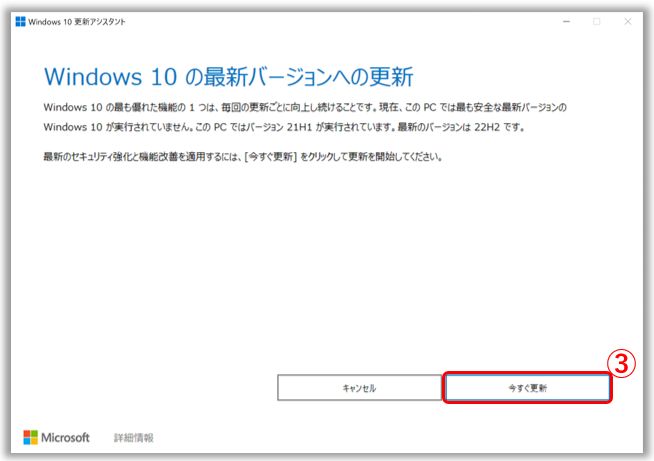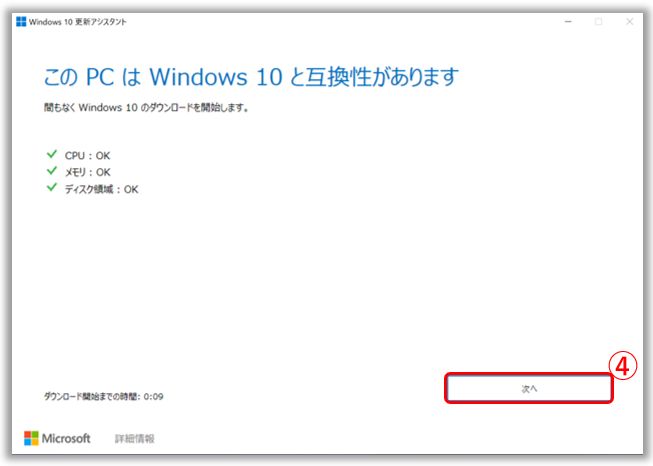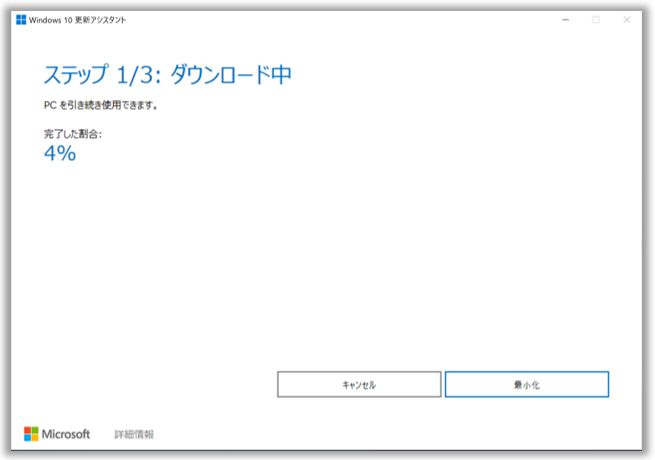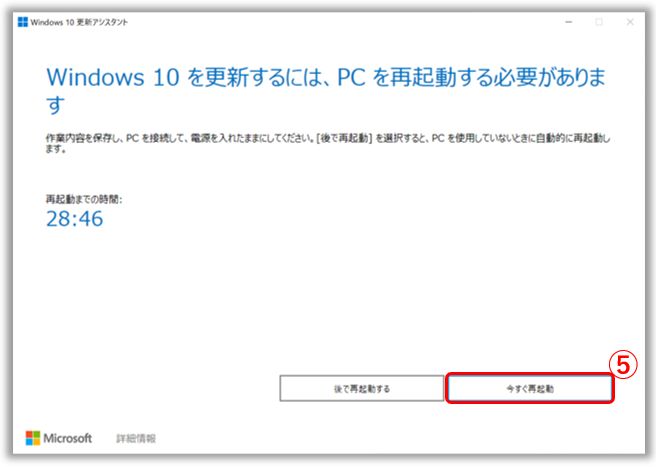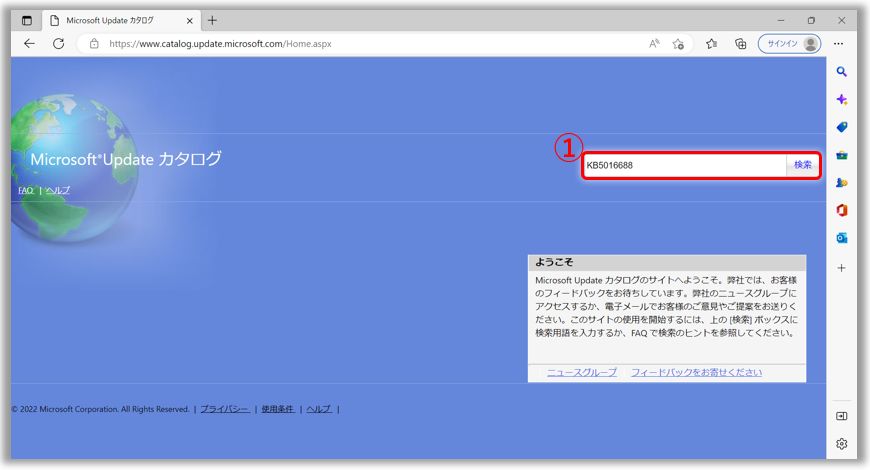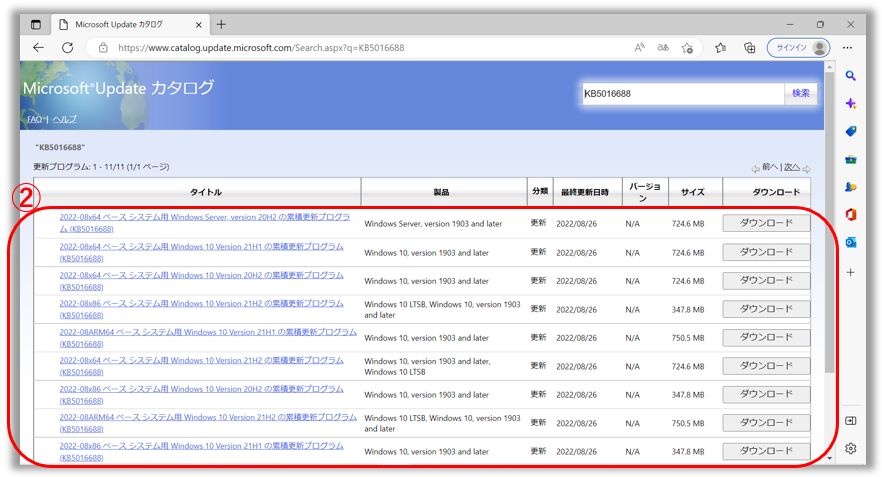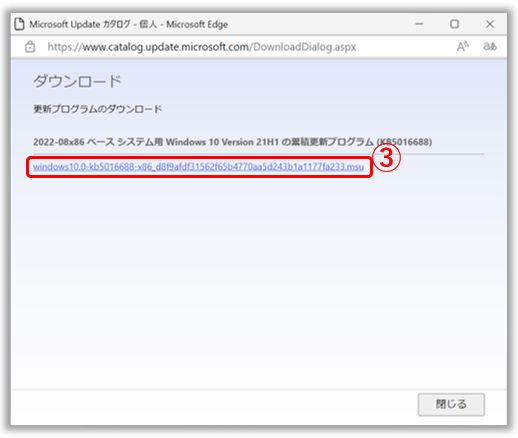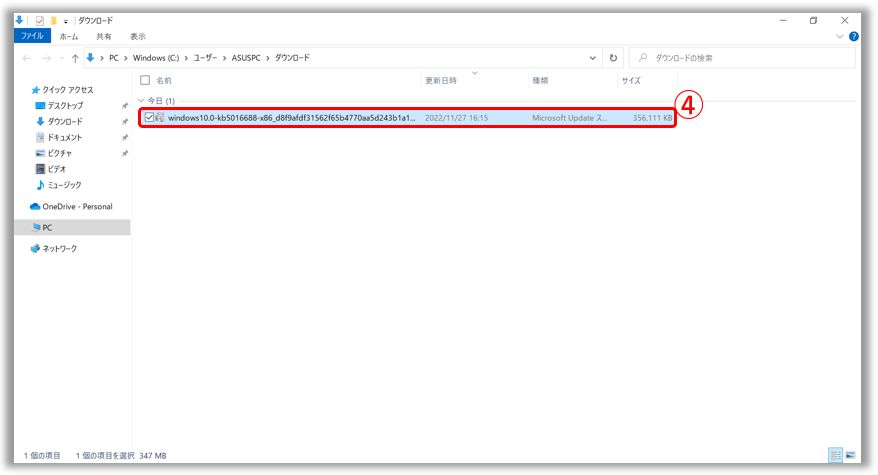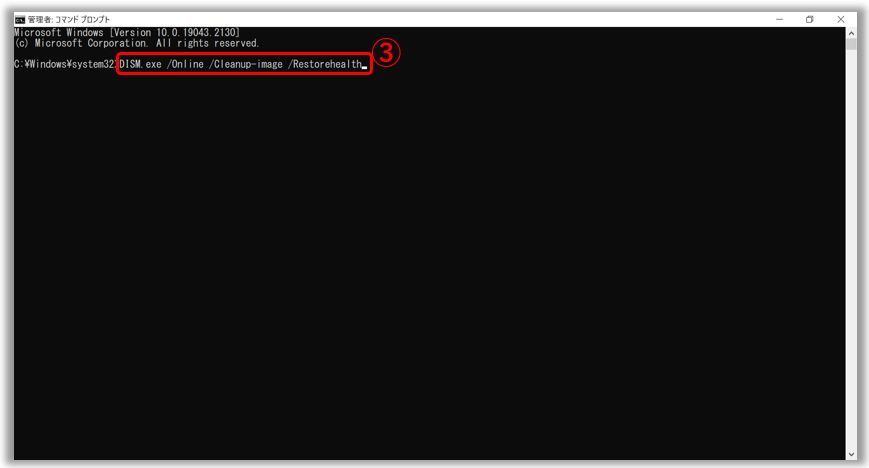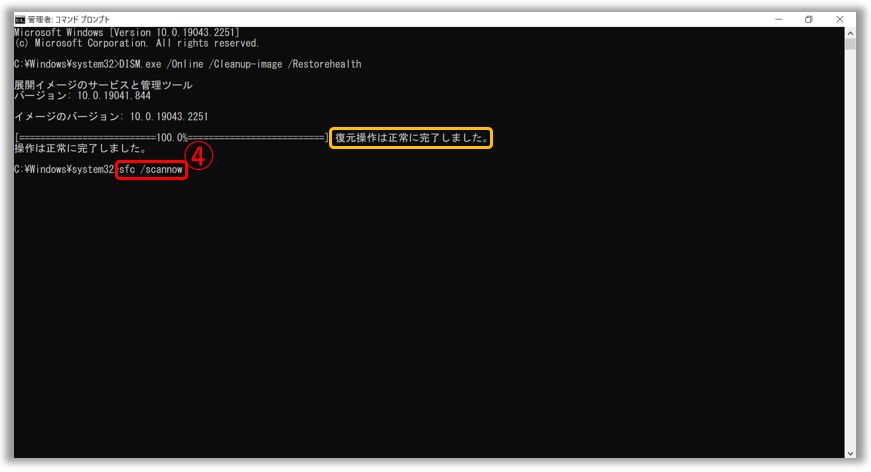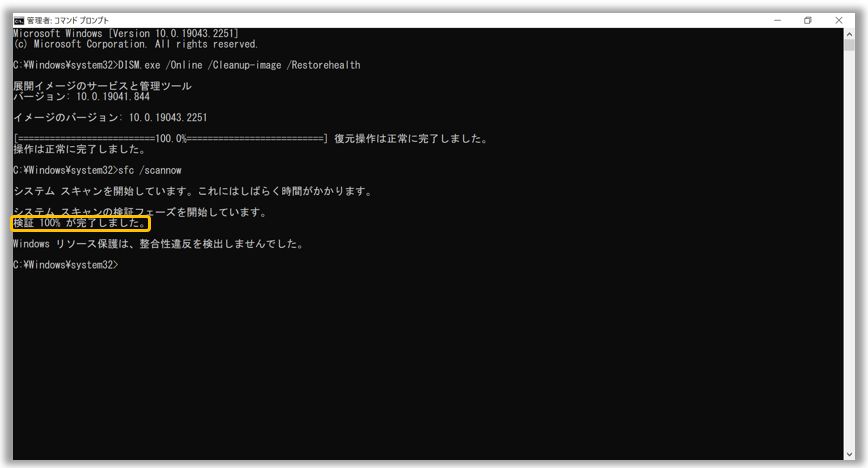関連トピック
[Windows 11/10] トラブルシューティング - Windows Update で問題が発生した場合
対応モデル: ノート PC、デスクトップ、All-in-One PC、ゲーミングハンドヘルド、マザーボード、MiniPC
Windows 更新プログラムのインストール時に問題が発生した場合は、以下のトラブルシューティングの手順を参照してください
お使いの PC に搭載の Windows OS によって情報を参照してください。
- BIOS およびドライバーの更新を利用してシステムを最新へ更新
- Windows のトラブルシューティングツールの実行
- Windows update の更新プログラムを手動でインストール
- Windows の修復機能による破損したファイルなどの修正の実施
- システムの復元
- Windows の初期化
BIOS およびドライバーの更新を利用してシステムを最新へ更新
BIOS 更新に関しては以下を参照してください。
Windows 搭載 PC で BIOS バージョンを更新する方法
BIOS 更新 - Easy Flash を使用してノートPCの BIOS のバージョンを更新する方法
※デスクトップ PC の場合は [マザーボード] ASUS EZ Flash 3 - 概要 を参照してください。
ドライバーの更新に関しては以下を参照してください。
MyASUS - システムアップデート | サポート 公式 | ASUS 日本
BIOS 更新、ドライバーの更新をお試し頂いても事象が改善しない場合は、引き続き以下の手順をご確認ください。
1,検索バーに[トラブルシューティングの設定]と入力①し、[開く]②を選択します。
2,[その他のトラブルシューティング ツール]③を選択します。
3,Windows Update の項目に表示されている[実行する]④を選択し、表示される指示に従いトラブルシューティングを実施します。
作業完了後、Windows Update をお試しください。事象が改善しない場合は、引き続き以下の手順をご確認ください。
Windows update の更新プログラムを手動でインストール
1,Windows Update で特定の更新プログラムの適用に失敗する場合は、そちらの手動でのインストールをお試し頂く為、そちらの名称(KB番号)をご確認ください。※こちらでは例として KB5017271 にて説明させて頂きます。
2,Microsoft Update カタログ へアクセスし、検索バーに KB 番号を入力①し検索します。
3,お使いの PC に搭載の Windows のバージョンやシステムに合った更新プログラムでダウンロード②を選択します。
4,ダウンロード用のリンク③を選択します。
5,ダウンロード完了後、該当のファイル④をダブルクリックしてインストール作業を実施してください。
作業完了後、Windows Update をお試しください。事象が改善しない場合は、引き続き以下の手順をご確認ください。
Windows の修復機能による破損したファイルなどの修正の実施
1,検索バーに[コマンド プロンプト]と入力①し、[管理者として実行]②を選択します。
2,コマンド プロンプトで[DISM.exe /Online /Cleanup-image /Restorehealth]と入力③し、キーボード上のエンターキーを押下します。
3,復元操作は正常に完了しました。と表示されれば DISM.exe を利用した修復作業は完了です。続けて、コマンド プロンプトで[sfc /scannow]と入力④し、キーボード上のエンターキーを押下します。
4,検証 100% が完了しました。と表示されれば sfc を利用した修復作業は完了です。
作業完了後、Windows Update をお試しください。事象が改善しない場合は、引き続き以下の手順をご確認ください。
問題が発生してからそれ程、日数が経過しておらず、復元ポイントをこれまでに作成されている、又は自動作成される設定になっており復元ポイントが作成されている場合、現象発生前の復元ポイントにリストアし、問題が解消されるか確認ください。システムも復元の詳細につきましては下記を参照願います。
Windows 11/10 - システムの復元ポイントについて
作業完了後、Windows Update をお試しください。事象が改善しない場合は、引き続き以下の手順をご確認ください。
問題が引き続き発生する場合は、必要なデータをバックアップし、PC の初期化をお試しください。初期化方法は以下を参考にしてください。
[Windows 11/10] PC のリセット方法 | サポート 公式 | ASUS 日本
問題が解決されない場合は、ASUS コールセンターへご相談ください。
※上記と合わせて以下、マイクロソフト社のサイトも合わせてご覧ください。
Windows Update トラブルシューティング ツール - Microsoft サポート
- BIOS およびドライバーの更新を利用してシステムを最新へ更新
- Windows のトラブルシューティングツールの実行
- Windows 10 Update Assistant を使用して最新の Windows 10 のバージョンへ更新
- Windows update の更新プログラムを手動でインストール
- Windows の修復機能による破損したファイルなどの修正の実施
- システムの復元
- Windows の初期化
BIOS およびドライバーの更新を利用してシステムを最新へ更新
BIOS 更新に関しては以下を参照してください。
Windows 搭載 PC で BIOS バージョンを更新する方法
BIOS 更新 - Easy Flash を使用してノートPCの BIOS のバージョンを更新する方法
※デスクトップ PC の場合は [マザーボード] ASUS EZ Flash 3 - 概要 を参照してください。
ドライバーの更新に関しては以下を参照してください。
MyASUS - システムアップデート | サポート 公式 | ASUS 日本
BIOS 更新、ドライバーの更新をお試し頂いても事象が改善しない場合は、引き続き以下の手順をご確認ください。
1,デスクトップ左下に表示の[スタート]①→[設定]②を選択します。
2,[更新とセキュリティ]③を選択します。
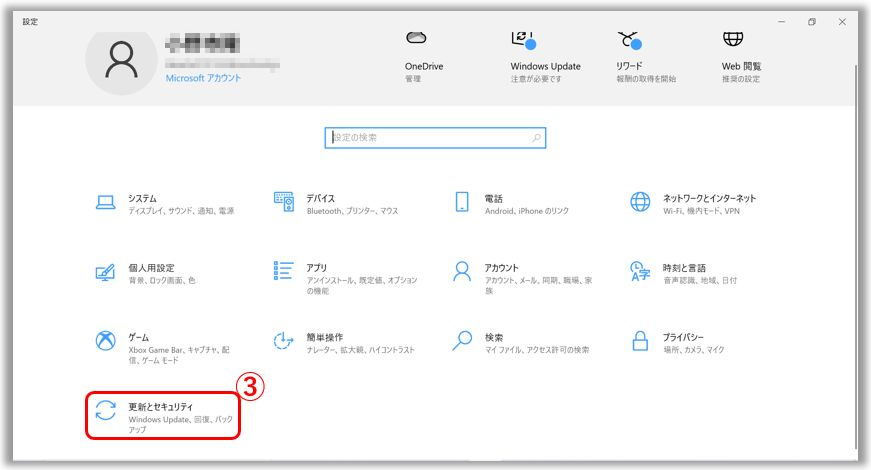
3,[トラブルシューティング]④→[追加のトラブルシューティング ツール]⑤を選択します。
4、Windows Update⑥ を選択して[トラブルシューティング ツールの実行]⑦を選択し、表示される指示に従いトラブルシューティングを実施します。
作業完了後、Windows Update をお試しください。事象が改善しない場合は、引き続き以下の手順をご確認ください。
Windows 10 Update Assistant を使用して最新の Windows 10 のバージョンへ更新
1,Windows 10 のダウンロード (microsoft.com) へアクセスし、[今すぐアップデート]①を選択して Windows 10 Update Assistant ツールをダウンロードします。※以下画像で表示の Windows 10 のバージョンは当該サイト作成時のバージョン名称で、実際にダウンロード頂く際のバージョン名称と異なる場合があります。
2,ダウンロードが完了したら、ダウンロード頂いたツールファイル②をダブルクリックします。
3,ユーザー アカウント制御が表示される場合は、[はい]を選択します。
4,Windows 10 Update Assistant ツールがお使いの PC で動作中の現在の Windows 10 のバージョンを表示します。また、最新の Windows 10 のバージョンも表示されます。[今すぐ更新]③を選択して更新作業を進めます。
5,Windows 10 Update Assistant ツールが最新バージョンの Windows 10 とお使いの PC に互換性があるか表示します。問題なければ[次へ]④を選択して更新作業を進めます。
6,最新バージョンの Windows 10 の更新が進みます。しばらくお待ちください。
7,ダウンロードが完了し以下が表示されたら[今すぐ再起動]⑤を選択して更新作業を進め完了させてください。※Windows 10 のバージョン更新には時間を要します。AC アダプターなどを接続して PC に電力を供給した状態にし、予期せぬシャットダウンが発生しないようにしてください。※保存していない作業中のファイルなどあれば、そちらを保存の上、更新作業を進めてください。
作業完了後、Windows Update をお試しください。事象が改善しない場合は、引き続き以下の手順をご確認ください。
Windows update の更新プログラムを手動でインストール
1,Windows Update で特定の更新プログラムの適用に失敗する場合は、そちらの手動でのインストールをお試し頂く為、そちらの名称(KB番号)をご確認ください。※こちらでは例として KB5016688 にて説明させて頂きます。
2,Microsoft Update カタログ へアクセスし、検索バーに KB 番号を入力①し検索します。
3,お使いの PC に搭載の Windows のバージョンやシステムに合った更新プログラムでダウンロード②を選択します。
4,ダウンロード用のリンク③を選択します。
5,ダウンロード完了後、該当のファイル④をダブルクリックしてインストール作業を実施してください。
作業完了後、Windows Update をお試しください。事象が改善しない場合は、引き続き以下の手順をご確認ください。
Windows の修復機能による破損したファイルなどの修正の実施
1,検索バーに[コマンド プロンプト]と入力①し、[管理者として実行]②を選択します。
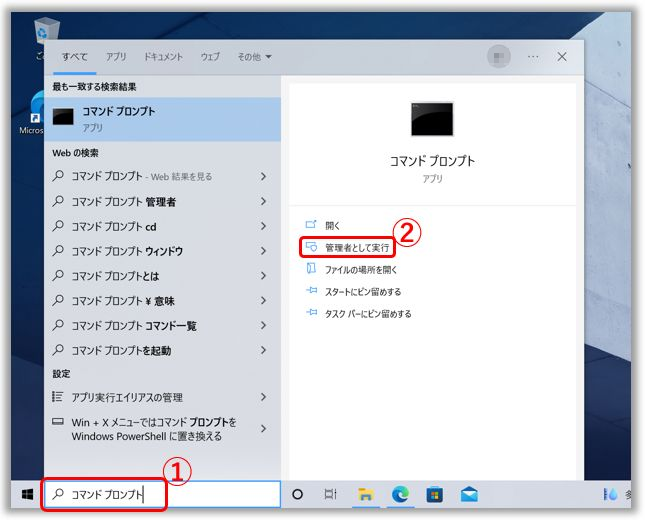
2,コマンド プロンプトで[DISM.exe /Online /Cleanup-image /Restorehealth]と入力③し、キーボード上のエンターキーを押下します。
3,復元操作は正常に完了しました。と表示されれば DISM.exe を利用した修復作業は完了です。続けて、コマンド プロンプトで[sfc /scannow]と入力④し、キーボード上のエンターキーを押下します。
4,検証 100% が完了しました。と表示されれば sfc を利用した修復作業は完了です。
作業完了後、Windows Update をお試しください。事象が改善しない場合は、引き続き以下の手順をご確認ください。
問題が発生してからそれ程、日数が経過しておらず、復元ポイントをこれまでに作成されている、又は自動作成される設定になっており復元ポイントが作成されている場合、現象発生前の復元ポイントにリストアし、問題が解消されるか確認ください。システムも復元の詳細につきましては下記を参照願います。
Windows 11/10 - システムの復元ポイントについて
上記で現象が改善されない場合、引き続き以下の手順をご確認ください。
問題が引き続き発生する場合は、必要なデータをバックアップし、PC の初期化をお試しください。初期化方法は以下を参考にしてください。
[Windows 11/10] PC のリセット方法 | サポート 公式 | ASUS 日本
問題が解決されない場合は、ASUS コールセンターへご相談ください。
※上記と合わせて以下、マイクロソフト社のサイトも合わせてご覧ください。
Windows Update トラブルシューティング ツール - Microsoft サポート
問題が解決しない場合、MyASUS をご利用頂きトラブルシューティングが可能な場合があります。MyASUS がインストールされていない場合は以下からダウンロード/インストールしてください。
※プリインストールされているOS以外はサポート対象外となりますので、ご注意ください。
※日本でお取り扱いの無い製品/機能に対する情報の場合があります。
※本情報の内容 (リンク先がある場合はそちらを含む) は、予告なく変更される場合があります。
※修理で送付頂く際は、ASUS コールセンター などから特定の物などの送付を依頼されない限り、本体を含め、同梱されていた場合はACアダプター、電源コードなど、通電系の物は合せて送付ください。
※お使いのモデルやバージョンなどにより、操作・表示が異なる場合があります。
※記載されている機能の開発およびサポートを終了している場合があります。