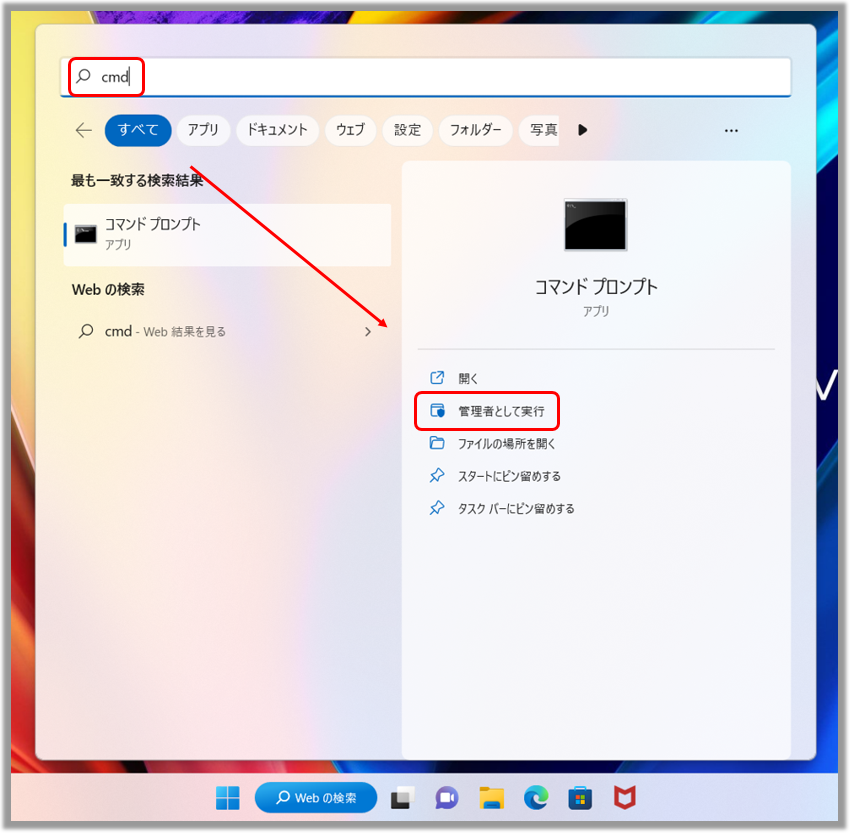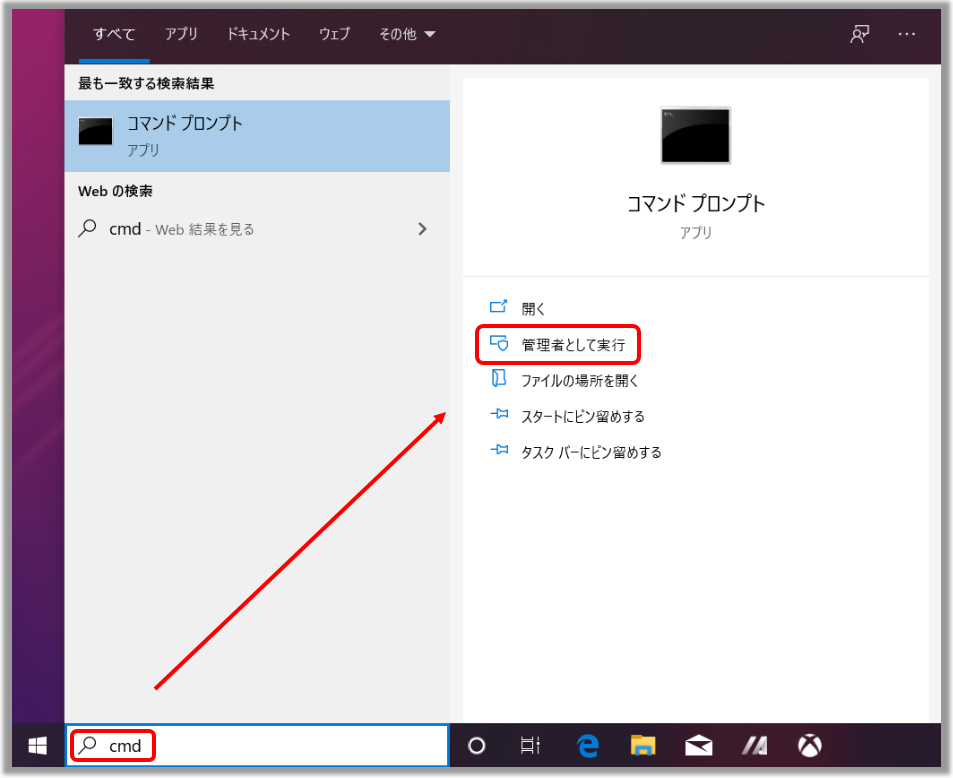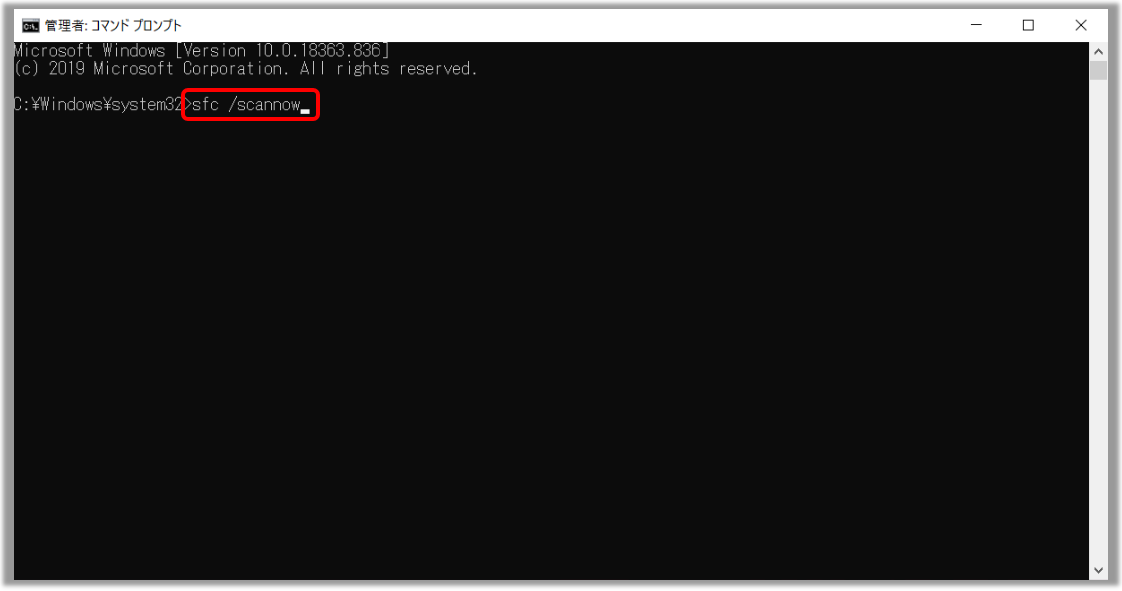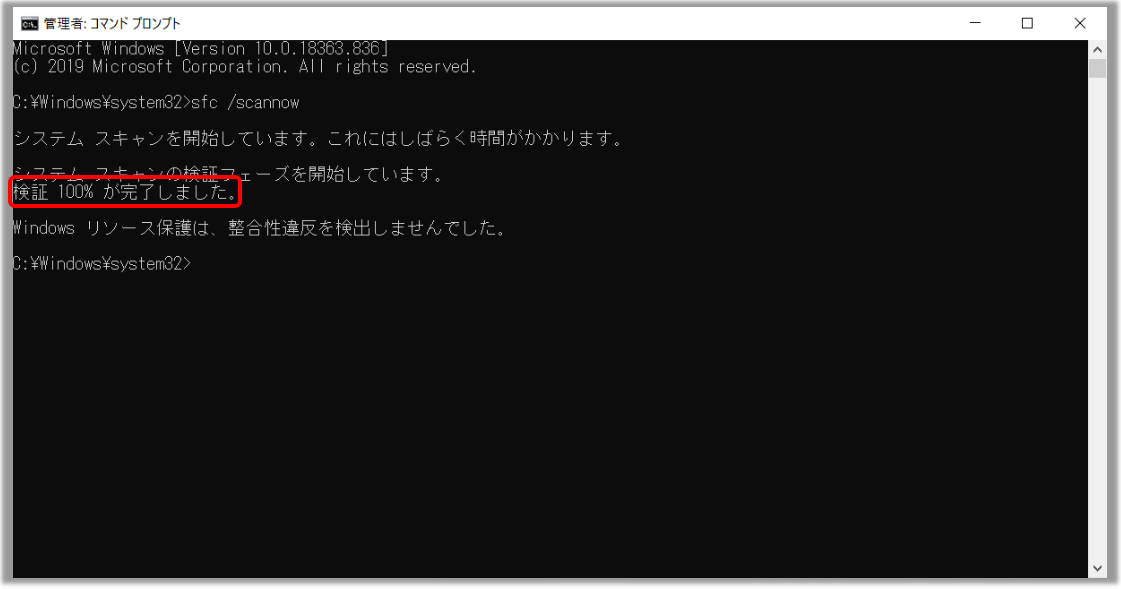[Windows 11/10] トラブルシューティング - PC の初期化に失敗する場合のトラブルシューティング
対応モデル: ノート PC、デスクトップ、All-in-One PC、ゲーミングハンドヘルド
PC の初期化に失敗する場合、BIOS/Windows Update/ドライバーを最新バージョンに更新して、問題が解決するかご確認ください。
最新への更新は通常、システムの安定性と最適化に役立ちます。お使いの PC を常に最新のバージョンでご使用ただくことをお勧めします。
更新方法の詳細は以下を参照してください。
・Windows 搭載 PC で BIOS バージョンを更新する方法 | サポート 公式 | ASUS 日本
・Easy Flash を使用しての BIOS バージョン更新方法 | サポート 公式 | ASUS 日本
※デスクトップ PC をご使用の場合は、[マザーボード] ASUS EZ Flash 3 - 概要 | サポート 公式 | ASUS 日本を参照してください。
Windows Update およびドライバーの更新は以下を参照してください。
・Windows Update の利用方法、および、Windows Update を利用した BIOS の更新方法 | サポート 公式 | ASUS 日本
・MyASUS - システムアップデート | サポート 公式 | ASUS 日本
BIOS/Windows Update/ドライバーを最新の状態に更新しても問題が解決しない場合は、以降のトラブルシューティングをお試しください。
システムファイルの修復をお試しください。以下、主な SFC (システムファイルチェッカーツール)の実行方法を紹介させて頂きます。
1. 検索バーに「cmd」と入力し、表示されたコマンドプロンプトで「管理者として実行」を選択します。(最初の表示は Windows 11、後の表示は Windows 10 での例となります)
2. 管理者で実行されているコマンドプロンプトで「sfc /scannow」と入力しエンターを押下します。
3. 検証が開始されるので完了するまで待ちます。以下のように検証が100%完了した旨が表示され、他のコマンドを実行できる状態になれば完了です。PC の初期化を再度お試しください。
※表示されるメッセージは状況などにより異なる場合があります。もし、不足または破損しているシステムファイルが確認された場合、こちら をご参照ください。
詳細は こちら のマイクロソフト社のサイトをご確認ください。
問題が改善されない場合は、ASUS カスタマーサービスセンターへご相談ください。
※掲載されている表示画面が英語表記の場合があり、日本語環境でご利用いただいている場合、実際の表示画面と異なる場合があります。
※プリインストールされているOS以外はサポート対象外となりますので、ご注意ください。
※日本でお取り扱いの無い製品/機能に関する情報の場合があります。
※本情報の内容 (リンク先がある場合はそちらを含む) は、予告なく変更される場合があります。
※修理でご送付いただく際は、ASUS カスタマーサービスセンターなどから特定の物などの送付を依頼されない限り、本体を含め、同梱されていた場合は AC アダプター、電源コードなど、通電系の物は合せてご送付ください。
※お使いのモデルやバージョンなどにより、操作・表示が異なる場合があります。
※記載されている機能の開発およびサポートを終了している場合があります。