[マザーボード] AIノイズキャンセリングマイクのご紹介
AIノイズキャンセリングについて
• AIノイズキャンセリングマイクソフトウェアはASUSマザーボード専用で、3.5mm、USB、Bluetoothオーディオデバイスに対応しています。大規模なディープラーニングデータベースを介して、ユーティリティは、気が散るキーボードの音、マウスのクリック、および環境ノイズの他の形態を排除しながら、あなたの声の音を維持するために活用しています。CPUにわずかな負荷をかけるだけで、ゲーム性能への影響を最小限に抑えます。
• サポートされる複数のポート接続 :
例えば、3.5mmオーディオジャック、USB、またはBluetoothなど、接続されたすべてのタイプのオーディオデバイスをサポートしています。
• AIノイズキャンセリングマイク:セットアップガイド
AIノイズキャンセリングマイクに対応するには?
製品の仕様はASUS公式サイトで確認できます。ASUS official website.
(例:ROG STRIX B550-E GAMING)
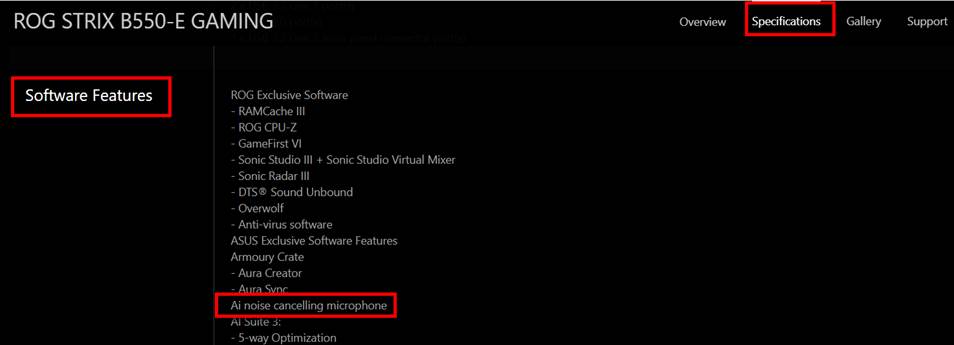
Step 1. Armoury Crateを開きます。
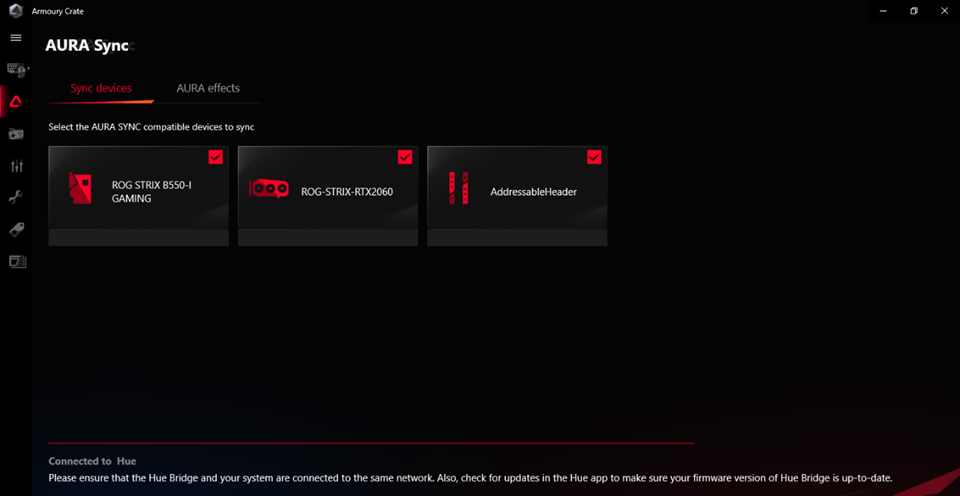
Step 2.「デバイス」をクリックし、マザーボードを選択します。
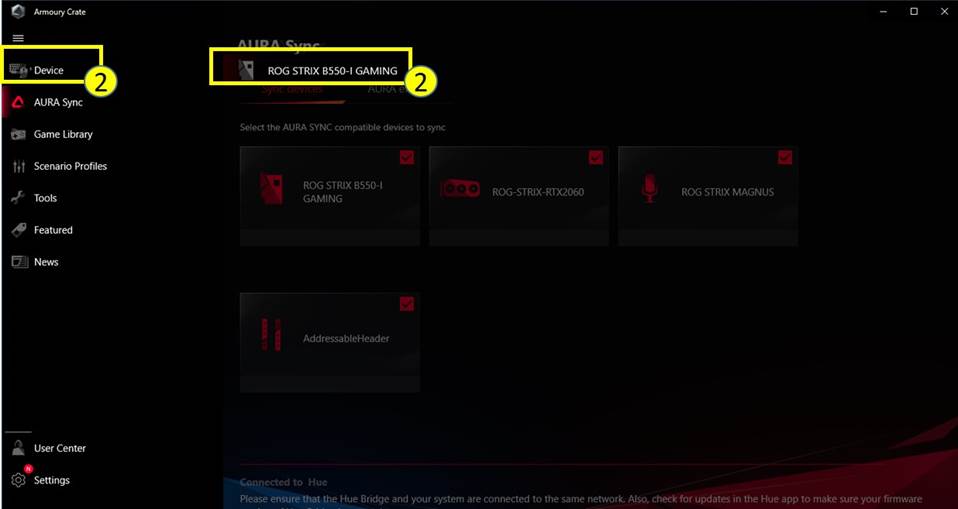
Step 3.「オーディオ」をクリック
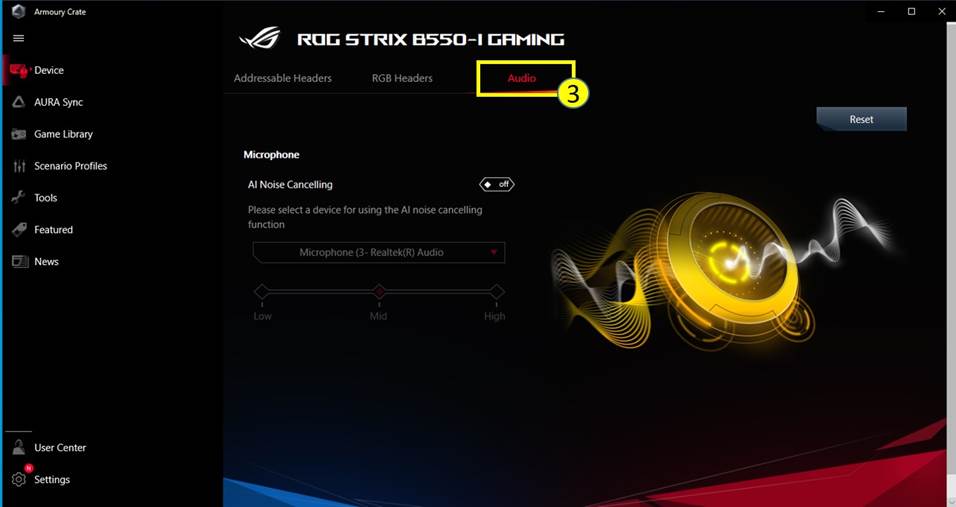
Step 4. オーディオ機器を取り付けてからAIノイズキャンセリングをオンにします。
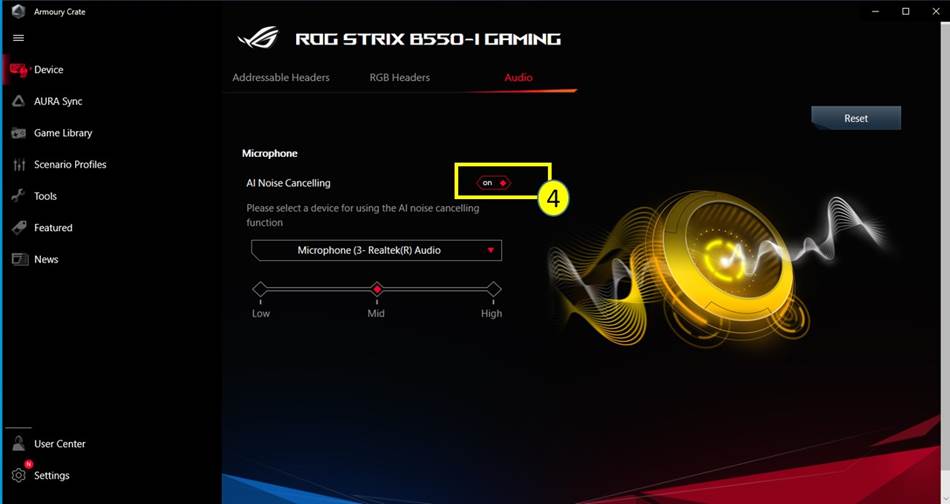
Step 5. AIノイズキャンセリングマイクを適用したいデバイスを選択します。

Step 6. 環境に応じてAIノイズキャンセリングレベルを調整します。
* 推奨ノイズタイプは下表を参照してください。
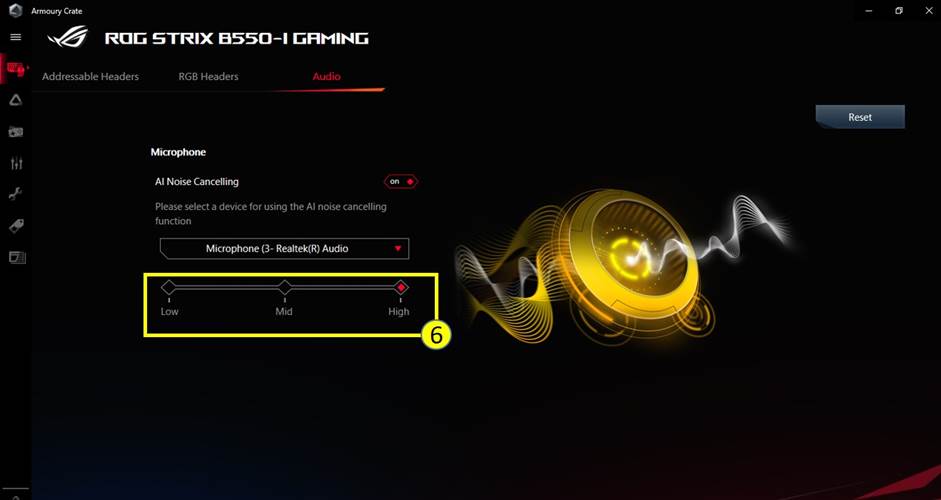
|
Level |
User scenario |
Noise Type |
|
Low level |
通話中の背景雑音に少し邪魔される |
例:キーボード入力、マウスクリック、扇風機の音、オフィスでの会話音など |
|
Middle level |
通話中のバックグラウンドノイズによる干渉。明確な会話をするために復唱する必要があります。 |
例:子供の遊ぶ音、世間話、カフェの背景音など |
|
High level |
通話中に声が聞こえない。騒音が通話をひどく妨害しています。 |
例:建築工事、住宅リフォーム、床掃除など |
Step 7. Con通信やライブストリーミングアプリの設定を続けます。詳細は、共通アプリの設定を参照してください。
注:
1. オーディオデバイスを再接続して変更する場合や、デバイスが検出されない場合は、「リセット」をクリックしてください。
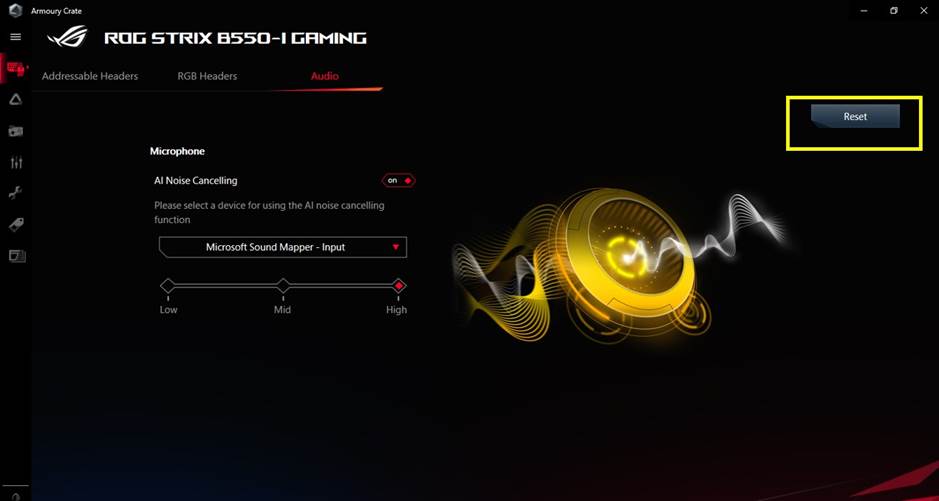
2.「OK」をクリックして続行します。
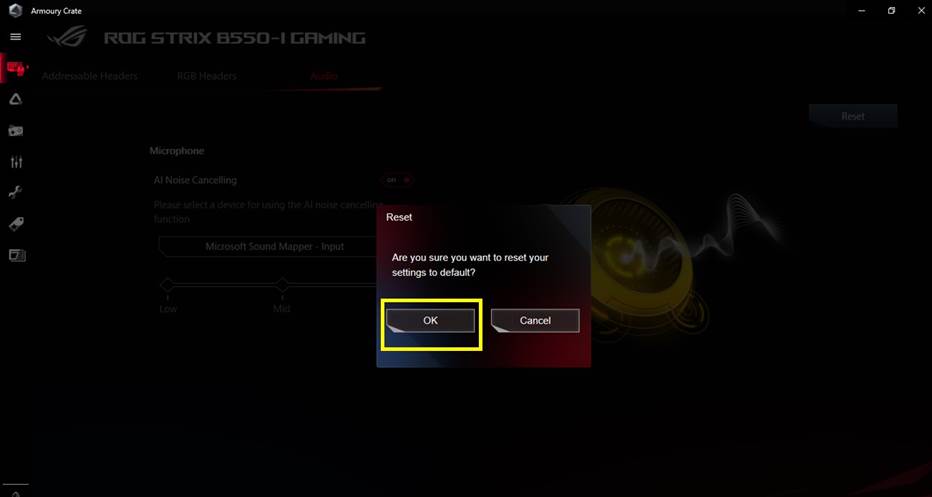
この機能をオンにした状態でバックグラウンドノイズが除去されているかどうかを確認するには、以下の手順で確認することをお勧めします。:
1. AIノイズキャンセリングマイクを無効にしている場合は、音声録音アプリを開きます。Windowのボイスレコーダーを例に、自分の声をマイクで録音してみましょう。「録音」アイコンをクリックして録音を開始します。
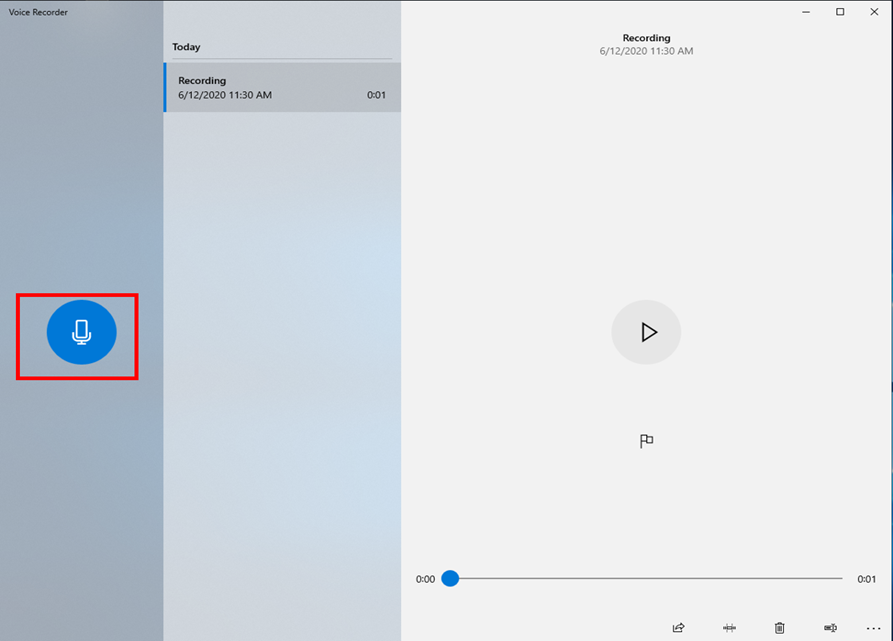
2. AIノイズキャンセリングマイクをArmoury Crateでセットアップします。(上記の説明書を参照してください)
3. Windowsのサウンド設定でAIノイズキャンセリングマイク(ASUSユーティリティ)を設定します。(以下を参照してください。)
Step 1.「サウンド設定を開く」をクリックします。
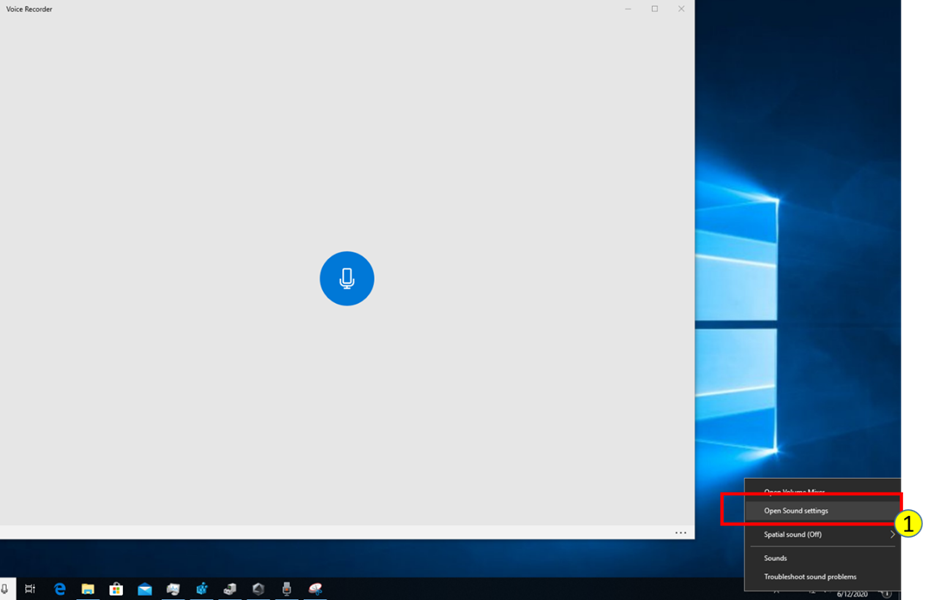
Step 2. 入力で「AIノイズキャンセリング(ASUSユーティリティ)」を選択します。
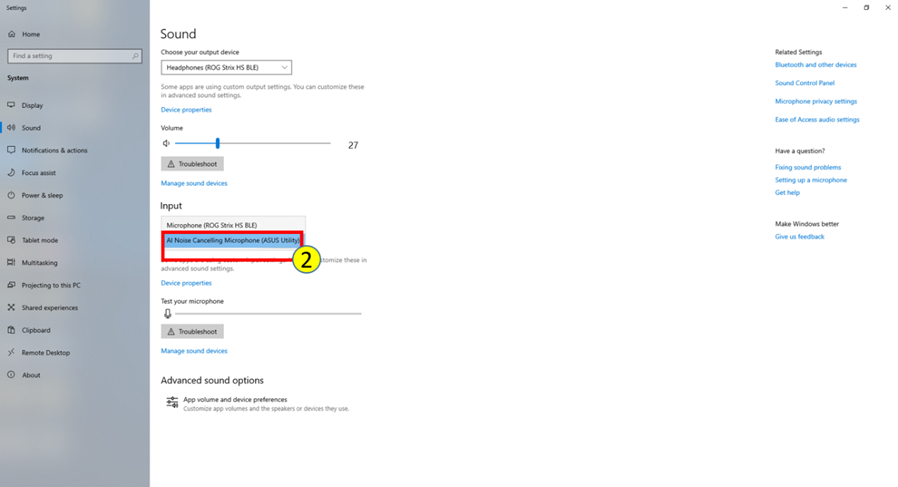
4. もう一度音声録音アプリを開き、マイクで自分の声を録音します。違いを比較して、AIノイズキャンセリングマイクが有効かどうかを確認することができます。
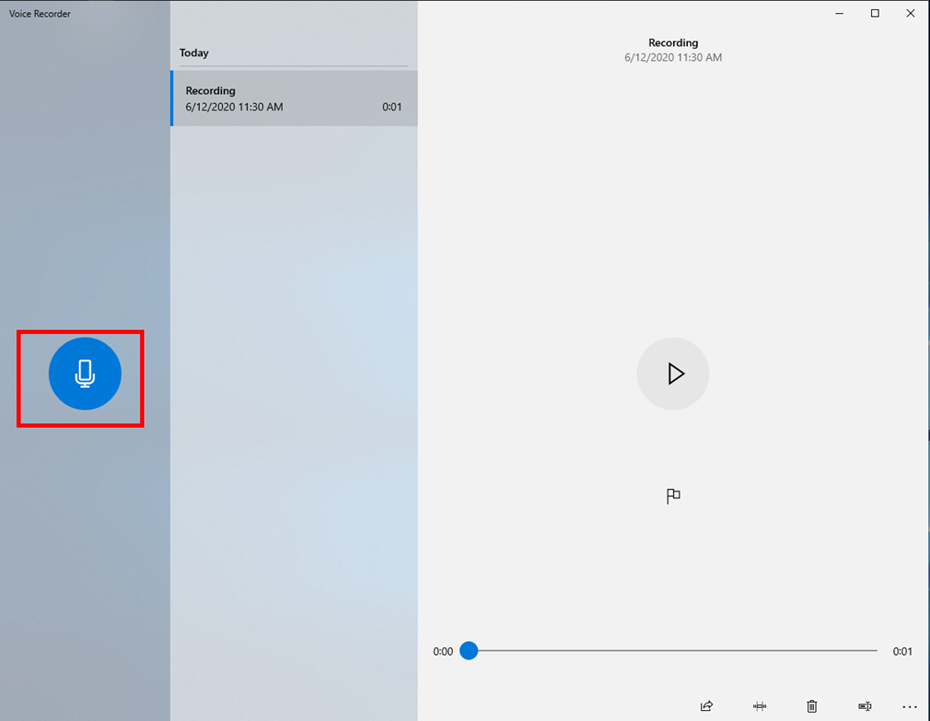
Step 1.「設定」をクリックします。
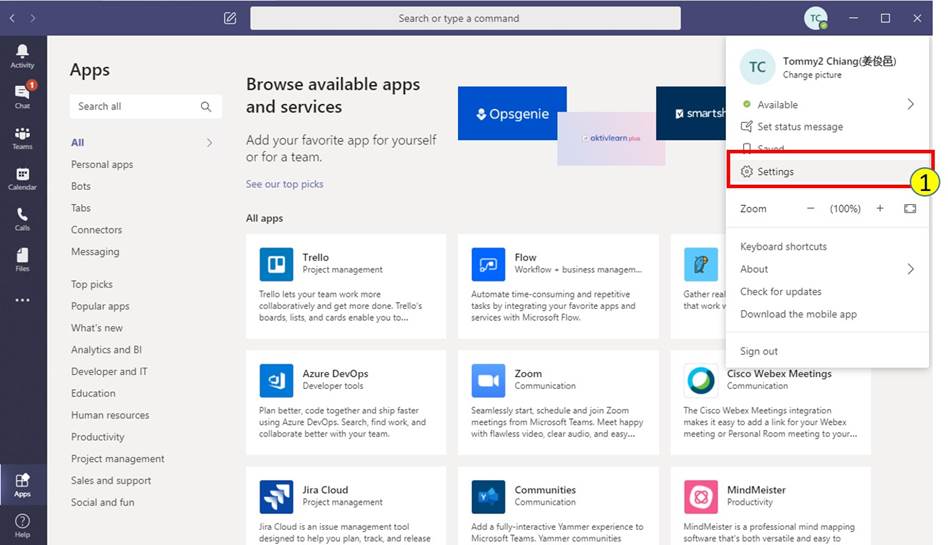
Step 2.「デバイス」をクリックします。
Step 3. マイク一覧で「AIノイズキャンセリングマイク(ASUSユーティリティ)」を選択します。
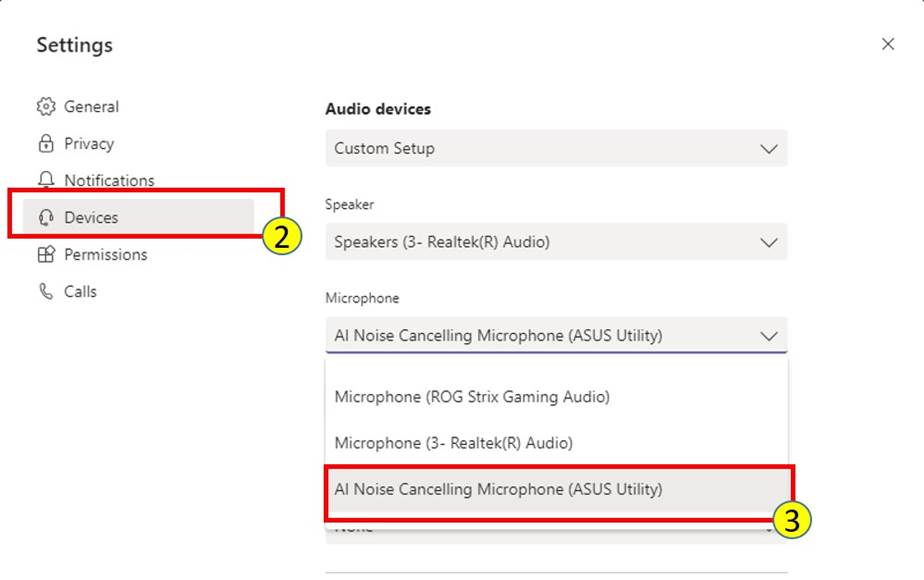
Teamsを使用している場合は、通話中に設定することもできます。
Step 1. 「デバイス設定の表示」をクリックしてください。
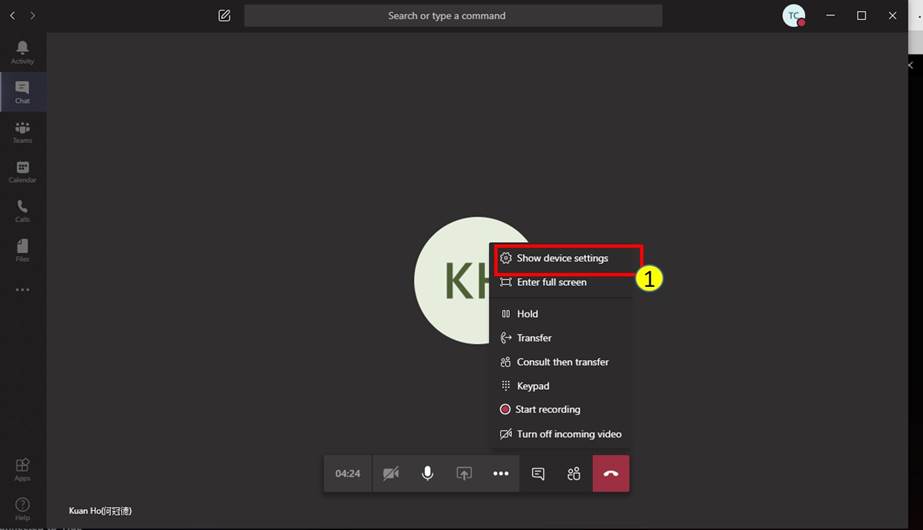
Step 2. マイク一覧で「AIノイズキャンセリングマイク(ASUSユーティリティ)」を選択します。
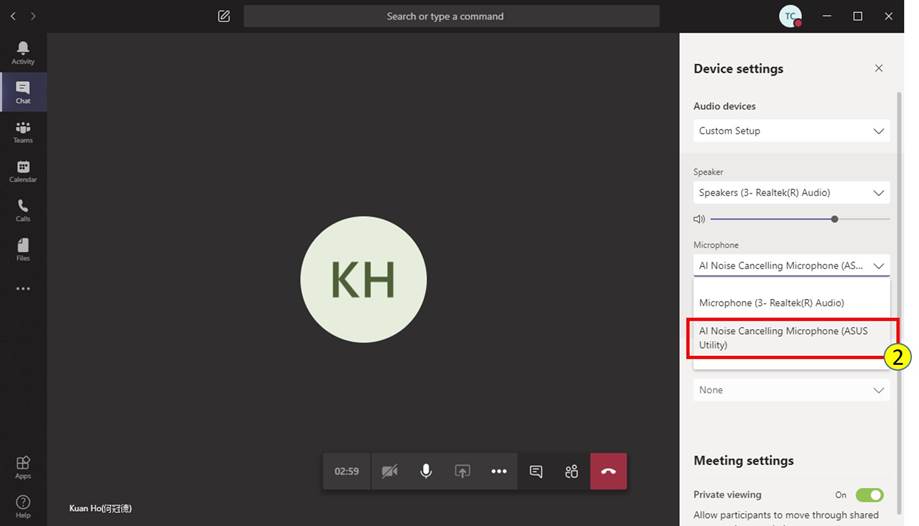
Step 1.「設定」をクリックします。

Step 2.「音声・動画」をクリックします。
Step 3. INPUT DEVICEリストで「AIノイズキャンセリングマイク(ASUS Utility)」を選択します。

Step 4. 最高の品質を得るためには、Discordでノイズキャンセリング/除去効果を無効にしていることを確認してください。

Step 1.「設定」をクリックします。

Step 2.「オーディオ 」をクリックします。
Step 3. Mic/Auxiliary(1-4)の特定のソースで「AIノイズキャンセリングマイク(ASUSユーティリティ)」を選択します。
*AIノイズキャンセリングマイク機能の適用は、1つのマイク/AUXソースにのみ対応しています。

Step 1. 設定の「プライバシーとセキュリティ」をクリックします。

Step 2.「マイク」をクリックします。
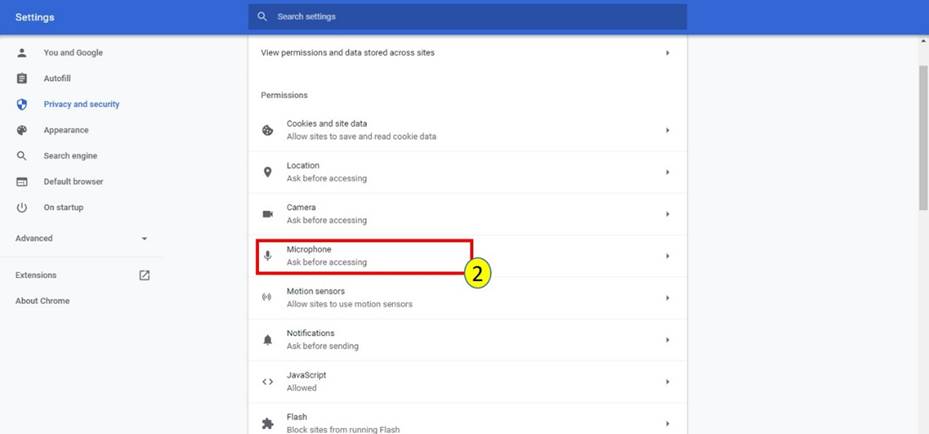
Step 3. 「AIノイズキャンセリングマイク(ASUSユーティリティ)」を選びます。

Step 1. 設定をクリックします。

Step 2.「オーディオ 」をクリックします。
Step 3. Mic/Auxiliary(1-3)の特定ソースで「AIノイズキャンセリングマイク(ASUSユーティリティ)」を選択します。
*AIノイズキャンセリングマイク機能の適用は、1つのマイク/AUXソースにのみ対応しています。

Step 1.「設定」アイコンをクリックします。

Step 2.「AIノイズキャンセリングマイク(ASUSユーティリティ)」を選択します。

Step 1.「設定」アイコンをクリックします。

Step 2.「AIノイズキャンセングマイク(ASUSユーティリティ)」を選びます。

Step 3. 最高の品質を得るためには、ノイズサプレッサーとノイズゲートを無効にすることを確認してください。

Step 1.「設定」アイコンをクリックします。

Step 2.「オーディオ」タブをクリックします。
Step 3.「AIノイズキャンセリングマイク(ASUSユーティリティ)」を選択します。

Step 1.「設定」をクリックします。

Step 2.「オーディオ&ビデオ」をクリックします。
Step 3. マイクで「AIノイズキャンセリングマイク(ASUSユーティリティ)」を選びます。

※掲載されている表示画面が英語表記の場合があり、日本語環境でご利用頂いている場合、実際の表示画面と異なる場合があります。
※日本でお取り扱いの無い製品/機能に対する情報の場合があります。
※本情報の内容 (リンク先がある場合はそちらを含む) は、予告なく変更される場合があります。
※お使いのモデルやバージョンなどにより、操作・表示が異なる場合があります。
※記載されている機能の開発およびサポートを終了している場合があります。