[デスクトップPC] トラブルシューティング - PC 起動時に ”Secure Boot Violation” が表示される
PC 起動時に ”Secure Boot Violation” が表示される場合、以降のトラブルシューティングを参照してください。
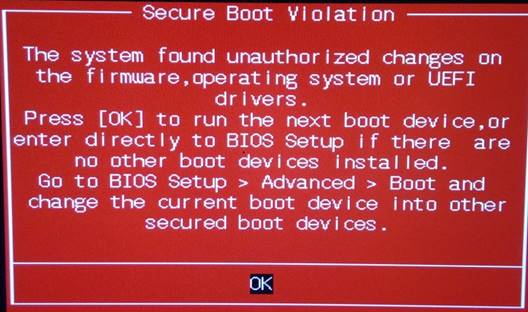
マルウェアなどの攻撃からシステムを保護するために、ASUS 製ノート PC では Microsoft Secure Boot 機能を実装しており、初期設定で有効になっております。
こちらの機能は、Windows OS を起動すると、ファームウェアによって、 OS を含む各ブートソフトウェアなどの署名が確認され、有効な場合のみ PC が起動可能となります。
※Windows 7 では Secure Boot 機能はサポートされていません。(https://technet.microsoft.com/en-us/library/hh824987.aspx)
※KB 3133977 のアップデートにより、システムが不整合な OS ローダーキーを検出し、起動に失敗することがあります。
※Windows 8 および 10 を搭載している PC では、プリインストールされている OS 以外をインストール頂いた際などに不整合が確認されて起動に失敗する事があります。
もし、起動時に「Secure Boot Violation」が表示され起動できない場合は、以下の手順をお試しください。
1. まず最初に、BIOS の設定画面にアクセス頂きます。キーボード上の  キーを押下頂いたまま (もしくは
キーを押下頂いたまま (もしくは  キー) 電源ボタンを押して PC を起動してください。BIOS の設定画面へアクセスできます。(BIOS の設定画面が表示されるまで、押下頂いている F2 キーもくしは Del キーは押し続けてください)
キー) 電源ボタンを押して PC を起動してください。BIOS の設定画面へアクセスできます。(BIOS の設定画面が表示されるまで、押下頂いている F2 キーもくしは Del キーは押し続けてください) 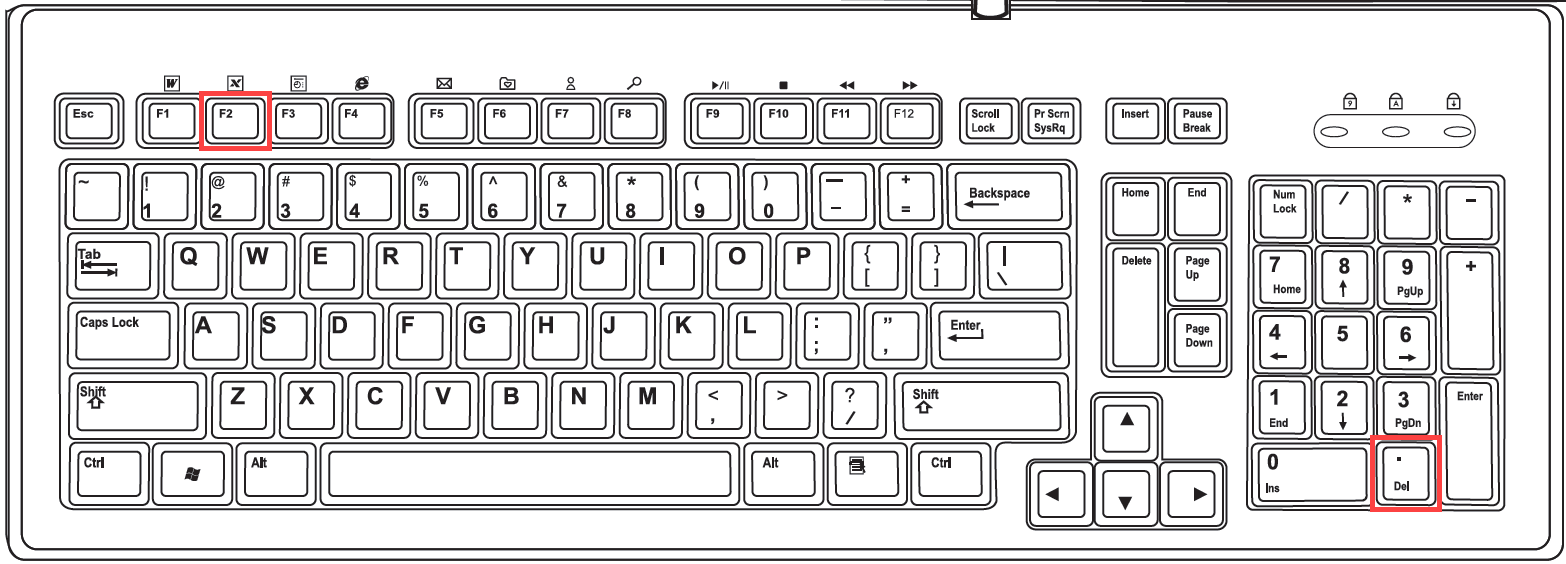
2. BIOS 上ではキーボード、マウスを利用して操作頂けます。※モデルにより利用可能な操作が異なる場合があります。 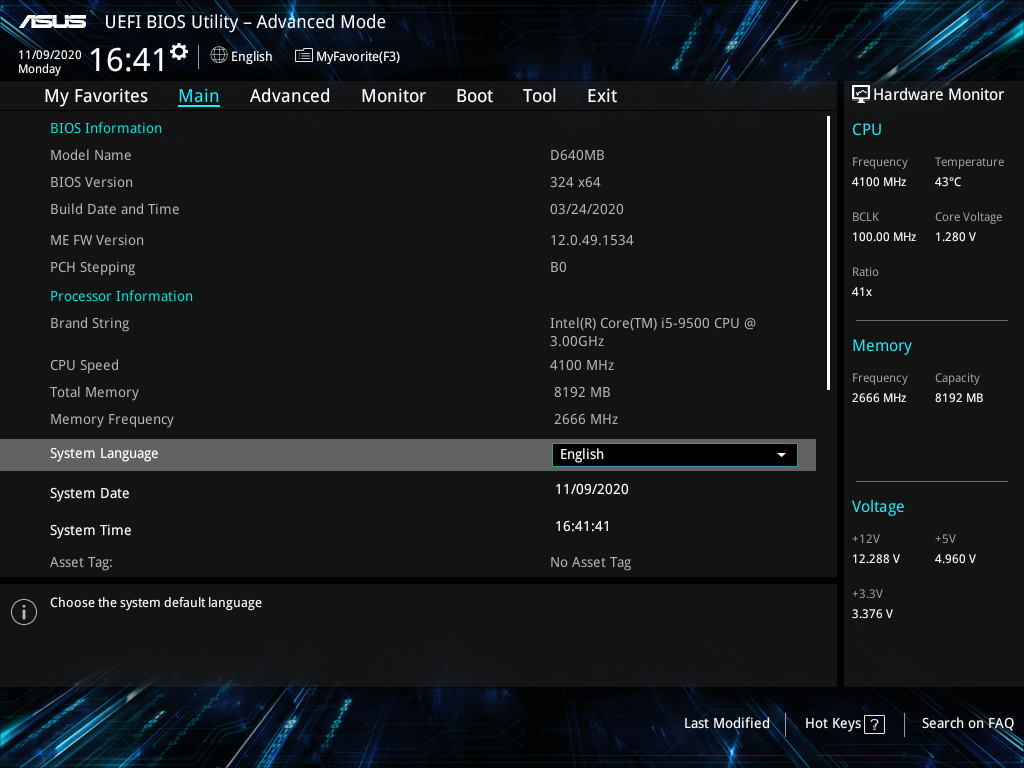
Boot タブから Secure Boot 機能を無効にする
- [Boot] ① タブ、[Secure Boot] ② と選択します。
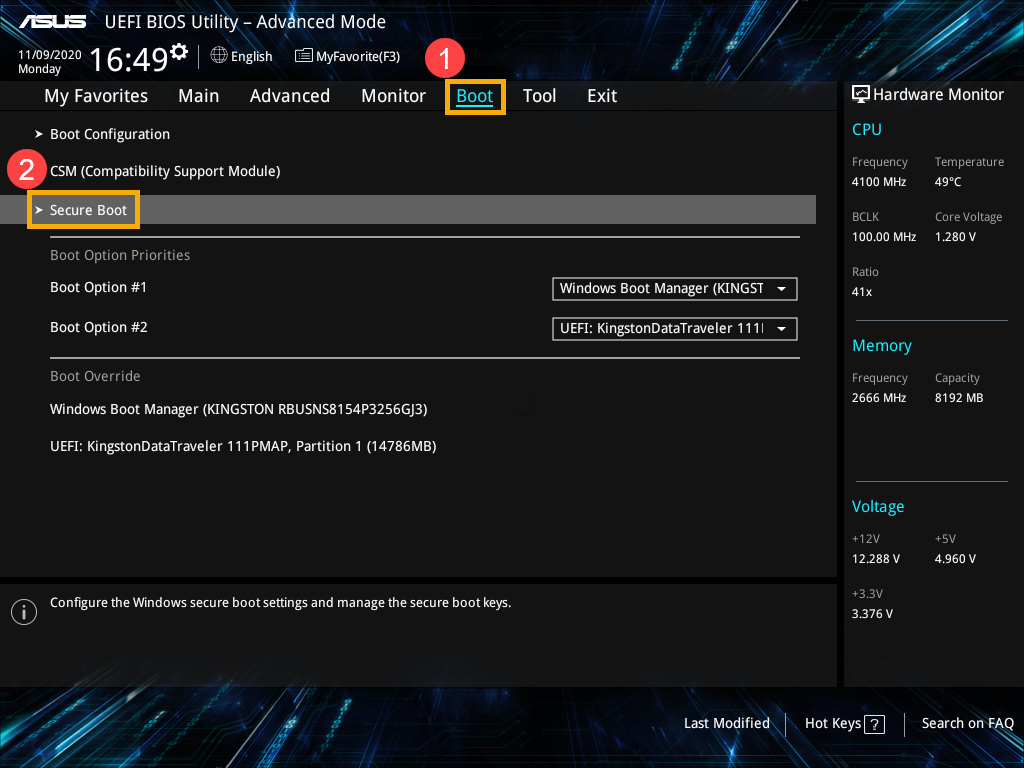
- [OS Type] ③ で、[Other OS] ④ を選択し、Secure Boot 機能を無効にします。
※Windows UEFI mode を選択した場合は、Secure Boot 機能は有効になります。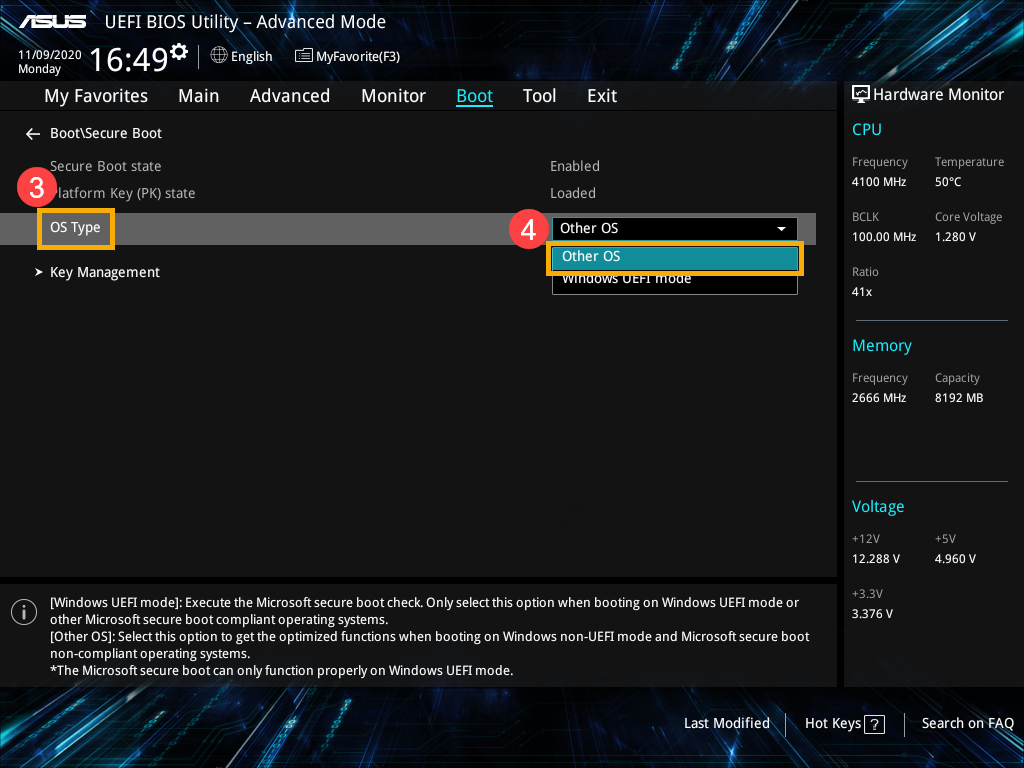
Security タブから Secure Boot 機能を無効にする
- [Security] ① タブ、[Secure Boot] ② と選択します。
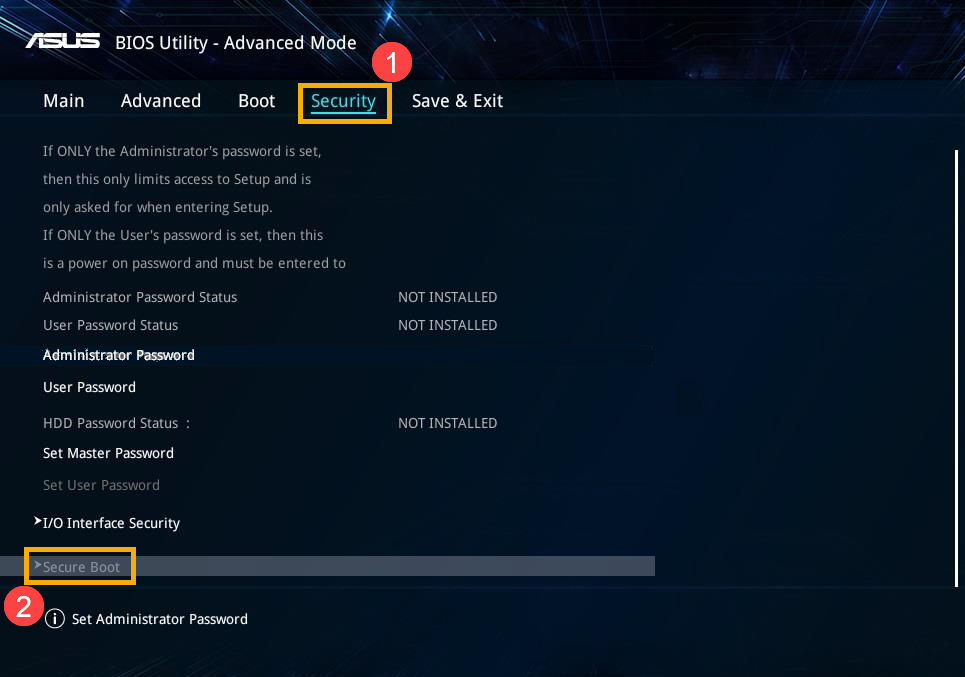
- [Secure Boot Control] ③ で、[Disabled] ④ を選択し、Secure Boot 機能を無効にします。
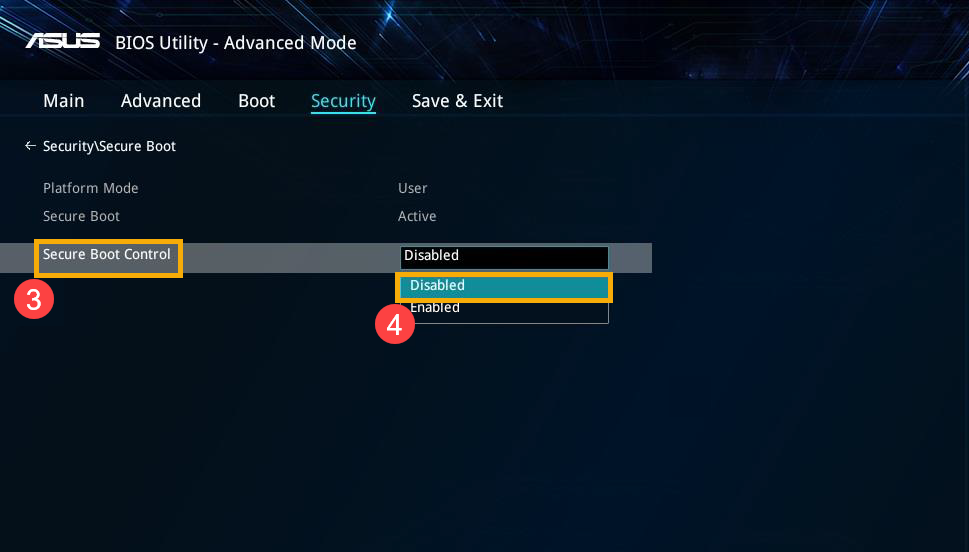
6. キーボード上の [F10] キーを押下し、[Ok] ⑤ を選択して設定変更を保存して BIOS の設定画面を終了します。PC が再起動され、OS が起動するかご確認ください。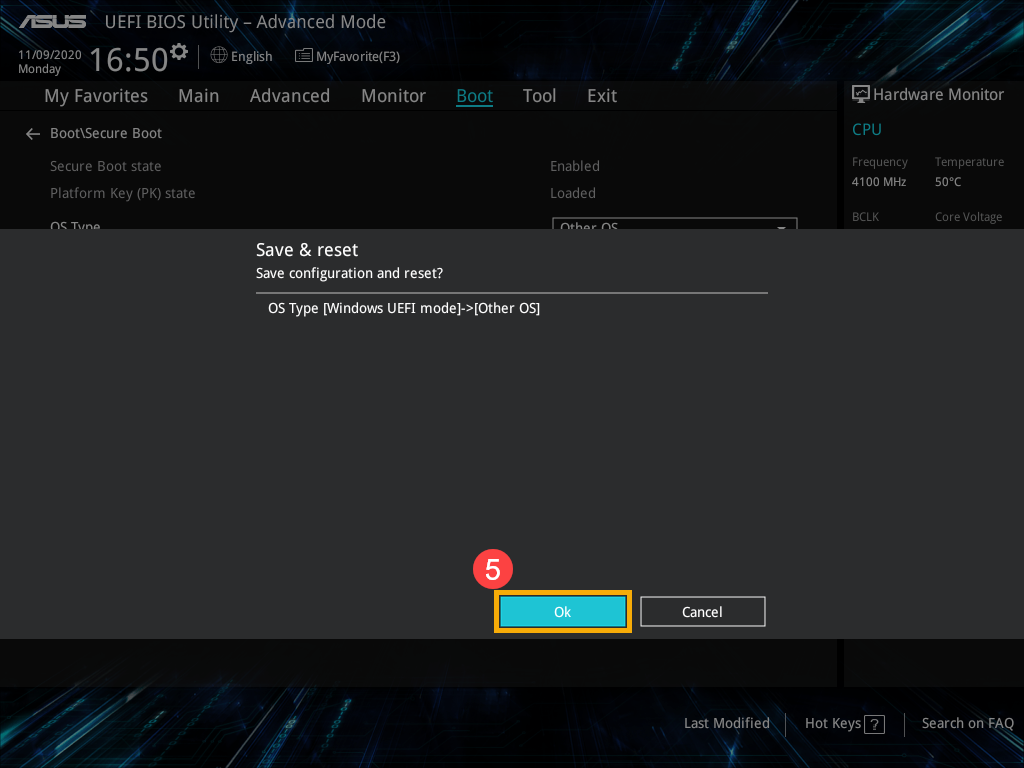
問題が解決しない場合は ASUS カスタマーサービスセンターまでご連絡ください。
※掲載されている表示画面が英語表記の場合があり、日本語環境でご利用いただいている場合、実際の表示画面と異なる場合があります。
※プリインストールされているOS以外はサポート対象外となりますので、ご注意ください。
※日本でお取り扱いの無い製品/機能に関する情報の場合があります。
※本情報の内容 (リンク先がある場合はそちらを含む) は、予告なく変更される場合があります。
※修理でご送付いただく際は、ASUS カスタマーサービスセンターなどから特定の物などの送付を依頼されない限り、本体を含め、同梱されていた場合は AC アダプター、電源コードなど、通電系の物は合せてご送付ください。
※お使いのモデルやバージョンなどにより、操作・表示が異なる場合があります。
※記載されている機能の開発およびサポートを終了している場合があります。