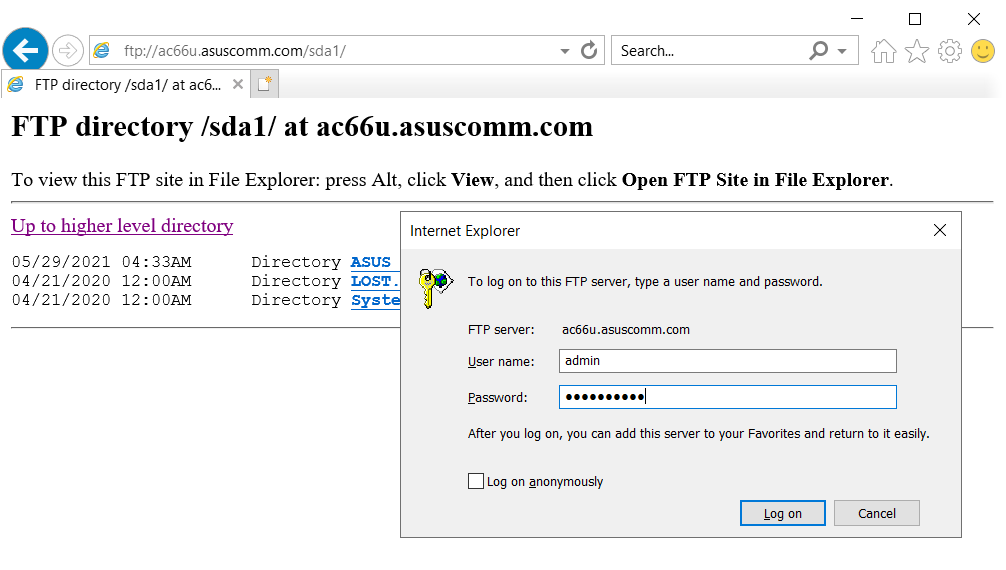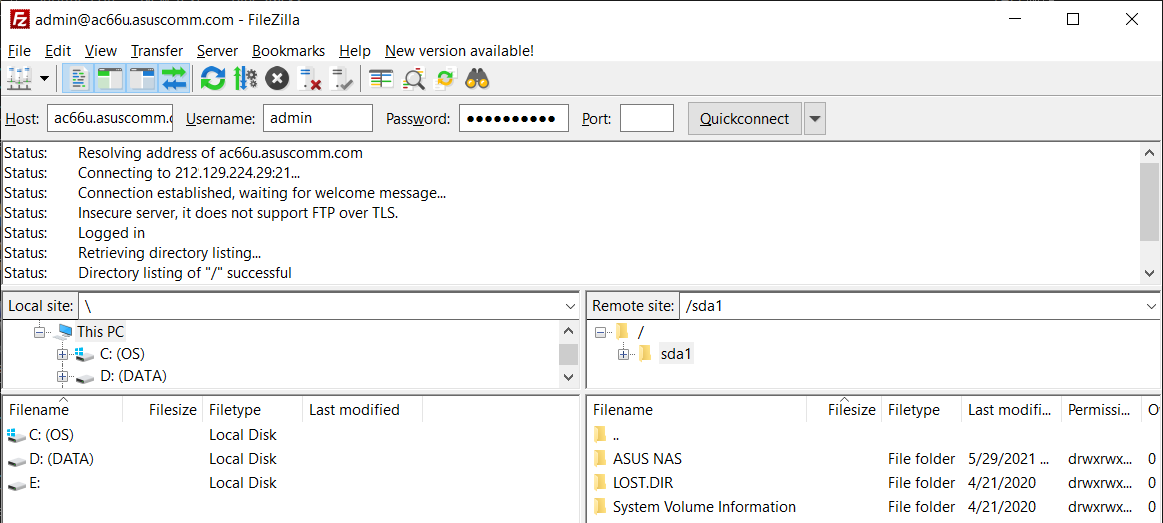関連トピック
[WiFiルーター] サーバーセンターの設定方法 - FTP共有
ルーターの管理画面にアクセスする>
1. コンピューターとASUSルーターをWi-FiまたはLANケーブルで接続します。次に、ウェブブラウザを起動し、アドレス欄に http://www.asusrouter.com または LAN IPアドレス を入力し管理画面にアクセスします。

ご参考: 詳しくは [WiFiルーター] ルーターの管理画面を表示する方法 をご覧ください。
2. ログインページでログインユーザー名とパスワードを入力し、[ログイン]をクリックします。
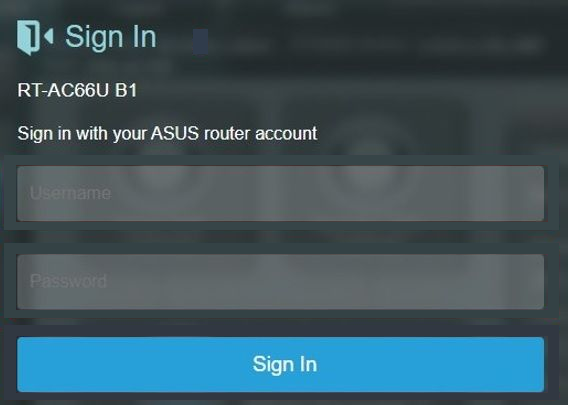
ご参考: ユーザー名やパスワードを忘れてしまった場合は、ルーターを工場出荷状態に戻して再度設定を行ってください。
詳しくは [WiFiルーター] ルーターを工場出荷時の状態にリセットする方法 をご覧ください。
FTP共有の設定方法
1. 全般メニューから USBアプリケーション > サーバーセンター の順に進みます。
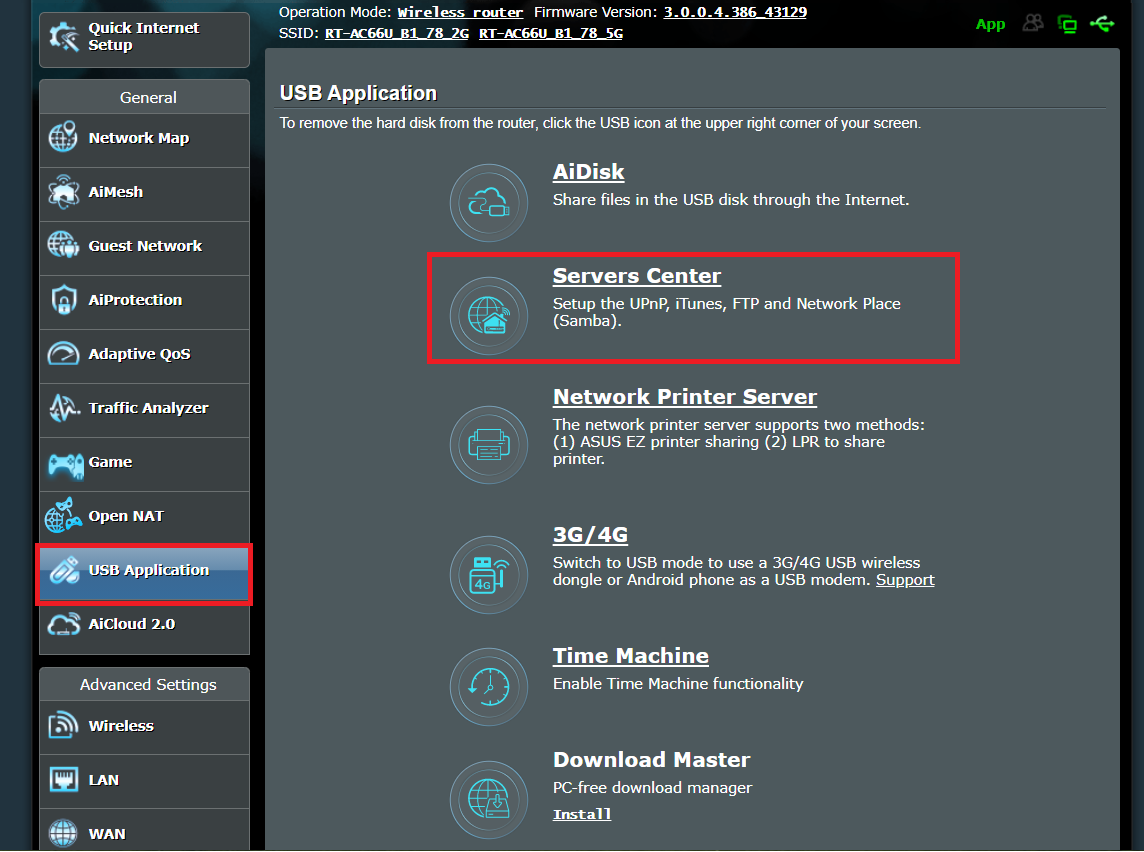
2. FTPを有効にする を[ON]にします。外部ネットワーク(インターネット)からの接続する場合は WANアクセスを有効にする を[ON ]にします。 
3. ゲストログイン(匿名アクセス)を許可するかどうかを選択します。この機能をONにすると、ネットワーク上のコンピューターはユーザー名やパスワードを入力せずにFTPにアクセスできるようになります。
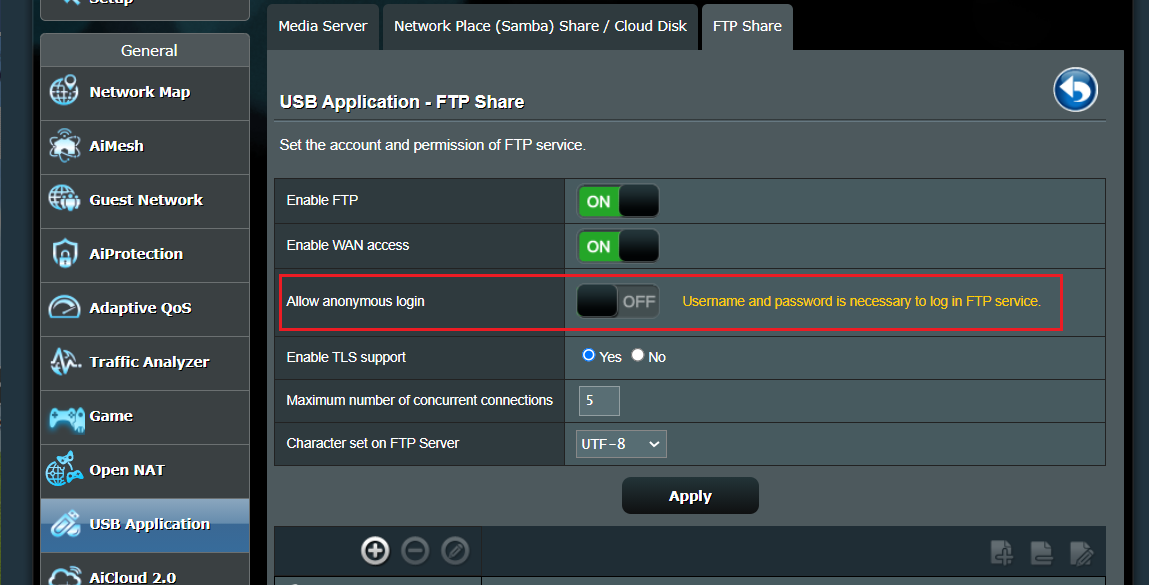
4. TLSサポートはデフォルトで有効に設定されています。WindowsエクスプローラーまたはウェブブラウザーからASUSルーターのFTPにアクセスできない場合は、「TLSサポートを有効にする」を[いいえ]に設定します。
詳しくは [WiFiルーター] Windowsエクスプローラーまたはウェブブラウザーを使用してASUSルーターのFTPにアクセスできないのはなぜですか? をご覧ください。
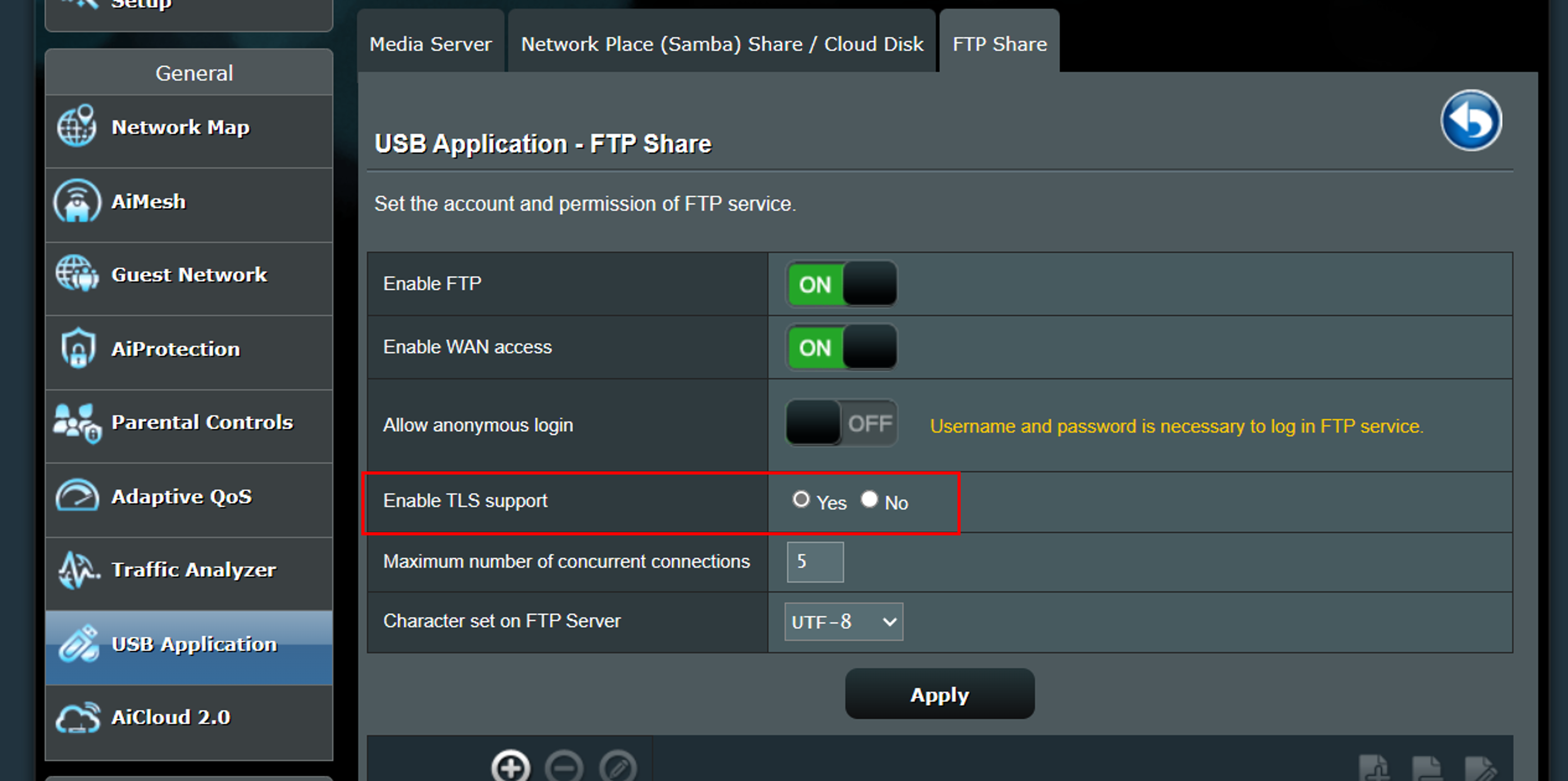
5. FTPへの最大同時接続数を設定します。 (最大:9)
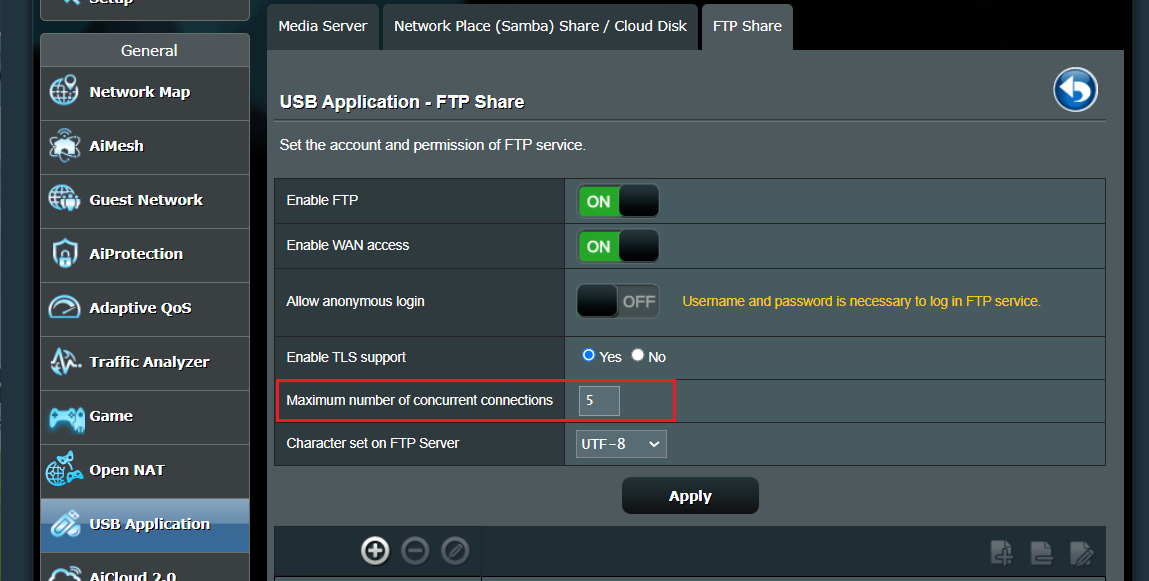
6. FTPサーバーで使用する文字コードを選択します。適切な文字コードを選択していない場合、日本語のファイル名の文字化けが発生します。
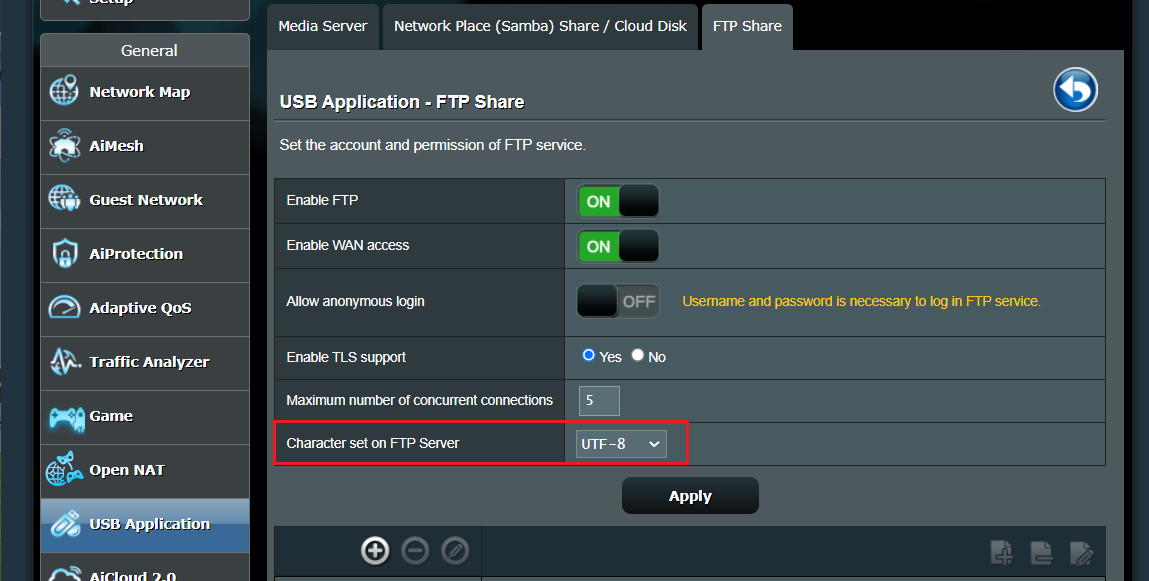
7. [適用]をクリックして設定を保存します。
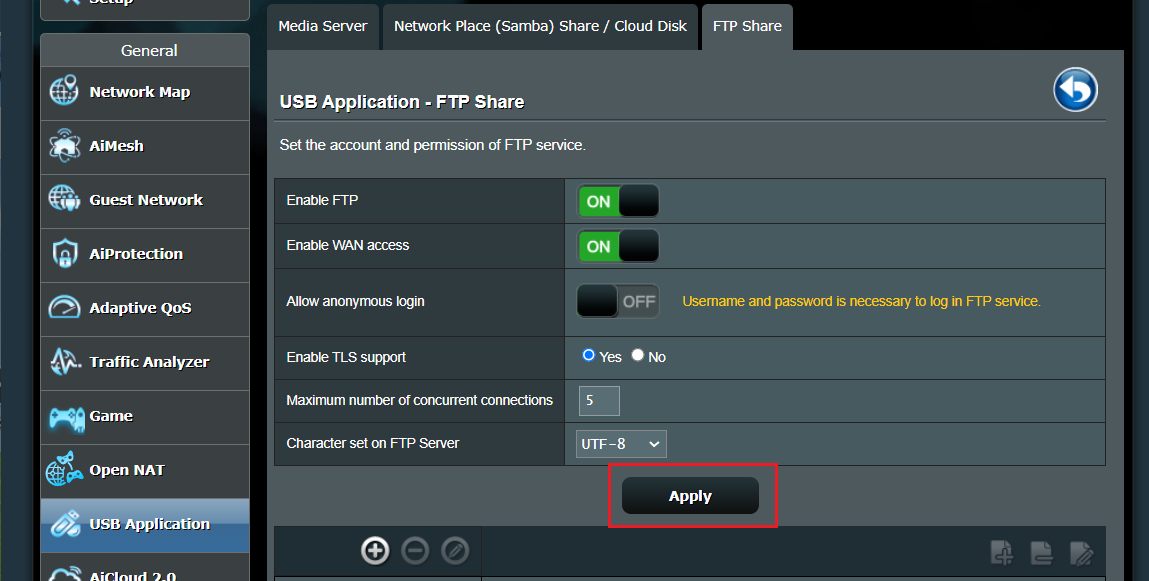
8. [+]をクリックしてFTPアカウントを追加します。(SambaとFTPは同じ権限で、最大6グループのアカウントを使用できます)
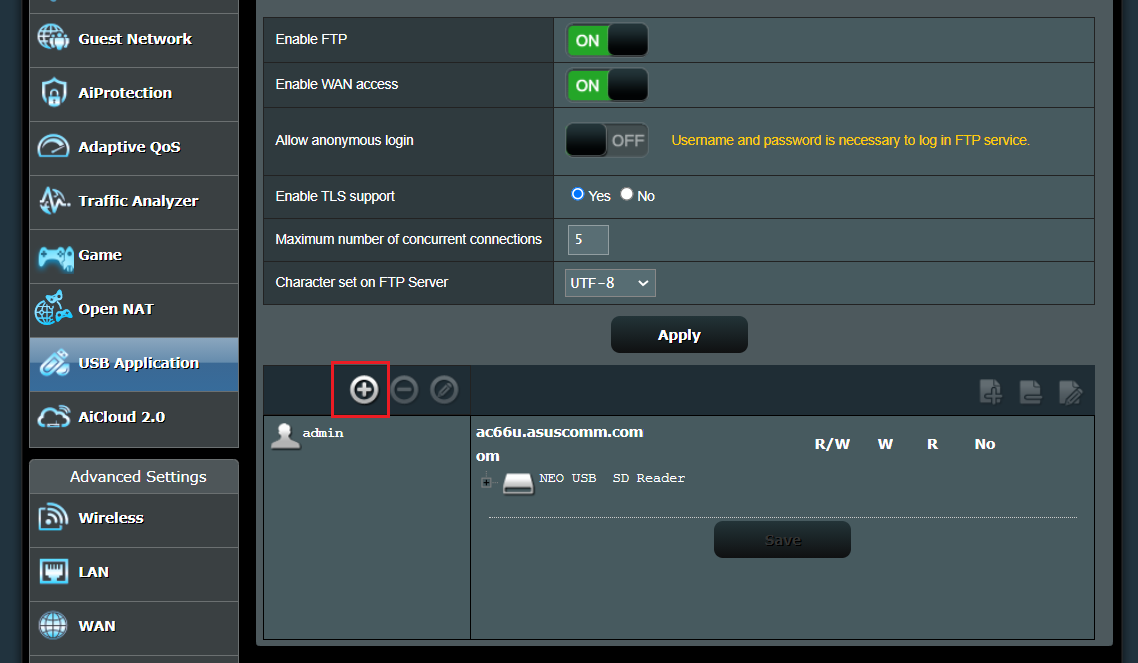
9. アカウント名とパスワードを入力し[追加]をクリックします。
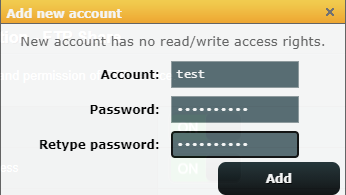
10. フォルダーの追加、アクセス許可の設定を行います。
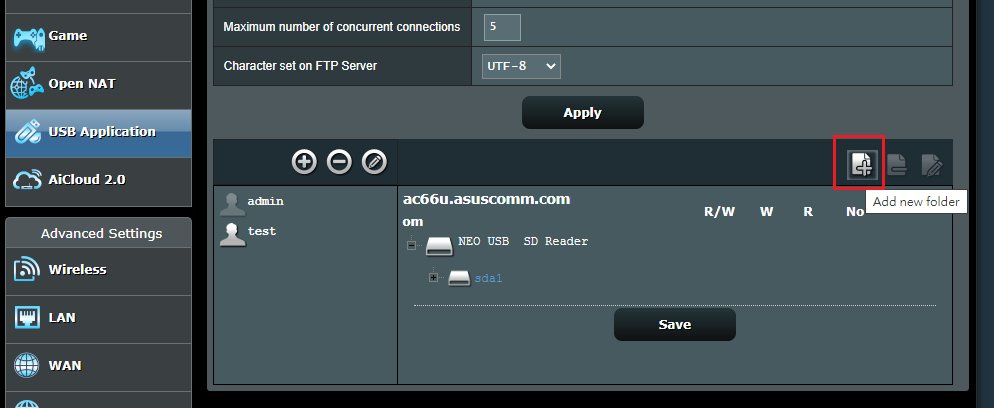
11. フォルダーのアクセス権限を決定し、権限を保存します。
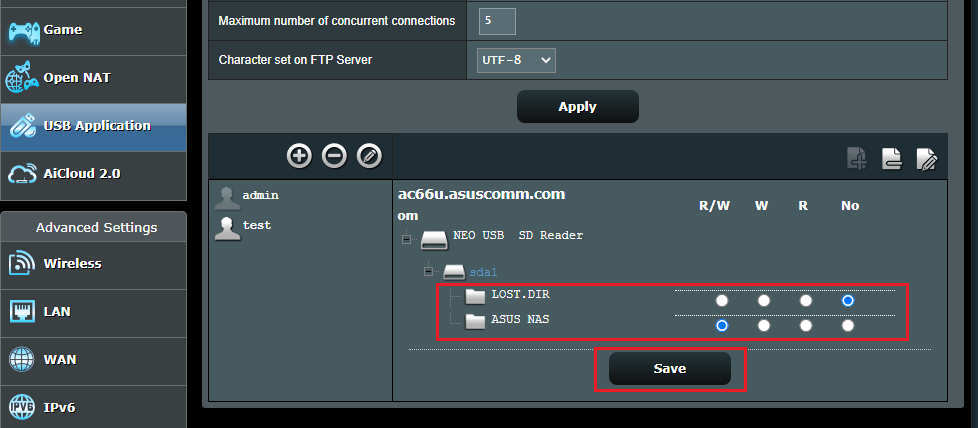
12. FTPへアクセスするには、ftp://192.168.1.1 (LAN IPアドレス) または ftp://WAN IPアドレス または ftp://DDNS名.asuscomm.com を入力してください。
以下の画面は、Internet Explorer 11 と FileZilla を使用した際の例です。