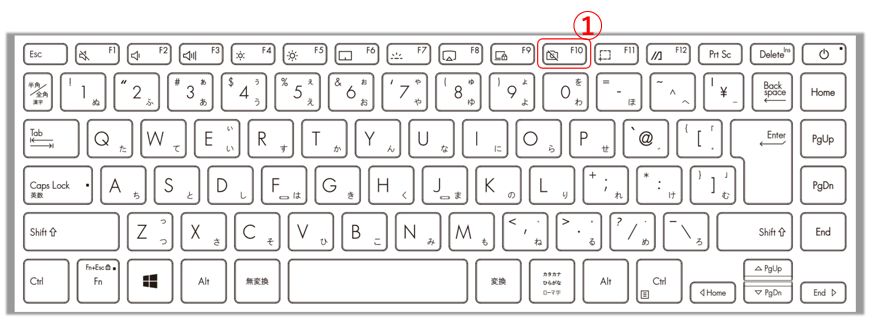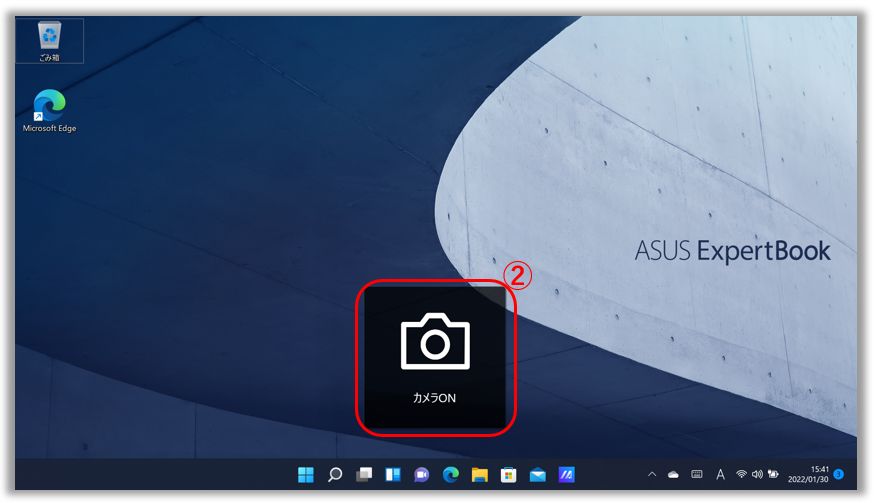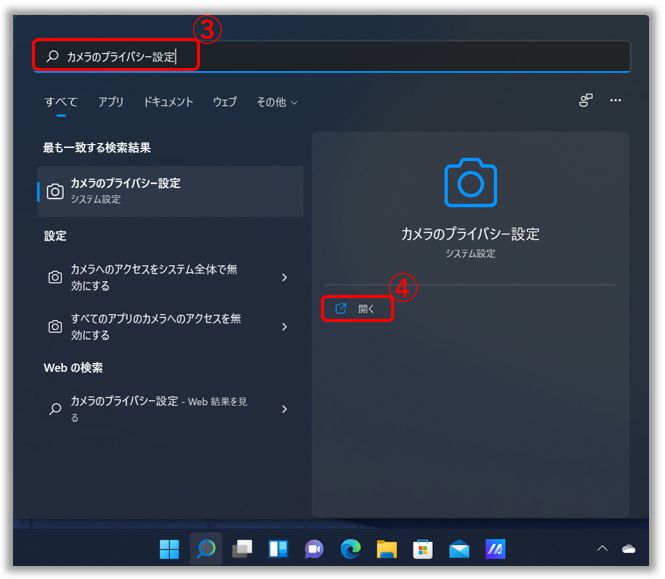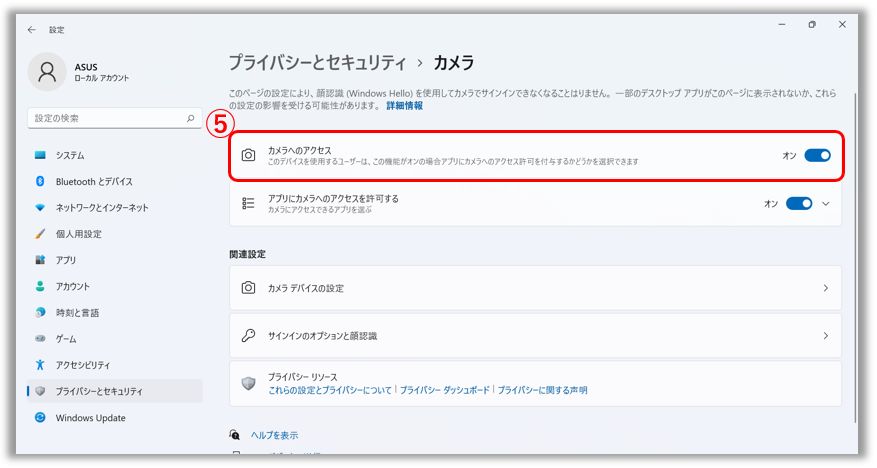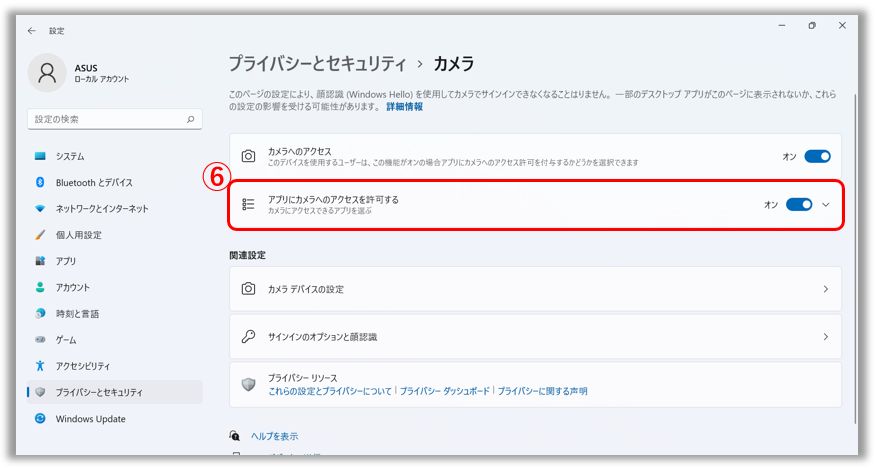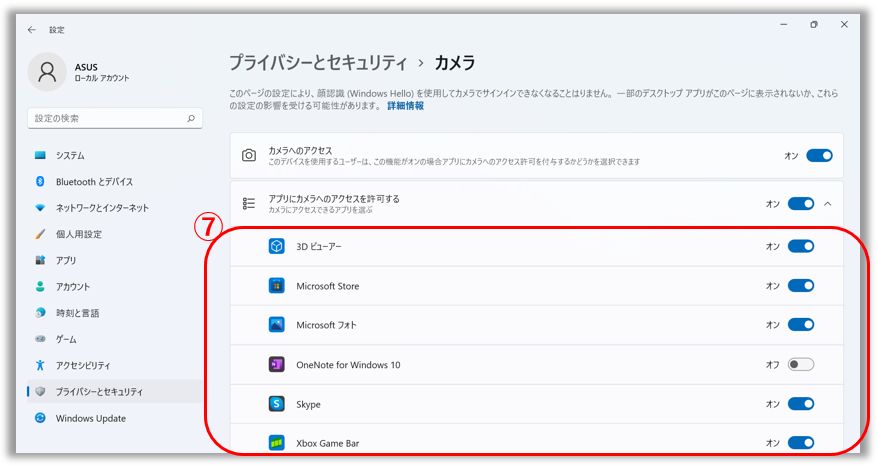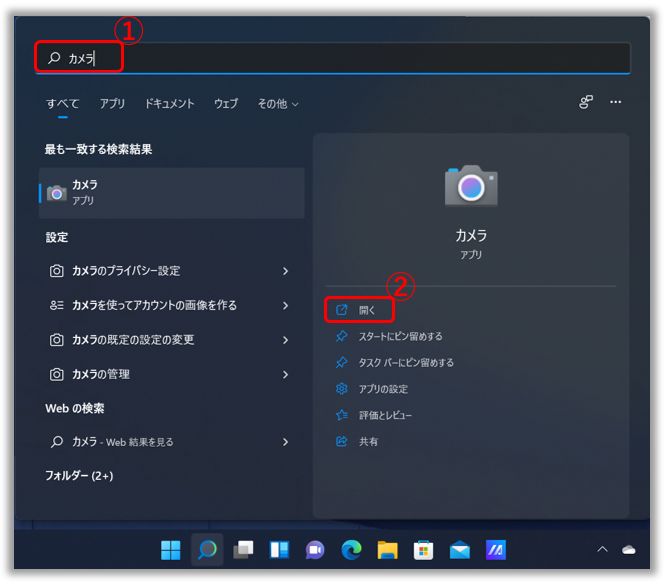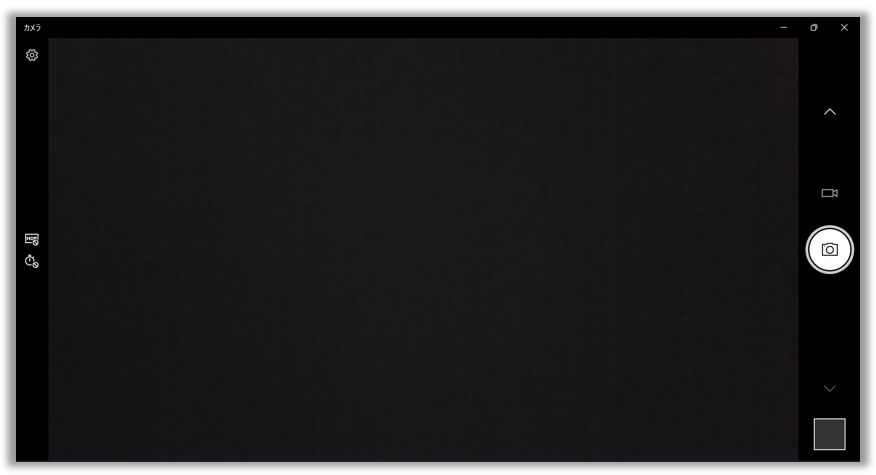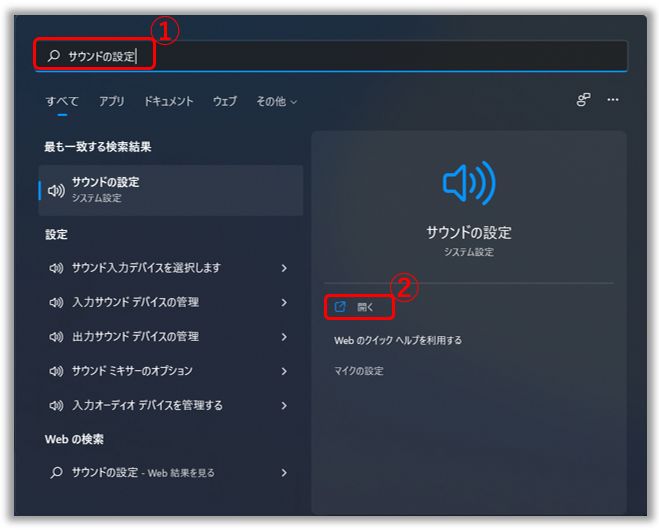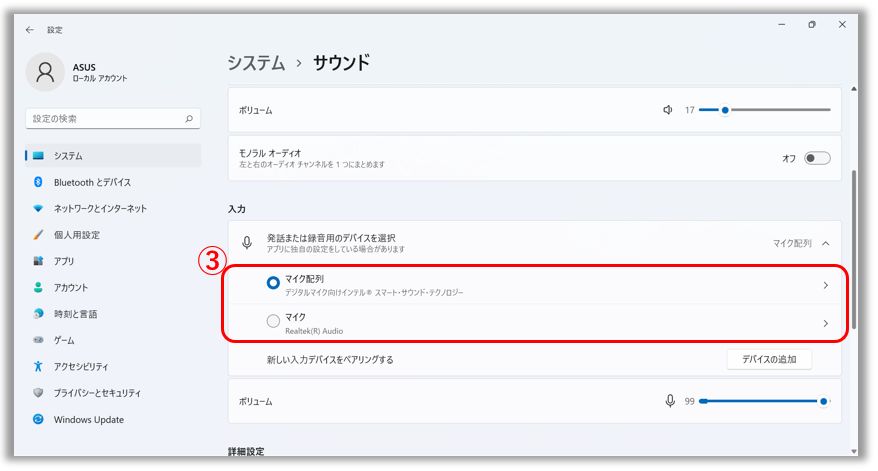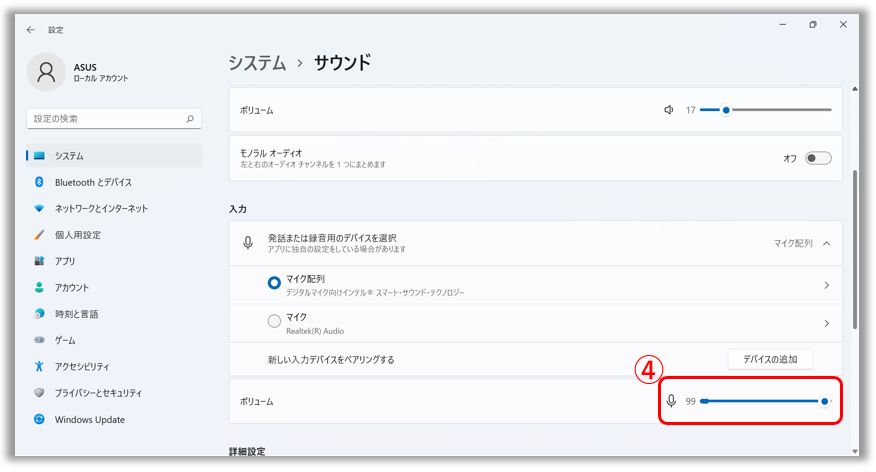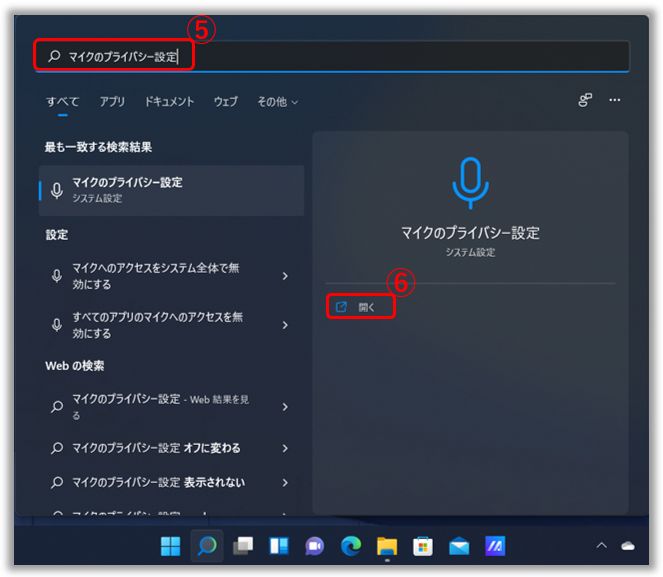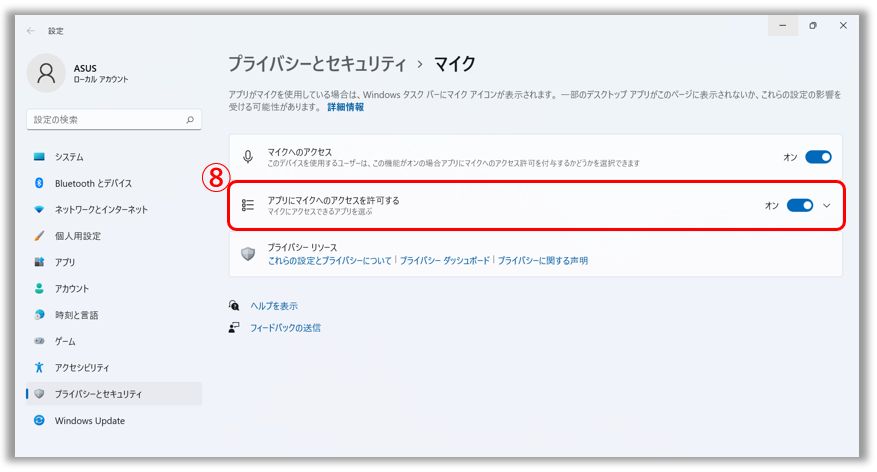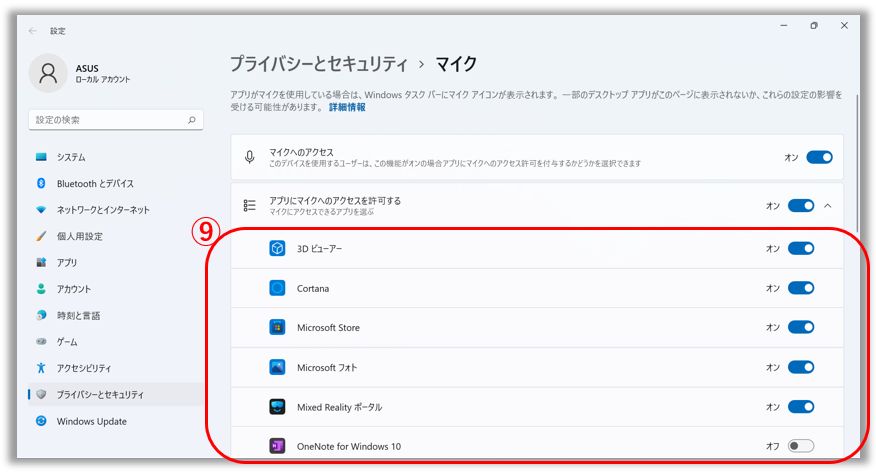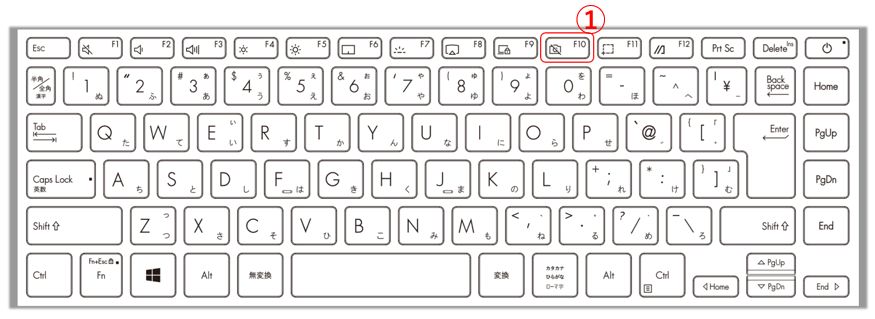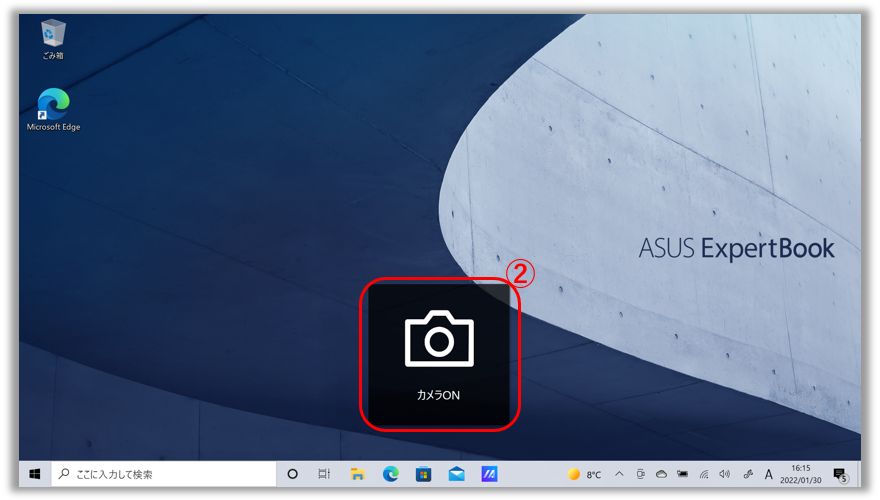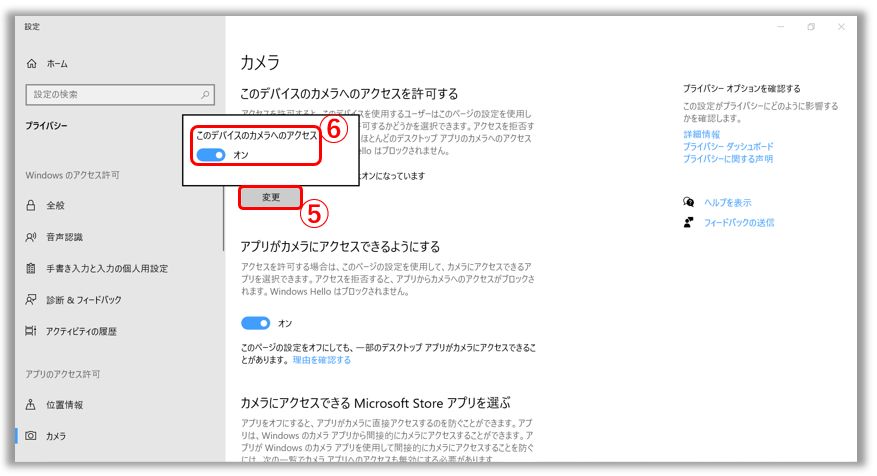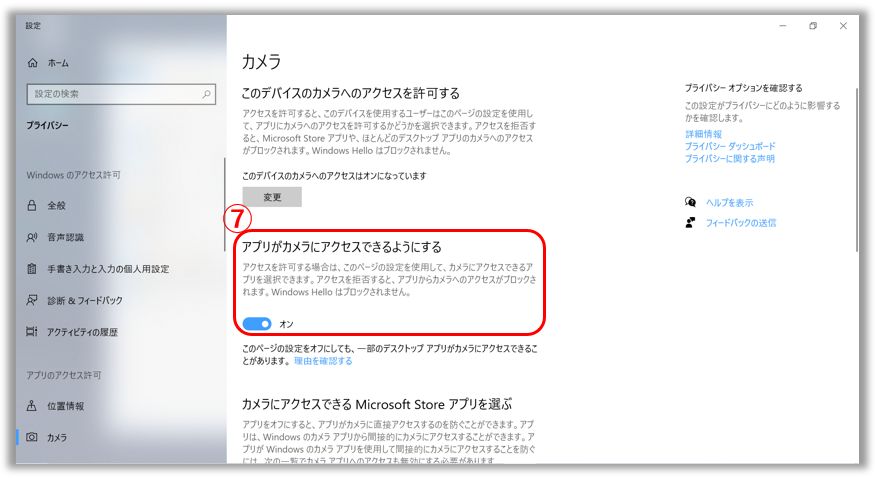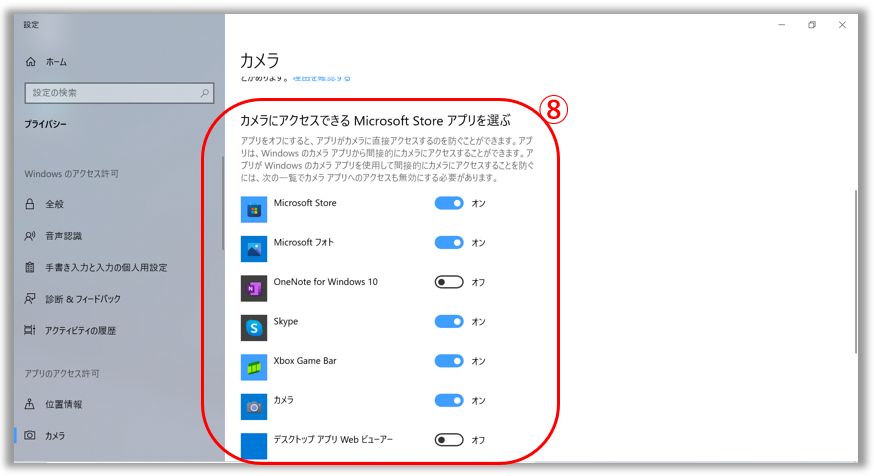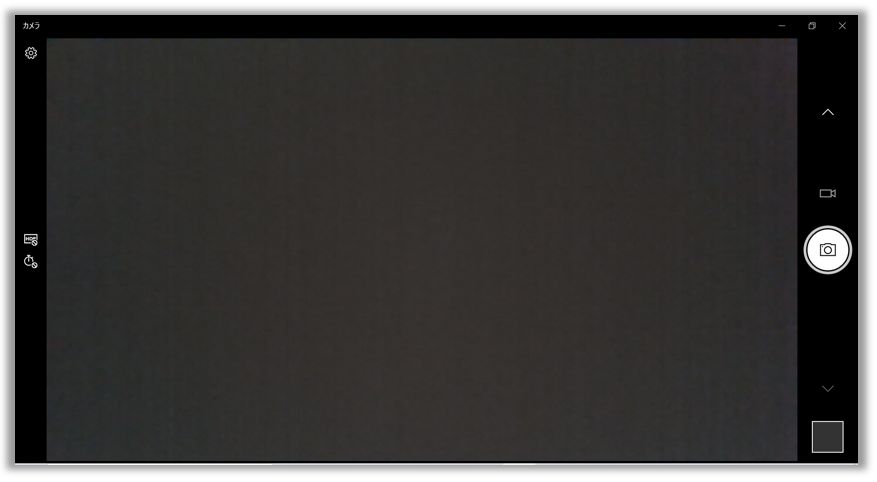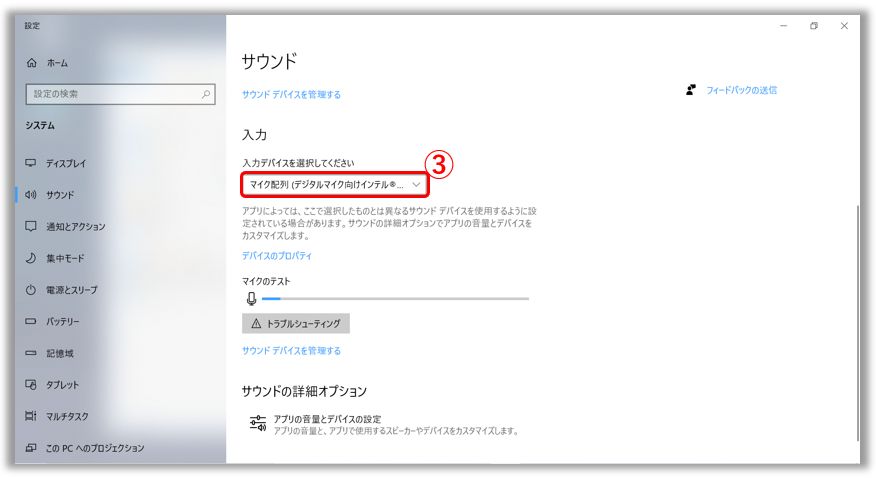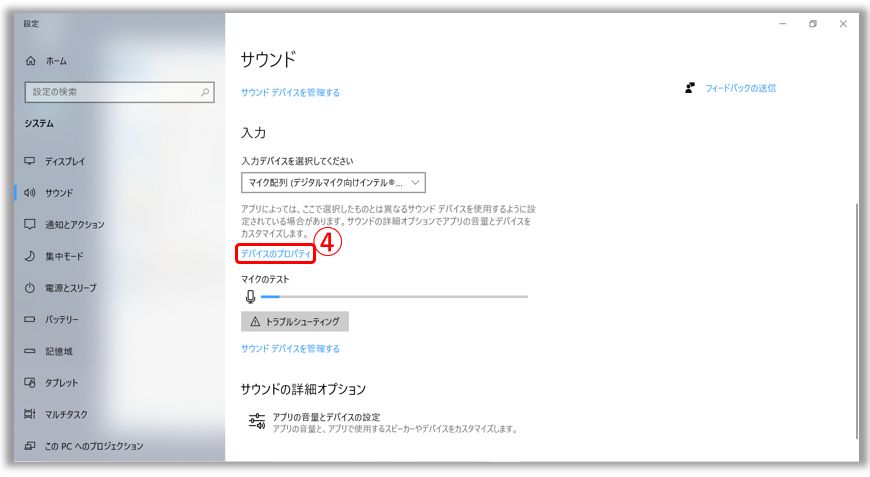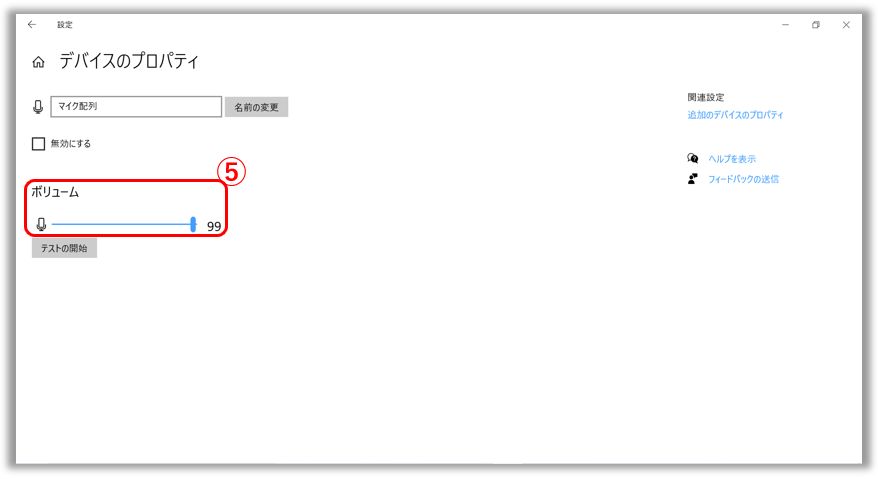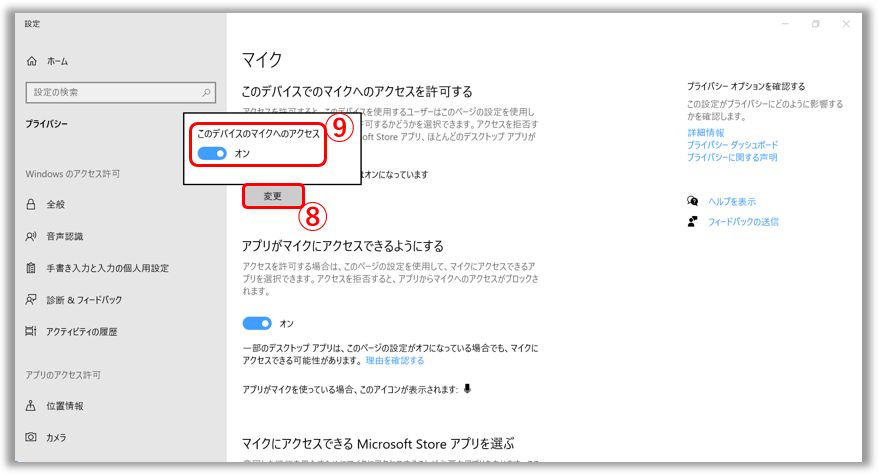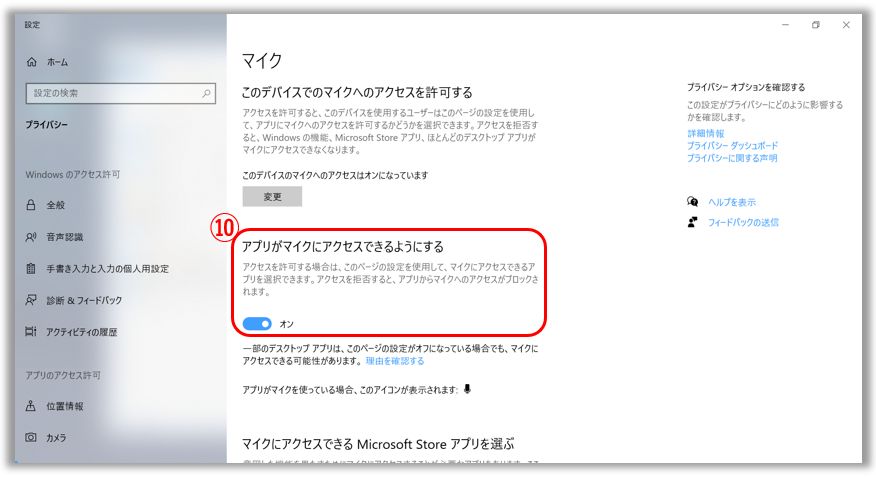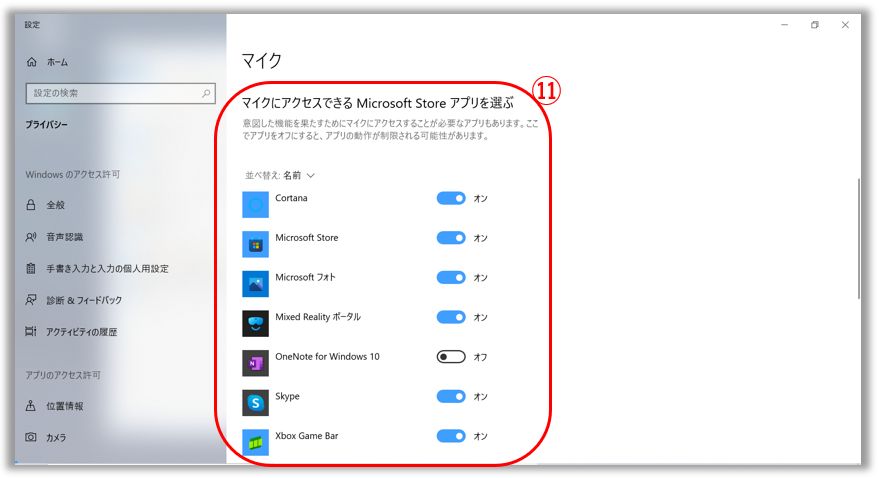関連トピック
[Windows 11/10] Web カメラおよびマイク機能の利用方法
PC にカメラとマイクが搭載されている場合、動画通話、写真撮影、動画録画などができます。
お使いの PC に搭載されている Windows OS によって、手順を参照してください。
1,最初にスクリーンプロテクターやプライバシーフィルムなどでカメラが遮られていないか確認してください。
カメラのレンズがほこりや汚れで覆われていると、画質に影響することがあります。きれいな柔らかい布でカメラのレンズをやさしく拭いてください。 
2,モデルによっては、カメラ用の物理的なプライバシーを保護するためのカバーが搭載されている場合があります。カメラを使用する際は、そちらのカバーで塞がれていないか確認してください。
※カメラカバーの位置/仕様はモデルによって異なる場合があります。詳細はお使いの PC のマニュアルを参照してください。[ノート PC / デスクトップ PC / AiO]ドライバーおよびユーティリティー、マニュアル、BIOS などの入手方法 | サポート 公式 | ASUS 日本 
1,特定モデルでは [F10 カメラホットキー  ]①にて、カメラ機能の有効/無効をそちらのキーボード上のホットキーを利用して簡単に切り替える事ができます。搭載されていない場合は、本項目の手順3からを参照してください。
]①にて、カメラ機能の有効/無効をそちらのキーボード上のホットキーを利用して簡単に切り替える事ができます。搭載されていない場合は、本項目の手順3からを参照してください。
※ホットキーの機能は PC により異なる場合があります。詳細はマニュアルを参照してください。マニュアルの入手方法は こちら を参照してください。
2、F10 キーを押下頂き、カメラ機能を有効②にします。モデルや設定によっては Fn キー と F10 キーを同時に押下頂く必要があります。詳細は こちら を参照してください。
※ホットキーに関する詳細は こちら を参照してください。
3,アプリやサービスになどによって、初めてカメラを使用する際に使用の許可が必要な場合があります。検索バーに [カメラのプライバシー設定]③と入力し、[開く]④を選択します。
4,[カメラへのアクセス]⑤をオンにします。
5,[アプリにカメラへのアクセスを許可する]⑥をオンにします。
6,アプリにカメラへのアクセスを許可する項目を拡張し、どのアプリがカメラを使用できるかを設定⑦します。
※Windows Hello に対応したカメラを搭載したモデルで、Windows Hello を有効にすると、アプリにカメラへのアクセスを許可するがオフになっていても、カメラを利用したサインインが可能です。
1,検索バーに [カメラ]①と入力し、[開く]②を選択します。
2、カメラアプリが起動します。 にて写真撮影、
にて写真撮影、 にて動画撮影のモードをご利用頂けます。
にて動画撮影のモードをご利用頂けます。
1,検索バーに [サウンドの設定]①と入力し、[開く]②を選択します。
2,入力の項目配下でデバイスの選択が可能な場合は、任意のマイク入力用デバイス③を選択します。
3,スライドバー④を使用してマイクの入力ボリュームを調整します。
4,アプリやサービスになどによって、初めてマイクを使用する際に使用の許可が必要な場合があります。検索バーに [マイクのプライバシー設定]⑤と入力し、[開く]⑥を選択します。
5,[マイクへのアクセス]⑦をオンにします。
6,[アプリにマイクへのアクセスを許可する]⑧をオンにします。
7,アプリにマイクへのアクセスを許可する項目を拡張し、どのアプリがマイクを使用できるかを設定⑨します。
1,最初にスクリーンプロテクターやプライバシーフィルムなどでカメラが遮られていないか確認してください。
カメラのレンズがほこりや汚れで覆われていると、画質に影響することがあります。きれいな柔らかい布でカメラのレンズをやさしく拭いてください。 
2,モデルによっては、カメラ用の物理的なプライバシーを保護するためのカバーが搭載されている場合があります。カメラを使用する際は、そちらのカバーで塞がれていないか確認してください。
※カメラカバーの位置/仕様はモデルによって異なる場合があります。詳細はお使いの PC のマニュアルを参照してください。[ノート PC / デスクトップ PC / AiO]ドライバーおよびユーティリティー、マニュアル、BIOS などの入手方法 | サポート 公式 | ASUS 日本 
1,特定モデルでは [F10 カメラホットキー  ]①にて、カメラ機能の有効/無効をそちらのキーボード上のホットキーを利用して簡単に切り替える事ができます。搭載されていない場合は、本項目の手順3からを参照してください。
]①にて、カメラ機能の有効/無効をそちらのキーボード上のホットキーを利用して簡単に切り替える事ができます。搭載されていない場合は、本項目の手順3からを参照してください。
※ホットキーの機能は PC により異なる場合があります。詳細はマニュアルを参照してください。マニュアルの入手方法は こちら を参照してください。
2、F10 キーを押下頂き、カメラ機能を有効②にします。モデルや設定によっては Fn キー と F10 キーを同時に押下頂く必要があります。詳細は こちら を参照してください。
※ホットキーに関する詳細は こちら を参照してください。
3,アプリやサービスなどによって、初めてカメラを使用する際に使用の許可が必要な場合があります。検索バーに [カメラのプライバシー設定]③と入力し、[開く]④を選択します。
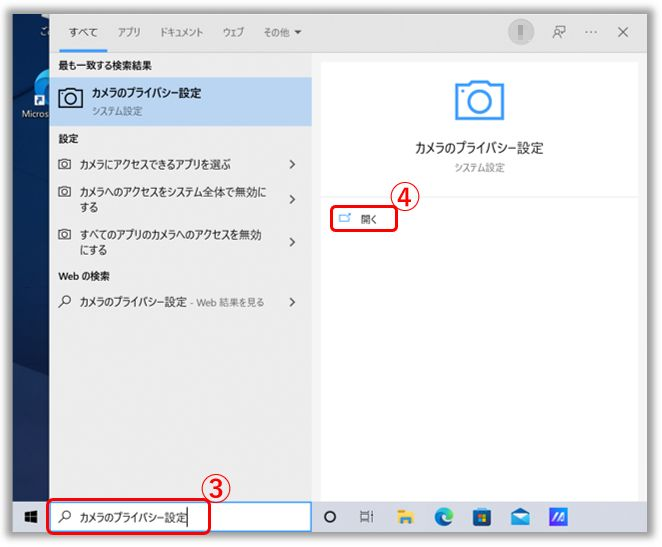
4,[変更]⑤を選択し、[このデバイスのカメラへのアクセス]⑥をオンにします。
5,[アプリがカメラにアクセスできるようにする]⑦をオンにします。
6,[カメラにアクセスできる Microsoft Store アプリを選ぶ] より、どのアプリがカメラを使用できるかを設定⑧します。
※Windows Hello に対応したカメラを搭載したモデルで、Windows Hello を有効にすると、アプリにカメラへのアクセスを許可するがオフになっていても、カメラを利用したサインインが可能です。
1,検索バーに [カメラ]①と入力し、[開く]②を選択します。
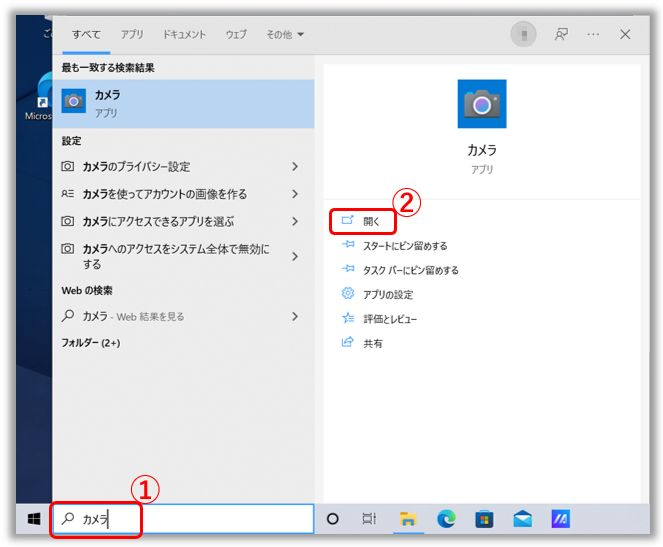
2、カメラアプリが起動します。 にて写真撮影、
にて写真撮影、 にて動画撮影のモードをご利用頂けます。
にて動画撮影のモードをご利用頂けます。
1,検索バーに [サウンドの設定]①と入力し、[開く]②を選択します。
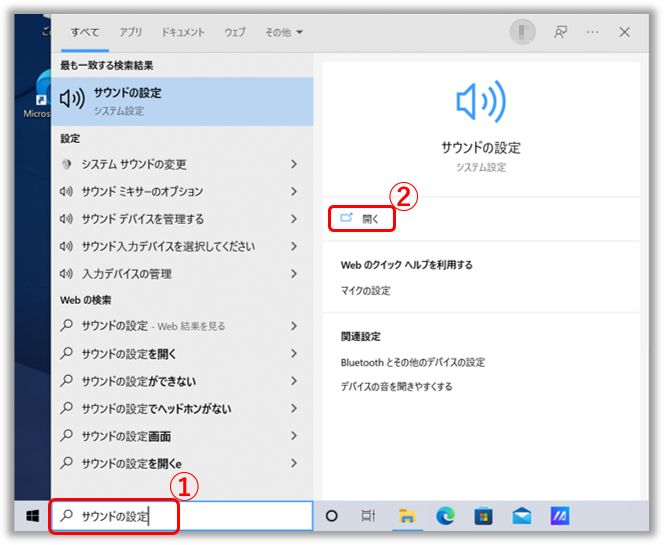
2,入力デバイスを選択してくださいの項目で選択が可能な場合は、任意のマイク入力用デバイス③を選択します。
3,マイクの入力ボリュームの調整には [デバイスのプロパティ]④を選択します。
4,ボリュームに表示のスライドバー⑤を使用してマイクの入力ボリュームを調整します。
5,アプリやサービスなどによって、初めてマイクを使用する際に使用の許可が必要な場合があります。検索バーに [マイクのプライバシー設定]⑥と入力し、[開く]⑦を選択します。
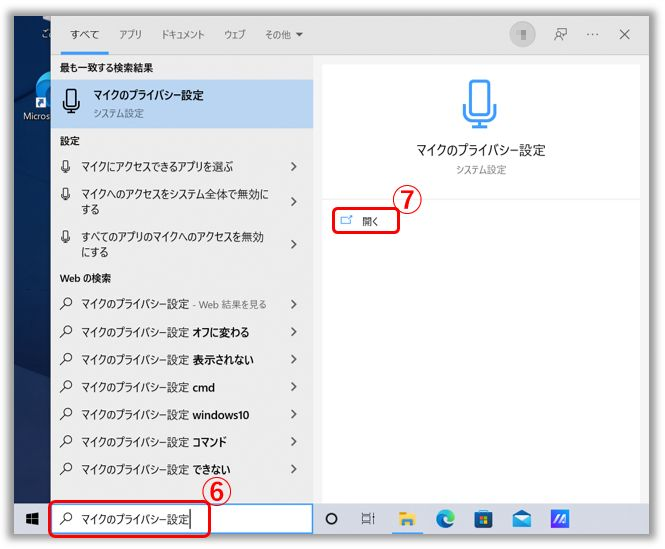
6,[変更]⑧を選択し、[このデバイスのマイクへのアクセス]⑨をオンにします。
7,[アプリがマイクにアクセスできるようにする]⑩をオンにします。
8,[マイクにアクセスできる Microsoft Store アプリを選ぶ] より、どのアプリがマイクを使用できるかを設定⑪します。
※プリインストールされているOS以外はサポート対象外となりますので、ご注意ください。
※日本でお取り扱いの無い製品/機能に対する情報の場合があります。
※本情報の内容 (リンク先がある場合はそちらを含む) は、予告なく変更される場合があります。
※修理で送付頂く際は、ASUS コールセンター などから特定の物などの送付を依頼されない限り、本体を含め、同梱されていた場合はACアダプター、電源コードなど、通電系の物は合せて送付ください。
※お使いのモデルやバージョンなどにより、操作・表示が異なる場合があります。
※記載されている機能の開発およびサポートを終了している場合があります。