Gerelateerde onderwerpen
- [Notebook/Desktop/AIO] Problemen oplossen - Opstartfout computer of geen weergave na opstarten (zwart scherm)
- [Notebook] Veelgestelde vragen over laptops (FAQ)
- [Windows 11/10] Problemen oplossen - Problemen met de verbinding met een extern beeldscherm
- [Notebook/Desktop/AIO] Probleemoplossing - Kan grafische kaart niet detecteren
[Notebook/AIO] Probleemoplossing - Hoofd (intern) beeldschermprobleem
Als u abnormale weergaveproblemen op uw ASUS-computer tegenkomt, zoals een gebroken beeld, wazigheid, artefacten, flikkering, grafische detectieproblemen, of als het hoofdscherm geen beeld weergeeft maar de externe monitor wel, raadpleeg dan de volgende stappen voor probleemoplossing.
Als u na het inschakelen echter een zwart scherm op uw pc krijgt, raadpleeg dan Hoe u dit oplost: de computer kan niet worden ingeschakeld en geeft een zwart scherm weer.
Hoewel u weergaveproblemen heeft met het hoofdscherm, kunt u controleren of de weergave een hardware- of softwareprobleem is door de BIOS-configuratie in te voeren. Hier vindt u meer informatie over het openen van de BIOS-configuratie.
Als het weergaveprobleem nog steeds bestaat in de BIOS-configuratie, wat betekent dat de schermhardware mogelijk defect is, raden we u aan een door ASUS geautoriseerd reparatiecentrum te bezoeken om uw computer te testen.
Als de weergave normaal is in de BIOS-configuratie, is er mogelijk een softwareprobleem op uw scherm. Raadpleeg de onderstaande gevallen en hun oplossing.
Terwijl u weergaveproblemen hebt met het hoofdscherm, kunt u controleren of het beeldscherm een hardware- of softwareprobleem is door de BIOS-configuratie in te voeren. Hier vindt u meer informatie over Hoe u de BIOS-configuratie kunt invoeren.
Als het weergaveprobleem nog steeds bestaat in de BIOS-configuratie, wat betekent dat de schermhardware mogelijk defect is, raden we u aan naar het door ASUS geautoriseerde reparatiecentrum te gaan om uw laptop te testen.
Als de weergave normaal is in de BIOS-configuratie, is er mogelijk een softwareprobleem op uw scherm, raadpleeg de onderstaande gevallen en hun oplossing.
- Grafisch stuurprogramma
- Het geheugen is gewijzigd of uitgebreid
- Er zijn weergaveproblemen opgetreden bij het uitvoeren van bepaalde specifieke programma's/applicaties
- Andere veelgestelde vragen en oplossingen
- V& Een
Grafisch stuurprogramma is niet geïnstalleerd / versie verouderd / verkeerde versie
- Werk je het grafische stuurprogramma bij voordat er beeldproblemen optreden? Zo JA, dan wordt dit waarschijnlijk veroorzaakt door het bijgewerkte stuurprogramma.
Opmerking: hoewel sommige grafische leveranciers de laatste versie hebben uitgebracht, slagen ze mogelijk niet voor de compatibiliteitstest. We raden u aan hetzelfde stuurprogramma te gebruiken als dat op de ASUS-ondersteuningssite.
verwijder eerst het huidige grafische stuurprogramma, zie Bijlagen: stuurprogramma verwijderen. Nadat het verwijderen is voltooid, installeer dan het nieuwste stuurprogramma dat is gepubliceerd op de ASUS-ondersteuningssite. Hier kunt u meer leren over stuurprogramma's zoeken en downloaden. - Als u het grafische stuurprogramma niet hebt bijgewerkt voordat er een storing optreedt, raden we u aan te controleren of er een nieuw grafisch stuurprogramma op de ASUS-ondersteuningssite staat.
Opmerking: sommige modellen hebben beide twee grafische kaarten (geïntegreerde en speciale grafische kaart, zoals Intel en NVIDIA) en kunnen worden bekeken in Apparaatbeheer. Controleer of ze zijn bijgewerkt naar de nieuwste versie, raadpleeg Bijlagen: de huidige versie van het stuurprogramma controleren.
Geheugen abnormaal of compatibiliteitsprobleem
Heb je het geheugen veranderd/uitgebreid voordat het niet meer functioneerde? We raden u aan verder te gaan met de vorige toewijzing.
Opmerking: Slechts sommige notebookmodellen hebben de componentenkap zodat u een RAM-module (Random Access Memory) in het geheugenmodulecompartiment kunt installeren, de referentie zoals hieronder.

Heeft u weergaveproblemen wanneer u bepaalde specifieke programma's/toepassingen uitvoert, zoals de games of beeldverwerkingssoftware die meer systeembronnen in beslag neemt wanneer deze actief is?
Voorgestelde oplossing:
- Werk het grafische stuurprogramma bij, hier vindt u meer informatie over Hoe u stuurprogramma's zoekt en downloadt.
- Controleer de hardwarevereiste of uw pc overeenkomt met deze toepassing om deze uit te voeren. (van de officiële site van software)
Andere veelgestelde vragen en oplossingen
Als het probleem dat u bent tegengekomen en niet voldoet aan het bovenstaande scenario, raadpleeg dan de volgende stappen voor probleemoplossing in volgorde.
Harde reset (EC-reset)
- Verwijder alle externe randapparatuur, zoals externe harde schijven, printers, geheugenkaarten, externe ODD (als uw computer een interne ODD heeft, verwijder dan cd/dvd's), dongles, enz.
- Schakel de computer uit.
- Verwijder de AC-adapter.
Opmerking: verwijder de AC-adapter voor het ASUS-laptop TP420IA- en UX425IA-model niet. (Deze modellen moeten de AC-adapter aansluiten om het harde resetproces uit te voeren.) - Verwijder de batterij (als het een verwijderbare batterij is).
- Houd de aan/uit-knop 40 seconden ingedrukt om een harde reset uit te voeren.
- Plaats de netadapter en batterij opnieuw, zet de computer aan en controleer of het probleem is opgelost of niet. Als het probleem aanhoudt, ga dan verder met de volgende stap voor probleemoplossing.
De weergave-instellingen resetten
Probeer de volgende Microsoft-sneltoetsen: Windows-logotoets + Ctrl + Shift + B om de weergave-instellingen te resetten.
+ Ctrl + Shift + B om de weergave-instellingen te resetten.
Als het probleem aanhoudt, ga dan verder met de volgende stap voor probleemoplossing.
BIOS-instellingen herstellen
Probeer het BIOS terug te zetten naar de standaardinstellingen. Hier vindt u meer informatie over Hoe u de BIOS-instellingen kunt herstellen.
Als het probleem aanhoudt, ga dan verder met de volgende stap voor probleemoplossing.
Update en bevestig BIOS / Windows-pakketten / stuurprogramma's met de nieuwste versie op uw pc
Het updaten van software helpt meestal de stabiliteit en optimalisatie van het systeem, dus we raden u aan om uw pc te controleren en vaak bij te werken naar de nieuwste versie. Hier kun je meer te weten komen over:
Winflash gebruiken om de BIOS-versie in het Windows-systeem bij te werken
Hoe EZ Flash te gebruiken om de BIOS-versie van de notebook bij te werken
Voor het uitvoeren van een Windows-update en stuurprogramma-update kunt u hier meer informatie vinden over:
Stuurprogramma's bijwerken via klantenondersteuning in MyASUS
Als het probleem aanhoudt nadat BIOS en Windows Update beide tot nu toe zijn bijgewerkt, gaat u verder met de volgende stap voor probleemoplossing.
Herstel het systeem vanaf het herstelpunt
Als het weergaveprobleem recentelijk is opgetreden en u ooit een herstelpunt hebt gemaakt of als er een automatisch systeemherstel is opgetreden, probeer dan de computer te herstellen naar een punt voordat het probleem het probleem begon op te lossen. Hier vindt u meer informatie over Hoe u een herstelpunt gebruikt om het systeem te herstellen.
Als de problemen aanhouden, ga dan verder met de volgende stap.
De pc resetten
Als het probleem aanhoudt nadat alle stappen voor probleemoplossing zijn voltooid. Maak een back-up van uw persoonlijke bestanden en reset de pc vervolgens naar de oorspronkelijke configuratie. Hier kun je meer te weten komen over:
Het systeem resetten en al mijn persoonlijke bestanden verwijderen
Het systeem resetten en mijn persoonlijke bestanden behouden
Als u een externe monitor heeft gebruikt en er geen beeld op wordt weergegeven
Behalve de bovenstaande stappen, kunt u ook proberen de sneltoets Windows-logotoets + P om de weergavemodus te wijzigen. (selecteer de modus Dupliceren of Uitbreiden)
+ P om de weergavemodus te wijzigen. (selecteer de modus Dupliceren of Uitbreiden)
Of vervang deze door een kortere kabel voor de monitor. Sommige kabels kunnen problemen hebben met signaalverzwakking, vooral de VGA (D-SUB) kabels met analoog signaal. Hier vindt u meer informatie over Het weergaveprobleem op externe monitoren oplossen.
De weergave-instellingen van kleur / kleurtemperatuur
De kleurtemperatuur van het scherm kan voor elk paneel iets anders zijn, zelfs als het fabricageproces hetzelfde is, dus dat is normaal. ASUS zorgt ervoor dat de gefabriceerde producten voldoen aan de specificatie, dus voel je vrij om het te gebruiken.
Bovendien kunt u Splendid gebruiken om de weergavekleur van uw scherm aan te passen, of de door PANTONE gevalideerde producten kopen om een nauwkeurigere kleurcorrectie voor uw ervaring te krijgen.
Als u problemen ondervindt met de kleur of kleurtemperatuur op uw scherm, kunt u de bijbehorende instellingen aanpassen via Splendid. Hier vindt u meer informatie over De Splendid-functie in MyASUS Customization.
V1: Waarom is er een wit/blauw knipperende weergave op mijn scherm nadat ik het vergrendelingsscherm heb geopend of vanuit de slaapmodus ben hervat?
A1: Het is een normale Windows-situatie. Als de kleurinstelling is ingesteld op de lichtmodus op uw systeem, is er een tijdelijk wit knipperend display na het openen van het vergrendelscherm of het hervatten vanuit de slaapstand. Anders is er een tijdelijk blauw knipperend display als het een donkere kleurmodus is.
Als u uw probleem nog steeds niet kunt oplossen, download dan MyASUS en probeer de systeemdiagnose voor probleemoplossing. Klik hieronder!
Bijlagen:
Het stuurprogramma verwijderen
Opmerking: als uw pc het grafische AMD-platform is, raadpleegt u Hoe te verwijderen AMD-chipsetstuurprogramma, raadpleeg anders de volgende stappen.
- Typ en zoek [Apparaatbeheer] in de Windows-zoekbalk① en klik vervolgens op [Open]②. (De linkse zoekafbeelding hieronder is in Windows 11 en de rechterkant is Windows 10.)

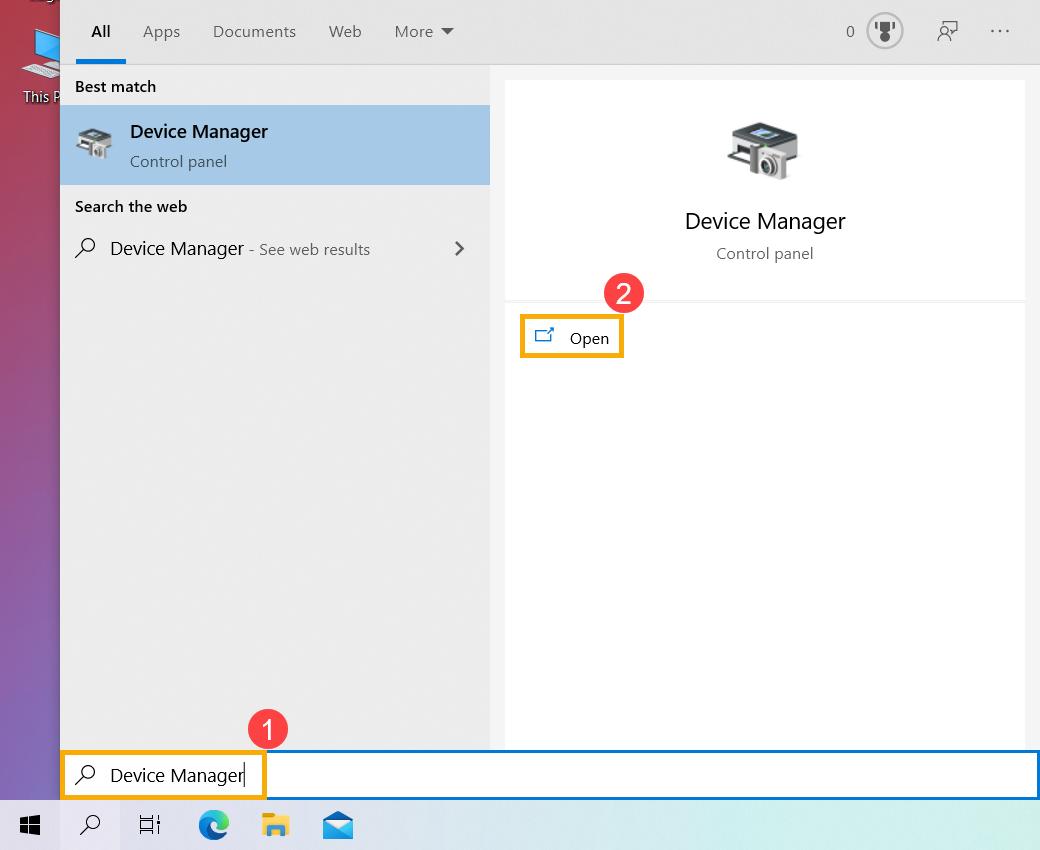
- Klik op de pijl naast [Beeldschermadapters]③ en klik met de rechtermuisknop op [NVIDIA GeForce GTX 1050 Ti ]④ en selecteer [Apparaat verwijderen]⑤.
Opmerking: de apparaatnaam kan verschillen op basis van verschillende modellen.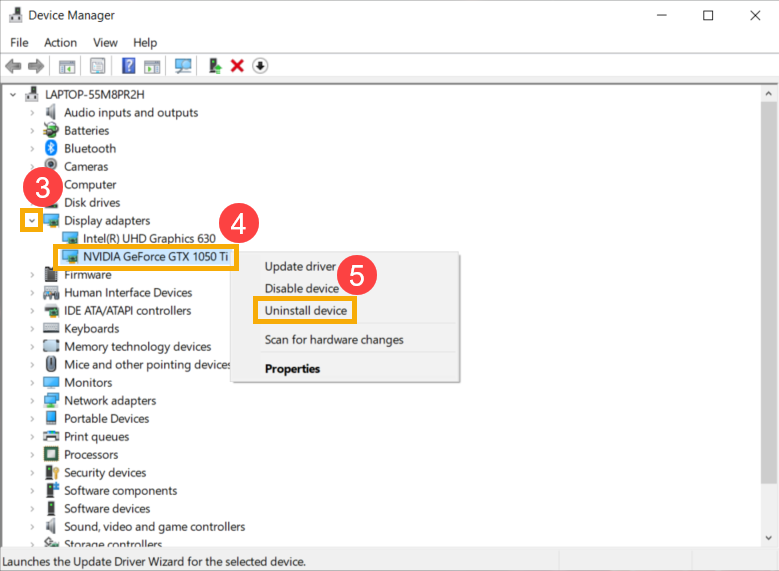
- Selecteer [Delete the driver software for this device]⑥ en klik vervolgens op [Verwijderen] ⑦.
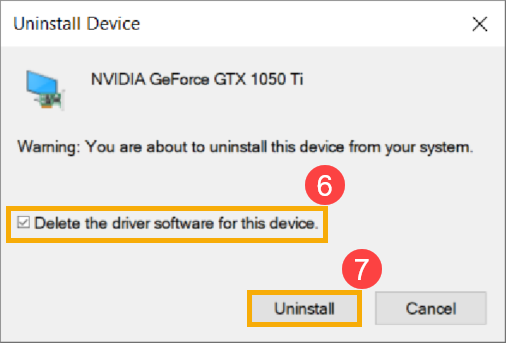
De huidige versie van het stuurprogramma controleren
- Typ en zoek [Apparaatbeheer] in de Windows-zoekbalk① en klik vervolgens op [Open]②. (De linkse zoekafbeelding hieronder is in Windows 11 en de rechterkant is Windows 10.)


- Klik op de pijl naast [Beeldschermadapters]③ en klik met de rechtermuisknop op [NVIDIA GeForce GTX 1050 Ti ]④ en selecteer [Eigenschappen]⑤.
Opmerking: de apparaatnaam kan verschillen op basis van verschillende modellen.
- Klik op [Driver]⑥, dan kun je de [Driver-versie]⑦.

- Of het versienummer hetzelfde stuurprogramma is als dat op de ASUS-ondersteuningssite. Hier kunt u meer leren over stuurprogramma's zoeken en downloaden.
Opmerking: de bovenstaande afbeeldingen zijn alleen ter referentie en kunnen verschillen afhankelijk van de verschillende versies.
