Gerelateerde onderwerpen
- [Draadloze router] Probleemoplossing - Computer kan de WiFi-naam (signaal) van de ASUS-router niet vinden
- [Problemen Oplossen] Mijn computer kan het internet niet benaderen via een draadloze verbinding met de router.
- [Probleem Oplossen] Het WiFi LED is niet aan
- [Draadloos Router] Hoe de Wi-Fi-verbinding te verbeteren
- [AiMesh] Hoe verbeter je de signaalkwaliteit tussen je AiMesh Router en AiMesh Node?
- [Draadloze router] Hoe wijzig ik de draadloze (WiFi) naam en het wachtwoord in de ASUS Router?
[Problemen Oplossen] Het WiFi signaal wordt herhaaldelijk onderbroken.
Situatie
1. Als wifi-apparaten geen toegang hebben tot internet, ga dan naar de webinterface van de ASUS-router > netwerkkaart om te controleren of de netwerkkaart verbinding met internet weergeeft.
Wanneer wifi-apparaten geen toegang hebben tot internet, heeft het bekabelde apparaat dan ook geen toegang tot internet?
Als de internetstatus aangeeft dat de verbinding is verbroken of dat bekabelde apparaten geen toegang hebben tot internet, raadpleeg dan de onderstaande veelgestelde vragen voor het oplossen van internetproblemen.
- [Netwerkkaart] Internetstatusbeschrijving in de GUI van de router
- [Problemen oplossen] Internettoegang mislukt via router
2. Als de ISP-modem een WiFi-functie heeft, probeer dan WiFi-apparaten te verbinden met de WiFi-modem van de Internet Service Provider (ISP) om te zien of WiFi apparaat heeft toegang tot internet via modem WiFi.
Als het wifi-apparaat toegang heeft tot internet via de wifi van de modem, log dan in op de gebruikersinterface van de ASUS-router om te zien of de internetstatus van de router de verbinding verbroken weergeeft. Kan verwijzen naar de veelgestelde vragen voor meer informatie.
- [Netwerkkaart] Internetstatusbeschrijving in de GUI van de router
- [Problemen oplossen] Internettoegang mislukt via router
Als WiFi apparaat geen toegang heeft tot internet via Modem' WiFi,
(1). Neem contact op met uw ISP voor problemen met modeminternet.
(2). Als bekabelde apparaten toegang hebben tot internet via een modem, kunt u de onderstaande stappen voor probleemoplossing raadplegen.
3. Wanneer u een draadloze router gebruikt om verbinding te maken met internet, merkt u dat uw draadloze verbindingsapparaat vaak wordt losgekoppeld.
(Gebruik bijvoorbeeld een telefoon, computer, enz. om verbinding te maken met de Wi-Fi SSID van de router (2,4 GHz of 5 GHz) eenvoudig te ontkoppelen)
U kunt de volgende stappen raadplegen voor eenvoudige probleemoplossing.
Inleiding
- Controleer Firmware Versie
- Stel de kanaalbandbreedte in op standaard
- Schakel over naar een stuurkanaal met minder storing
- Schakel Smart Connect uit
- Pas de richting van de antennes van de router aan
- Pas de plaatsing van de router aan
- Omgevingsinterferentie
- Werk het stuurprogramma of de firmware van het draadloze apparaat bij
- Herstel de router naar de standaardinstellingen
Zorg ervoor dat de firmware van de router up-to-date is.
[Opmerking] Voor informatie over het upgraden van firmware, raadpleegt u [Draadloos] Upgrade de firmwareversie van uw router

[Opmerking] Hoe kan ik de draadloze snelheid verbeteren door de kanaalbandbreedte in te stellen?
Ga naar Draadloos> Algemeen> Band (selecteer 2,4 GHz of 5 GHz)> Kanaalbandbreedte
a). Band 2.4GHz

b). Band 5GHz or 5GHz-1

c). Band 5GHz-2

3. U kunt met minder interferentie overschakelen naar een besturingskanaal .
[Opmerking] Hoe voer ik de GUI van de router in? (ASUSWRT)
Ga naar Draadloos> Algemeen> Band (selecteer 2,4 GHz of 5 GHz)> Besturingskanaal
Opmerking: wat zijn DFS-kanalen? raadpleeg [Draadloze router] Wat is DFS (Dynamic Frequency Selection) en hoe werkt het op een ASUS-router? meer leren.
a). Band 2.4GHz

Selecteer een ander besturingskanaal en klik op Toepassen om op te slaan.

b). Band 5GHz

Selecteer een ander besturingskanaal en klik op Toepassen om op te slaan.

C). Band 5GHz-2
Opmerking: wat zijn DFS-kanalen? raadpleeg [Draadloze router] Wat is DFS (Dynamic Frequency Selection) en hoe werkt het op een ASUS-router? meer leren.

Selecteer een ander besturingskanaal en klik vervolgens op Toepassen om op te slaan.

4. Probeer Smart Connect uit te schakelen
Voor informatie over het configureren van Smart Connect, raadpleegt u [Draadloos]. Hoe configureert u Smart Connect op ASUSWRT?

5. Probeer de richting van de antennes van de router aan te passen.
U kunt proberen de hoek van de externe antenne (bijv. 45 graden, 90 graden enz.) Aan te passen aan de optimale signaalafstand.
Hieronder nemen we bijvoorbeeld de RT-AC88U, voor andere modellen verwijzen we naar de gebruikershandleiding.
Om het beste draadloze signaal te garanderen, plaatst u de vier afneembare antennes zoals hieronder wordt voorgesteld. Hieronder nemen we bijvoorbeeld de RT-AC88U, voor andere modellen verwijzen we naar de gebruikershandleiding.
[Opmerking] U kunt de gebruikershandleidingen downloaden in het ASUS Download Center.
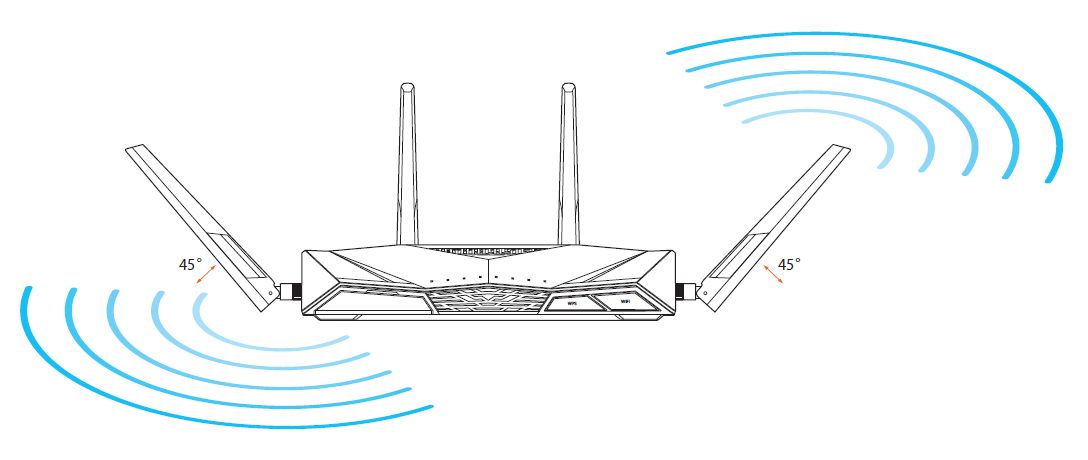
>> Wi-Fi wordt onderscheiden in 2,4 GHz en 5 GHz, de 2,4 GHz-signaaltransmissieafstand is verder dan 5 GHz, maar langzamer dan 5 GHz, 5 GHz hoewel de signaaltransmissieafstand korter is, maar de snelheid kan hoger zijn.
Als uw draadloze apparaat vaak wordt losgekoppeld, kunt u eerst controleren of uw draadloze apparaat is verbonden met Wi-Fi (2,4 GHz of 5 GHz) en de afstand bevestigen tussen het draadloze apparaat en de router wanneer de Wi-Fi is verbroken.
Storingen: magnetrons, gsm's, power boxes ... En ga zo maar door, sommige huishoudelijke apparaten zullen ook storing veroorzaken met draadloze kanalen.
Barrières: ijzeren kasten, ijzeren deuren, betonnen muren, gesloten kasten, op de grond geplaatst, achter de bank. Sommige bouwmaterialen met een hoge dichtheid kunnen ook de penetratie van Wi-Fi-signalen beïnvloeden, zoals gips, planken, prikkeldraad, enz.
>> Het wordt aanbevolen om de router waar mogelijk in het midden van de omgeving te plaatsen, in een open ruimte, waar er minder meubilair is, waar geen muurbarrière is, of op een houten kast, op een tafelblad.
- Draadloos apparaat: zoals laptop, smartphone, USB Wi-Fi-adapter, CONSOLE.
Let op: Het Wi-Fi-signaal van een Mac-apparaat wordt vaak verbroken na roaming tussen de AiMesh-router en nodes, raadpleeg deze faq
9. Herstel de router naar de standaardinstellingen.
De volgende foto's nemen de RT-AC68U als voorbeeld.
(Verschillende modellen kunnen kleine verschillen hebben, controleer de gerelateerde informatie in de gebruikershandleiding als u zich zorgen maakt.)
(1) Druk ongeveer 5 ~ 10 seconden op de RESET-knop totdat de Power LED-indicator van de router begint te knipperen, daarna kunt u stoppen met drukken.
In de tussentijd zouden alle LED-indicatoren van de router uit moeten zijn en dit is normaal omdat de router zichzelf opnieuw opstart.
En wacht tot de Power LED-indicator en Wi-Fi LED-indicatoren weer branden, je zou kunnen proberen om de GUI van de router opnieuw in te voeren.
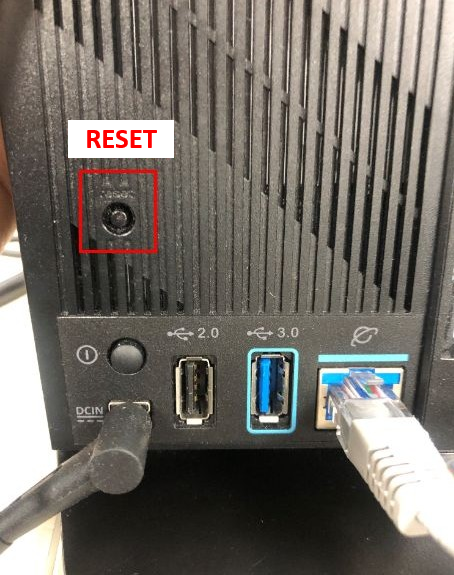
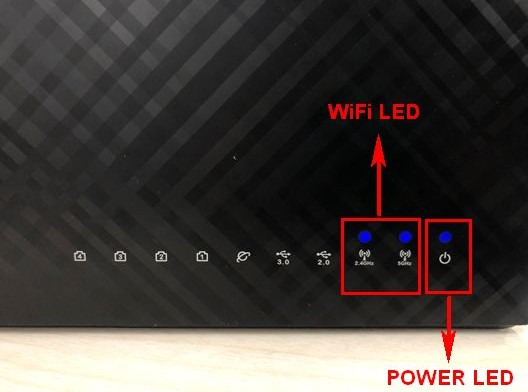
Opmerking: na het resetten van de router worden alle instellingen gewist en moet u ze opnieuw instellen.
(2) Gebruik de Quick Internet Setup (QIS) om uw router opnieuw in te stellen.
Raadpleeg voor meer informatie over het gebruik van Quick Internet Setup (QIS) om uw router in te stellen
- [Draadloze router] Hoe stel ik een ASUS Wi-Fi-router in via de ASUS Router-app? (QIS, snelle internetconfiguratie)
- [Draadloze router] Hoe de QIS (Quick Internet Setup) gebruiken om de router in te stellen? (web-GUI)
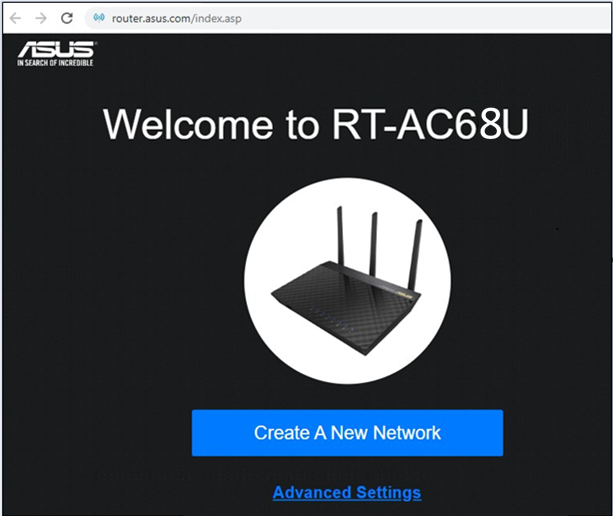
Als u probeert de bovenstaande methode niet op te lossen, kunt u Hard Factory Reset proberen om het probleem op te lossen.
Voor meer details kan verwijzen naar ASUS-router Hard Factory Reset
Hoe kan ik (Utility / Firmware) krijgen?
U kunt de nieuwste stuurprogramma's, software, firmware en gebruikershandleidingen downloaden in het ASUS Download Center.
Raadpleeg deze link als u meer informatie nodig heeft over het ASUS Download Center.