[Problemen oplossen] Waarom heb ik geen toegang tot de instellingenpagina van mijn ASUS-router?
1. Raadpleeg de volgende twee veelgestelde vragen
[Draadloze router] Hoe de routerinstellingenpagina te openen (ASUSWRT)
[Draadloze router] Hoe de instellingenpagina van de router te openen (blauwe GUI)
2. Controleer of uw router de juiste WAN-verbinding heeft.
Hieronder nemen we bijvoorbeeld de RT-AX88U. Voor andere modellen verwijzen we u naar de gebruikershandleidingen in het ASUS Downloadcentrum.
Verbind uw computer via een bekabelde verbinding met de draadloze router.
A. Steek de AC-adapter van uw draadloze router in de DC-IN-poort en sluit deze aan op een stopcontact.
B. Gebruik een andere netwerkkabel en sluit uw modem aan op de WAN-poort van uw draadloze router.
C. Steek de AC-adapter van uw modem in de DC-IN-poort en sluit deze aan op een stopcontact.
D. Gebruik de meegeleverde netwerkkabel en sluit uw computer aan op de LAN-poort van uw draadloze router.
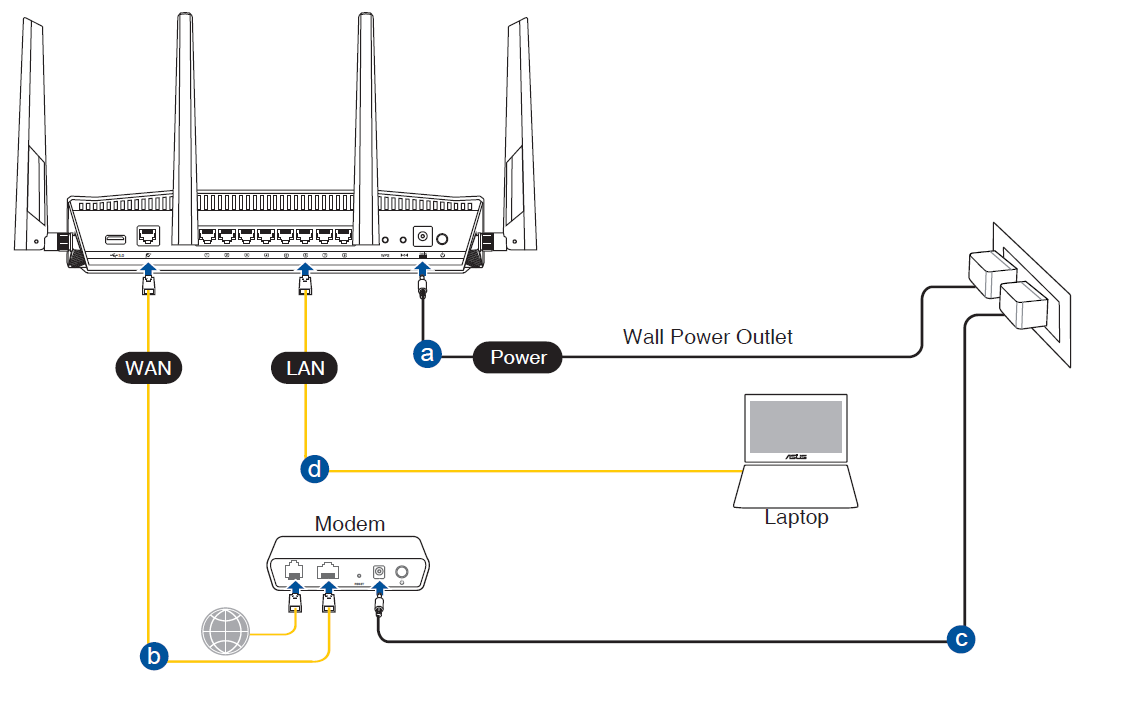
Opmerking: Vergeet niet na aansluiting op de voeding op de aan/uit-knop te drukken om de router in te schakelen.

3. Bevestig dat de webbrowser geen proxy heeft ingesteld
3-1. Klik in Internet Explorer in het menu Extra op Internet-opties.
3-2. Klik op het tabblad Verbindingen op LAN-instellingen.

4. Probeer Device Discovery te gebruiken om uw draadloze router te vinden
Desktop: Start >> Alle programma's >> ASUS-hulpprogramma >> Modelnaam >> Apparaatdetectie

[ASUS Device Discovery] Zoek het IP-adres van uw apparaat (voor Windows OS)
[ASUS Device Discovery] Zoek het IP-adres van uw apparaat (voor Mac OS X)
[ASUS Device Discovery] Zoek het IP-adres van uw apparaat (voor Android)
[ASUS Device Discovery] Zoek het IP-adres van uw apparaat (voor iOS)
5. Probeer Device Discovery te gebruiken om uw draadloze router te vinden
Bureaublad: Start >> Alle programma's >> ASUS-hulpprogramma >> Modelnaam >> Apparaatdetectie
Raadpleeg de FAQ [Draadloze router] ASUS Device Discovery gebruiken om het IP-adres van de ASUS-router te vinden

6. Herstel de router naar de standaardinstellingen en probeer vervolgens opnieuw de pagina Instellingen te openen.
Aan de achterkant van de router bevindt zich een resetknop. Wanneer de router is ingeschakeld, houdt u de resetknop ingedrukt (ongeveer 5 seconden) totdat de aan/uit-LED begint te knipperen. Laat vervolgens de resetknop los.
※Opmerking:Als de router is hersteld naar de standaardinstellingen, moet u deze opnieuw invoeren.

7. Probeer de reddingsmodus uit te voeren.
Raadpleeg de FAQ [Draadloze router] De reddingsmodus gebruiken (firmwareherstel )
Als uw probleem niet kan worden opgelost, neem dan contact op met het ASUS Service Center voor hulp.
U kunt ASUS Service Center-informatie vinden op: https://www.asus.com/support/callus
Hoe kan ik het hulpprogramma/firmware verkrijgen?
U kunt de nieuwste stuurprogramma's, software, firmware en gebruikershandleidingen downloaden in de ASUS Downloadcentrum.
Als u meer informatie nodig heeft over het ASUS Downloadcentrum, raadpleeg dan deze link.