Gerelateerde onderwerpen
[Notebook] Splendid - Introductie van vier modi en probleemoplossing
Apparaatinstellingen in MyASUS biedt vier modi waarmee de gebruiker Splendid kan aanpassen. In dit artikel vindt u de introductie en de methode voor het oplossen van problemen.
- Inleiding
- Problemen oplossen 1 - Splendid / Tru2Life-functie werkt niet na systeemherstel
- Problemen oplossen 2 - Computer met de Intel-processor en Windows 10 S-modus OS, Splendid / Tru2Life-functie werkt niet na systeemherstel
Prachtig
Optimaliseer de kleur van je scherm met Gamma en verfijn de kleurtemperatuur. ASUS Splendid-panelen zijn standaard ingesteld om de meest nauwkeurige kleuren weer te geven voor de beste kijkervaring. Soms willen gebruikers echter de kleur aanpassen. Om deze reden hebben we naast de normale modus drie extra modi toegevoegd: levendige modus, oogzorgmodus en handmatige modus.
*Als uw apparaat is aangesloten op een extern beeldscherm en de meerdere beeldschermen zijn ingesteld als “Alleen bureaublad weergeven op 2”, of, “Kloonmodus”, ASUS Splendid wordt automatisch uitgeschakeld om problemen of conflicten te voorkomen.
Prachtige opties
Normaal: door gamma- en kleurtemperatuurcorrectie is de beelduitvoer van het paneel zo dicht mogelijk bij wat uw oog natuurlijk kan zien.
Levendig: Past de verzadiging van het beeld aan waardoor het levendiger en levendiger wordt.
Handmatig: u kunt de kleurtemperatuurwaarde eenvoudig aanpassen aan uw persoonlijke behoeften, variërend van -50 tot +50.
Eye Care: de Eye Care-modus vermindert de emissie van blauw licht met tot wel 30% en helpt zo uw ogen te beschermen. (De vermindering van blauw licht varieert op basis van uw LCD-scherm)
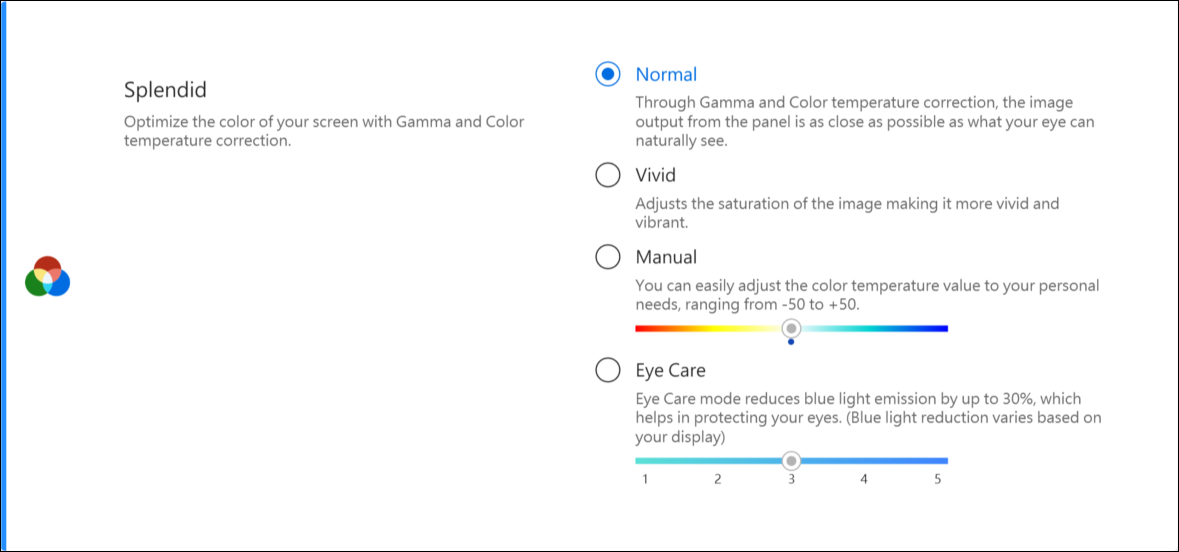
Kleurengamma *De ondersteunde functies verschillen per model
Het kleurengamma van het beeldscherm kan snel en eenvoudig worden omgeschakeld voor verschillende taken of voorkeuren. Kies naast de ultralevendige native kleurinstelling sRGB voor het maken van webcontent of browsen, DCI-P3 voor bioscoopcontent, of
Geef P3 weer voor kleuren van filmkwaliteit, verfijnd om te passen bij dagelijkse kijkervaringen in de echte wereld.
Als uw laptop ScreenPad of ScreenPad Plus heeft, wordt de optie voor Splendid weergegeven zoals hieronder.
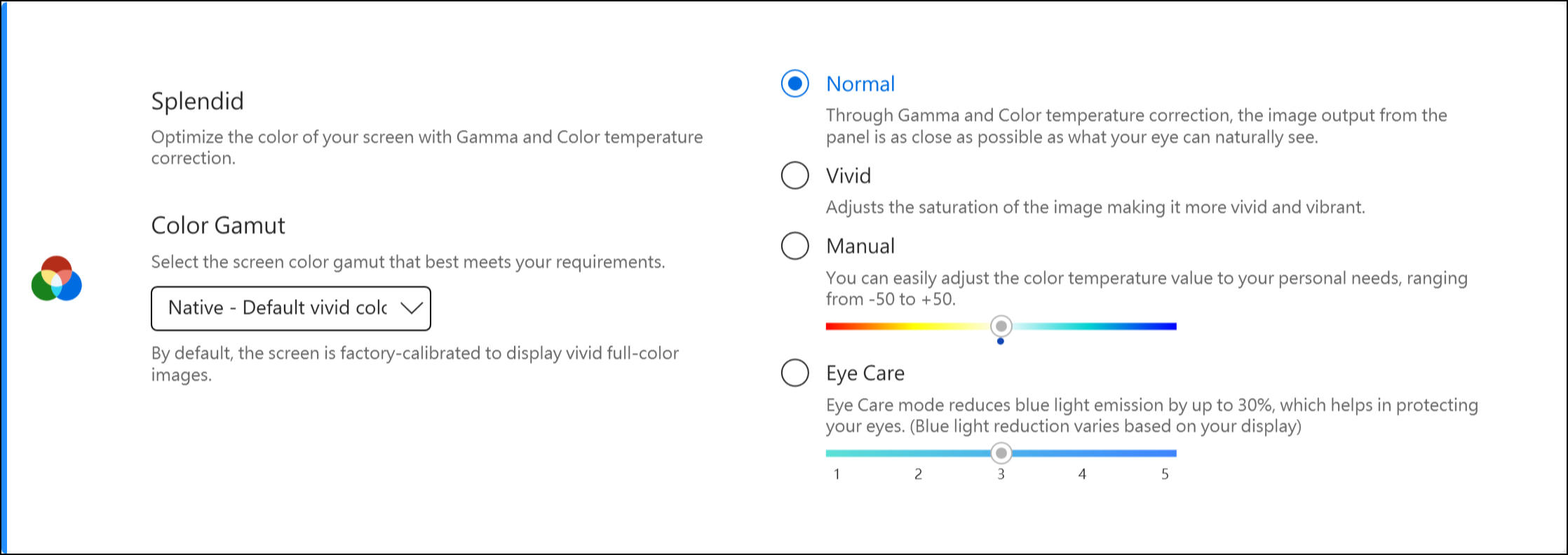
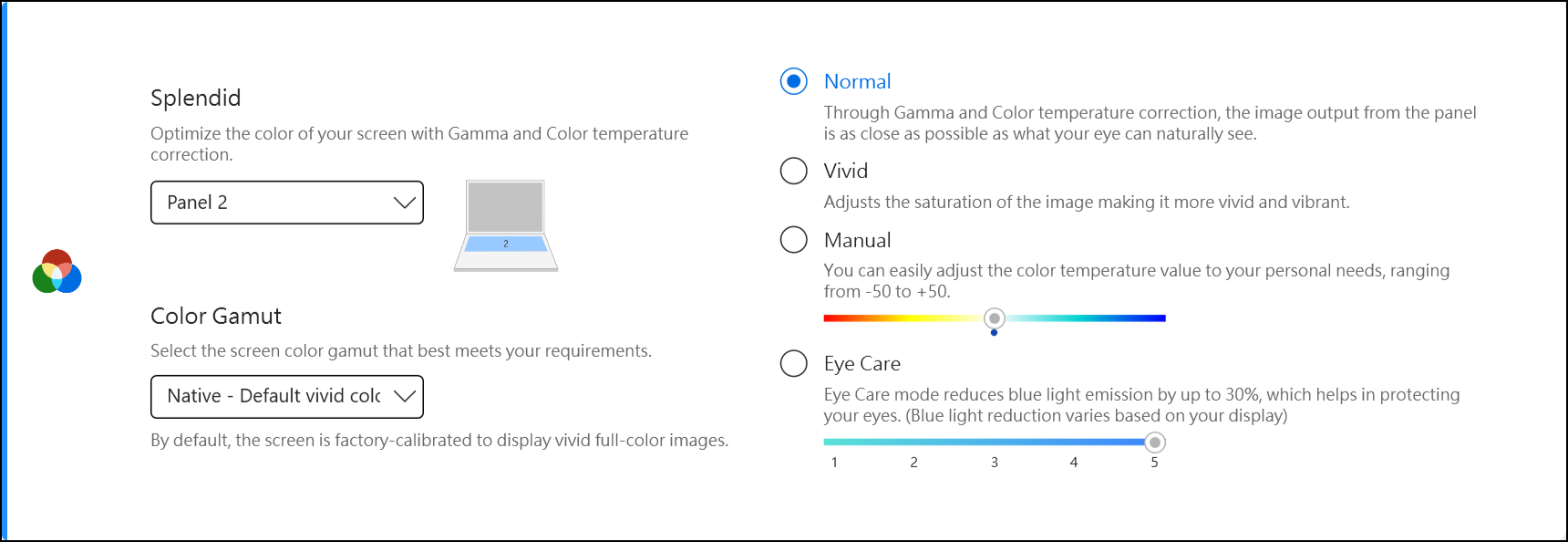
Problemen oplossen 1 - Splendid / Tru2Life-functie werkt niet na systeemherstel
Het systeemherstelproces kan mogelijk de benodigde bestanden (*.icm) kwijtraken, waardoor de Splendid / Tru2Life mogelijk niet goed werkt. Het wordt aanbevolen om Windows Update uit te voeren na het resetten van de computer om er zeker van te zijn dat de bestanden op de machine zijn geïnstalleerd.
*Opmerking: het uitvoeren van Windows Update kan BitLocker-herstel activeren. BitLocker is een Microsoft-coderingsbeveiligingsproduct, Asus slaat geen herstelsleutel op en kan deze ook niet verstrekken. Asus kan het Microsoft BitLocker Recovery-sleutelproces niet omzeilen. Raadpleeg dit artikel voor meer informatie. Hoe te repareren toont het BitLocker-herstelscherm na inschakelen.
Daarom kan een intranet het Windows Update-proces blokkeren. U kunt de benodigde bestanden (*.icm) downloaden van de ASUS-website. De stappen zijn als volgt:
- Vind uw apparaat in het ASUS Download Center.
- Klik op [Stuurprogramma & Hulpmiddelen]①.
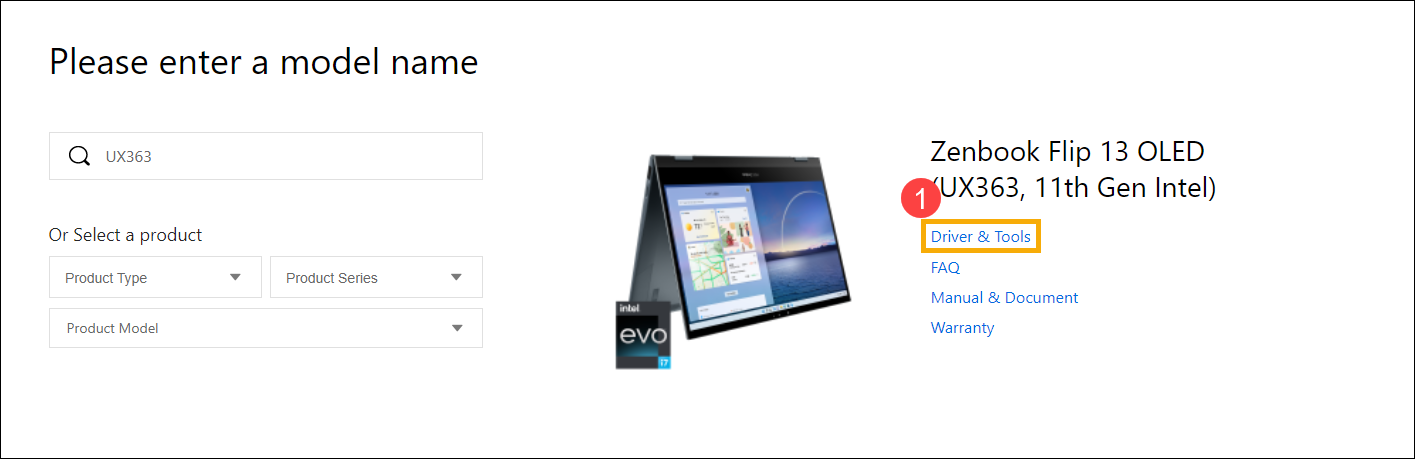
- Kies de OS-versie②.
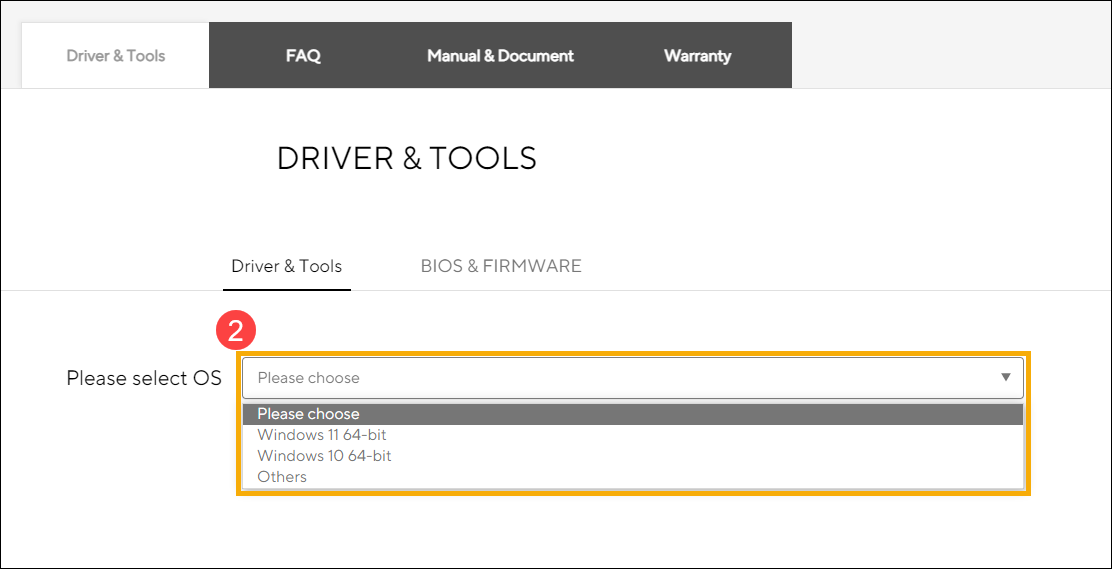
- Zoek de “MyASUS Splendid” onder “Hulpprogramma's” sectie en download het③.
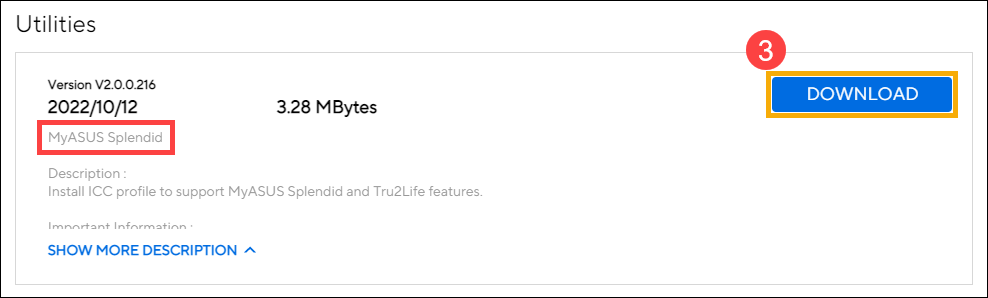
- Volg de instructies om het installatieproces te voltooien.
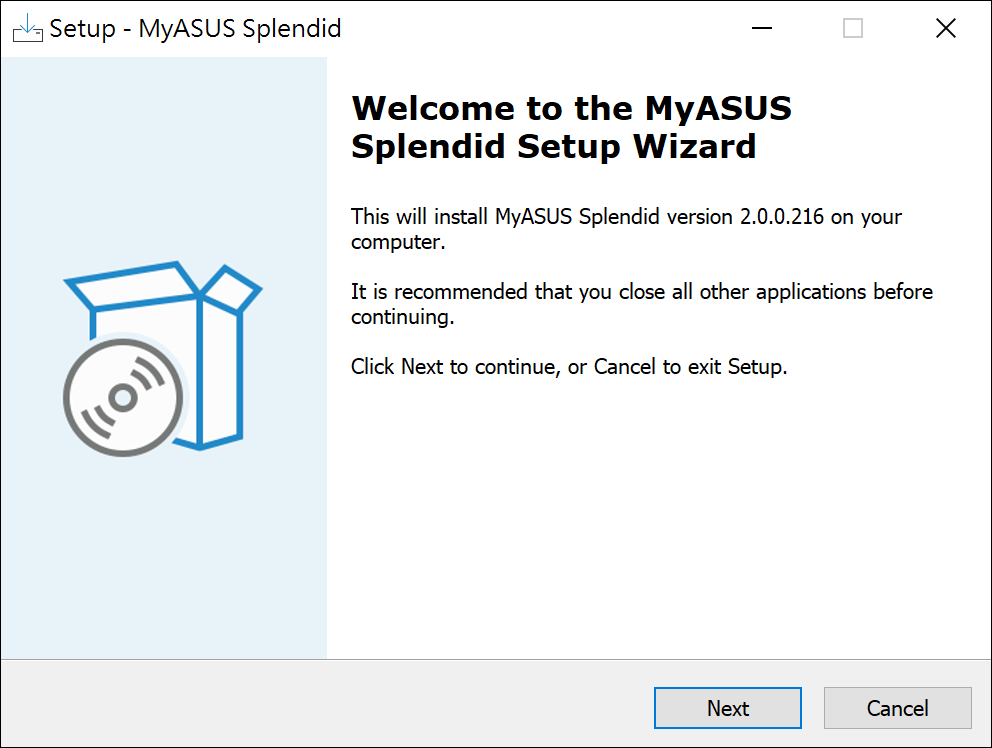
- Start uw apparaat opnieuw op en controleer of u Splendid / True2life kunt gebruiken in MyASUS.
- Als bovenstaande oplossing en informatie niet werken voor u, neem dan contact op met het door ASUS geautoriseerde reparatiecentrum voor verdere analyse.
Als uw computer de Intel-processor en Windows 10 S-modus besturingssysteem heeft, en u ervaart dat de Splendid- of Tru2Life-functie werkt niet/verdwenen na het uitvoeren van het systeemherstel, raadpleeg de volgende stappen voor probleemoplossing.
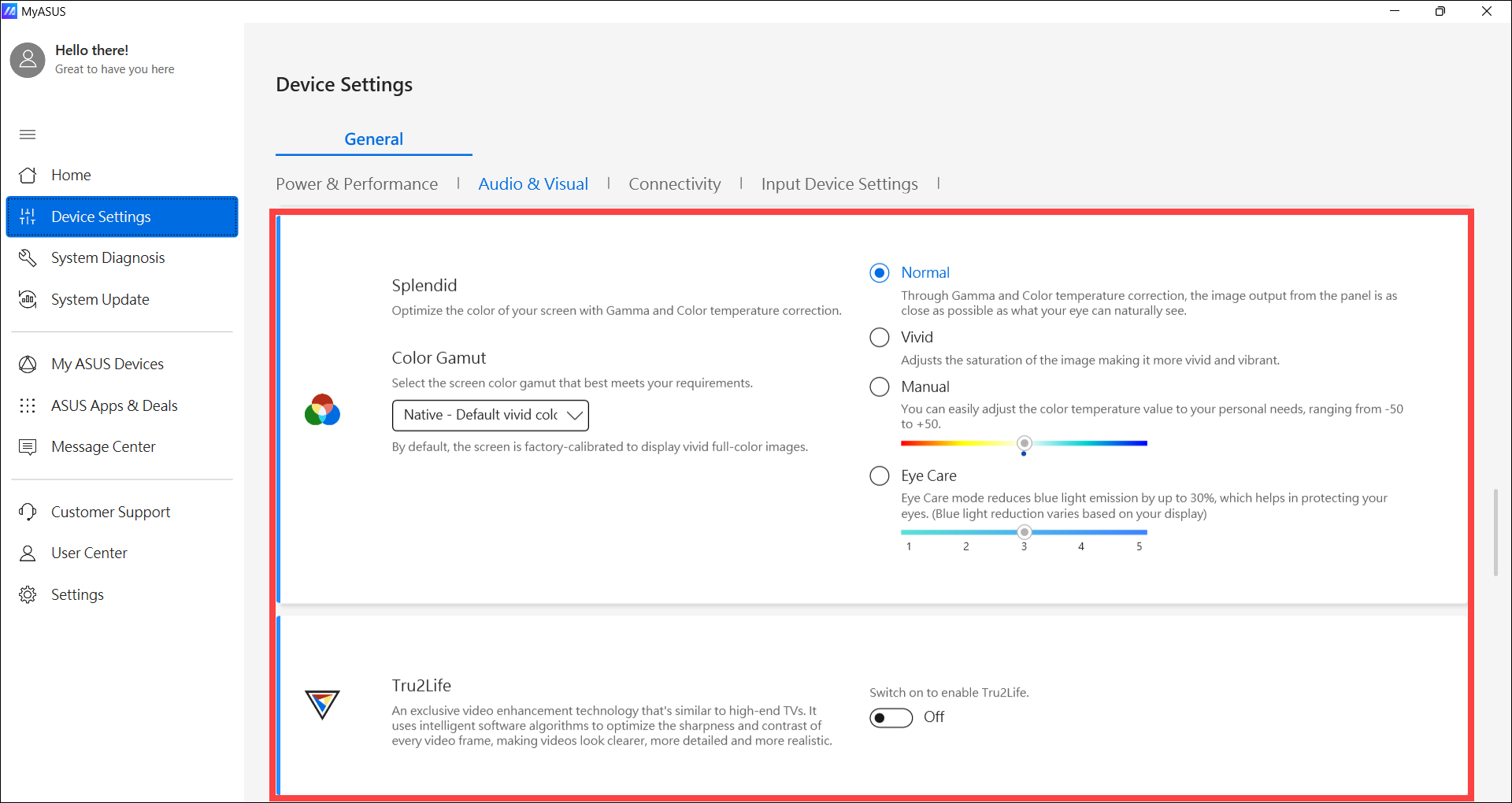
- Typ en zoek [Apparaatbeheer] in de Windows-zoekbalk① en klik vervolgens op [Openen]②.
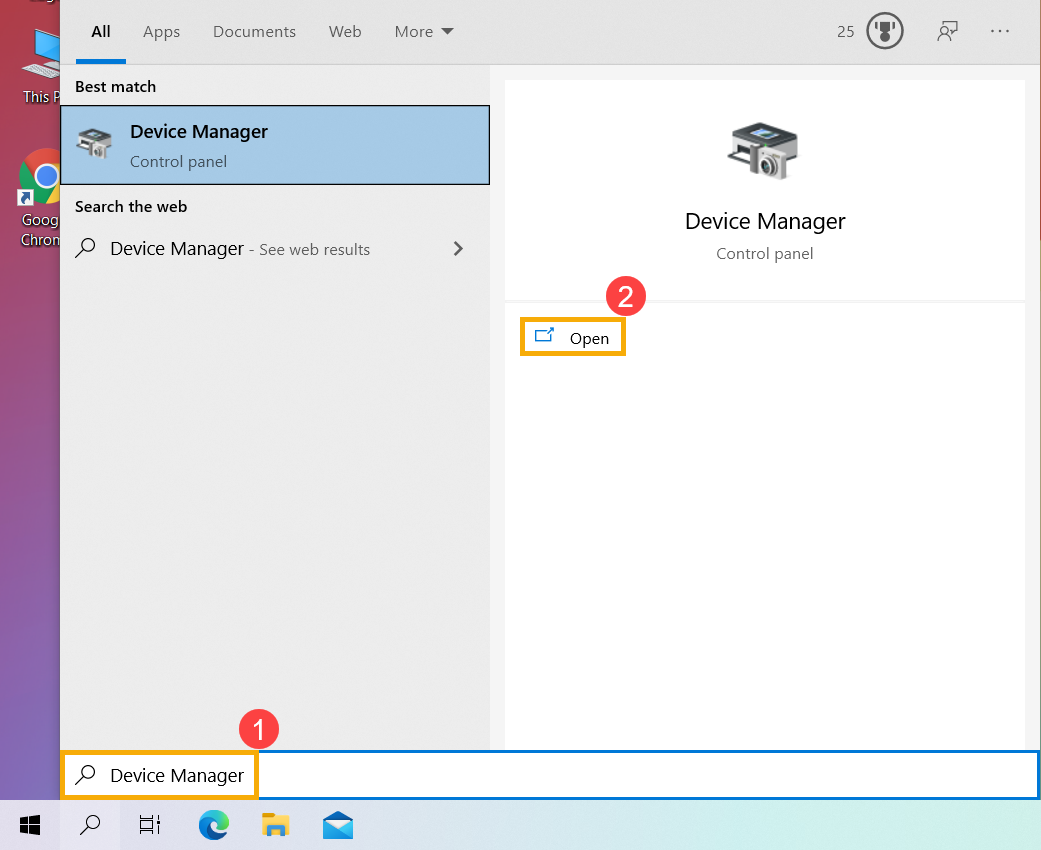
- Intel grafische driver verwijderen. Vink de pijl naast [Beeldschermadapters]③ aan en klik met de rechtermuisknop op [Intel(R) Iris(R) Xe Graphics]④ en selecteer [Apparaat verwijderen]⑤.
Opmerking: de apparaatnaam kan per model verschillen. Als uw computer twee grafische apparaten heeft, verwijdert u alleen de grafische driver van Intel.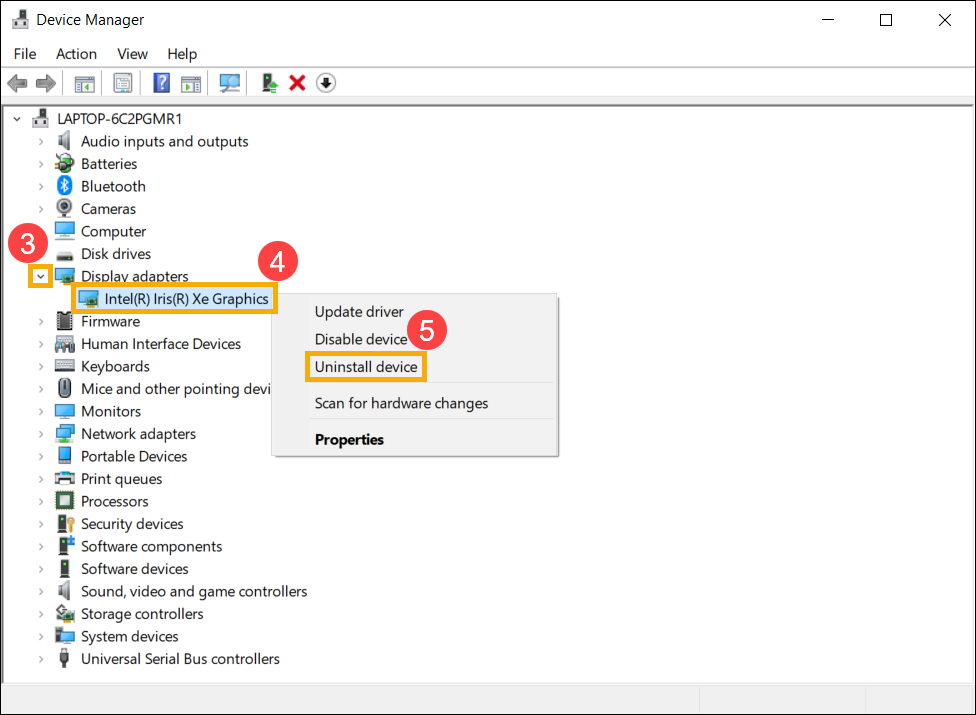
- Vink het vakje aan voor [De driversoftware voor dit apparaat verwijderen]⑥ en selecteer vervolgens [Verwijderen] ⑦ en de Intel grafische driver wordt verwijderd.
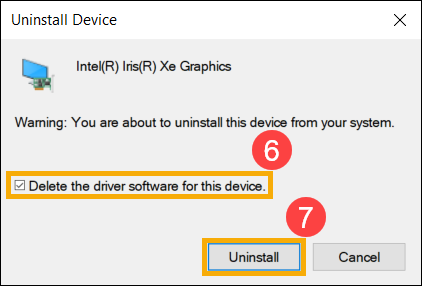
- Start uw computer opnieuw op nadat de verwijdering is voltooid.
- Installeer Intel grafische driver opnieuw. U kunt de Intel grafische driver downloaden van Live Update in MyASUS of via de ASUS-ondersteuningssite. Hier vindt u meer informatie over Stuurprogramma's zoeken en downloaden.
Opmerking: de naam van het grafische stuurprogramma kan per model verschillen. Download de nieuwste versie van het grafische stuurprogramma van Intel op basis van uw computermodel.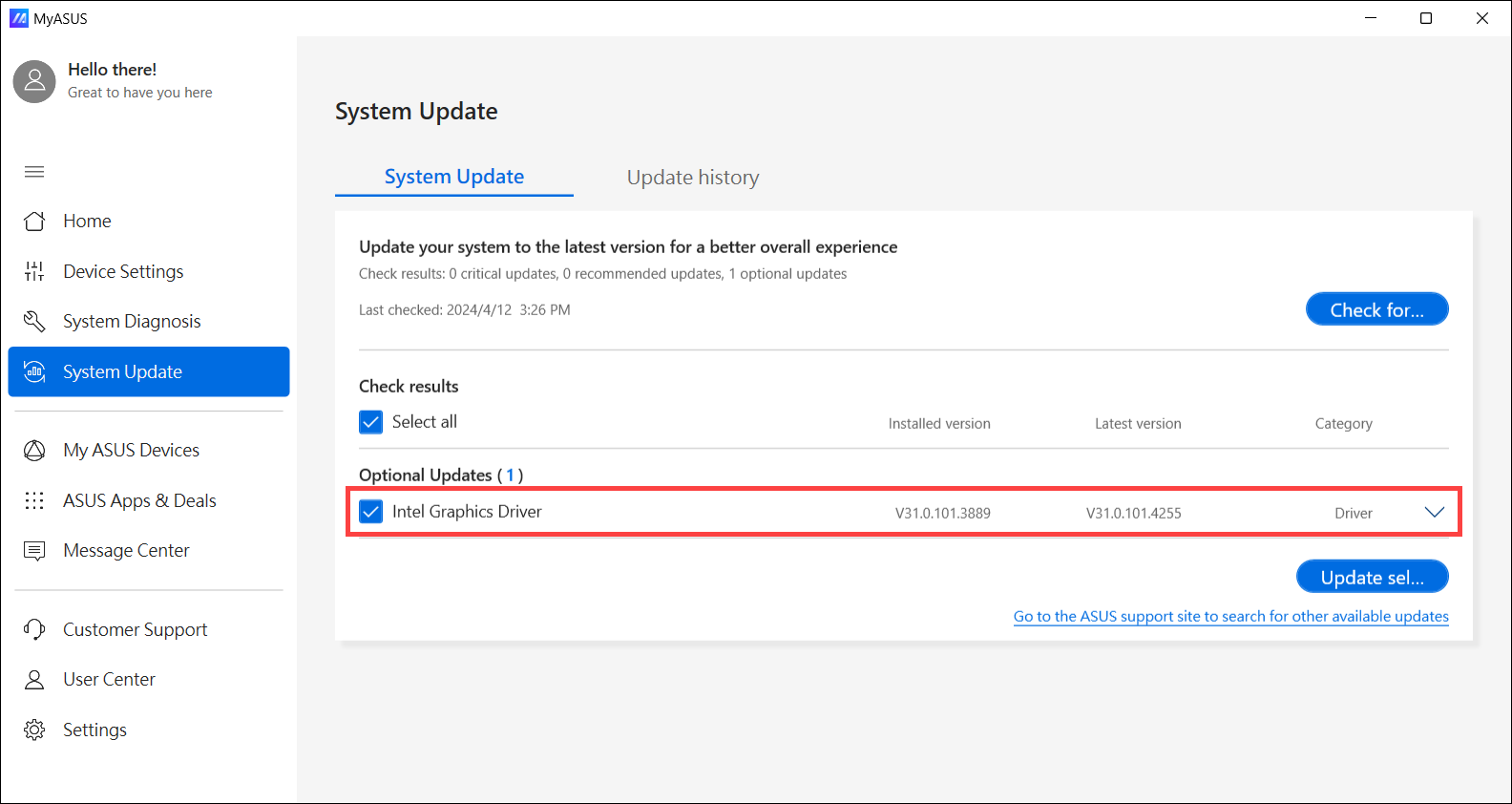
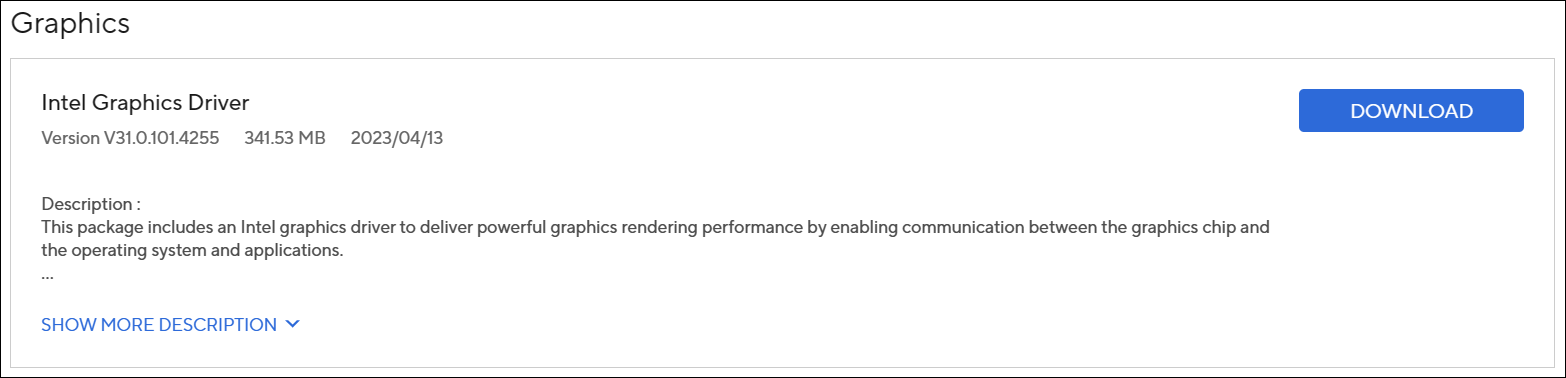
- Na het downloaden installeert u de grafische driver van Intel opnieuw, waarna het probleem dat de Splendid- of Tru2Life-functie niet werkt/verdwenen is, zou moeten zijn opgelost. Hier vindt u meer informatie over het installeren van een stuurprogramma.
- Als uw probleem niet is opgelost met bovenstaande oplossing en informatie, neem dan contact op met het door ASUS geautoriseerde reparatiecentrum voor verdere tests.