Gerelateerde onderwerpen
- [Notebook] Specificaties batterij en voedingsadapter (oplader) en aanbevolen gebruik
- [Notebook] ASUS Batterij Informatiecentrum
- [Notebook] Veelgestelde vragen over laptops (FAQ)
- [Notebook] Problemen oplossen - Langzaam opladen / Batterij loopt leeg terwijl de stekker in het stopcontact zit
- [Notebook] Problemen oplossen - Korte batterijduur (snel leeglopen van batterij)
Probleemoplossing - De batterij van het apparaat levert geen stroom/laadt niet op, Batterij laadt niet volledig op, Kan niet inschakelen via batterij
Toepasselijke producten: notebook, gaming-handheld
Als u problemen ondervindt waarbij de batterij geen stroom levert, niet oplaadt of niet op volle capaciteit oplaadt, volgt u de onderstaande stappen voor probleemoplossing:
Opmerking: als u opladen via USB Type-C gebruikt, zorg er dan voor dat de USB Type-C-poort op uw apparaat het opladen van de batterij ondersteunt. Als u niet zeker bent van de USB Type-C-functionaliteit, raadpleeg dan de gebruikershandleiding van uw apparaat. Raadpleeg dit artikel om de gebruikershandleiding te downloaden die specifiek is voor uw computermodel: Hoe om gebruikershandleidingen te zoeken en te downloaden.

Batterij levert geen stroom/laadt niet op
Controleer de aansluiting en het uiterlijk van de batterij/netadapter
- Controleer of de adapteraansluiting los zit bij de stekker van het netsnoer (A), de stekker aan de stopcontactzijde (B) of de apparaatzijde (C). Overweeg om verschillende verkooppunten te proberen. (In de volgende illustraties wordt een laptop als voorbeeld gebruikt. Voor gedetailleerde informatie raadpleegt u de Gebruikershandleiding voor uw specifieke apparaatmodel.)

- Inspecteer de adapter en kabels op tekenen van schade. Indien beschadigd, wordt aanbevolen om een ASUS-servicecentrum te bezoeken voor vervanging.
- Nadat u het bovenstaande heeft bevestigd, probeert u de uiteinden van de voedingskabel/stekker/apparaat opnieuw aan te sluiten.
- Als uw laptop een verwijderbare batterij heeft, probeer deze dan opnieuw in elkaar te zetten. Sla deze stap over als de batterij niet kan worden verwijderd.

- Als het apparaat/de batterij een tijdje niet is opgeladen, sluit het dan aan op een stopcontact en laat het een nacht opladen. Dit kan helpen de batterij weer tot leven te wekken.
- Als het probleem na de bovenstaande controles blijft bestaan, gaat u verder met de volgende stap voor het oplossen van problemen.
Voer CMOS-wissen uit (EC-reset)
Probeer een EC-reset (Embedded Controller), RTC-reset (Real-Time Clock) of een harde reset uit te voeren om de hardware naar de standaardinstellingen te herstellen en problemen met het opladen van de batterij op te lossen.
Raadpleeg dit artikel voor gedetailleerde stappen: Hoe u de geïntegreerde controller (EC) kunt resetten ), Real-Time Clock (RTC) en voer een harde reset uit.
Als het probleem zich blijft voordoen nadat u de CMOS heeft gewist (EC-reset), gaat u verder met de volgende stap voor het oplossen van problemen.
BIOS, Windows-pakketten en stuurprogramma's bijwerken
Het regelmatig bijwerken van BIOS, Windows en stuurprogramma's kan de systeemstabiliteit en -prestaties verbeteren. Zorg ervoor dat uw apparaat de nieuwste versies gebruikt. Meer informatie over het updaten van het BIOS:
Hoe u de BIOS-versie in een Windows-systeem kunt updaten
Hoe u EZ Flash gebruikt om de BIOS-versie bij te werken
Meer informatie over het updaten van Windows en stuurprogramma's:
Stuurprogramma's updaten via Systeemupdate in MyASUS
Als het probleem zich blijft voordoen nadat u de BIOS/Windows-pakketten/stuurprogramma's tot de datum hebt bijgewerkt, gaat u verder met de volgende stap voor het oplossen van problemen.
BIOS-reset uitvoeren
- Ga naar het BIOS-instellingenscherm op het apparaat.
Wanneer het apparaat niet is ingeschakeld, houd je de [F2]-toets op het toetsenbord ingedrukt en druk je vervolgens op de aan/uit-knop om het apparaat in te schakelen. Blijf de [F2]-toets ingedrukt houden totdat het BIOS-instellingenscherm verschijnt en laat vervolgens de [F2]-toets los. Meer informatie over Hoe u het BIOS-instellingenscherm opent.
Opmerking: Gaming-rekenmachines moeten de volumetoets (-) ingedrukt houden en vervolgens op de aan/uit-knop drukken om het apparaat in te schakelen. - Eenmaal in het BIOS-installatiescherm raadpleegt u de volgende artikelen om te begrijpen hoe u de BIOS-instellingen kunt herstellen: BIOS-instellingen herstellen.
- Wanneer het opnieuw instellen van de BIOS-instellingen is voltooid, wordt de computer opnieuw opgestart en wordt Windows geopend. Controleer het probleem opnieuw. Als het probleem zich blijft voordoen, ga dan verder met de volgende stap voor het oplossen van problemen.
Voer een diagnose van een batterijprobleem uit via MyASUS
- Typ en zoek [MyASUS] in de Windows-zoekbalk① en klik vervolgens op [Openen ]②. (De onderstaande zoekillustratie aan de linkerkant is in Windows 11, en de rechterkant is Windows 10.)
Als er geen resultaat wordt gevonden, betekent dit dat uw computer deze mogelijk niet installeert. Raadpleeg Hoe MyASUS te installeren.

- Klik in de MyASUS-app op[Systeemdiagnose]③. ;
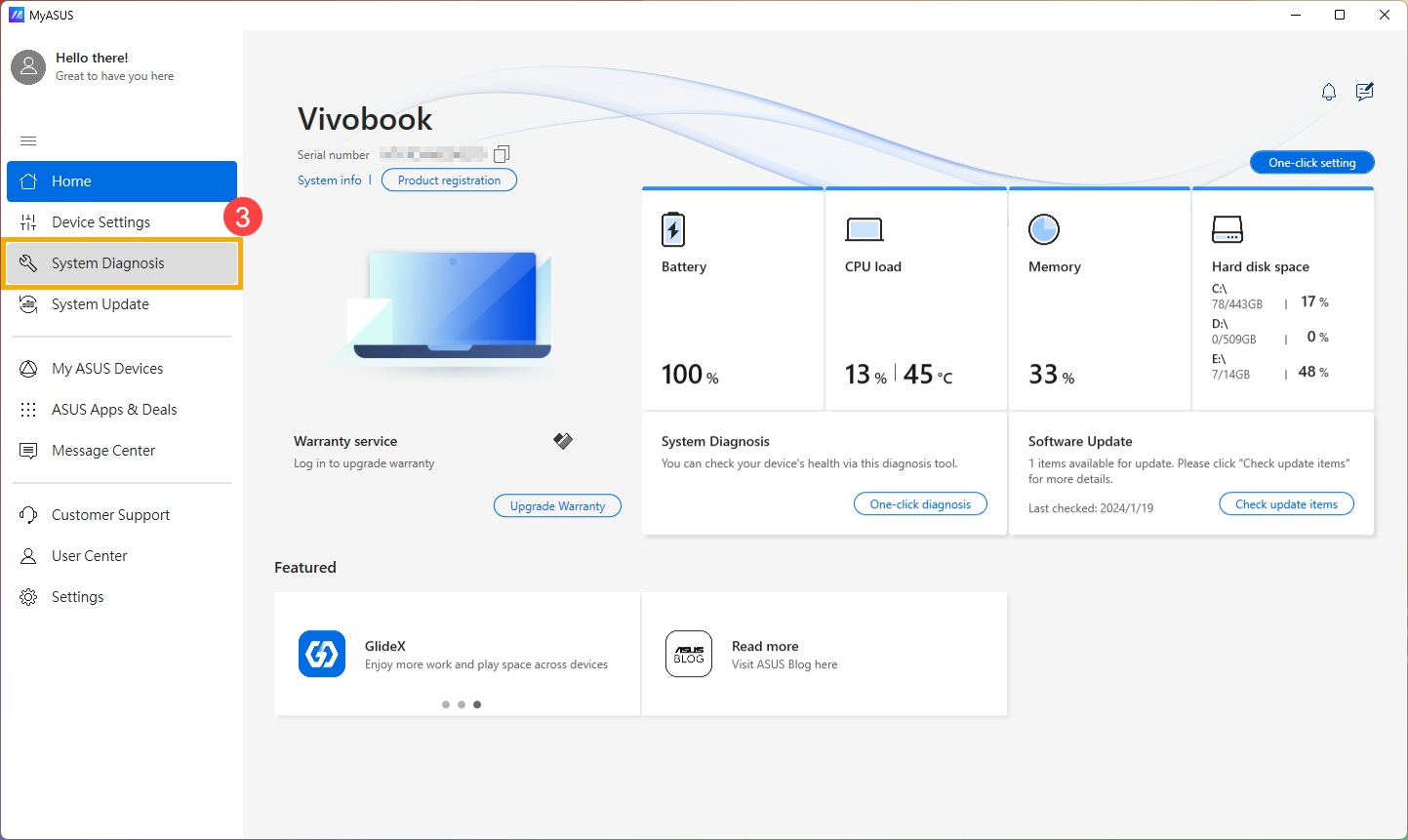
- In [Diagnostisch hulpprogramma]④ klikt u op [Batterij problemen] item⑤. Hier kunt u meer leren over MyASUS systeemdiagnose - Inleiding.
Opmerking: als uw apparaat de systeemdiagnosepagina niet weergeeft in MyASUS-software, betekent dit dat uw apparaat deze functie niet ondersteunt. Ga door naar het volgende gedeelte voor verdere probleemoplossing. Hier kunt u meer leren over Waarom kan ik alleen de gedeeltelijke functies zien in de MyASUS-app.
- Sluit het apparaat aan op een stopcontact en klik op [Checkup]⑥.

- Klik na de controle op [Resultaten]⑦. Als er fouten worden gedetecteerd, probeer dan de suggesties voor probleemoplossing van MyASUS. Als het probleem zich blijft voordoen, gaat u verder met de volgende stap voor probleemoplossing.

Installeer de stuurprogramma's voor de batterij/AC-adapter opnieuw via Apparaatbeheer
- Typ en zoek [Apparaatbeheer] in de Windows-zoekbalk① en klik vervolgens op [ Open]②. (De onderstaande zoekillustratie aan de linkerkant is in Windows 11, en de rechter- kant is Windows 10.)


- Verwijder de batterijstuurprogramma's. Controleer de pijl naast [Batterijen]③ en vervolgens naar rechts klik op [Microsoft ACPI-Compliant Control Method Battery]④ en klik op [Apparaat verwijderen] ⑤.

- Klik op [Verwijderen]⑥.

- Klik in de categorie Batterijen met de rechtermuisknop op [Microsoft AC Adapter]⑦ en klik op [Verwijderen apparaat]⑧.

- Klik op [Verwijderen]⑨.

- Nadat Microsoft ACPI-compatibele controlemethode batterij en Microsoft AC-adapter beide stuurprogramma's zijn verwijderd. Start de computer opnieuw op en de stuurprogramma's worden automatisch opnieuw geïnstalleerd. Controleer vervolgens het probleem opnieuw. .
Als uw probleem niet is opgelost met de bovenstaande oplossing en informatie, neem dan contact op met het ASUS-klantenservicecentrum voor meer informatie.
Batterij laadt niet volledig op
Als u het probleem ondervindt: De batterij wordt niet opgeladen wanneer het energieniveau hoger is dan 95% terwijl de wisselstroomadapter is aangesloten.
Dit is een normale toestand voor de bescherming van de batterij en vormt geen probleem voor de batterij zelf of de oplaadfunctie.
Wanneer de batterij tot 100% is opgeladen, wordt deze niet meer opgeladen. Op dit moment zal de batterij zichzelf zeer langzaam ontladen vanwege de chemische eigenschappen van een Li-on-batterij, ook al verbruikt het apparaat geen batterijvermogen.
Het huidige ontwerp van ASUS-apparaten wordt geleverd met ingebouwde RSOC (Relative State Of Charge) en het doel is om de algehele levensduur van de batterij te verlengen. De onderstaande beschrijving kan dit fenomeen verklaren:
- Wanneer de batterijcapaciteit 95% lager is terwijl de wisselstroomadapter is aangesloten, wordt de batterij tot 100% opgeladen en stopt vervolgens met opladen.
- Wanneer de batterijcapaciteit van 100% naar 99%~95% daalt terwijl de wisselstroomadapter is aangesloten, wordt de batterij niet opgeladen totdat het energieniveau lager is dan 95%.
- Wanneer de batterijcapaciteit rond de 94% tot 97% blijft, wordt de batterij niet opgeladen terwijl de wisselstroomadapter is aangesloten. U kunt de wisselstroomadapter meerdere keren loskoppelen en opnieuw aansluiten om het opladen tot 100% te hervatten. .
Als u het probleem ervaart: De batterij wordt niet meer opgeladen nadat het batterijniveau is opgeladen tot 60% of 80%.
Zorg ervoor dat u de Batterijonderhoudsmodus in MyASUS heeft ingesteld (voor sommige modellen is het opladen van de batterijstatus een aparte app). Om de batterij te beschermen, kunt u met Battery Health Charging het maximale ROSC-vermogen (Relative State Of Charge) van uw batterij instellen, wat de levensduur van de batterij helpt verlengen. Hier kunt u meer te weten komen over MyASUS apparaatinstellingen - Inleiding.

Opmerking: voor Intel Alderlake- of AMD Rembrandt CPU-modellen en eerder wordt dit in MyASUS Battery Health Charging genoemd (sommige modellen gebruiken mogelijk een apart softwareprogramma). Hier kunt u meer te weten komen over de introductie van ASUS Battery Health Charging.
- Volledige capaciteitsmodus: de batterij kan tot 100% worden opgeladen.
- Balansmodus: de batterij kan tot 80% worden opgeladen.
- Maximale levensduurmodus: De batterij kan slechts tot 60% worden opgeladen.


Als u uw probleem nog steeds niet kunt oplossen, download dan MyASUS en probeer de Systeemdiagnose voor probleemoplossing. Klik hieronder!
