Podobne tematy
[Notebook] Rozwiązywanie problemów — Jak rozwiązać problemy z klawiaturą?
Jeżeli zauważysz nieprawidłowe działanie wbudowanej klawiatury laptopa, np. niereagujące lub wolno reagujące na naciśnięcie klawisze lub problemy z działaniem klawiszy skrótów, zapoznaj się z krokami rozwiązywania problemów w tym artykule. Jeśli korzystasz z klawiatury zewnętrznej, zapoznaj się z tematem: Rozwiązywanie problemów z klawiaturą zewnętrzną.
Przejdź do odpowiedniej instrukcji w oparciu o twój aktualny system operacyjny Windows:
- Nie działają niektóre lub wszystkie klawisze
- Klawisze nie reagują
- Symbole na ekranie nie odpowiadają wciskanym klawiszom
- Klawisze skrótów nie działają prawidłowo
Nie działają niektóre lub wszystkie klawisze
Jeśli klawiatura nie działa, należy zapoznać się z poniższymi krokami rozwiązywania problemów:
Aktualizacja BIOS / Aktualizacje zbiorcze Windows / Aktualizacja sterowników
Aktualizowanie oprogramowania zwykle pomaga w utrzymaniu stabilności i optymalizacji systemu, dlatego zalecamy sprawdzanie i częste ich aktualizowanie. Tutaj możesz dowiedzieć się więcej o tym, jak zaktualizować BIOS:
Jak zaktualizować oprogramowanie BIOS w systemie Windows?
Jak zaktualizować oprogramowanie BIOS za pomocą programu EZ Flash?
Tutaj możesz dowiedzieć się więcej o tym jak wykonać aktualizację systemu Windows i aktualizację sterowników:
Jak korzystać z Windows Update?
Jak zaktualizować sterowniki przez aktualizację systemu w MyASUS?
Jeżeli po zaktualizowaniu sterowników, BIOS-u, systemu Windows problem nadal występuje, należy przejść do następnego rozdziału w celu rozwiązania problemu.
Zainstaluj ponownie sterownik w Menedżerze urządzeń
- W pasku wyszukiwania systemu Windows① wpisz i wyszukaj pozycję [Device Manager], a następnie kliknij przycisk [Open] (Otwórz)②.

- Odinstaluj sterownik klawiatury. Kliknij strzałkę obok pozycji [Klawiatury]③, a następnie kliknij prawym przyciskiem myszy pozycję [nazwa klawiatury]④ i wybierz opcję [Uninstall Device] (Odinstaluj urządzenie)⑤.

- Kliknij przycisk [Uninstall] (Odinstaluj)⑥.

- Usuń wszystkie urządzenia z kategorii Klawiatury, a następnie uruchom ponownie komputer. Sterownik zostanie automatycznie zainstalowany po ponownym uruchomieniu komputera. Aby sprawdzić, czy klawiatura działa prawidłowo:
Użyj narzędzia do rozwiązywania problemów z klawiaturą
- Wpisz i wyszukaj [Troubleshoot settings] (Rozwiąż problemy z komputerem) w pasku wyszukiwania Windows①, a następnie kliknij [Open] (Otwórz)②.

- W oknie rozwiązywania problemów wybierz opcję [Other Troubleshooters] (Inne narzędzia do rozwiązywania problemów)③.

- Kliknij przycisk [Run] (Uruchom) na elemencie Keyboard (Klawiatura)④.

- Postępuj zgodnie z instrukcjami wyświetlanymi na ekranie, aby wykryć i rozwiązać problemy. Jeśli po użyciu narzędzia do rozwiązywania problemów nadal nie widać klawiatury, przejdź do następnego kroku.
Przywracanie systemu z punktu przywracania
Jeśli problem z klawiaturą wystąpił niedawno i jeśli kiedykolwiek został utworzony punkt przywracania systemu lub istnieje możliwość automatycznego przywrócenia systemu, spróbuj przywrócić komputer do stanu sprzed wystąpienia problemu, aby go rozwiązać. Tutaj można dowiedzieć się więcej o tym, jak wykonać Punkt przywracania systemu.
Jeśli problem nadal występuje, przejdź do następnego rozdziału w celu znalezienia rozwiązania.
Zresetuj komputer
Jeśli po wykonaniu wszystkich czynności związanych z rozwiązywaniem problemów usterka nadal występuje, Należy wykonać kopię zapasową plików osobistych, a następnie przywrócić pierwotną konfigurację komputera. Tutaj można dowiedzieć się więcej na temat:
Jak zresetować system i zachować osobiste pliki?
Jeśli po naciśnięciu klawisza występuje krótkie opóźnienie, zanim symbol zostanie wyświetlona na ekranie, funkcja Klawisze filtru może być włączona. Spróbuj wyłączyć Klawisze filtru i sprawdź, czy klawisze są bardziej responsywne.
- Wpisz i wyszukaj [Accessibility keyboard settings] (Ustawienia klawiatury ułatwienia dostępu) na pasku wyszukiwania systemu Windows①, a następnie kliknij przycisk [Open] (Otwórz)②.

- Wyłącz funkcję [Filter keys] (Klawisze filtru)③.

Jeśli po jednokrotnym naciśnięciu klawisza na ekranie wyświetlane są dwa lub więcej znaków, spróbuj wyregulować opóźnienie powtarzania klawiszy.
- Wpisz i wyszukaj [Control Panel] (Panel sterowania) na pasku wyszukiwania systemu Windows①, a następnie kliknij przycisk [Open] (Otwórz)②.

- Kliknij przycisk [Category] (Kategoria) w prawym górnym rogu ekranu③ i wybierz pozycję [Large icons] (Duże ikony)④.

- Wybierz pozycję [Klawiatura]⑤.

- Przeciągnij suwak [Repeat Delay] (Opóźnienie powtarzania) do pozycji Long (Długie)⑥, a następnie kliknij przycisk [Apply] (Zastosuj)⑦ i [OK]⑧.

Symbole na ekranie nie odpowiadają wciskanym klawiszom
Jeśli podczas naciskania określonych klawiszy na ekranie wyświetlane są tylko znaki numeryczne, funkcja NumLock może być wyłączona. Spróbuj włączyć funkcję NumLock i sprawdź, czy klawisze działają prawidłowo.
- Wpisz i wyszukaj [Run] (Uruchom) w pasku wyszukiwania Windows①, a następnie kliknij [Open] (Otwórz)②.

- W oknie Uruchom③ wpisz [osk], a następnie kliknij przycisk [OK]④.

- Po otwarciu klawiatury ekranowej kliknij przycisk [Options] (Opcje)⑤.

- Zaznacz pole wyboru [Włącz klawiaturę numeryczną]⑥, a następnie kliknij przycisk [OK]⑦.

- Kliknij przycisk [NumLock] w klawiaturze ekranowej⑧ i podświetl ten przycisk, aby włączyć funkcję NumLock.

Jeśli po naciśnięciu klawisza na ekranie wyświetlany jest niewłaściwy znak, należy sprawdzić, czy ustawiony preferowany język jest prawidłowy.
- W pasku wyszukiwania systemu Windows① wpisz i wyszukaj pozycję [Language Settings] (Ustawienia językowe), a następnie kliknij przycisk [Open] (Otwórz)②.

- Upewnij się, że preferowany język jest poprawny③. Jeśli jest on nieprawidłowy, kliknij przycisk [Add a language] (Dodaj język)④.
Uwaga: Upewnij się, że laptop jest połączony z Internetem, ponieważ proces aktualizacji tego wymaga.
- Wyszukaj żądany język⑤, a następnie kliknij przycisk [Next] (Dalej)⑥.

- Kliknij przycisk [Install] (Zainstaluj)⑦. Język zostanie pobrany i zainstalowany automatycznie.

- Jeśli masz kilka języków wprowadzania, możesz kliknąć ikonę Więcej
 obok języka, a następnie wybrać opcję [Move Up] (Przesuń w górę)⑧, aby ustawić język jako domyślny.
obok języka, a następnie wybrać opcję [Move Up] (Przesuń w górę)⑧, aby ustawić język jako domyślny.
- Po zakończeniu instalacji kliknij ikonę Więcej
 obok zainstalowanego języka, a następnie wybierz opcję [Language options] (Opcje językowe)⑨.
obok zainstalowanego języka, a następnie wybierz opcję [Language options] (Opcje językowe)⑨.
- Upewnij się, że klawiatura jest prawidłowa⑩. Jeśli jest ona nieprawidłowa, kliknij przycisk [Add a keyboard] (Dodaj klawiaturę)⑪.

Klawisze skrótów nie działają prawidłowo
Jeśli klawisze skrótów w notebooku ASUS utracą swoją funkcję, możesz automatycznie zaktualizować sterownik i narzędzie za pośrednictwem MyASUS, aby rozwiązać problem. Można również ręcznie pobrać najnowszy sterownik i narzędzie z oficjalnej strony internetowej firmy ASUS. Tutaj można dowiedzieć się więcej o tym, jak wyszukiwać i pobierać sterowniki.
W tej tabeli wymieniono niektóre z popularnych klawiszy szybkiego dostępu wraz z ich funkcjami oraz wymaganymi sterownikami i narzędziami, które należy pobrać i zainstalować.
Zauważ: Uwaga: Funkcje klawiszy skrótu mogą się różnić w zależności od różnych modelu; zapoznaj się z podręcznikiem użytkownika.
Klawisze skrótów | Funkcje | Wymagane sterowniki i narzędzia |
F1/F2/F3 | Wł/Wył głośników i regulacja głośności | 1. Zainstaluj sterownik ASUS System Control Interface 2. Zainstaluj sterownik audio |
F4/F5 | Jasność monitora | Nie jest wymagana instalacja sterowników i narzędzi |
F6 | Włączanie i wyłączanie touchpada | 1. Zainstaluj sterownik ASUS System Control Interface 2. Zainstaluj sterownik dla panelu dotykowego |
F10 | Włączanie i wyłączanie kamery | 1. Zainstaluj sterownik ASUS System Control Interface 2. Zainstaluj sterownik dla kamery |
Fn+Esc | Włączanie lub wyłączanie funkcji przycisków funkcyjnych | Zainstaluj sterownik ASUS System Control Interface |
Uwaga: Jeśli funkcja Jasność monitora/włączanie i wyłączanie/przełączanie trybu wyświetlania nie działa, spróbuj sprawdzić aktualizację systemu Windows. Dowiedz się więcej na temat Jak uruchomić aktualizację systemu Windows.
Uwaga: Jeśli Twój laptop należy do serii Gaming NB i napotkasz problem "Przełączania trybu wyświetlania", sprawdź, czy funkcja klawisza Win jest wyłączona w Konfiguracji systemu aplikacji Armoury Crate. (Wyłączenie klawisza Windows spowoduje jednoczesne wyłączenie funkcji "Przełącz tryb wyświetlania").

W tym artykule X513UA jest używany jako przykład do znalezienia i zainstalowania sterownika oraz narzędzia wymaganego do rozwiązania problemu, gdy klawisze skrótu panelu dotykowego tracą swoją funkcję. Tutaj możesz dowiedzieć się więcej o tym, jak sprawdzić nazwę modelu.
- Przejdź do strony pomocy technicznej ASUS na oficjalnej stronie firmy ASUS i wpisz nazwę modelu X513UA w polu wyszukiwania①. Kliknij lewym przyciskiem myszy model X513UA na liście rozwijanej②.

- Na stronie pomocy technicznej urządzenia X513UA kliknij przycisk [Driver & Utility]③.

- Wybierz odpowiednio model i system operacyjny④.

- Zgodnie z powyższą tabelą, klawisz skrótu touchpada wymaga zainstalowania [sterownika interfejsu sterowania systemem ASUS] i [sterownika dla touchpada]. Po pierwsze, znajdź najnowszą wersję [sterownika ASUS System Control Interface] w kategorii Software and Utility. Kliknij lewym przyciskiem myszy przycisk DOWNLOAD, aby rozpocząć pobieranie i zakończyć instalację⑤.

- Następnie w kategorii Urządzenia wskazujące znajdź najnowszą wersję sterownika touchpada [ASUS Precision TouchPad driver]. Ponownie kliknij lewym przyciskiem myszy przycisk DOWNLOAD, aby rozpocząć pobieranie i zakończyć instalację⑥.

- Po zakończeniu pobierania i instalacji uruchom ponownie komputer, a następnie naciśnij klawisz skrótu F6, aby włączyć lub wyłączyć funkcję touchpada.
Uwaga: Jeśli po aktualizacji sterownika i narzędzia problem nadal występuje, sugerujemy odinstalowanie oprogramowania antywirusowego, jeśli zostało ono już zainstalowane w laptopie.
Jeśli nadal nie możesz rozwiązać problemu, pobierz aplikację MyASUS i spróbuj rozwiązać go za pomocą Diagnostyki systemu. Kliknij w baner!
- Niektóre lub wszystkie klawisze nie działają
- Niska czułość klawiszy
- Niepoprawne odwzorowanie wpisanych fraz na ekranie
- Skróty klawiszowe nie działają poprawnie
- Q & A
Niektóre lub wszystkie klawisze nie działają
Jeśli klawiatura nie działa, należy zapoznać się z poniższymi krokami rozwiązywania problemów:
Zaktualizuj i zatwierdź BIOS / pakiety Windows / sterowniki do najnowszej wersji na swoim laptopie
Aktualizowanie oprogramowania zwykle pomaga w utrzymaniu stabilności i optymalizacji systemu, dlatego zalecamy sprawdzanie i częste ich aktualizowanie. Tutaj możesz dowiedzieć się więcej o tym, jak zaktualizować BIOS:
Jak zaktualizować oprogramowanie BIOS w systemie Windows?
Jak zaktualizować oprogramowanie BIOS za pomocą programu EZ Flash?
Tutaj możesz dowiedzieć się więcej o tym jak wykonać aktualizację systemu Windows i aktualizację sterowników:
Jak korzystać z Windows Update?
Jak zaktualizować sterowniki przez aktualizację systemu w MyASUS?
Jeżeli po zaktualizowaniu sterowników, BIOS-u, systemu Windows problem nadal występuje, należy przejść do następnego rozdziału w celu rozwiązania problemu.
Zainstaluj ponownie sterownik w menedżerze urządzeń
- Wpisz i wyszukaj [Device Manager] (menedżer urządzeń) na pasku wyszukiwania systemu Windows ①, a następnie kliknij [Open] (otwórz) ②.

- Odinstaluj sterownik klawiatury. Zaznacz strzałkę obok [Keyboards] (klawiatury) ③, a następnie kliknij prawym przyciskiem myszy [nazwa klawiatury] ④ i wybierz [Uninstall device] (odinstaluj urządzenie) ⑤.

- Kliknij [Uninstall] (odinstaluj) ⑥.

- Usuń wszystkie urządzenia z kategorii klawiatur, a następnie uruchom ponownie komputer. Sterownik zostanie automatycznie zainstalowany po ponownym uruchomieniu komputera. Przetestuj poprawność działania klawiatury.
Użyj narzędzia do rozwiązywania problemów z klawiaturą
- Wpisz i wyszukaj [Troubleshoot settings] (ustawienia rozwiązywania problemów) na pasku wyszukiwania systemu Windows ①, a następnie kliknij [Open] (otwórz) ②.

- W oknie rozwiązywania problemów wybierz [Keyboard] (klawiatura) ③, a następnie kliknij [Run the troubleshooter] (uruchom narzędzie do rozwiązywania problemów) ④.

- Postępuj zgodnie z komunikatami na ekranie, aby wykryć i rozwiązać problemy. Jeśli po użyciu narzędzia do rozwiązywania problemów nadal brakuje dysku, przejdź do następnego kroku.
Użyj punktu przywracania, aby przywrócić system
Jeśli kiedykolwiek utworzono punkt przywracania lub automatyczny punkt przywracania systemu, należy spróbować przywrócić system z punktu przywracania najbliższego ostatniemu normalnemu uruchomieniu systemu; aby dowiedzieć się więcej zapoznaj się z tematem Jak używać punktu przywracania do przywracania systemu?.
Zresetuj system
Jeśli problem pozostanie nierozwiązany po zakończeniu wszystkich czynności w ramach rozwiązywania problemów, wykonaj kopię zapasową plików osobistych, a następnie zresetuj system — tutaj zamieszczonych jest więcej informacji:
Windows 10 — Jak zresetować system i zachować moje pliki osobiste?
Jeśli występuje krótkie opóźnienie, zanim znak pojawi się na ekranie po naciśnięciu klawisza, funkcja klawiszy filtrów może być włączona. Wyłącz funkcję klawiszy filtrów i sprawdź, czy klawisz reaguje lepiej.
- Wpisz i wyszukaj [Ease of Access keyboard settings] (ułatwienia dostępu — ustawienia klawiatury) na pasku wyszukiwania systemu Windows ①, a następnie kliknij [Open] (otwórz) ②.

- Wyłącz funkcję [Use Filter Keys] (użyj funkcji klawiszy filtrów) ③.

Jeśli zauważysz, że po jednokrotnym naciśnięciu klawisza na ekranie pojawiają się co najmniej dwa znaki, spróbuj dostosować opóźnienie powtarzania klawisza.
- Wpisz i wyszukaj [Control Panel] (panel sterowania) na pasku wyszukiwania systemu Windows ①, a następnie kliknij [Open] (otwórz) ②.

- Kliknij [Category] (kategoria) w prawym górnym rogu ekranu ③ i wybierz [Large icons] (duże ikony) ④.

- Wybierz [Keyboard] (klawiatura) ⑤.

- Przeciągnij suwak [Repeat delay] (opóźnienie powtarzania), aby nadać status długie ⑥, a następnie kliknij [Apply] (zastosuj) ⑦ i [OK] ⑧.

Niepoprawne odwzorowanie wpisanych fraz na ekranie
Jeśli zauważysz, że po naciśnięciu niektórych klawiszy, na ekranie są wyświetlane znaki numeryczne, funkcja NumLock może być wyłączona. Spróbuj włączyć funkcję NumLock i sprawdź, czy klawisze działają poprawnie.
- Wpisz i wyszukaj [Run] (uruchom) na pasku wyszukiwania systemu Windows ①, a następnie kliknij [Open] (otwórz) ②.

- Wprowadź [osk] w oknie Uruchom ③, a następnie kliknij [OK] ④.

- Po otwarciu klawiatury ekranowej kliknij [Options] (opcje) ⑤.
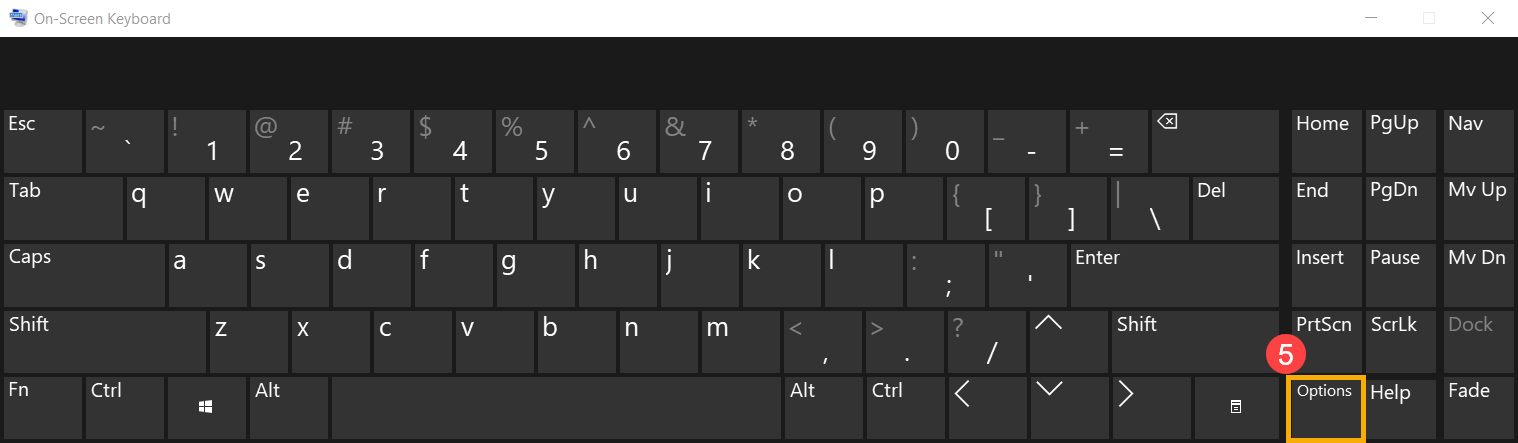
- Zaznacz pole [Turn on numeric key pad] (włącz klawiaturę numeryczną) ⑥, a następnie kliknij [OK] ⑦.

- Kliknij [NumLock] na klawiaturze ekranowej ⑧ i podświetl ten klawisz, aby włączyć funkcję NumLock.

Jeśli po naciśnięciu klawisza wystąpi taki błąd, ale na ekranie wyświetla się niewłaściwy znak, upewnij się, że preferowany język jest poprawny.
- Wpisz i wyszukaj [Language settings] (ustawienia języka) na pasku wyszukiwania systemu Windows ①, a następnie kliknij [Open] (otwórz) ②.

- Upewnij się, czy preferowany język jest poprawny ③. Jeśli jest niepoprawny, kliknij [Add a preferred language] (dodaj preferowany język) ④.
Uwaga: Upewnij się, że laptop znajduje się w dostępnym środowisku sieciowym, a następnie połącz się z Internetem, ponieważ jest to proces aktualizacji online.
- Wyszukaj język, którego potrzebujesz ⑤, a następnie kliknij [Next] (dalej) ⑥.

- Kliknij [Install] (zainstaluj) ⑦, a system pobierze i zainstaluje język automatycznie.

- Jeśli masz wiele języków, możesz kliknąć strzałkę
 , aby ustawić wybrany język jako domyślny ⑧.
, aby ustawić wybrany język jako domyślny ⑧.
- Po zakończeniu instalacji wybierz zainstalowany język ⑨, a następnie kliknij [Options] (opcje) ⑩.

- Sprawdź, czy klawiatura jest odpowiednia ⑪. Jeśli jest nieodpowiednia, kliknij [Add a keyboard] (dodaj klawiaturę) ⑫.

Skróty klawiszowe nie działają poprawnie
Urządzenia mają status Modem Standby, a dyski twarde są szyfrowane podczas wysyłki z fabryki ze względu na domyślne ustawienia Microsoft. Jeżeli skrót klawiszowy na urządzeniu ASUS utracił swoją funkcjonalność, to w celu przywrócenia jego działania można automatycznie aktualizować sterownik przez program ASUS Live Update (lub MyAsus). Istnieje również możliwość ręcznego pobrania najnowszych sterowników i narzędzi z oficjalnej witryny ASUS.
Poniższa tabela przedstawia instrukcję korzystania z popularnych skrótów klawiszowych oraz sterowników i aplikacji potrzebnych do ich działania.
Uwaga: Funkcje klawiszy skrótu mogą się różnić w zależności od modelu — zapoznaj się z instrukcją obsługi.
| Klawisze funkcyjne | Funkcje | Wymagany sterownik i narzędzie |
| Fn+F9 | Włączenie/wyłączenie touchpada | 1. Zainstaluj sterownik ATKACPI i narzędzie ATK Hotkey 2. Zainstaluj sterownik touchpada |
| Fn+F10/F11/F12 | Wycisz / regulacja głośności | 1. Zainstaluj sterownik ATKACPI i narzędzie ATK Hotkey 2. Zainstaluj sterownik karty dźwiękowej |
| Fn+F5/F6/F7/F8 | Jasność wyświetlacza/włączanie i wyłączanie/przełączanie trybu wyświetlania | Nie ma potrzeby instalowania żadnych sterowników ani narzędzi |
| Fn+C | Przełączanie trybu "ASUS Splendid" | 1. Zainstaluj sterownik ATKACPI i narzędzie ATK Hotkey 2. Zainstaluj ASUS Splendid |
| Fn+F2 | Włączenie/wyłączenie Wi-Fi | 1. Zainstaluj sterownik ATKACPI i narzędzie ATK Hotkey 2. Windows 8/8.1/10: Zainstaluj ASUS Wireless Radio Control Windows 7: Zainstaluj Wireless Console3 |
Uwaga: Jeśli funkcja jasności monitora/włączania i wyłączania/przełączania trybu wyświetlania nie działa, sprawdź usługę Windows Update; więcej informacji w temacie Jak korzystać z usługi Windows Update?.
Uwaga: Jeżeli twój laptop jest urządzeniem z serii notebooków gamingowych i masz problem z „przełączaniem trybu wyświetlania”, sprawdź czy funkcja klawisza Win jest wyłączona w konfiguracji systemu aplikacji Armoury Crate. (Wyłączenie klawisza Win spowoduje także wyłączenie funkcji „przełączania trybów wyświetlania”).

X756UQ zostało użyte jako przykład w tym artykule do znalezienia i zainstalowania sterownika i narzędzia wymaganego do rozwiązania problemu, jeżeli klawisze skrótów touchpada utraciły swoją funkcję.
- Przejdź do strony wsparcia ASUS na oficjalnej witrynie ASUS i wprowadź nazwę modelu X756UQ w polu wyszukiwania ①. Kliknij lewym przyciskiem myszy X756UQ z listy rozwijanej ②.

- Na stronie wsparcia X756UQ kliknij [Driver & Utility] (sterowniki i narzędzia) ③.

- Wybierz odpowiedni model i system operacyjny ④. Poniżej dla przykładu wybrano Windows 10 64-bit.

- Zgodnie z powyższą tabelą skrót klawiaturowy touchpada wymaga instalacji [sterownika ATKACPI i narzędzia ATK Hotkey] oraz [sterownika touchpada]. Najpierw znajdź najnowszą wersję ATKPackage w kategorii ATK. Kliknij lewym przyciskiem myszy przycisk DOWNLOAD (pobierz), aby rozpocząć pobieranie i dokończyć instalację ⑤.

- Następnie znajdź najnowszą wersję sterownika touchpada [ASUS Smart Gesture] w kategorii TouchPad. Ponownie kliknij lewym przyciskiem myszy przycisk DOWNLOAD (pobierz), aby rozpocząć pobieranie i dokończyć instalację ⑥.

- Po zakończeniu pobierania oraz instalacji uruchom ponownie urządzenie, żeby zacząć używać skrótu klawiszowego (Fn+F9) w celu włączania lub wyłączania touchpada.
Uwaga: Jeśli problem nie ustąpi po aktualizacji sterowników i oprogramowania, zalecamy odinstalowanie oprogramowania antywirusowego, jeśli zostało już zainstalowane na laptopie.
Pytanie: Dlaczego nie mogę znaleźć sterownika ATKACPI na witrynie wsparcia ASUS?
Odpowiedź: Sterownik i narzędzie skrótów klawiaturowych są różne w zależności od generacji laptopów ASUS. Wykonaj poniższe kroki na schemacie blokowym, aby znaleźć odpowiedni sterownik i narzędzie na witrynie wsparcia ASUS.
Krok ①②: Na stronie wsparcia ASUS sprawdź film demonstracyjny, aby dowiedzieć się, czy dostępny jest interfejs ASUS System Control Interface V2 (sterownik).
Jeśli tak ③, pobierz sterownik ASUS System Control Interface V2 i MyASUS (zgodnie z ilustracją 1 poniżej).
Jeśli nie ④, sprawdź, czy jest dostępny sterownik skrótu klawiszowego ASUS (pakiet ATK).
Krok ⑤: Jeśli tak, pobierz sterownik skrótu klawiaturowego ASUS (ATK Package) i aplikację skrótów klawiaturowych ASUS (zgodnie z ilustracją 2 poniżej).
Krok ⑥⑦: Jeśli nie ma sterownika ATK Package, pobierz go.

Kliknij obraz, który będzie prowadził do sklepu Microsoft, aby pobrać narzędzie; więcej informacji w temacie Wprowadzenie do skrótów klawiaturowych ASUS.
Oto odniesienia do sterowników:
- ASUS System Control Interface V2 (sterownik)

- Sterownik ASUS Keyboard Hot Keys (ATK Package)

- ATKPackage

Jeżeli nadal nie możesz rozwiązać problemu, pobierz MyASUS i przeprowadź procedurę rozwiązywania problemów z wykorzystaniem diagnostyki systemu. Kliknij w baner!


