Podobne tematy
- Rozwiązywanie problemów — Bateria nie podaje zasilania, nie ładuje się, nie można naładować baterii do pełna, urządzenie nie pracuje na baterii
- [Notebook] Specyfikacja i zalecenia dotyczące korzystania z baterii/zasilacza (ładowarki)
- [Notebook] Centrum informacji o bateriach ASUS
- [Notebook] Rozwiązywanie problemów — Krótki czas pracy baterii (szybkie rozładowywanie baterii)
- [Notebook] Często zadawane pytania odnośnie do laptopa (FAQ)
Rozwiązywanie problemów — Jak rozwiązać problemy z powolnym ładowaniem/rozładowywaniem baterii, gdy komputer jest podłączony do zasilania?
Dotyczy następujących produktów: notebook, przenośna konsola do gier
W przypadku wystąpienia problemów z powolnym ładowaniem lub rozładowywaniem baterii laptopa po podłączeniu do zasilania, wykonaj poniższe kroki rozwiązywania problemów.
- Sprawdź połączenie i wygląd zasilacza sieciowego
- Zaktualizuj na laptopie do najnowszej wersji i potwierdź oprogramowanie BIOS / pakiety Windows / sterowniki
- Uruchom diagnostykę baterii w MyASUS
- Sprawdź czas ładowania baterii w trybie awaryjnym
Sprawdź połączenie i wygląd baterii/zasilacza sieciowego
Aby uniknąć problemów z kompatybilnością, korzystaj z oryginalnego zasilacza ASUS. Jeśli masz różne produkty ASUS, nie mieszaj zasilaczy, ponieważ specyfikacje mocy wyjściowej mogą się różnić.
Sprawdź, czy połączenie zasilacza nie jest poluzowane na wtyczce przewodu zasilającego (A), wtyczce po stronie gniazdka (B) lub po stronie urządzenia (C). Rozważ wypróbowanie różnych gniazdek. (Na poniższych ilustracjach użyto jako przykładu komputera przenośnego. Aby uzyskać szczegółowe informacje, zapoznaj się z instrukcją obsługi konkretnego modelu urządzenia).

Sprawdź zasilacz i kable pod kątem oznak uszkodzenia. W przypadku uszkodzenia zaleca się wizytę w centrum serwisowym ASUS w celu dokonania wymiany.
Po wykonaniu powyższych punktów spróbuj ponownie podłączyć końcówki kabla zasilającego/wtyczkę/urządzenie.
Jeśli twój laptop ma wymienną baterię, spróbuj ją zamontować ponownie. Pomiń ten krok, jeśli bateria jest niewymienialna. 
Jeśli urządzenie/bateria nie były ładowana przez jakiś czas, podłącz je do zasilania i pozostaw na noc do naładowania. Może to pomóc w przywróceniu pracy baterii.
Jeśli problem nie ustąpi po wykonaniu powyższych punktów, przejdź do następnego kroku rozwiązywania problemów.
Aktualizacja oprogramowania zwykle pomaga w stabilizacji i optymalizacji systemu, dlatego zalecamy jego częstą weryfikację i aktualizację na laptopie do najnowszej wersji. Tutaj zamieszczonych jest więcej informacji:
Jak używać Winflash do aktualizacji wersji oprogramowania BIOS w systemie Windows?
Jak używać EZ Flash do aktualizacji wersji oprogramowania BIOS notebooka?
Przeprowadzenie aktualizacji systemu Windows i sterowników — tutaj zamieszczonych jest więcej informacji:
Jak uruchomić usługę Windows Update?.
Jak zaktualizować sterowniki za pośrednictwem aktualizacji systemu w MyASUS?
Jeśli problem będzie się powtarzał po zaktualizowaniu BIOS/Windows/sterowników do aktualnej wersji, przejdź do następnego rozdziału, aby rozwiązać problem.
Uruchom diagnostykę baterii w MyASUS
- Wpisz i wyszukaj [MyASUS] na pasku wyszukiwania systemu Windows ①, a następnie kliknij [Open] (otwórz) ②.(Poniższa ilustracja wyszukiwania po lewej stronie dotyczy systemu Windows 11, a prawa strona to Windows 10.)
Brak wyświetleń oznacza, iż oprogramowanie nie jest zainstalowane na komputerze; zapoznaj się z tematem Jak zainstalować MyASUS?.
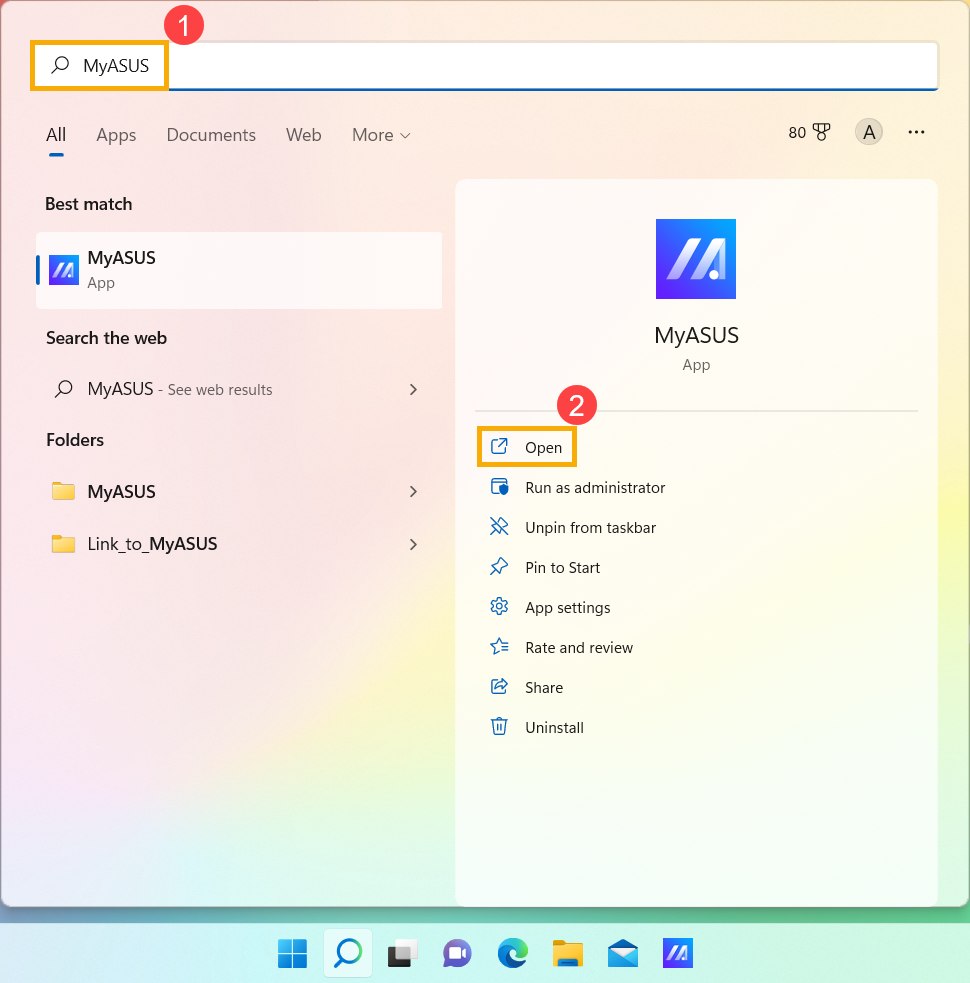
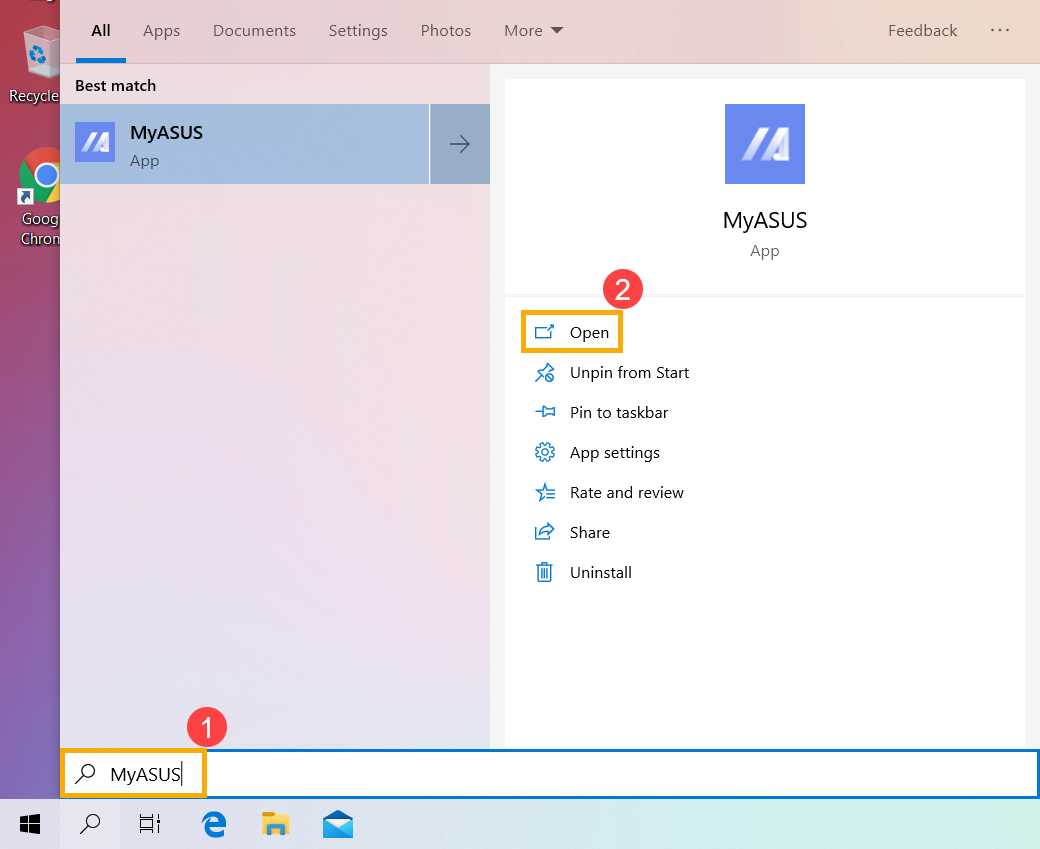
- W aplikacji MyASUS kliknij [System Diagnosis] (diagnostyka systemu)③.
- Uwaga: Jeśli w MyASUS nie ma zakładki Diagnostyka systemu, oznacza to, iż komputer nie obsługuje tej funkcji; pomiń ten krok i przejdź do następnego. Więcej informacji w temacie Dlaczego w aplikacji MyASUS widzę tylko funkcję "Obsługa klienta"?

W [System Diagnosis] (diagnostyka systemu) ④ wybierz [Battery problems] (problemy z baterią) ⑤. Więcej informacji w temacie Diagnostyka systemu MyASUS — Wprowadzenie.

- Podłącz zasilacz i kliknij [Checkup] (sprawdź) ⑥.

- Po kontroli kliknij [Results] (wyniki)⑦. Jeżeli występują jakiekolwiek błędy, spróbuj wykorzystać sposoby rozwiązywania problemów i możliwe podejścia do rozwiązywania problemów w MyASUS. Jeśli problem pozostanie nierozwiązany, kontynuuj następny etap rozwiązywania problemów.

Sprawdź czas ładowania baterii w trybie awaryjnym
Niektóre aplikacje w systemie Windows zużywają więcej energii niż inne, więc może to powodować powolne ładowanie. Spróbuj zmierzyć czas ładowania baterii w trybie awaryjnym i porównać go z normalnym czasem ładowania podczas pracy w systemie operacyjnym Windows. Tutaj zamieszczonych jest więcej informacji: Jak przejść do trybu awaryjnego?.
Jeśli różnica w czasie jest znacząca, może to oznaczać, że niektóre aplikacje lub programy działające w tle mogą szybciej zużywać energię baterii w systemie Windows. Jeśli nie wiesz, które aplikacje to spowodowały, spróbuj zresetować komputer. Tutaj zamieszczonych jest więcej informacji:
[Windows 11/10] Jak zresetować system i zachować osobiste pliki?
Uwaga: Wykonaj kopię zapasową plików osobistych, a następnie zresetuj komputer.
Jeśli problem nie zostanie wyeliminowany z wykorzystaniem powyższego rozwiązania i zamieszczonych tu informacji, skontaktuj się z centrum obsługi klienta ASUS, aby uzyskać więcej informacji.